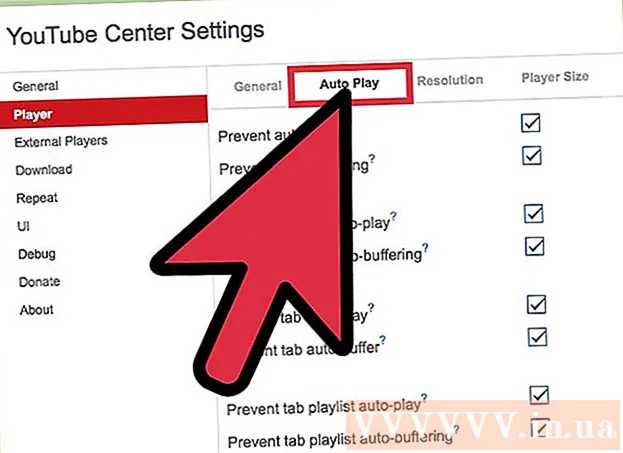
ເນື້ອຫາ
ວິດີໂອທາງອິນເຕີເນັດມັກຈະປ້ອງກັນຫຼືໂຫຼດຂໍ້ມູນທີ່ມັກຫຼີ້ນເພື່ອປະສົບການເບິ່ງທີ່ສະດວກສະບາຍແລະບໍ່ມີການລົບກວນ. ເຖິງຢ່າງໃດກໍ່ຕາມ, ວິດີໂອ YouTube ພຽງແຕ່ຈະໂຫຼດສ່ວນນ້ອຍຂອງໄລຍະເວລາແລະນີ້ກໍ່ເຮັດໃຫ້ມັນຍາກທີ່ຈະເບິ່ງໃນການເຊື່ອມຕໍ່ຊ້າ. ຖ້າທ່ານເປີດ YouTube ເພື່ອເບິ່ງວິດີໂອຕໍ່ມາ, ຂໍ້ມູນການໂຫຼດລ່ວງ ໜ້າ ຈະບໍລິໂພກແບນວິດແລະເຮັດໃຫ້ເວບໄຊທ໌ອື່ນໆໂຫລດຊ້າລົງ. ເພື່ອແກ້ໄຂບັນຫາໃດ ໜຶ່ງ ຂອງບັນຫາເຫຼົ່ານີ້, ທ່ານ ຈຳ ເປັນຕ້ອງຕິດຕັ້ງສ່ວນຂະຫຍາຍຂອງ YouTube Center (add-on) ສຳ ລັບ browser ຂອງທ່ານເພາະວ່າພວກເຮົາບໍ່ສາມາດປ່ຽນການຕັ້ງຄ່າ ໜ້າ ນີ້ໄດ້.
ປັບປຸງທັນວາທັນວາ 2015: ການຂະຫຍາຍສູນຂອງ YouTube ບໍ່ສາມາດໃຊ້ງານໄດ້ໃນບາງໂປແກຼມທ່ອງເວັບລ້າສຸດ. ຖ້າ ຄຳ ແນະ ນຳ ນີ້ບໍ່ຖືກ ນຳ ໃຊ້, ທ່ານສາມາດລອງດາວໂຫລດເວີຊັນຂອງນັກພັດທະນາ. ຜູ້ໃຊ້ຫຼາຍຄົນໄດ້ລາຍງານວ່າເຖິງວ່າປັນຫາຈະຖືກແກ້ໄຂ, ແຕ່ລຸ້ນນີ້ຍັງບໍ່ທັນໄດ້ຮັບການທົດສອບຢ່າງເຕັມທີ່ແລະດັ່ງນັ້ນຈິ່ງຈະລົ້ມລົງໃນບາງ browser. ທ່ານຕ້ອງຍອມຮັບຄວາມສ່ຽງກ່ອນທີ່ຈະ ນຳ ໃຊ້.
ຂັ້ນຕອນ
ສ່ວນທີ 1 ຂອງ 2: ການຕັ້ງຄ່າສູນ YouTube
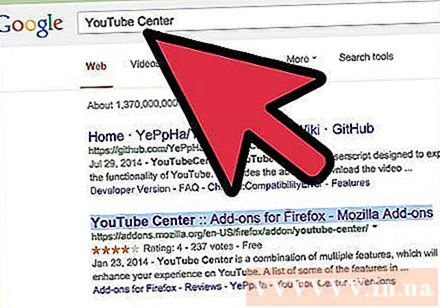
ຮັບໂປແກຼມເສີມ ສຳ ລັບການຕິດຕັ້ງ YouTube. ສູນ YouTube ແມ່ນສ່ວນຂະຫຍາຍຂອງຕົວທ່ອງເວັບທີ່ສ້າງໂດຍຜູ້ໃຊ້. ເມື່ອການຂະຫຍາຍເວລາໂຫລດ, ທ່ານຈະສາມາດເຂົ້າເຖິງຕົວເລືອກ YouTube ຫຼາຍຂື້ນ, ລວມທັງການຢຸດການໂຫຼດຂໍ້ມູນໂດຍອັດຕະໂນມັດແລະການບັງຄັບໃຫ້ວິດີໂອໂຫລດໄດ້ຢ່າງສິ້ນເຊີງແທນທີ່ຈະແບ່ງປັນມັນ.- ສ່ວນເສີມບໍ່ໄດ້ມາຈາກບໍລິສັດ browser, ແຕ່ຖືກສ້າງຂື້ນໂດຍຜູ້ໃຊ້. ໂດຍສະເພາະສູນ YouTube ສາມາດປອດໄພໄດ້, ແຕ່ສິ່ງທີ່ເພີ່ມເຕີມອື່ນໆໂດຍທົ່ວໄປເຮັດໃຫ້ເກີດຄວາມສ່ຽງຂອງຂໍ້ບົກພ່ອງຫຼື malware ທີ່ອາດເກີດຂື້ນ.
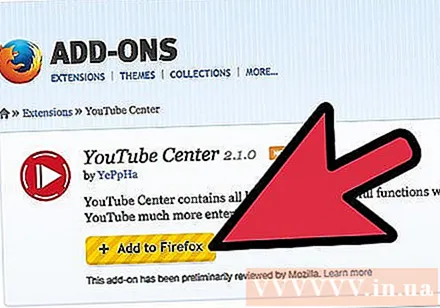
ດາວໂຫລດສູນ YouTube ສຳ ລັບໂປຣແກຣມທ່ອງເວັບ. ກົດທີ່ລິ້ງຂ້າງລຸ່ມນີ້ເພື່ອດາວໂຫລດສູນ YouTube ສຳ ລັບໂປຣແກຣມທ່ອງເວັບຂອງທ່ານ. ຫຼັງຈາກທີ່ທ່ານເປີດເອກະສານ, add-on ຈະຖືກຕິດຕັ້ງໂດຍອັດຕະໂນມັດ.- Add-ons ສຳ ລັບ Firefox.
- Add-ons ສຳ ລັບ Opera.
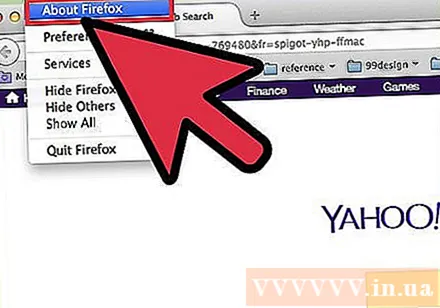
ປັບປຸງໂປແກຼມທ່ອງເວັບຂອງທ່ານຖ້າເຄື່ອງເສີມບໍ່ເຮັດວຽກ. ໄປທີ່ YouTube ແລະປະຕິບັດຕາມ ຄຳ ແນະ ນຳ ໃນພາກຕໍ່ໄປ. ຖ້າທ່ານບໍ່ເຫັນການຕັ້ງຄ່າ ໃໝ່, ລອງປັບປຸງໂປແກຼມທ່ອງເວັບຂອງທ່ານ. ໂດຍປົກກະຕິແລ້ວ, ທ່ານສາມາດກວດສອບການອັບເດດຂອງ browser ໂດຍໃຊ້ເມນູດ້ານເທິງ, ກົດທີ່ຊື່ຂອງ browser (ຕົວຢ່າງເຊັ່ນ Firefox), ຈາກນັ້ນເລືອກທັງ Update ຫຼື About (ຊື່ຂອງ browser).
ຊອກຫາຂ່າວລ້າສຸດຖ້າທ່ານໃຊ້ Chrome ຫລື Internet Explorer. ຮອດເດືອນທັນວາປີ 2014, ສູນ YouTube ຢ່າງເປັນທາງການບໍ່ສາມາດໃຊ້ໄດ້ກັບ Chrome ແລະ Internet Explorer. ເຖິງຢ່າງໃດກໍ່ຕາມ, ຍ້ອນວ່າມັນມີຢູ່ໃນອະດີດ, ສ່ວນຂະຫຍາຍນີ້ສາມາດໃຊ້ໄດ້ຖ້າ Chrome ຫຼື Internet Explorer ຍອມຮັບ. ຊອກຫາ ຄຳ ສຳ ຄັນຂອງ "ສູນ YouTube" ແລະຊື່ຂອງ browser ຂອງທ່ານ online. ຖ້າສິ່ງເພີ່ມເຕີມຍັງບໍ່ສາມາດໃຊ້ໄດ້, ທ່ານອາດຈະຕ້ອງໃຊ້ໂປແກຼມທ່ອງເວັບອື່ນເພື່ອເຂົ້າເຖິງການຕັ້ງຄ່າເຫລົ່ານີ້.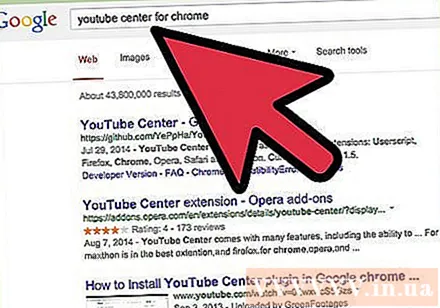
- ສະຖານະການຂອງຜູ້ໃຊ້ YouTube Center ທີ່ບໍ່ເປັນທາງການບາງຄັ້ງກໍ່ມີໃຫ້ກັບຕົວທ່ອງເວັບເຫຼົ່ານີ້ຖ້າທ່ານມີຕົວທ່ອງເວັບທີ່ຕິດຕັ້ງເພີ່ມເຕີມເຊັ່ນ Greasemonkey ຫຼື Tampermonkey. ເຖິງຢ່າງໃດກໍ່ຕາມ, ສິ່ງເພີ່ມເຕີມເຫລົ່ານີ້ບໍ່ໄດ້ຖືກທົດສອບຢ່າງເຂັ້ມງວດໂດຍຮ້ານ browser ຫລືຜູ້ສ້າງສູນ YouTube ຕົ້ນສະບັບ, ສະນັ້ນພວກມັນມັກຈະຕິດໄວຣັດແລະມັນແວອື່ນໆ.
ສ່ວນທີ 2 ຂອງ 2: ປ່ຽນການຕັ້ງຄ່າ buffer ໃນສູນ YouTube
ເຂົ້າເບິ່ງ YouTube. ເພື່ອເຂົ້າເຖິງການຕັ້ງຄ່າ ໃໝ່, ທ່ານຕ້ອງເປີດ ໜ້າ ທຳ ອິດຂອງ YouTube. ການຕັ້ງຄ່າຍັງສາມາດປັບແຕ່ງໄດ້ໃນຂະນະທີ່ທ່ານເບິ່ງວິດີໂອ, ແຕ່ການປ່ຽນແປງຈະບໍ່ໃຊ້ຈົນກວ່າທ່ານຈະໂຫຼດ ໜ້າ YouTube ຄືນ.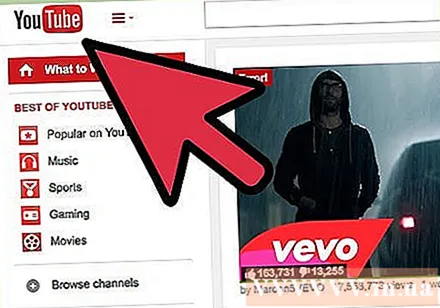
ເປີດການຕັ້ງຄ່າ YouTube Center. ຢູ່ໃນເວບໄຊທ໌ YouTube, ກົດປຸ່ມໄອຄອນທີ່ຢູ່ດ້ານເທິງເບື້ອງຂວາຂອງ ໜ້າ ເວບ. ໜ້າ ການຕັ້ງຄ່າຂອງ YouTube Center ຈະເປີດ.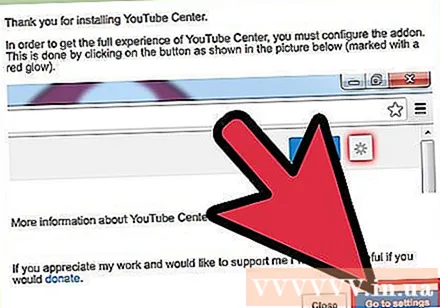
ກົດຕົວເລືອກ Player ໃນເມນູດ້ານຊ້າຍ. ເບິ່ງຢູ່ໃນຖັນເມນູດ້ານຊ້າຍແລະກົດເຂົ້າໃນລາຍການ Player. ການຕັ້ງຄ່າແລະຕົວເລືອກທີ່ກ່ຽວຂ້ອງກັບ Buffer ຈະເປີດ.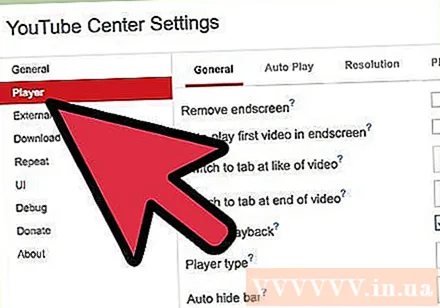
ຕັ້ງວິດີໂອ YouTube ໃຫ້ໂຫລດໂດຍບໍ່ຕ້ອງຢຸດ. ຖ້າວິດີໂອ YouTube ຢຸດຊົ່ວຄາວໃນການໂຫຼດ, ລອງປິດ "DASH Playback" ໂດຍການກົດປຸ່ມທີ່ຢູ່ຂ້າງຊື່ຕົວເລືອກ. DASH Playback ແບ່ງປັນວິດີໂອອອກເປັນຫລາຍໆພາກສ່ວນແລະເວລາໂຫຼດໃນເວລາດຽວກັນໃນຂະນະທີ່ຫຼີ້ນ, ເຊິ່ງສາມາດເຮັດໃຫ້ເກີດການຂັດຂວາງຖ້າການເຊື່ອມຕໍ່ອິນເຕີເນັດຂອງທ່ານບໍ່ດີ. ເມື່ອ DASH Playback ຖືກປິດໃຊ້ງານ, YouTube ຈະອັບໂຫລດວີດີໂອທັງ ໝົດ ໄວ້ກ່ອນບໍ່ວ່າຈະຫຼີ້ນຫລືຢຸດ.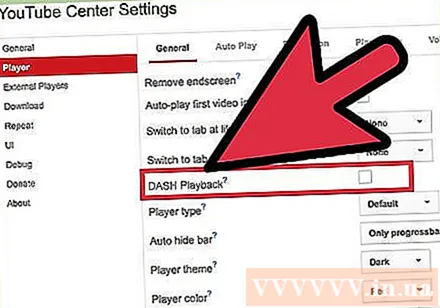
- YouTube ບໍ່ອະນຸຍາດໃຫ້ດາວໂຫລດວິດີໂອທີ່ມີຄຸນນະພາບ 1080p ຫຼື 480p ເມື່ອເປີດໃຊ້ DASH.
- DASH ຫຍໍ້ມາຈາກ Dynamic streaming ທີ່ສາມາດປັບຕົວໄດ້ຜ່ານ HTTP (ມາດຕະຖານການສາຍທີ່ສາມາດປັບປ່ຽນໄດ້ຜ່ານແບບໂປໂຕຄອນ HTTP).
ຢຸດການອັດຕະໂນມັດຫຼືການໂຫຼດກ່ອນ. ຖ້າທ່ານເປີດວິດີໂອ YouTube ຕາມປົກກະຕິແຕ່ບໍ່ໄດ້ເບິ່ງພວກເຂົາທັນທີ, ຢຸດເຊົາການກົດ (ໂຫຼດ) ກ່ອນຫລືຫຼີ້ນຈົນກວ່າທ່ານຈະຕ້ອງການເບິ່ງ, ດັ່ງນັ້ນທ່ານຈະສາມາດໃຊ້ແບນວິດຂອງທ່ານ ສຳ ລັບກິດຈະ ກຳ ອື່ນໆ. ພະຍາຍາມກວດເບິ່ງວ່າລາຍການ Player ຢູ່ໃນລາຍຊື່ຊ້າຍຖືກເລືອກແລ້ວກົດປຸ່ມ Auto-Play ຢູ່ທາງເທິງຂອງຕົວເລືອກ. ໝາຍ ເອົາຫ້ອງ ໜຶ່ງ ຫຼືທັງ ໝົດ ຂອງກ່ອງເພື່ອປິດການໃຊ້ງານການໂຫຼດລ່ວງ ໜ້າ ຫຼືການອັດຕະໂນມັດໂດຍອັດຕະໂນມັດພາຍໃຕ້ສະພາບການທີ່ແຕກຕ່າງກັນ.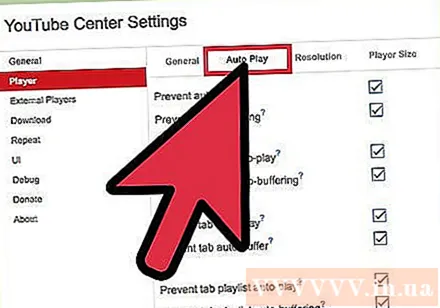
- ຖ້າທ່ານ ໝາຍ ເອົາຫ້ອງ "ປ້ອງກັນການຫຼີ້ນຫຼີ້ນແບບອັດຕະໂນມັດ", ວິດີໂອ YouTube ທັງ ໝົດ ທີ່ເລີ່ມຕົ້ນການຫຼີ້ນຈະຢຸດຊົ່ວຄາວຈົນກວ່າທ່ານຈະກົດປຸ່ມ.
- ຖ້າທ່ານ ໝາຍ ເອົາຫ້ອງທີ່ມີຊື່ວ່າ "ປ້ອງກັນການປ້ອງກັນອັດຕະໂນມັດ", ວິດີໂອ YouTube ທັງ ໝົດ ເມື່ອເປີດຈະຢຸດແລະຈະບໍ່ເລີ່ມດາວໂຫລດຈົນກວ່າທ່ານກົດຫຼີ້ນ.
- ທາງເລືອກທີ່ເຫລືອແມ່ນຄ້າຍຄືກັນ, ແຕ່ວ່າພຽງແຕ່ ສຳ ລັບວິດີໂອສະເພາະ. ຕົວເລືອກ "ບັນຊີລາຍຊື່" ຈະປ້ອງກັນບໍ່ໃຫ້ວິດີໂອຕໍ່ໄປໃນລາຍການຈາກການຫຼີ້ນໂດຍອັດຕະໂນມັດ. ຕົວເລືອກ "ແທັບ" ຈະປ້ອງກັນວິດີໂອໃນແທັບຫຼືປ່ອງຢ້ຽມທີ່ທ່ານບໍ່ໄດ້ເບິ່ງຈາກການຫຼີ້ນໂດຍອັດຕະໂນມັດ.
ຄຳ ແນະ ນຳ
- ເມື່ອ DASH Playback ຖືກປິດການໃຊ້ງານ, ທ່ານສາມາດຢຸດຊົ່ວຄາວຈົນກ່ວາວິດີໂອໄດ້ໂຫລດເນື້ອຫາສ່ວນໃຫຍ່ຫລືທັງ ໝົດ. ວິທີນີ້ທ່ານຈະສາມາດເບິ່ງວິດີໂອໄດ້ໂດຍບໍ່ມີການຂັດຂວາງເຖິງແມ່ນວ່າການເຊື່ອມຕໍ່ບໍ່ດີ.
- ຕົວເລືອກຕ່າງໆຂອງ YouTube ມີຄ້າຍຄືກັບສູນ YouTube, ແຕ່ສິ່ງເພີ່ມເຕີມນີ້ຕ້ອງໃຊ້ການສະ ໝັກ ໃຊ້ລາຍເດືອນ.
ຄຳ ເຕືອນ
- ການປິດ DASH Playback ອາດຈະເຮັດໃຫ້ການປະຕິບັດທີ່ບໍ່ຖືກຕ້ອງຖ້າທ່ານ ກຳ ລັງໃຊ້ເຄື່ອງຫຼີ້ນ HTML5 ຂອງ YouTube. ເພື່ອກວດເບິ່ງວ່າທ່ານ ກຳ ລັງໃຊ້ HTML5 ຢູ່, ເຂົ້າເບິ່ງ ໜ້າ ນີ້.



