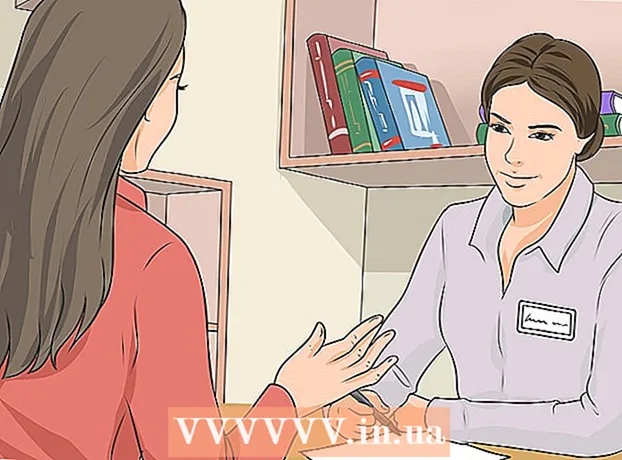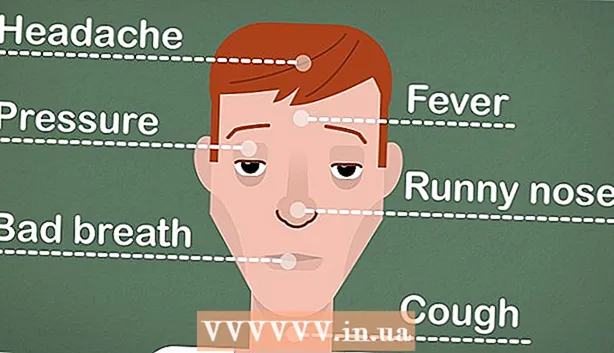ກະວີ:
Peter Berry
ວັນທີຂອງການສ້າງ:
18 ເດືອນກໍລະກົດ 2021
ວັນທີປັບປຸງ:
13 ເດືອນກັນຍາ 2024
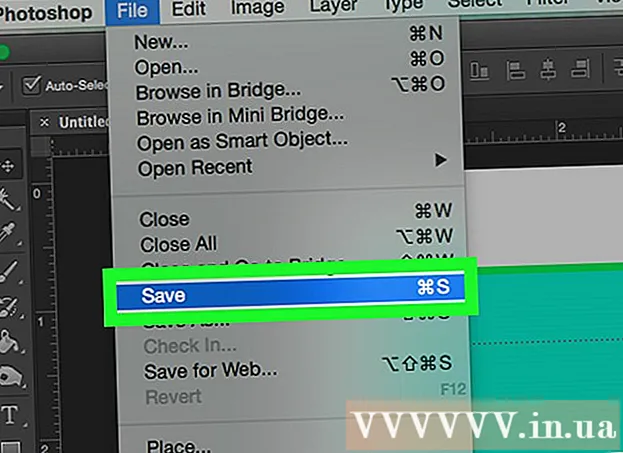
ເນື້ອຫາ
wikiHow ນີ້ສອນວິທີການສ້າງ ໜ້າ ກາກຊັ້ນເພື່ອປົກປິດຫຼືເປີດເຜີຍພາກສ່ວນຂອງຊັ້ນອື່ນໃນ Adobe Photoshop.
ຂັ້ນຕອນ
ວິທີທີ່ 1 ຂອງ 3: ປົກຄຸມຊັ້ນທັງ ໝົດ
ເປີດຫລືສ້າງແຟ້ມເອກະສານ Photoshop. ກົດສອງຄັ້ງທີ່ໄອຄອນໂປແກຼມ Photoshop ສີຟ້າພ້ອມ ຄຳ ວ່າ "ປ, "ຈາກນັ້ນກົດບັດ ແຟ້ມ ຢູ່ແຖບເມນູທີ່ຢູ່ດ້ານເທີງຂອງ ໜ້າ ຈໍແລະເຮັດສິ່ງຕໍ່ໄປນີ້:
- ກົດ ເປີດ ... (ເປີດ) ແລະກົດສອງໂຄງການເພື່ອເປີດເອກະສານທີ່ມີຢູ່ແລ້ວ.
- ກົດ ໃຫມ່... (ໃໝ່) ເພື່ອສ້າງເອກະສານ ໃໝ່, ຈາກນັ້ນຕື່ມຮູບທີ່ທ່ານຕ້ອງການໃຊ້.

ທ່ານຕ້ອງຮັບປະກັນວ່າທ່ານບໍ່ໄດ້ເລືອກຮູບພາບໃດໆ. ກົດລາຍການເມນູ ເລືອກ (ເລືອກ) ຢູ່ເທິງສຸດຂອງ ໜ້າ ຕ່າງແລະເລືອກ ຍົກເລີກ (ຍົກເລີກການເລືອກ) ຈາກເມນູແບບເລື່ອນລົງ.
ເລືອກຊັ້ນຮຽນຂອງທ່ານ. ໃນສ່ວນ "ຂັ້ນຕອນ" ຂອງ ໜ້າ ຕ່າງ Photoshop, ກົດປຸ່ມທີ່ທ່ານຕ້ອງການທັບຊ້ອນ.

ກົດລາຍການເມນູ ຊັ້ນ ເທິງສຸດຂອງປ່ອງຢ້ຽມ. ເມນູແບບເລື່ອນລົງຈະປາກົດຂຶ້ນ.- ໃນເຄື່ອງ Mac, ຕົວເລືອກນີ້ຢູ່ເທິງສຸດຂອງ ໜ້າ ຈໍ.
ເລືອກ ຫນ້າກາກຊັ້ນ ຈາກເມນູເລື່ອນລົງ. ອີກລາຍການ ໜຶ່ງ ທີ່ຂື້ນມາຈະປະກົດຂຶ້ນ.

ກົດ ເຊື່ອງທັງຫມົດ (ເຊື່ອງເຕັມ). ຕົວເລືອກນີ້ແມ່ນຢູ່ໃນລາຍການທີ່ຂຶ້ນມາ. ທຸກຊັ້ນທີ່ເລືອກຈະຖືກປິດບັງ.
ບັນທຶກການປ່ຽນແປງຂອງໂຄງການ. ກົດ ແຟ້ມ (ໄຟລ໌) ຢູ່ແຈເບື້ອງຊ້າຍດ້ານເທິງແລະເລືອກ ບັນທຶກ (ບັນທຶກ) ຈາກເມນູແບບເລື່ອນລົງ.
- ສຳ ລັບໂຄງການທີ່ສ້າງຂື້ນມາ ໃໝ່, ການ ດຳ ເນີນງານຂ້າງເທິງຈະເປີດ ໜ້າ ຕ່າງ "Save As". ໃສ່ຊື່ແຟ້ມ, ເລືອກຈຸດ ໝາຍ ປາຍທາງແລະກົດເຂົ້າ ບັນທຶກ ອີກເທື່ອ ໜຶ່ງ.
ວິທີທີ່ 2 ຂອງ 3: ປົກຄຸມຫຼືເປີດເຜີຍສ່ວນຂອງຊັ້ນ
ເປີດຫລືສ້າງແຟ້ມເອກະສານ Photoshop. ກົດສອງຄັ້ງທີ່ໄອຄອນໂປແກຼມ Photoshop ສີຟ້າພ້ອມ ຄຳ ວ່າ "ປ, "ຈາກນັ້ນກົດບັດ ແຟ້ມ ຢູ່ແຖບເມນູທີ່ຢູ່ດ້ານເທີງຂອງ ໜ້າ ຈໍແລະເຮັດສິ່ງຕໍ່ໄປນີ້:
- ກົດ ເປີດ ... ແລະກົດສອງໂຄງການເພື່ອເປີດເອກະສານທີ່ມີຢູ່ແລ້ວ.
- ກົດ ໃຫມ່... ເພື່ອສ້າງເອກະສານ ໃໝ່, ແລະຫຼັງຈາກນັ້ນຕື່ມຮູບທີ່ທ່ານຕ້ອງການໃຊ້.
ທ່ານຕ້ອງຮັບປະກັນວ່າທ່ານບໍ່ໄດ້ເລືອກຮູບພາບໃດໆ. ກົດລາຍການເມນູ ເລືອກ ຢູ່ເທິງສຸດຂອງ ໜ້າ ຕ່າງແລະເລືອກ ຍົກເລີກ ຈາກເມນູເລື່ອນລົງ.
ເລືອກຊັ້ນຮຽນຂອງທ່ານ. ໃນສ່ວນ "ຂັ້ນຕອນ" ຂອງ ໜ້າ ຕ່າງ Photoshop, ກົດປຸ່ມທີ່ທ່ານຕ້ອງການທັບຊ້ອນ.
ເລືອກສ່ວນທີ່ທ່ານຕ້ອງການເຊື່ອງຫຼືສະແດງ. ຂຶ້ນຢູ່ກັບລາຍລະອຽດຫຼາຍປານໃດທີ່ທ່ານຕ້ອງການຈະຮັກສາ, ທ່ານ ຈຳ ເປັນຕ້ອງໃຊ້ເຄື່ອງມືໃດ ໜຶ່ງ ຕໍ່ໄປນີ້:
- ເຄື່ອງມື Marquee - ໃຊ້ໃນການເລືອກພື້ນທີ່ກ້ວາງຂວາງໂດຍບໍ່ມີຂອບເຂດທີ່ແນ່ນອນ. ກົດປຸ່ມຈຸດທີ່ຢູ່ໃກ້ເທິງສຸດຂອງສ່ວນ "ເຄື່ອງມື", ຈາກນັ້ນກົດແລະລາກເມົ້າຂອງທ່ານເພື່ອເລືອກພື້ນທີ່ທີ່ທ່ານຕ້ອງການສະແດງຫລືເຊື່ອງ.
- ເຄື່ອງມືປາກກາ - ໃຊ້ໃນການເລືອກລາຍລະອຽດນ້ອຍໆ. ກົດໄອຄອນປາກການ້ ຳ ພຸທີ່ຢູ່ໃນສ່ວນ "ເຄື່ອງມື", ຈາກນັ້ນກົດແລະລາກເພື່ອເລືອກພື້ນທີ່ທີ່ທ່ານຕ້ອງການສະແດງຫລືເຊື່ອງ.
ກົດລາຍການເມນູ ຊັ້ນ ເທິງສຸດຂອງປ່ອງຢ້ຽມ. ເມນູແບບເລື່ອນລົງຈະປາກົດຂຶ້ນ.
- ໃນເຄື່ອງ Mac, ຕົວເລືອກນີ້ຢູ່ເທິງສຸດຂອງ ໜ້າ ຈໍ.
ເລືອກ ຫນ້າກາກຊັ້ນ ຈາກເມນູເລື່ອນລົງ. ອີກລາຍການ ໜຶ່ງ ທີ່ຂື້ນມາຈະປະກົດຂຶ້ນ.
ກົດທາງເລືອກ ເປີດເຜີຍການເລືອກ (ເປີດເຜີຍການເລືອກ) ຫຼື ເຊື່ອງການເລືອກ (ເຊື່ອງການເລືອກ). ທາງເລືອກ ເປີດເຜີຍການເລືອກ ຈະເຮັດໃຫ້ພື້ນທີ່ທີ່ເລືອກຖືກເບິ່ງເຫັນໃນຂະນະທີ່ສ່ວນທີ່ເຫຼືອຂອງຊັ້ນນັ້ນຖືກເຊື່ອງໄວ້, ຍັງເຫຼືອ ເຊື່ອງການເລືອກ ຈະລອກພື້ນທີ່ທີ່ທ່ານເລືອກໄວ້ແລະເກັບສ່ວນທີ່ທ່ານບໍ່ເລືອກ.
ຍ້າຍ ໜ້າ ກາກຖ້າ ຈຳ ເປັນ. ຖ້າທ່ານຕ້ອງການຍ້າຍ ໜ້າ ກາກເພື່ອສະແດງຢູ່ຂ້າງເທິງຂອງຊັ້ນອື່ນ, ກົດແລະລາກຊັ້ນທີ່ປົກຄຸມຢູ່ເທິງຫລືລົງໄປຫາ ຕຳ ແໜ່ງ ທີ່ທ່ານຕ້ອງການຢູ່ໃນສ່ວນ "ຊັ້ນ".
ບັນທຶກການປ່ຽນແປງຂອງໂຄງການ. ກົດ ແຟ້ມ ໃນແຈເບື້ອງຊ້າຍດ້ານເທິງແລະເລືອກ ບັນທຶກ ຈາກເມນູເລື່ອນລົງ.
- ດ້ວຍໂຄງການ ໃໝ່ ທີ່ສ້າງຂື້ນມາ, ການກະ ທຳ ຂ້າງເທິງຈະເປີດ ໜ້າ ຕ່າງ "Save As". ໃສ່ຊື່ແຟ້ມ, ເລືອກຈຸດ ໝາຍ ປາຍທາງແລະກົດເຂົ້າ ບັນທຶກ ອີກເທື່ອ ໜຶ່ງ.
ວິທີທີ່ 3 ຂອງ 3: ໂດຍຕົວເລືອກເລືອກແລະ Mask
ທ່ານ ຈຳ ເປັນຕ້ອງເຂົ້າໃຈຈຸດປະສົງຂອງຕົວເລືອກເລືອກແລະ Mask. ເຄື່ອງມືນີ້ຊ່ວຍໃຫ້ທ່ານສາມາດເລືອກເອົາສ່ວນ ໜຶ່ງ ຂອງຮູບພາບທີ່ເຮັດ ໜ້າ ທີ່ເປັນສ່ວນທີ່ "ເບິ່ງເຫັນ" ຂອງ ໜ້າ ກາກຊັ້ນ, ເຊິ່ງມັນມີປະໂຫຍດຫຼາຍເມື່ອທ່ານຕ້ອງການ ກຳ ຈັດຄົນຈາກພື້ນຫລັງ (ຫຼືໃນທາງກັບກັນ).
ເປີດຫລືສ້າງແຟ້ມເອກະສານ Photoshop. ກົດສອງຄັ້ງທີ່ໄອຄອນໂປແກຼມ Photoshop ສີຟ້າພ້ອມ ຄຳ ວ່າ "ປ, "ຈາກນັ້ນກົດບັດ ແຟ້ມ ຢູ່ແຖບເມນູທີ່ຢູ່ດ້ານເທີງຂອງ ໜ້າ ຈໍແລະເຮັດສິ່ງຕໍ່ໄປນີ້:
- ກົດ ເປີດ ... ແລະກົດສອງຄັ້ງໃນໂຄງການເພື່ອເປີດເອກະສານທີ່ມີຢູ່ແລ້ວ.
- ກົດ ໃຫມ່... ເພື່ອສ້າງເອກະສານ ໃໝ່, ແລະຫຼັງຈາກນັ້ນຕື່ມຮູບທີ່ທ່ານຕ້ອງການໃຊ້.
ເລືອກຊັ້ນຮຽນຂອງທ່ານ. ໃນສ່ວນ "ຊັ້ນ", ກົດທີ່ຮູບທີ່ທ່ານຕ້ອງການປ່ຽນເປັນ ໜ້າ ກາກຊັ້ນຂອງມັນ.
ກົດ ເລືອກ. ແທັບນີ້ຢູ່ເທິງສຸດຂອງ ໜ້າ ຕ່າງ Photoshop (Windows) ຫລືຄອມພິວເຕີຂອງທ່ານ (Mac). ເມນູແບບເລື່ອນລົງຈະປາກົດຂຶ້ນ.
ກົດທາງເລືອກ ເລືອກແລະ Mask ... ຢູ່ເຄິ່ງກາງຂອງເມນູເລື່ອນລົງ. ປ່ອງຢ້ຽມ "ຄຸນສົມບັດ" ຈະປາກົດຢູ່ເບື້ອງຂວາຂອງ ໜ້າ ຕ່າງ Photoshop.
ກົດປຸ່ມເລື່ອນລົງ "ເບິ່ງ". ກ່ອງນີ້ຢູ່ເທິງສຸດຂອງສ່ວນ "ຄຸນສົມບັດ" ຢູ່ເບື້ອງຂວາຂອງ ໜ້າ ຕ່າງ. ເມນູແບບເລື່ອນລົງຈະປາກົດຂຶ້ນ.

ກົດທາງເລືອກ ຜິວ ໜັງ ແມ່ນຢູ່ໃນເມນູແບບເລື່ອນລົງ. ຕົວເລືອກນີ້ຈະຊ່ວຍໃຫ້ທ່ານເລືອກເອົາສ່ວນໃດສ່ວນ ໜຶ່ງ ຂອງຮູບພາບເພື່ອໃຊ້ເປັນ ໜ້າ ກາກຊັ້ນ.- ທ່ານຍັງສາມາດກົດປຸ່ມຈົດ ໝາຍ ອ.

ເລືອກເຄື່ອງມື "ການຄັດເລືອກດ່ວນ". ກົດທີ່ໄອຄອນແປງທີ່ຢູ່ເທິງສຸດຂອງຖັນແປງຫຼາຍດ້ານເບື້ອງຊ້າຍຂອງ ໜ້າ ຕ່າງ, ຫຼືກົດປຸ່ມ ສ.- ຖ້າຄວາມໂປ່ງໃສຂອງຮູບພາບສູງກວ່າ 50% ຫຼືສູງກວ່າ, ທຳ ອິດເລື່ອນແຖບເລື່ອນ "ຄວາມໂປ່ງໃສ" ໃນເມນູດ້ານຂວາກັບຄືນສູ່ 50%.
- ບາງທີເຄື່ອງມືນີ້ຈະຖືກຄັດເລືອກມາກ່ອນແລ້ວ.

ເລືອກສ່ວນທີ່ຈະບັນທຶກ. ກົດແລະລາກຫນູອ້ອມຮອບຂອງຊັ້ນທີ່ທ່ານຕ້ອງການສະແດງ. ທ່ານຈະເຫັນຄວາມໂປ່ງໃສຂອງພາກສ່ວນທີ່ເລືອກໄດ້ຄ່ອຍໆຫຼຸດລົງ.- ສ່ວນທີ່ບໍ່ຖືກຄັດເລືອກຈະຖືກຍ້າຍອອກຈາກຊັ້ນຫຼັງຈາກທີ່ທ່ານເຮັດ ສຳ ເລັດແລ້ວ.
ລົບລາຍລະອຽດເພີ່ມເຕີມ. ນີ້ແມ່ນລາຍລະອຽດທີ່ຍັງເຫຼືອຈາກພື້ນຫລັງຂອງຊັ້ນຕົ້ນສະບັບທີ່ເຮັດໃຫ້ຮູບບໍ່ດີ, ແຕ່ທ່ານສາມາດເອົາພວກມັນອອກໂດຍ:
- ກົດປຸ່ມເລື່ອນລົງ "ເບິ່ງ" ອີກຄັ້ງ.
- ກົດທາງເລືອກ ເທິງ ດຳ (ສີດໍາ) ຫຼື ກ່ຽວກັບສີຂາວ (ສີຂາວ) ຂື້ນກັບສີຂອງຮູບພາບ.
- ກົດ ລ ເລືອກເຄື່ອງມື "Refine Edge Brush".
- ກົດແລະລາກເມົ້າປະມານຂອບຂອງພາບ.
ການປັບປຸງຮູບພາບ. ທ່ານສາມາດກວດເບິ່ງລາຍລະອຽດທີ່ສວຍງາມທີ່ຍັງເຫຼືອໂດຍການກົດປຸ່ມ "ເບິ່ງ" ປຸ່ມແລະເລືອກເອົາ ດຳ & ຂາວ (ດຳ & ຂາວ), ເລືອກປຸ່ມ "ເລືອກດ່ວນ" ແລະຈາກນັ້ນກົດປຸ່ມສີ ດຳ ນ້ອຍໆທີ່ຍັງຢູ່ໃນບໍລິເວນຮູບ.
- ພື້ນຫລັງຂອງຮູບທັງ ໝົດ ຍັງຈະເປັນສີ ດຳ, ສະນັ້ນທ່ານບໍ່ ຈຳ ເປັນຕ້ອງ ໝູນ ໃຊ້ພື້ນຫລັງ.
ບັນທຶກຮູບໄວ້ເປັນ ໜ້າ ກາກຊັ້ນ. ກົດທີ່ປຸ່ມ "Output To" ຢູ່ທາງເບື້ອງຂວາຂອງ ໜ້າ, ເລືອກ ຫນ້າກາກຊັ້ນ ຈາກເມນູເລື່ອນລົງແລະກົດ ຕົກລົງ ຢູ່ທາງລຸ່ມຂອງເມນູດ້ານຂວາມື.
ບັນທຶກການປ່ຽນແປງຂອງໂຄງການ. ກົດ ແຟ້ມ ໃນແຈເບື້ອງຊ້າຍດ້ານເທິງແລະເລືອກ ບັນທຶກ ຈາກເມນູເລື່ອນລົງ.
- ດ້ວຍໂຄງການ ໃໝ່ ທີ່ສ້າງຂື້ນມາ, ການກະ ທຳ ຂ້າງເທິງຈະເປີດ ໜ້າ ຕ່າງ "Save As". ໃສ່ຊື່ແຟ້ມ, ເລືອກຈຸດ ໝາຍ ປາຍທາງແລະກົດເຂົ້າ ບັນທຶກ ອີກເທື່ອ ໜຶ່ງ.
ຄຳ ແນະ ນຳ
- ກົດ Double mask ໃສ່ layer ໃນ ໜ້າ ຕ່າງ Layers ເພື່ອປັບແຖບເລື່ອນ ຄວາມຫນາແຫນ້ນ (ຄວາມໂປ່ງໃສ) ແລະ ຂົນສັດ (ຄວາມຄົມຊັດ) ຂອງ ໜ້າ ກາກຊັ້ນ.
ຄຳ ເຕືອນ
- ການຊ້ອນທັບຊັ້ນຈະບໍ່ມີຜົນຖ້າຊັ້ນບໍ່ຢູ່ເທິງສຸດຂອງຊັ້ນທີ່ທ່ານຕ້ອງການສະແດງ.