ກະວີ:
Morris Wright
ວັນທີຂອງການສ້າງ:
23 ເດືອນເມສາ 2021
ວັນທີປັບປຸງ:
1 ເດືອນກໍລະກົດ 2024
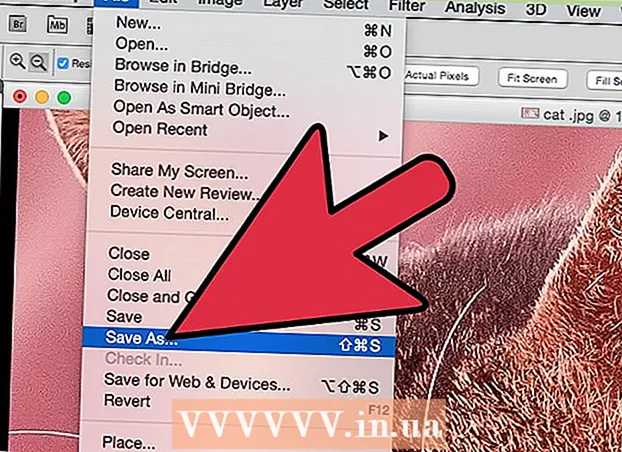
ເນື້ອຫາ
- ເພື່ອກ້າວ
- ວິທີທີ່ 1 ຂອງ 3: ການໃຊ້ Pixlr
- ວິທີທີ່ 2 ຂອງ 3: ການໃຊ້ Topaz DeJPEG
- ວິທີທີ່ 3 ຂອງ 3: ການໃຊ້ Adobe Photoshop
- ຄຳ ແນະ ນຳ
JPEGs (ທີ່ເອີ້ນວ່າ JPGs) ແມ່ນຮູບພາບທີ່ຖືກບີບອັດເພື່ອສ້າງເອກະສານນ້ອຍກວ່າ - ດີເລີດ ສຳ ລັບການແບ່ງປັນຫລືປະກາດຜ່ານອິນເຕີເນັດ. ຮູບພາບດັ່ງກ່າວອາດຈະເບິ່ງຄືວ່າອ່ອນໂຍນຫລືມົວເມື່ອທ່ານພະຍາຍາມຂະຫຍາຍຫລື ນຳ ໃຊ້ JPEG. ທ່ານສາມາດປັບປຸງຄຸນນະພາບຂອງເອກະສານ JPEG ຂອງທ່ານໂດຍການປັບຮູບລັກສະນະ, ສີແລະກົງກັນຂ້າມຂອງຮູບໃນບັນນາທິການຮູບພາບ. ຖ້າທ່ານຂ້ອນຂ້າງສະດວກສະບາຍກັບການ ໝູນ ໃຊ້ຮູບພາບ, Topaz DeJPEG ສາມາດເປັນສິ່ງທີ່ດີຍິ່ງຕໍ່ກັບໂປຼແກຼມປະຈຸບັນຂອງທ່ານ; ຖ້າທ່ານຫາກໍ່ເລີ່ມຕົ້ນ, ທ່ານອາດຈະມັກຊອບແວຣຟຣີເຊັ່ນ Pixlr. ຖ້າທ່ານຄຸ້ນເຄີຍກັບໂປແກຼມ Photoshop, ທ່ານສາມາດເຂົ້າເຖິງເຄື່ອງມືທີ່ມີປະສິດທິພາບເພື່ອເພີ່ມເອກະສານຮູບພາບຂອງທ່ານ.
ເພື່ອກ້າວ
ວິທີທີ່ 1 ຂອງ 3: ການໃຊ້ Pixlr
 ດາວໂຫລດຫລືເປີດ Pixlr online. Pixlr ແມ່ນເຄື່ອງມືແກ້ໄຂພາບທີ່ມີປະສິດທິພາບທີ່ໃຊ້ໂດຍຜູ້ຊ່ຽວຊານແລະຜູ້ທີ່ມັກໃນການແກ້ໄຂຮູບພາບ. Pixlr ສະ ເໜີ ບັນນາທິການ online ທີ່ບໍ່ເສຍຄ່າແລະມີໂປແກຼມດັດແກ້ງ່າຍໆ ສຳ ລັບ desktop ແລະ mobile. ນອກນັ້ນທ່ານຍັງສາມາດຍົກລະດັບຜະລິດຕະພັນຮຸ່ນທີ່ກ້າວ ໜ້າ ຂຶ້ນດ້ວຍການສະ ໝັກ ເປັນປົກກະຕິ.
ດາວໂຫລດຫລືເປີດ Pixlr online. Pixlr ແມ່ນເຄື່ອງມືແກ້ໄຂພາບທີ່ມີປະສິດທິພາບທີ່ໃຊ້ໂດຍຜູ້ຊ່ຽວຊານແລະຜູ້ທີ່ມັກໃນການແກ້ໄຂຮູບພາບ. Pixlr ສະ ເໜີ ບັນນາທິການ online ທີ່ບໍ່ເສຍຄ່າແລະມີໂປແກຼມດັດແກ້ງ່າຍໆ ສຳ ລັບ desktop ແລະ mobile. ນອກນັ້ນທ່ານຍັງສາມາດຍົກລະດັບຜະລິດຕະພັນຮຸ່ນທີ່ກ້າວ ໜ້າ ຂຶ້ນດ້ວຍການສະ ໝັກ ເປັນປົກກະຕິ. - Pixlr Editor ແມ່ນໂປແກຼມ ນຳ ໃຊ້ເວັບໄຊຕ໌ຂອງບໍລິສັດ. ໄປທີ່ນີ້ເພື່ອເລີ່ມຕົ້ນບັນນາທິການ Pixlr: https://pixlr.com/editor/
- Pixlr Express ແມ່ນເວບໄຊທ໌, iOS ແລະ Android ຂອງບໍລິສັດ. ທ່ານສາມາດດາວໂລດມັນໄດ້ໂດຍບໍ່ເສຍຄ່າຈາກ Google Play ຫລື Apple App Store ຫຼື https://pixlr.com/express/.
 ເປີດຮູບພາບທີ່ທ່ານຕ້ອງການແກ້ໄຂ. ຄຸນນະພາບຂອງຜະລິດຕະພັນທີ່ດັດແກ້ສຸດທ້າຍຂອງທ່ານຈະຂຶ້ນກັບຄວາມລະອຽດຫຼື ຈຳ ນວນພິກະເຊນຂອງຮູບພາບເດີມ. Pixlr ຂໍແນະ ນຳ ໃຫ້ຜູ້ຊົມໃຊ້ຂອງຕົນເລີ່ມຕົ້ນໂຄງການດັດແກ້ໃດ ໜຶ່ງ ທີ່ມີຄວາມລະອຽດສູງສຸດຂອງຮູບພາບ. ນີ້ແມ່ນຄວາມຈິງໂດຍສະເພາະຖ້າທ່ານຕ້ອງການຂະຫຍາຍຮູບ. ໃນຂະນະທີ່ທ່ານຂະຫຍາຍຮູບພາບທີ່ມີຄວາມລະອຽດຕ່ ຳ, ພື້ນທີ່ສີຂາວລະຫວ່າງ pixels ເພີ່ມຂື້ນ, ເຮັດໃຫ້ພາບບໍ່ມີການບິດເບືອນ. ເພື່ອອັບໂຫລດຮູບກັບ:
ເປີດຮູບພາບທີ່ທ່ານຕ້ອງການແກ້ໄຂ. ຄຸນນະພາບຂອງຜະລິດຕະພັນທີ່ດັດແກ້ສຸດທ້າຍຂອງທ່ານຈະຂຶ້ນກັບຄວາມລະອຽດຫຼື ຈຳ ນວນພິກະເຊນຂອງຮູບພາບເດີມ. Pixlr ຂໍແນະ ນຳ ໃຫ້ຜູ້ຊົມໃຊ້ຂອງຕົນເລີ່ມຕົ້ນໂຄງການດັດແກ້ໃດ ໜຶ່ງ ທີ່ມີຄວາມລະອຽດສູງສຸດຂອງຮູບພາບ. ນີ້ແມ່ນຄວາມຈິງໂດຍສະເພາະຖ້າທ່ານຕ້ອງການຂະຫຍາຍຮູບ. ໃນຂະນະທີ່ທ່ານຂະຫຍາຍຮູບພາບທີ່ມີຄວາມລະອຽດຕ່ ຳ, ພື້ນທີ່ສີຂາວລະຫວ່າງ pixels ເພີ່ມຂື້ນ, ເຮັດໃຫ້ພາບບໍ່ມີການບິດເບືອນ. ເພື່ອອັບໂຫລດຮູບກັບ: - Pixlr Editor, ກົດປຸ່ມ "Browse", ເລືອກໄຟລ໌ JPEG, ກົດປຸ່ມ "Ok" ຫຼືຄົ້ນຫາຮູບພາບໃນອິນເຕີເນັດໂດຍການກົດປຸ່ມ "Open URL".
- Pixlr Express, ກົດປຸ່ມ "ຮູບພາບ" ແລະເລືອກຮູບຈາກຫໍສະຫມຸດໂທລະສັບຫຼືແທັບເລັດຂອງທ່ານ. ທ່ານຍັງສາມາດຈັບພາບ ໃໝ່ ເພື່ອແກ້ໄຂໂດຍການກົດປຸ່ມ "ກ້ອງຖ່າຍຮູບ".
 ປັບຂະ ໜາດ ຂອງພາບ. ຂະ ໜາດ ຂອງເອກະສານຖືກ ກຳ ນົດໂດຍ ຈຳ ນວນພິກະເຊນ: ຈຳ ນວນພິກະເຊນທີ່ສູງກວ່າ, ເອກະສານທີ່ໃຫຍ່ກວ່າ. ການສົ່ງອີເມວ, ອັບໂຫລດແລະດາວໂຫລດ JPEG ຂະ ໜາດ ໃຫຍ່ແມ່ນເປັນຂັ້ນຕອນທີ່ຊ້າ. ການປັບຂະ ໜາດ ຮູບພາບຂອງທ່ານໄວ້ເປັນ ຈຳ ນວນນ້ອຍໆຂອງ pixels ຈະຊ່ວຍໃຫ້ທ່ານແບ່ງປັນຮູບພາບຂອງທ່ານໄດ້ໄວຂື້ນ.
ປັບຂະ ໜາດ ຂອງພາບ. ຂະ ໜາດ ຂອງເອກະສານຖືກ ກຳ ນົດໂດຍ ຈຳ ນວນພິກະເຊນ: ຈຳ ນວນພິກະເຊນທີ່ສູງກວ່າ, ເອກະສານທີ່ໃຫຍ່ກວ່າ. ການສົ່ງອີເມວ, ອັບໂຫລດແລະດາວໂຫລດ JPEG ຂະ ໜາດ ໃຫຍ່ແມ່ນເປັນຂັ້ນຕອນທີ່ຊ້າ. ການປັບຂະ ໜາດ ຮູບພາບຂອງທ່ານໄວ້ເປັນ ຈຳ ນວນນ້ອຍໆຂອງ pixels ຈະຊ່ວຍໃຫ້ທ່ານແບ່ງປັນຮູບພາບຂອງທ່ານໄດ້ໄວຂື້ນ. - ເພື່ອປັບຂະ ໜາດ ຮູບກັບ Pixlr Editor, ເລືອກການປັບ> ປັບຂະ ໜາດ. ປ່ຽນຂະ ໜາດ pixels ລວງໃຫ້ເປັນຂະ ໜາດ ທີ່ຕ້ອງການ, ຮັກສາ "Aspect Ratio" ລັອກແລະກົດປຸ່ມ "Apply".
- ເພື່ອປັບຂະ ໜາດ ຮູບພາບດ້ວຍ Pixlr Express, ກົດ "Done" ແລະເລືອກ "Resize". ປ່ຽນຂະ ໜາດ pixels ລວງໃຫ້ເປັນຂະ ໜາດ ທີ່ຕ້ອງການ, ຮັກສາ "Aspect Ratio" ລັອກແລະກົດປຸ່ມ "Apply".
 ຕັດຮູບພາບ. ການປູກພືດເຮັດໃຫ້ມັນງ່າຍທີ່ຈະເອົາຊິ້ນສ່ວນທີ່ບໍ່ຕ້ອງການຂອງຮູບອອກ. ການເກັບຮູບພາບກໍ່ຈະຊ່ວຍຫຼຸດຜ່ອນຂະ ໜາດ ຂອງເອກະສານ.
ຕັດຮູບພາບ. ການປູກພືດເຮັດໃຫ້ມັນງ່າຍທີ່ຈະເອົາຊິ້ນສ່ວນທີ່ບໍ່ຕ້ອງການຂອງຮູບອອກ. ການເກັບຮູບພາບກໍ່ຈະຊ່ວຍຫຼຸດຜ່ອນຂະ ໜາດ ຂອງເອກະສານ. - ເລືອກການປັບ> ການປູກພືດເພື່ອເກັບຮູບພາບຂອງທ່ານກັບ Pixlr Editor. ການປ່ຽນແປງຄວາມກວ້າງແລະຄວາມຍາວຂອງ marquee ດ້ວຍຕົນເອງ. ກົດນອກຮູບ. ເມື່ອທ່ານພໍໃຈກັບຂະ ໜາດ ໃໝ່, ກົດ "ແມ່ນແລ້ວ" ຢູ່ໃນກ່ອງໂຕ້ຕອບທີ່ປາກົດ.
- ເລືອກເຄື່ອງມື> ການປູກພືດເພື່ອຕັດຮູບຂອງທ່ານກັບ Pixlr Express. ໃສ່ຂະ ໜາດ pixels ລວງທີ່ຕ້ອງການຫຼືເລືອກຕົວເລືອກຂະ ໜາດ ທີ່ ກຳ ນົດໄວ້ກ່ອນຈາກເມນູເລື່ອນລົງ.
 ຫຼຸດຜ່ອນສຽງດັງກ້ອງ. ຕົວກອງນີ້ມີໃຫ້ຟຣີໂດຍບໍ່ຕ້ອງເສຍຄ່າກັບ Pixlr Editor ຫຼືມີການສະ ໝັກ ໃຊ້ Pixlr. ເລືອກຕົວກອງ> Denoise. ຄຳ ວ່າ "Denoise" ຈະກະພິບຢູ່ຂ້າງເທິງຂອງຮູບເພື່ອສະແດງວ່າສິ່ງລົບກວນຂອງພາບຫລືການບິດເບືອນທາງສາຍຕາໄດ້ຖືກຫຼຸດລົງ. ສືບຕໍ່ຫຼຸດສຽງລົບກວນຈົນກວ່າທ່ານຈະບັນລຸຜົນທີ່ຕ້ອງການ.
ຫຼຸດຜ່ອນສຽງດັງກ້ອງ. ຕົວກອງນີ້ມີໃຫ້ຟຣີໂດຍບໍ່ຕ້ອງເສຍຄ່າກັບ Pixlr Editor ຫຼືມີການສະ ໝັກ ໃຊ້ Pixlr. ເລືອກຕົວກອງ> Denoise. ຄຳ ວ່າ "Denoise" ຈະກະພິບຢູ່ຂ້າງເທິງຂອງຮູບເພື່ອສະແດງວ່າສິ່ງລົບກວນຂອງພາບຫລືການບິດເບືອນທາງສາຍຕາໄດ້ຖືກຫຼຸດລົງ. ສືບຕໍ່ຫຼຸດສຽງລົບກວນຈົນກວ່າທ່ານຈະບັນລຸຜົນທີ່ຕ້ອງການ. - ທ່ານບໍ່ສາມາດຄວບຄຸມສຽງລົບກວນຫຼາຍປານໃດໃນເວລາດຽວກັນ.
 Retouch ພື້ນທີ່ຂອງລາຍລະອຽດທີ່ດີກັບເຄື່ອງມື Clone Stamp. ຄຸນນະສົມບັດນີ້ສາມາດໃຊ້ໄດ້ໂດຍບໍ່ເສຍຄ່າຜ່ານ Pixlr Editor. ເຄື່ອງມືສະແຕມຂອງ Pixlr ຊ່ວຍໃຫ້ທ່ານສາມາດເກັບແລະເຮັດຊິ້ນສ່ວນຂອງພາບໄດ້. ດ້ວຍເຄື່ອງມືນີ້ທ່ານສາມາດຄັດລອກແລະວາງ ຈຳ ນວນ pixels ຫລືວັດຖຸທັງ ໝົດ. ເນື່ອງຈາກສະແຕມສາມາດຈັບແລະລອກເອົາຫຼາຍສີ, ເຄື່ອງມືນີ້ດີຫຼາຍ ສຳ ລັບການ ກຳ ຈັດຫຼືຫຼຸດຜ່ອນສຽງດັງຂອງຍຸງຈາກພື້ນທີ່ທີ່ມີລາຍລະອຽດດີ.
Retouch ພື້ນທີ່ຂອງລາຍລະອຽດທີ່ດີກັບເຄື່ອງມື Clone Stamp. ຄຸນນະສົມບັດນີ້ສາມາດໃຊ້ໄດ້ໂດຍບໍ່ເສຍຄ່າຜ່ານ Pixlr Editor. ເຄື່ອງມືສະແຕມຂອງ Pixlr ຊ່ວຍໃຫ້ທ່ານສາມາດເກັບແລະເຮັດຊິ້ນສ່ວນຂອງພາບໄດ້. ດ້ວຍເຄື່ອງມືນີ້ທ່ານສາມາດຄັດລອກແລະວາງ ຈຳ ນວນ pixels ຫລືວັດຖຸທັງ ໝົດ. ເນື່ອງຈາກສະແຕມສາມາດຈັບແລະລອກເອົາຫຼາຍສີ, ເຄື່ອງມືນີ້ດີຫຼາຍ ສຳ ລັບການ ກຳ ຈັດຫຼືຫຼຸດຜ່ອນສຽງດັງຂອງຍຸງຈາກພື້ນທີ່ທີ່ມີລາຍລະອຽດດີ. - ຂະຫຍາຍໃຫຍ່ຂື້ນຈົນກວ່າທ່ານຈະເຫັນພາບບຸກຄົນ pixels. ເລືອກ View> Zoom In.
- ໃນ Pixlr, ບັດໄດ້ຖືກ ນຳ ໃຊ້ດ້ວຍແປງ. ເລືອກແປງແລະປັບການຕັ້ງຄ່າ. ເລືອກແປງຂອງແຂບທີ່ອ່ອນໆຈາກແຖວສອງແລະຫຼຸດຄວາມຊັດເຈນ. ຂອບທີ່ອ່ອນແລະມີຄວາມຊັດເຈນຕ່ ຳ ຊ່ວຍໃຫ້ທ່ານສາມາດລວມສີສັນໄດ້.
- ເລືອກເຄື່ອງມື Clone Stamp - ມັນຕັ້ງຢູ່ທາງລຸ່ມຮູບສັນຍາລັກຂອງຖັງສີ. ຍ້າຍຕົວກະພິບຂອງທ່ານໄປຫາສະຖານທີ່ທີ່ແນ່ນອນທີ່ທ່ານຕ້ອງການຈັບແລະສ້າງແບບ ໃໝ່. ເພື່ອກະຕຸ້ນສະແຕມ clone, ຜູ້ໃຊ້ Windows ຕ້ອງເຮັດ Alt ຄ້າງໄວ້, ແລະຜູ້ໃຊ້ Mac ຄວນ ⌘ ຄຳ ສັ່ງ ກົດດັນ. ໃນຂະນະທີ່ກົດປຸ່ມກົດປຸ່ມ, ໃຫ້ກົດປຸ່ມ. ປ່ອຍຄີແລະຫນູ.
- ຖ້າທ່ານຕ້ອງການສະ ໝັກ ສະແຕມ, ຍ້າຍຕົວກະພິບໄປທີ່ພື້ນທີ່ທີ່ທ່ານຕ້ອງການປັບປຸງແລະກົດໃສ່ມັນ. ຖ້າ ຈຳ ເປັນ.
- ໃນລະຫວ່າງຂັ້ນຕອນທັງ ໝົດ, ຊູມເຂົ້າແລະອອກເພື່ອເບິ່ງວຽກຂອງທ່ານ.
 ປັບປຸງສີແລະກົງກັນຂ້າມຂອງຮູບ. Pixlr ໃຫ້ຜູ້ໃຊ້ມີວິທີການດັດແປງແລະປັບປຸງຮູບພາບ. ທ່ານສາມາດໃຊ້ເຄື່ອງມື "ສີ" ເພື່ອປັບສີ hue, ການອີ່ມຕົວ, ຄວາມເບົາແລະຄວາມໂດດເດັ່ນຂອງຮູບ. ຖ້າຮູບພາບເກີນຂອບເຂດຫຼືບໍ່ມີການ ກຳ ນົດ, ທ່ານສາມາດປ່ຽນຄວາມກົງກັນຂ້າມຫລືຄວາມສະຫວ່າງຂອງຮູບດ້ວຍເຄື່ອງມື "ກົງກັນຂ້າມ".
ປັບປຸງສີແລະກົງກັນຂ້າມຂອງຮູບ. Pixlr ໃຫ້ຜູ້ໃຊ້ມີວິທີການດັດແປງແລະປັບປຸງຮູບພາບ. ທ່ານສາມາດໃຊ້ເຄື່ອງມື "ສີ" ເພື່ອປັບສີ hue, ການອີ່ມຕົວ, ຄວາມເບົາແລະຄວາມໂດດເດັ່ນຂອງຮູບ. ຖ້າຮູບພາບເກີນຂອບເຂດຫຼືບໍ່ມີການ ກຳ ນົດ, ທ່ານສາມາດປ່ຽນຄວາມກົງກັນຂ້າມຫລືຄວາມສະຫວ່າງຂອງຮູບດ້ວຍເຄື່ອງມື "ກົງກັນຂ້າມ". - ເພື່ອໃຊ້ເຄື່ອງມືເຫຼົ່ານີ້ໃນ Pixlr, ເລືອກ Refine> Color or Refine> Contrast.
- ເພື່ອເຂົ້າເຖິງເຄື່ອງມືເຫຼົ່ານີ້ໃນ Pixlr Editor ເລືອກການປັບ> ສີຫລືການປັບຕົວ> ກົງກັນຂ້າມ.
- ເພື່ອເຂົ້າເຖິງເຄື່ອງມືເຫຼົ່ານີ້ໃນ Pixlr Express, ເລືອກເຄື່ອງມື> ການປັບ> ສີຫລືເຄື່ອງມື> ການປັບຕົວ> ກົງກັນຂ້າມ.
 ປັບປຸງຮູບພາບດ້ວຍເຄື່ອງມືຕ່າງໆ. Pixlr ມີເຄື່ອງມືແລະຕົວກອງຫລາຍແບບຄ້າຍຄືແປງທີ່ສາມາດລົບລ້າງຄວາມບໍ່ສົມບູນແບບເລັກນ້ອຍຫລືປ່ຽນຮູບພາບທັງ ໝົດ. ເຄື່ອງມືເຫຼົ່ານີ້ລວມມີ:
ປັບປຸງຮູບພາບດ້ວຍເຄື່ອງມືຕ່າງໆ. Pixlr ມີເຄື່ອງມືແລະຕົວກອງຫລາຍແບບຄ້າຍຄືແປງທີ່ສາມາດລົບລ້າງຄວາມບໍ່ສົມບູນແບບເລັກນ້ອຍຫລືປ່ຽນຮູບພາບທັງ ໝົດ. ເຄື່ອງມືເຫຼົ່ານີ້ລວມມີ: - Sharpen: ໃຊ້ເຄື່ອງມືນີ້ເພື່ອເຮັດໃຫ້ແຂບອ່ອນ
- ເຮັດໃຫ້ມົວ: ໃຊ້ເຄື່ອງມືນີ້ເພື່ອເຮັດໃຫ້ແຂບແຂງ
- ຜ້າຫົ່ມ: ໃຊ້ເຄື່ອງມືນີ້ເພື່ອຮວມ pixels
- Sponge: ໃຊ້ເຄື່ອງມືນີ້ເພື່ອດູດຊຶມຫລືອີ່ມຕົວສີ
- Dodge: ໃຊ້ເຄື່ອງມືນີ້ເພື່ອເພີ່ມຄວາມສະຫວ່າງຂອງພາບ
- ເຜົາ: ໃຊ້ເຄື່ອງມືນີ້ເພື່ອເພີ່ມເງົາຫຼືກົງກັນຂ້າມກັບຮູບຂອງທ່ານ
- ແກ້ໄຂຈຸດດ່າງ ດຳ: ໃຊ້ເຄື່ອງມືນີ້ເພື່ອ ກຳ ຈັດຮອຍແປ້ວແລະຮອຍຂີດຂ່ວນ
- ການມີເລືອດໄຫຼ: ໃຊ້ເຄື່ອງມືນີ້ເພື່ອສ້າງຜົນກະທົບທີ່ເປັນຮູ
- Pinch: ໃຊ້ເຄື່ອງມືນີ້ເພື່ອຜະລິດຜົນກະທົບຂອງໂກນ
- ການຫຼຸດຜ່ອນຕາແດງ: ໃຊ້ເຄື່ອງມືນີ້ເພື່ອ ກຳ ຈັດຕາແດງ
 ນໍາໃຊ້ຜົນກະທົບຕໍ່ຮູບພາບ. ດ້ວຍຊອງຜົນກະທົບຂອງ Pixlr ທ່ານສາມາດປ່ຽນທຸກ pixel ໃນຮູບຂອງທ່ານ. ເຄື່ອງມືຜົນກະທົບແຕ່ລະຢ່າງໃຊ້ເລກຄະນິດສາດເພື່ອປ່ຽນລັກສະນະຂອງ pixels ສ່ວນບຸກຄົນ. Pixlr ສະເຫນີ 9 ຜົນກະທົບທີ່ແຕກຕ່າງກັນ. ແຕ່ລະຜົນກະທົບມີຕົວເລືອກທີ່ແຕກຕ່າງກັນ. ໝວດ ໝູ່ ປະກອບມີ:
ນໍາໃຊ້ຜົນກະທົບຕໍ່ຮູບພາບ. ດ້ວຍຊອງຜົນກະທົບຂອງ Pixlr ທ່ານສາມາດປ່ຽນທຸກ pixel ໃນຮູບຂອງທ່ານ. ເຄື່ອງມືຜົນກະທົບແຕ່ລະຢ່າງໃຊ້ເລກຄະນິດສາດເພື່ອປ່ຽນລັກສະນະຂອງ pixels ສ່ວນບຸກຄົນ. Pixlr ສະເຫນີ 9 ຜົນກະທົບທີ່ແຕກຕ່າງກັນ. ແຕ່ລະຜົນກະທົບມີຕົວເລືອກທີ່ແຕກຕ່າງກັນ. ໝວດ ໝູ່ ປະກອບມີ: - ປະລໍາມະນູ, ຄວາມຄິດສ້າງສັນ, ມາດຕະຖານ, ອ່ອນ, ອ່ອນ, ອ່ອນເກີນໄປ, Unicolor ແລະ Vintage.
 ບັນທຶກຮູບພາບແລະປັບຂະ ໜາດ ຄຸນນະພາບ. ເມື່ອທ່ານແກ້ໄຂຮູບພາບຂອງທ່ານ ສຳ ເລັດແລ້ວ, ເລືອກ File> Save As, ກົດປຸ່ມ "ບັນທຶກ" ຫຼືເລືອກ "Save Image". ຖ້າທ່ານ ກຳ ລັງໃຊ້ Pixlr ຫຼື Pixlr Editor, ກ່ອງໂຕ້ຕອບຈະປາກົດຢູ່ ໜ້າ ຈໍ. ໃນ Pixlr ທ່ານມີທາງເລືອກທີ່ຈະປ່ຽນຊື່ຮູບພາບ, ເລືອກ "Files of type" - ເລືອກ JPEG - ແລະຕັດສິນໃຈວ່າທ່ານຕ້ອງການບັນທຶກຮູບພາບຢູ່ບ່ອນໃດ. ເມື່ອທ່ານເຮັດ ສຳ ເລັດແລ້ວ, ໃຫ້ກົດທີ່ "ບັນທຶກ". ໃນ Pixlr Editor ທ່ານມີທາງເລືອກທີ່ຈະປ່ຽນຊື່ໄຟລ໌. ກ່ອນທີ່ຮູບພາບຈະຖືກບັນທຶກ, ໂປແກຼມຈະຂໍໃຫ້ທ່ານເລືອກ "ຄຸນນະພາບຂອງຮູບພາບ".
ບັນທຶກຮູບພາບແລະປັບຂະ ໜາດ ຄຸນນະພາບ. ເມື່ອທ່ານແກ້ໄຂຮູບພາບຂອງທ່ານ ສຳ ເລັດແລ້ວ, ເລືອກ File> Save As, ກົດປຸ່ມ "ບັນທຶກ" ຫຼືເລືອກ "Save Image". ຖ້າທ່ານ ກຳ ລັງໃຊ້ Pixlr ຫຼື Pixlr Editor, ກ່ອງໂຕ້ຕອບຈະປາກົດຢູ່ ໜ້າ ຈໍ. ໃນ Pixlr ທ່ານມີທາງເລືອກທີ່ຈະປ່ຽນຊື່ຮູບພາບ, ເລືອກ "Files of type" - ເລືອກ JPEG - ແລະຕັດສິນໃຈວ່າທ່ານຕ້ອງການບັນທຶກຮູບພາບຢູ່ບ່ອນໃດ. ເມື່ອທ່ານເຮັດ ສຳ ເລັດແລ້ວ, ໃຫ້ກົດທີ່ "ບັນທຶກ". ໃນ Pixlr Editor ທ່ານມີທາງເລືອກທີ່ຈະປ່ຽນຊື່ໄຟລ໌. ກ່ອນທີ່ຮູບພາບຈະຖືກບັນທຶກ, ໂປແກຼມຈະຂໍໃຫ້ທ່ານເລືອກ "ຄຸນນະພາບຂອງຮູບພາບ". - ຮູບພາບທີ່ມີຄຸນນະພາບສູງແມ່ນຖືກບີບອັດ ໜ້ອຍ - pixels ມີຂໍ້ມູນຫຼາຍ. ຜົນໄດ້ຮັບນີ້ຈະເປັນເອກະສານຂະ ໜາດ ໃຫຍ່ແລະຮູບພາບທີ່ຊັດເຈນ.
- ຮູບພາບທີ່ມີຄຸນນະພາບຕ່ ຳ ຈະຖືກບີບອັດຫຼາຍ - pixels ມີຂໍ້ມູນ ໜ້ອຍ. ນີ້ສ້າງຂະ ໜາດ ເອກະສານຂະ ໜາດ ນ້ອຍແລະມີຮູບພາບທີ່ບໍ່ສົດໃສຫລືມີຄວາມລະອຽດຫຼາຍ.
ວິທີທີ່ 2 ຂອງ 3: ການໃຊ້ Topaz DeJPEG
 ກວດເບິ່ງວ່າ Topaz DeJPEG ເຮັດວຽກກັບໂປແກຼມແກ້ໄຂຮູບພາບຂອງທ່ານຫຼືບໍ່. Topaz DeJPEG ແມ່ນປັenhanກອິນປັບປຸງ JPEG ສຳ ລັບໂປແກຼມແກ້ໄຂຮູບພາບຫລັກຂອງທ່ານ. ແບບທົດລອງຟຣີຂອງປັinກອິນສາມາດໃຊ້ກັບ Adobe Photoshop (Windows ແລະ Mac), Paintshop Pro (Windows), Photo Impact (Windows) ແລະ Irfanview (Windows).
ກວດເບິ່ງວ່າ Topaz DeJPEG ເຮັດວຽກກັບໂປແກຼມແກ້ໄຂຮູບພາບຂອງທ່ານຫຼືບໍ່. Topaz DeJPEG ແມ່ນປັenhanກອິນປັບປຸງ JPEG ສຳ ລັບໂປແກຼມແກ້ໄຂຮູບພາບຫລັກຂອງທ່ານ. ແບບທົດລອງຟຣີຂອງປັinກອິນສາມາດໃຊ້ກັບ Adobe Photoshop (Windows ແລະ Mac), Paintshop Pro (Windows), Photo Impact (Windows) ແລະ Irfanview (Windows).  ດາວໂຫລດແລະຕິດຕັ້ງປັpluginກອິນ. ເພື່ອດາວໂຫລດເວີຊັນທົດລອງທີ່ບໍ່ເສຍຄ່າ, ເຂົ້າໄປທີ່ www.topazlabs.com/download ໃນ browser ຂອງທ່ານ. ກະລຸນາໃສ່ທີ່ຢູ່ອີເມວຂອງທ່ານແລະເລືອກລະຫັດຜ່ານບັນຊີ. ຈາກນັ້ນກົດທີ່ "ດາວໂຫລດດຽວນີ້". ເລື່ອນລົງໄປທີ່ "Topaz DeJPEG" ແລະເລືອກລະບົບປະຕິບັດການຂອງທ່ານ (Windows ຫຼື Mac). ການດາວໂຫລດຈະເລີ່ມຕົ້ນແລະລະຫັດໃບອະນຸຍາດທົດລອງຂອງທ່ານຈະຖືກສົ່ງອີເມວຫາທ່ານ.
ດາວໂຫລດແລະຕິດຕັ້ງປັpluginກອິນ. ເພື່ອດາວໂຫລດເວີຊັນທົດລອງທີ່ບໍ່ເສຍຄ່າ, ເຂົ້າໄປທີ່ www.topazlabs.com/download ໃນ browser ຂອງທ່ານ. ກະລຸນາໃສ່ທີ່ຢູ່ອີເມວຂອງທ່ານແລະເລືອກລະຫັດຜ່ານບັນຊີ. ຈາກນັ້ນກົດທີ່ "ດາວໂຫລດດຽວນີ້". ເລື່ອນລົງໄປທີ່ "Topaz DeJPEG" ແລະເລືອກລະບົບປະຕິບັດການຂອງທ່ານ (Windows ຫຼື Mac). ການດາວໂຫລດຈະເລີ່ມຕົ້ນແລະລະຫັດໃບອະນຸຍາດທົດລອງຂອງທ່ານຈະຖືກສົ່ງອີເມວຫາທ່ານ. - ປິດ Photoshop. ຖ້າທ່ານ ກຳ ລັງໃຊ້ Adobe Photoshop ທ່ານຕ້ອງປິດມັນກ່ອນທີ່ຈະຕິດຕັ້ງ DeJPEG installer. ຂັ້ນຕອນນີ້ແມ່ນບໍ່ ຈຳ ເປັນ ສຳ ລັບຜູ້ໃຊ້ໂປແກຼມອື່ນ.
- ດໍາເນີນການຕິດຕັ້ງ. ກົດສອງຄັ້ງທີ່ໄຟລ໌ຕິດຕັ້ງທີ່ດາວໂຫລດມາເພື່ອເລີ່ມຕົ້ນລຸ້ນທົດລອງ. ໃສ່ລະຫັດໃບອະນຸຍາດທົດລອງ (ຖືກສົ່ງໄປຫາອີເມວຂອງທ່ານ) ເມື່ອຖືກກະຕຸ້ນ, ຫຼັງຈາກນັ້ນກົດປຸ່ມ "ຕິດຕັ້ງ" ເພື່ອເລີ່ມຕົ້ນການຕິດຕັ້ງ.
 ນຳ ເຂົ້າ DeJPEG ເຂົ້າໃນໂປແກຼມແກ້ໄຂຮູບພາບຂອງທ່ານ. ກ່ອນທີ່ທ່ານຈະສາມາດໃຊ້ປັpluginກອິນທ່ານຕ້ອງການເພີ່ມໂຟເດີກອງ DeJPEG ເຂົ້າໃນໂປແກຼມຂອງທ່ານ. ເສັ້ນທາງເຕັມໄປຫາໂຟນເດີປັpluginກອິນ DeJPEG ແມ່ນ ໂປແກມ Files Files Topaz Labs Topaz DeJPEG 4.
ນຳ ເຂົ້າ DeJPEG ເຂົ້າໃນໂປແກຼມແກ້ໄຂຮູບພາບຂອງທ່ານ. ກ່ອນທີ່ທ່ານຈະສາມາດໃຊ້ປັpluginກອິນທ່ານຕ້ອງການເພີ່ມໂຟເດີກອງ DeJPEG ເຂົ້າໃນໂປແກຼມຂອງທ່ານ. ເສັ້ນທາງເຕັມໄປຫາໂຟນເດີປັpluginກອິນ DeJPEG ແມ່ນ ໂປແກມ Files Files Topaz Labs Topaz DeJPEG 4. - Photoshop: ຜູ້ໃຊ້ Photoshop ສາມາດຂ້າມໄປຂັ້ນຕອນຕໍ່ໄປຍ້ອນວ່າ DeJPEG ຈະຕິດຕັ້ງໂປແກຼມ Photoshop plugins ແບບອັດຕະໂນມັດ.
- ໂປຣແກມ Paintshop: ເລືອກ "ການຕັ້ງຄ່າ" ຈາກເມນູ File ແລະຫຼັງຈາກນັ້ນ "ສະຖານທີ່ File". ເລືອກ "Plug-ins" ຢູ່ເບື້ອງຊ້າຍຂອງຫນ້າຈໍແລະຫຼັງຈາກນັ້ນໃຫ້ຄລິກໃສ່ປຸ່ມ "Add". ທ່ອງໄປທີ່ໂຟນເດີ TheJPEG Plugin, ຈາກນັ້ນກົດປຸ່ມ "OK".
- ຜົນກະທົບຮູບພາບ: ເປີດໂປແກຼມແລະກົດ F6 ຢູ່ເທິງແປ້ນພິມ. ເລືອກ "Plugins" ຈາກບັນຊີລາຍຊື່ແລະກົດປຸ່ມ "…" ຢູ່ໃນຕອນທ້າຍຂອງໂຟນເດີ plugin ເປົ່າທໍາອິດໃນບັນຊີລາຍຊື່. ເລືອກແຟ້ມ DeJPEG ທີ່ຢູ່ໃນລາຍຊື່ໂຟນເດີແລະຫຼັງຈາກນັ້ນກົດປຸ່ມ "OK". ເລີ່ມຕົ້ນ ໃໝ່ ຜົນກະທົບຂອງຮູບພາບກ່ອນທີ່ຈະພະຍາຍາມໃຊ້ຕົວກອງຄັ້ງ ທຳ ອິດ.
- IrfanView: ເປີດໂປແກຼມແລະຂະຫຍາຍເມນູ "ເບິ່ງ". ກົດ "ຜົນກະທົບ" ແລະຫຼັງຈາກນັ້ນ "ຕົວກັ່ນຕອງ Adobe 8BF". ເລືອກ "ຕື່ມຕົວກອງ 8BF" ຈາກເມນູ. ຕອນນີ້ໄປທີ່ໂຟນເດີ Plugin DeJPEG ແລ້ວກົດ OK.
 ເລີ່ມຕົ້ນການກັ່ນຕອງ. ເປີດ JPEG ຂອງທ່ານໃນໂປແກຼມແກ້ໄຂພາບປົກກະຕິຂອງທ່ານແລະຈາກນັ້ນເປີດເຄື່ອງມື DeJPEG:
ເລີ່ມຕົ້ນການກັ່ນຕອງ. ເປີດ JPEG ຂອງທ່ານໃນໂປແກຼມແກ້ໄຂພາບປົກກະຕິຂອງທ່ານແລະຈາກນັ້ນເປີດເຄື່ອງມື DeJPEG: - Photoshop: ເລືອກ "ຫ້ອງທົດລອງ Topaz" ແລະຫຼັງຈາກນັ້ນ "DeJPEG 4" ຈາກເມນູ Filters.
- ໂປຣແກມ Paintshop: ເລືອກ "Plug-ins" ຈາກເມນູ Effects ແລະຫຼັງຈາກນັ້ນເລືອກ "Topaz DeJPEG".
- ຜົນກະທົບຮູບພາບ: ເປີດເມນູ Effect ແລະຈາກນັ້ນເລືອກ "Topaz DeJPEG".
- IrfanView: ເປີດເມນູຮູບພາບ, ກົດ "ຜົນກະທົບ" ແລະຫຼັງຈາກນັ້ນ "Adobe 8BF Filters". ເລືອກ "Topaz DeJPEG" ຈາກລາຍຊື່ຕົວກອງ.
 ຂະຫຍາຍໃຫຍ່ຂື້ນໃນບໍລິເວນທີ່ມີປັນຫາ. ກົດທີ່ແກ້ວຂະຫຍາຍ (+) ເພື່ອຂະຫຍາຍໄປໃນພື້ນທີ່ຂອງຮູບພາບຂອງທ່ານບ່ອນທີ່ການປອມຂອງການບີບອັດສາມາດເບິ່ງເຫັນໄດ້.
ຂະຫຍາຍໃຫຍ່ຂື້ນໃນບໍລິເວນທີ່ມີປັນຫາ. ກົດທີ່ແກ້ວຂະຫຍາຍ (+) ເພື່ອຂະຫຍາຍໄປໃນພື້ນທີ່ຂອງຮູບພາບຂອງທ່ານບ່ອນທີ່ການປອມຂອງການບີບອັດສາມາດເບິ່ງເຫັນໄດ້.  ວົງຈອນການໂດຍຜ່ານການ presets ໄວ້ໃນຕອນຕົ້ນ. ການຕັ້ງຄ່າເລີ່ມຕົ້ນຂອງ DeJPEG ແມ່ນຢູ່ເບື້ອງຊ້າຍຂອງ ໜ້າ ຈໍ. ກົດທີ່ຕັ້ງໄວ້ໃນແຕ່ລະຄ່າ preset ເພື່ອ ນຳ ໃຊ້ການຕັ້ງຄ່າໃຫ້ກັບຮູບພາບກ່ອນຂອງຮູບພາບຂອງທ່ານ. ສັງເກດວິທີການຕັ້ງແຕ່ລະ preset ປັບປຸງຫລືລົບກວນຄຸນນະພາບຂອງຮູບ. ເລືອກການຕັ້ງຄ່າທີ່ດີທີ່ສຸດໃຫ້ກັບຮູບພາບ JPEG ຂອງທ່ານ. ມັນບໍ່ເປັນຫຍັງຖ້າມັນບໍ່ສົມບູນແບບ, ມັນຍັງມີການຕັ້ງຄ່າເພີ່ມເຕີມທີ່ຈະປ່ຽນແປງ.
ວົງຈອນການໂດຍຜ່ານການ presets ໄວ້ໃນຕອນຕົ້ນ. ການຕັ້ງຄ່າເລີ່ມຕົ້ນຂອງ DeJPEG ແມ່ນຢູ່ເບື້ອງຊ້າຍຂອງ ໜ້າ ຈໍ. ກົດທີ່ຕັ້ງໄວ້ໃນແຕ່ລະຄ່າ preset ເພື່ອ ນຳ ໃຊ້ການຕັ້ງຄ່າໃຫ້ກັບຮູບພາບກ່ອນຂອງຮູບພາບຂອງທ່ານ. ສັງເກດວິທີການຕັ້ງແຕ່ລະ preset ປັບປຸງຫລືລົບກວນຄຸນນະພາບຂອງຮູບ. ເລືອກການຕັ້ງຄ່າທີ່ດີທີ່ສຸດໃຫ້ກັບຮູບພາບ JPEG ຂອງທ່ານ. ມັນບໍ່ເປັນຫຍັງຖ້າມັນບໍ່ສົມບູນແບບ, ມັນຍັງມີການຕັ້ງຄ່າເພີ່ມເຕີມທີ່ຈະປ່ຽນແປງ.  ປັບແຜ່ນສະໄລ້ໃນຮູບແບບ Luminance. ເລືອກ "ແສງສະຫວ່າງ" ຈາກຕົວເລືອກພາຍໃຕ້ "ຮູບແບບການສະແດງຕົວຢ່າງ". ຕອນນີ້ກົດທີ່ "ທົ່ວໄປ" ເພື່ອເບິ່ງຕົວເລືອກຕ່າງໆເພື່ອແກ້ໄຂລາຍລະອຽດທີ່ຖືກຍົກເລີກໂດຍການຕັ້ງຄ່າໄວ້ກ່ອນ.
ປັບແຜ່ນສະໄລ້ໃນຮູບແບບ Luminance. ເລືອກ "ແສງສະຫວ່າງ" ຈາກຕົວເລືອກພາຍໃຕ້ "ຮູບແບບການສະແດງຕົວຢ່າງ". ຕອນນີ້ກົດທີ່ "ທົ່ວໄປ" ເພື່ອເບິ່ງຕົວເລືອກຕ່າງໆເພື່ອແກ້ໄຂລາຍລະອຽດທີ່ຖືກຍົກເລີກໂດຍການຕັ້ງຄ່າໄວ້ກ່ອນ. - ຫຼຸດຜ່ອນປອມ: ທຳ ອິດເລື່ອນແຖບເລື່ອນໄປທາງຊ້າຍ. ຄ່ອຍໆເລື່ອນແຖບເລື່ອນໄປທາງຂວາໃນຂະນະທີ່ເບິ່ງລາຍລະອຽດຢູ່ໃນ ໜ້າ ຈໍສະແດງຕົວຢ່າງ. ໃນຂະນະທີ່ທ່ານເລື່ອນແຖບເລື່ອນໄປທາງຂວາ, ແຄມຂອງອາດຈະອ່ອນລົງ, ແຕ່ວ່າສຽງແລະການສ້າງເຊືອກບອດຈະຫາຍໄປ. ສືບຕໍ່ຍ້າຍໄປທາງຂວາຈົນກວ່າທ່ານຈະພົບກັບຄວາມສົມດຸນທີ່ສະບາຍ.
- Sharpen: ແຜ່ນສະໄລ້ນີ້ຄວນຊ່ວຍ ກຳ ນົດຂອບຂອງທີ່ອ່ອນລົງໂດຍແຜ່ນຫຼຸດຜ່ອນຂອງປອມ. ການຍ້າຍແຖບເລື່ອນນີ້ໄປທາງຂວາເຮັດໃຫ້ມີຄວາມຄົມຊັດ.
- ຕັດລັດສະ ໝີ: ແຖບເລື່ອນນີ້ຄວນໃຊ້ຮ່ວມກັບເຄື່ອງມື Sharpen. ທົດລອງດ້ວຍການຍ້າຍແຖບເລື່ອນເບື້ອງຊ້າຍແລະຂວາຈົນກ່ວາແຄມຈະແຈ້ງແລະປອມໄດ້ຫາຍໄປ.
 ປັບລາຍລະອຽດສີ. ຖ້າສີໃນຮູບຂອງທ່ານປາກົດວ່າໄດ້ຮັບຜົນກະທົບຈາກເຄື່ອງມືທີ່ຜ່ານມາ, ໃຫ້ປ່ຽນເປັນຮູບແບບສີໂດຍເລືອກ "ສີ" ພາຍໃຕ້ການເບິ່ງຕົວຢ່າງ.
ປັບລາຍລະອຽດສີ. ຖ້າສີໃນຮູບຂອງທ່ານປາກົດວ່າໄດ້ຮັບຜົນກະທົບຈາກເຄື່ອງມືທີ່ຜ່ານມາ, ໃຫ້ປ່ຽນເປັນຮູບແບບສີໂດຍເລືອກ "ສີ" ພາຍໃຕ້ການເບິ່ງຕົວຢ່າງ. - ສີທີ່ເປັນເອກະພາບ: ຍ້າຍແຖບເລື່ອນນີ້ໄປທາງຂວາແລະຊ້າຍຈົນກວ່າທ່ານຈະພໍໃຈກັບຮູບຢູ່ ໜ້າ ຈໍສະແດງຕົວຢ່າງ.
- ລັດສະ ໝີ ພາບສະຫວ່າງ. ເພື່ອປັບລາຍລະອຽດຂອງສີຊາຍແດນ, ໃຫ້ກົດປຸ່ມ "Advanced" ແລະເພີ່ມແຖບເລື່ອນ "Brighten Edge Radius". ໃຊ້ເຄື່ອງມືນີ້ດ້ວຍແຖບເລື່ອນ ຂອບເຂດຂອບ ຈົນກວ່າທ່ານຈະພໍໃຈກັບພາບ.
- ປັບຄວາມອີ່ມຕົວ. ຖ້າສີທີ່ປາກົດຂື້ນ, ຍ້າຍແຖບເລື່ອນ "ອີ່ມຕົວ" ໄປທາງຂວາເພື່ອເພີ່ມລະດັບສີ.
- ຕື່ມເມັດເຂົ້າ. ລອງໃຊ້ສະໄລ້ "ຕື່ມເມັດເຂົ້າ" ເພື່ອເຮັດໃຫ້ຮູບພາບເປັນ ທຳ ມະຊາດ. ຍ້າຍແຖບເລື່ອນໄປທາງຂວາເພື່ອເພີ່ມປະລິມານຂອງຄວາມເປັນທາດ.
 ຂະຫຍາຍອອກເພື່ອເບິ່ງການປ່ຽນແປງຂອງທ່ານ. ກ່ອນທີ່ຈະປະຫຍັດຜົນງານຂອງທ່ານ, ໃຫ້ຄລິກໃສ່ແກ້ວຂະຫຍາຍ (-) ຈົນກວ່າທ່ານຈະເຫັນພາບເຕັມໃນປ່ອງຢ້ຽມສະແດງຕົວຢ່າງ. ຖ້າທ່ານບໍ່ມັກຜົນ, ໃຫ້ສືບຕໍ່ເຮັດວຽກກັບການຕັ້ງຄ່າ, ຄວາມສະຫວ່າງແລະການຕັ້ງຄ່າສີຈົນກວ່າທ່ານຈະພໍໃຈກັບຮູບເຕັມ.
ຂະຫຍາຍອອກເພື່ອເບິ່ງການປ່ຽນແປງຂອງທ່ານ. ກ່ອນທີ່ຈະປະຫຍັດຜົນງານຂອງທ່ານ, ໃຫ້ຄລິກໃສ່ແກ້ວຂະຫຍາຍ (-) ຈົນກວ່າທ່ານຈະເຫັນພາບເຕັມໃນປ່ອງຢ້ຽມສະແດງຕົວຢ່າງ. ຖ້າທ່ານບໍ່ມັກຜົນ, ໃຫ້ສືບຕໍ່ເຮັດວຽກກັບການຕັ້ງຄ່າ, ຄວາມສະຫວ່າງແລະການຕັ້ງຄ່າສີຈົນກວ່າທ່ານຈະພໍໃຈກັບຮູບເຕັມ.  ກົດ "OK" ເພື່ອປະມວນຜົນພາບ. ທ່ານອາດຈະຕ້ອງໄດ້ລໍຖ້າເວລາໃດ ໜຶ່ງ ສຳ ລັບຕົວກອງຈະ ນຳ ໃຊ້.
ກົດ "OK" ເພື່ອປະມວນຜົນພາບ. ທ່ານອາດຈະຕ້ອງໄດ້ລໍຖ້າເວລາໃດ ໜຶ່ງ ສຳ ລັບຕົວກອງຈະ ນຳ ໃຊ້.
ວິທີທີ່ 3 ຂອງ 3: ການໃຊ້ Adobe Photoshop
 ພິຈາລະນາວ່າຄຸນນະພາບໃດທີ່ທ່ານຢາກໃຫ້ຮູບພາບມີ. ການຈັບເອົາລາຍລະອຽດທີ່ດີຂອງ JPEG ທີ່ຖືກບີບອັດທີ່ມີຄຸນນະພາບຕ່ ຳ ໃຊ້ເວລາແລະການອຸທິດຕົນ.
ພິຈາລະນາວ່າຄຸນນະພາບໃດທີ່ທ່ານຢາກໃຫ້ຮູບພາບມີ. ການຈັບເອົາລາຍລະອຽດທີ່ດີຂອງ JPEG ທີ່ຖືກບີບອັດທີ່ມີຄຸນນະພາບຕ່ ຳ ໃຊ້ເວລາແລະການອຸທິດຕົນ. - ຖ້າທ່ານກົດດົນເກີນໄປຫລືບໍ່ມີ Photoshop, ລອງເບິ່ງວິທີການຂອງ Topaz DeJPEG.
- ຖ້າທ່ານຕ້ອງການເສີມຂະຫຍາຍຮູບພາບ ສຳ ລັບການ ນຳ ໃຊ້ໃນແອັບ apps ຕ່າງໆເຊັ່ນເຟສບຸກຫລື Instagram, ວິທີນີ້ຈະບໍ່ສະດວກເທົ່າກັບການ ນຳ ໃຊ້ແອັບ with ທີ່ມີຕົວກອງ. Pixlr ປະກອບມີຕົວກອງຟຣີເຊິ່ງສາມາດຊ່ອນ JPEG ທີ່ບໍ່ສົມບູນແບບ. ຖ້າທ່ານຕ້ອງການທີ່ຈະເຮັດໃຫ້ຮູບພາບຂອງທ່ານໂປດປານແລະບໍ່ສົນໃຈຫຼາຍກ່ຽວກັບການສູນເສຍການບີບອັດ, ໃຫ້ທ່ານທົດລອງໃຊ້ Pixlr.
 ຂະຫຍາຍເຂົ້າໄປເພື່ອເບິ່ງຮູບພາບທີ່ດີກວ່າ. ເປີດ JPEG ຂອງທ່ານໃນ Photoshop ແລະຊູມເຂົ້າໄປໂດຍກົດປຸ່ມຂະຫຍາຍ (+) ຢູ່ແຈເບື້ອງຊ້າຍດ້ານເທິງຂອງແຖບເຄື່ອງມື. ສືບຕໍ່ກົດປຸ່ມນີ້ຈົນກວ່າເປີເຊັນໃນເບື້ອງຊ້າຍລຸ່ມຂອງ ໜ້າ ຈໍອ່ານວ່າ "300%". ສັງເກດທ່ອນໄມ້ແລະການສີການບີບອັດທີ່ປາກົດຢູ່ໃນລະດັບລະອຽດນີ້.
ຂະຫຍາຍເຂົ້າໄປເພື່ອເບິ່ງຮູບພາບທີ່ດີກວ່າ. ເປີດ JPEG ຂອງທ່ານໃນ Photoshop ແລະຊູມເຂົ້າໄປໂດຍກົດປຸ່ມຂະຫຍາຍ (+) ຢູ່ແຈເບື້ອງຊ້າຍດ້ານເທິງຂອງແຖບເຄື່ອງມື. ສືບຕໍ່ກົດປຸ່ມນີ້ຈົນກວ່າເປີເຊັນໃນເບື້ອງຊ້າຍລຸ່ມຂອງ ໜ້າ ຈໍອ່ານວ່າ "300%". ສັງເກດທ່ອນໄມ້ແລະການສີການບີບອັດທີ່ປາກົດຢູ່ໃນລະດັບລະອຽດນີ້.  ຊອກຫາຕົວກອງ "ຫຼຸດຜ່ອນສຽງລົບກວນ". ເປີດເມນູ "ກັ່ນຕອງ", ເລືອກ "ສິ່ງລົບກວນ" ແລະຫຼັງຈາກນັ້ນ "ຫຼຸດຜ່ອນສຽງລົບກວນ".
ຊອກຫາຕົວກອງ "ຫຼຸດຜ່ອນສຽງລົບກວນ". ເປີດເມນູ "ກັ່ນຕອງ", ເລືອກ "ສິ່ງລົບກວນ" ແລະຫຼັງຈາກນັ້ນ "ຫຼຸດຜ່ອນສຽງລົບກວນ".  ປັບຕົວເລືອກການຫຼຸດຜ່ອນສຽງ. ກ່ອນອື່ນ, ໃສ່ເຄື່ອງ ໝາຍ ກວດໃສ່ໃນປ່ອງທີ່ກ່າວວ່າ "ເບິ່ງຕົວຢ່າງ" ເພື່ອໃຫ້ທ່ານເຫັນການປ່ຽນແປງຂອງທ່ານໃນເວລາຈິງ.
ປັບຕົວເລືອກການຫຼຸດຜ່ອນສຽງ. ກ່ອນອື່ນ, ໃສ່ເຄື່ອງ ໝາຍ ກວດໃສ່ໃນປ່ອງທີ່ກ່າວວ່າ "ເບິ່ງຕົວຢ່າງ" ເພື່ອໃຫ້ທ່ານເຫັນການປ່ຽນແປງຂອງທ່ານໃນເວລາຈິງ. - ດີຂຶ້ນໄວໆ: ຕົວເລກນີ້ສະແດງເຖິງລະດັບທີ່ຕ້ອງການຂອງການ ກຳ ຈັດສິ່ງລົບກວນ; ມັນຄວນຈະສູງກວ່າ ສຳ ລັບ JPEG ທີ່ມີຄຸນນະພາບຕ່ ຳ. ລາກແຖບເລື່ອນໄປທາງຂວາເພື່ອເບິ່ງຜົນຂອງການເພີ່ມຄວາມແຮງ.
- ຮັກສາລາຍລະອຽດ: ອັດຕາສ່ວນທີ່ຕ່ ຳ ກວ່າເຮັດໃຫ້ພາບຖ່າຍເຮັດໃຫ້ມົວແລະອ່ອນນຸ້ມ, ແຕ່ຍັງຊ່ວຍຫຼຸດຜ່ອນສຽງລົບກວນຫຼາຍ.
- ລາຍລະອຽດ: ທ່ານອາດຈະຕ້ອງການຊົດເຊີຍ ສຳ ລັບການຕັ້ງຄ່າທີ່ຕໍ່າເພື່ອຮັກສາລາຍລະອຽດດ້ວຍການຕັ້ງຄ່າທີ່ສູງກວ່າ ສຳ ລັບ Sharper Details, ເພາະນີ້ຈະເຮັດໃຫ້ຂອບຂອງຮູບພາບຂອງທ່ານແຈ່ມແຈ້ງຂື້ນ. ໃຫ້ແນ່ໃຈວ່າ "ລຶບ JPEG ປອມ" ຖືກກວດກາ.
- ເມື່ອທ່ານພໍໃຈກັບຮູບພາບການສະແດງກ່ອນ, ກົດປຸ່ມ "OK" ເພື່ອບັນທຶກຮູບພາບ ໃໝ່.
 ຫຼຸດຜ່ອນສິ່ງລົບກວນຍຸງແລະການກັກສີໃນພື້ນທີ່ໃຫຍ່ໂດຍບໍ່ມີລາຍລະອຽດຫຼາຍ. (ຕົວຢ່າງຜິວ ໜັງ, ແກ້ມ, ຂົນ). ເປົ້າ ໝາຍ ຂອງທ່ານແມ່ນການເຮັດການປ່ຽນສີທີ່ແຕກຕ່າງກັນໃນຮູບໃຫ້ລຽບງ່າຍເທົ່າທີ່ຈະເປັນໄປໄດ້. ປະຖິ້ມລາຍລະອຽດທີ່ ສຳ ຄັນໄວ້ໃນວັດຖຸສະເພາະ (ເຊັ່ນ: ຕາ, ຫູ) ສຳ ລັບເຄື່ອງມືທີ່ເຮັດດ້ວຍຢາງ / Clone, ເຊິ່ງຢູ່ໃນ ໜ້າ ຕໍ່ໄປ.
ຫຼຸດຜ່ອນສິ່ງລົບກວນຍຸງແລະການກັກສີໃນພື້ນທີ່ໃຫຍ່ໂດຍບໍ່ມີລາຍລະອຽດຫຼາຍ. (ຕົວຢ່າງຜິວ ໜັງ, ແກ້ມ, ຂົນ). ເປົ້າ ໝາຍ ຂອງທ່ານແມ່ນການເຮັດການປ່ຽນສີທີ່ແຕກຕ່າງກັນໃນຮູບໃຫ້ລຽບງ່າຍເທົ່າທີ່ຈະເປັນໄປໄດ້. ປະຖິ້ມລາຍລະອຽດທີ່ ສຳ ຄັນໄວ້ໃນວັດຖຸສະເພາະ (ເຊັ່ນ: ຕາ, ຫູ) ສຳ ລັບເຄື່ອງມືທີ່ເຮັດດ້ວຍຢາງ / Clone, ເຊິ່ງຢູ່ໃນ ໜ້າ ຕໍ່ໄປ. - ຂະຫຍາຍໃຫຍ່ຂື້ນໃສ່ຮູບ ຈົນກ່ວາທ່ານຈະສາມາດເຫັນໄດ້ຢ່າງຈະແຈ້ງທ່ອນໄມ້ສີ (ສີ່ຫລ່ຽມສີນ້ອຍ) ໃນບໍລິເວນທີ່ທ່ານເຮັດວຽກຢູ່.
- ໃຊ້ເຄື່ອງມື pipette ເພື່ອເລືອກສີໃກ້ທ່ອນໄມ້ສີທີ່ທ່ານຕ້ອງການ ກຳ ຈັດ.
- ເລືອກແປງ. ທ່ານ ຈຳ ເປັນຕ້ອງໄດ້ທາສີເປັນໄລຍະໆສີໆ. ກຳ ນົດຄວາມແຂງຂອງແປງໃຫ້ 10%, ກຳ ນົດ Opacity ເຖິງ 40% ແລະໄປທີ່ 100%.
- ’ດ້ວຍການກົດສອງສາມຂອງຫນູ, ແປງແປງໃນໄລຍະທ່ອນໄມ້ສີ. ຢ່າຖືຕົວກະພິບລົງເພື່ອທາສີ - ນີ້ຈະປະກົດວ່າຜິດ ທຳ ມະຊາດ. ຮູ້ສຶກວ່າສາມາດປ່ຽນສີໄດ້ຢ່າງເສລີເພື່ອກົງກັບສີ, ເງົາແລະຈຸດເດັ່ນຂອງຮູບເດີມ.
- ຫຼຸດຄວາມຖີ່ຂອງການຖູແຂ້ວ ສູງເຖິງ 10% ສຳ ລັບພື້ນທີ່ຫັນປ່ຽນທີ່ລຽບງ່າຍ, ເຊັ່ນວ່າບ່ອນທີ່ຂົນຕາ ສຳ ຜັດກັບຜິວ ໜັງ. ເລືອກສີຈາກທັງຜິວແລະ ໜ້າ ຜາກຈົນກາຍເປັນໄລຍະຂ້າມຜ່ານ. ເນື່ອງຈາກຄວາມຕ້ານທານຕໍ່າ, ການປ່ຽນແປງໃດໆທີ່ທ່ານເຮັດຈະເພີ່ມຂື້ນແລະດັ່ງນັ້ນຈຶ່ງປາກົດເປັນ ທຳ ມະຊາດ, ສະນັ້ນຢ່າຢ້ານກົວທີ່ຈະເວົ້າເຖິງຜິວ ໜັງ ທີ່ຢູ່ໃນ ໜ້າ ຜາກແລະໃນທາງກັບກັນ.
 ໃຊ້ເຄື່ອງມືປະທັບຕາ / ກົດປຸ່ມຢາງໃນພື້ນທີ່ທີ່ມີລາຍລະອຽດຫຼາຍ. (ຕົວຢ່າງ: ຕາ, ແຂ້ວ, ປີກແມງໄມ້.) ຍ້ອນວ່າມັນຍາກທີ່ຈະເລືອກສີທີ່ ເໝາະ ສົມ ສຳ ລັບການທາສີໃນພື້ນທີ່ເຫລົ່ານີ້ດ້ວຍແປງ, ພວກເຮົາສາມາດຊົດເຊີຍໄດ້ໂດຍການໃຊ້ສາຍຢາງເພື່ອໃຫ້ໄດ້ສີທີ່ກົງກັນ. ສະແຕມຢາງອະນຸຍາດໃຫ້ທ່ານເລືອກພື້ນທີ່ຂອງຮູບທີ່ທ່ານສາມາດສະແຕມແລະເຮັດແບບອື່ນໄດ້ຕາມຮູບພາບ.
ໃຊ້ເຄື່ອງມືປະທັບຕາ / ກົດປຸ່ມຢາງໃນພື້ນທີ່ທີ່ມີລາຍລະອຽດຫຼາຍ. (ຕົວຢ່າງ: ຕາ, ແຂ້ວ, ປີກແມງໄມ້.) ຍ້ອນວ່າມັນຍາກທີ່ຈະເລືອກສີທີ່ ເໝາະ ສົມ ສຳ ລັບການທາສີໃນພື້ນທີ່ເຫລົ່ານີ້ດ້ວຍແປງ, ພວກເຮົາສາມາດຊົດເຊີຍໄດ້ໂດຍການໃຊ້ສາຍຢາງເພື່ອໃຫ້ໄດ້ສີທີ່ກົງກັນ. ສະແຕມຢາງອະນຸຍາດໃຫ້ທ່ານເລືອກພື້ນທີ່ຂອງຮູບທີ່ທ່ານສາມາດສະແຕມແລະເຮັດແບບອື່ນໄດ້ຕາມຮູບພາບ. - ກົດປຸ່ມຢາງ / clone ໃນຂະນະທີ່ກົດປຸ່ມ Alt ຈົນກ່ວາຕົວກະພິບປ່ຽນໄປ crosshair. ເລືອກພື້ນທີ່ທີ່ຢູ່ຕິດກັບທ່ອນໄມ້ສີຫຼືປອມອື່ນໆ, ແຕ່ຫລີກລ້ຽງບລັອກສີ. ທ່ານບໍ່ຕ້ອງການເນັ້ນ ໜັກ ໃສ່ການປອມຂອງການບີບອັດ.
- ຕັ້ງຂະ ໜາດ ແປງ ເຖິງສິ່ງໃດກໍ່ຕາມທີ່ ເໝາະ ສົມ ສຳ ລັບການຈັດການກັບການປອມຂອງການບີບອັດ - ທ່ານອາດຈະຕ້ອງການຢູ່ລະຫວ່າງ 1 ເຖິງ 10px. ກຳ ນົດ "ຄວາມແຂງ" ໃຫ້ເປັນຄ່າລະຫວ່າງ 10 ເຖິງ 30% ແລະ "ຄວາມຕ້ານທານ" ໃຫ້ 30%. "Dep" ອີກເທື່ອຫນຶ່ງດ້ວຍການກົດປຸ່ມຫນູສອງສາມເທື່ອເພື່ອແກ້ໄຂທ່ອນໄມ້ທີ່ເປັນສີຜິດ. ມັກເລືອກພື້ນທີ່ທີ່ທ່ານຕ້ອງການລົງ (ໂດຍກົດປຸ່ມ alt) ເມື່ອທ່ານຍ້າຍໄປທົ່ວຮູບ.
- ຫຼຸດຜ່ອນຄວາມໂປ່ງໃສ ສຳ ລັບເຂດຫັນປ່ຽນ. ທ່ອນໄມ້ທີ່ບໍ່ຖືກຕ້ອງບາງຄັ້ງແຊກແຊງຮູບຊົງຂອງຮູບ (ໃຫ້ສັງເກດວ່າບາງສ່ວນຂອງ iris ບໍ່ມີຮູບຊົງມົນລຽບໆແຕ່ຖືກຂັດຂວາງໂດຍສາຍທີ່ຂະຫຍາຍອອກມາ). ທ່ານອາດຈະຕ້ອງເວົ້າເຖິງຂອບທີ່ ສຳ ຄັນທີ່ຖືກ ທຳ ລາຍໂດຍທ່ອນໄມ້ສີທີ່ບໍ່ຖືກຕ້ອງ.
 ເຮັດຊ້ ຳ ໃຊ້ເຄື່ອງມືເຫລົ່ານີ້ອີກຄັ້ງຈົນກວ່າທ່ານຈະພໍໃຈກັບຜົນໄດ້ຮັບ. ຂະຫຍາຍໃຫຍ່ຂື້ນເປັນປົກກະຕິເຖິງ 100% ເພື່ອເບິ່ງຜົນໄດ້ຮັບທົ່ວຮູບພາບທັງ ໝົດ ຂອງທ່ານ.
ເຮັດຊ້ ຳ ໃຊ້ເຄື່ອງມືເຫລົ່ານີ້ອີກຄັ້ງຈົນກວ່າທ່ານຈະພໍໃຈກັບຜົນໄດ້ຮັບ. ຂະຫຍາຍໃຫຍ່ຂື້ນເປັນປົກກະຕິເຖິງ 100% ເພື່ອເບິ່ງຜົນໄດ້ຮັບທົ່ວຮູບພາບທັງ ໝົດ ຂອງທ່ານ.  ບັນທຶກຮູບເປັນ JPEG ທີ່ມີຄຸນນະພາບສູງຫລື PNG, ເຊິ່ງຮອງຮັບຫລາຍສີ. ທ່ານບໍ່ຕ້ອງການຄວາມພະຍາຍາມຂອງທ່ານທີ່ສູນເສຍໄປດ້ວຍການບີບອັດຮອບອື່ນ.
ບັນທຶກຮູບເປັນ JPEG ທີ່ມີຄຸນນະພາບສູງຫລື PNG, ເຊິ່ງຮອງຮັບຫລາຍສີ. ທ່ານບໍ່ຕ້ອງການຄວາມພະຍາຍາມຂອງທ່ານທີ່ສູນເສຍໄປດ້ວຍການບີບອັດຮອບອື່ນ. - ໃນ Photoshop, ໄປທີ່ ບັນທຶກເອກະສານ ສຳ ລັບເວັບແລະອຸປະກອນຕ່າງໆ.
- ເລືອກ "JPEG" ຈາກເມນູແບບເລື່ອນລົງແລະ ກຳ ນົດຄຸນນະພາບໃຫ້ມີຄ່າລະຫວ່າງ 80 ເຖິງ 100. ໝາຍ ເຫດ: ຄຸນນະພາບສູງກວ່າ ໝາຍ ເຖິງຂະ ໜາດ ໄຟລ໌ທີ່ໃຫຍ່ກວ່າ.
- ທ່ານຍັງສາມາດເລືອກ "PNG-24" ເພື່ອບັນທຶກເອກະສານຂອງທ່ານເປັນ PNG. PNGs ມັກຈະມີຂະ ໜາດ ໃຫຍ່ກ່ວາ JPEG, ແຕ່ພວກມັນບໍ່ບີບອັດຮູບພາບຫຼາຍ.
ຄຳ ແນະ ນຳ
- ຢ່າຢ້ານທີ່ຈະຫຼີ້ນຮອບດ້ວຍການຕັ້ງຄ່າແປງແລະຢາງ, ໂດຍສະເພາະຖ້າທ່ານມີປະສົບການກັບ Photoshop. ຖ້າທ່ານບໍ່ພໍໃຈກັບສິ່ງທີ່ມີຜົນກະທົບຕໍ່ຮູບພາບຂອງທ່ານ, ປ່ຽນການຕັ້ງຄ່າ.
- ປະຫວັດສາດຂອງ Photoshop ພຽງແຕ່ເກັບ ຈຳ ນວນການກົດທີ່ແນ່ນອນໃນອະດີດ, ແລະທ່ານກົດຫລາຍໆຄັ້ງເພື່ອແກ້ໄຂຮູບພາບຂອງທ່ານ. ທ່ານສາມາດຊູມແລະເບິ່ງຂໍ້ຜິດພາດໃຫຍ່ໆທີ່ເຮັດໃຫ້ມີການກົດກ່ອນ ໜ້າ ນີ້ຫຼາຍກ່ວາ Photoshop ທີ່ບັນທຶກໄວ້. ເພື່ອຫລີກລ້ຽງສິ່ງດັ່ງກ່າວ, ຖ່າຍພາບ ໜ້າ ຈໍຂອງຮູບພາບຂອງທ່ານເປັນປະ ຈຳ ເພື່ອວ່າທ່ານຈະສາມາດກັບໄປຫາໄລຍະຕ່າງໆຂອງຮູບພາບຂອງທ່ານໄດ້ສະ ເໝີ ຖ້າທ່ານບໍ່ພໍໃຈກັບການປ່ຽນແປງຂອງທ່ານ ປຸ່ມ ໜ້າ ຈໍຕັ້ງຢູ່ທາງລຸ່ມຂອງປະຫວັດສາດ. ເລື່ອນໄປທາງເທິງຂອງແຜງດຽວກັນເພື່ອເບິ່ງ ໜ້າ ຈໍທັງ ໝົດ ຂອງທ່ານ.
- ໃນເວລາທີ່ເຮັດວຽກກັບຮູບຖ່າຍ, ຈົ່ງເອົາໃຈໃສ່ກັບສີທີ່ແຕກຕ່າງກັນໃນປະຈຸບັນ. ດອກໄມ້ສີຟ້າສາມາດມີສີຟ້າ, ຂອບ, ສີຂຽວ, ສີມ່ວງ, ສີນ້ ຳ ຕານແລະອື່ນໆຂື້ນກັບດອກໄຟ, ເງົາແລະການສະທ້ອນແສງ. ເຮັດໃຫ້ດີທີ່ສຸດເພື່ອໃສ່ສີເຫຼົ່ານີ້ໃຫ້ຫຼາຍເທົ່າທີ່ຈະຫຼາຍໄດ້ດ້ວຍແປງທີ່ມີຄວາມຄ່ອງຕົວ ໜ້ອຍ. ພິຈາລະນາປ່ຽນໄປໃຊ້ເຄື່ອງມືຢາງສະແຕມຖ້າມີ ຈຳ ນວນສີທີ່ແຕກຕ່າງກັນໃນພື້ນທີ່ນ້ອຍໆ.



