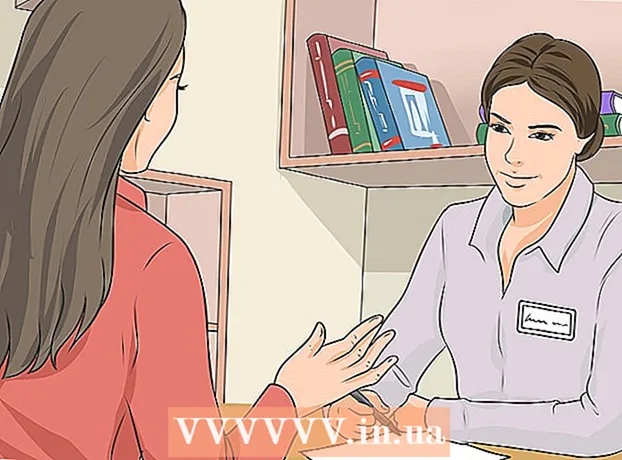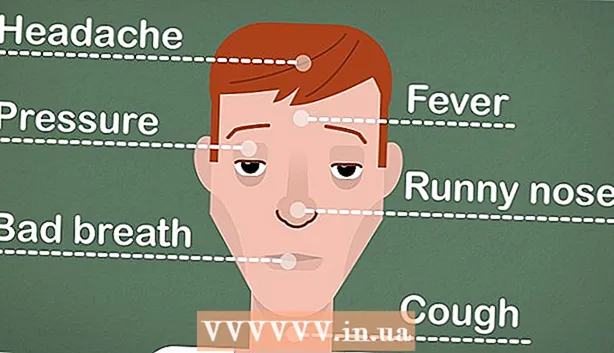ກະວີ:
Christy White
ວັນທີຂອງການສ້າງ:
3 ເດືອນພຶດສະພາ 2021
ວັນທີປັບປຸງ:
15 ເດືອນກັນຍາ 2024

ເນື້ອຫາ
- ເພື່ອກ້າວ
- ວິທີທີ່ 1 ຂອງ 4: ການ ນຳ ໃຊ້ເວັບໄຊທ໌ Google Drive
- ວິທີທີ່ 2 ຂອງ 4: ການໃຊ້ໂປແກຼມມືຖື Google Drive ຫຼື Google Docs (Android)
- ວິທີທີ່ 3 ຂອງ 4: ບັນທຶກ Google Document ໄວ້ໃນອຸປະກອນຂອງທ່ານ
- ວິທີທີ່ 4 ຂອງ 4: Sync Google Drive ກັບຄອມພິວເຕີຂອງທ່ານ
- ຄຳ ເຕືອນ
Google Drive (ເຊິ່ງກ່ອນ ໜ້າ ນີ້ເອີ້ນວ່າ Google Docs) ແມ່ນໂປແກຼມທີ່ຊ່ວຍໃຫ້ທ່ານສ້າງແລະບັນທຶກເອກະສານຕ່າງໆໃນເວັບ. ໃນ Google Drive ທ່ານມີທາງເລືອກທີ່ຈະດາວໂຫລດເອກະສານເພື່ອໃຫ້ທ່ານສາມາດປະຫຍັດມັນໄວ້ໃນຮາດໄດຂອງຄອມພິວເຕີຫຼືອຸປະກອນມືຖືຂອງທ່ານ. ທ່ານຍັງສາມາດເຮັດໃຫ້ເອກະສານສາມາດໃຊ້ໄດ້ໃນເວລາທີ່ອຸປະກອນຂອງທ່ານບໍ່ໄດ້ເຊື່ອມຕໍ່ກັບອິນເຕີເນັດ.
ເພື່ອກ້າວ
ວິທີທີ່ 1 ຂອງ 4: ການ ນຳ ໃຊ້ເວັບໄຊທ໌ Google Drive
 ເຂົ້າໃຊ້ເວັບໄຊທ໌ Google Drive. ໃຊ້ບັນຊີ Google ທີ່ກ່ຽວຂ້ອງກັບເອກະສານທີ່ທ່ານຕ້ອງການດາວໂຫລດ.
ເຂົ້າໃຊ້ເວັບໄຊທ໌ Google Drive. ໃຊ້ບັນຊີ Google ທີ່ກ່ຽວຂ້ອງກັບເອກະສານທີ່ທ່ານຕ້ອງການດາວໂຫລດ. - ທ່ານສາມາດດາວໂຫລດເອກະສານທີ່ທ່ານໄດ້ສ້າງຂື້ນມາເອງ, ພ້ອມທັງເອກະສານທີ່ໄດ້ຖືກແບ່ງປັນກັບທ່ານ.
 ກົດຂວາໃສ່ເອກະສານແລະເລືອກ "ດາວໂຫລດ" ເພື່ອບັນທຶກເອກະສານເປັນເອກະສານ Word. ຈາກນັ້ນເອກະສານຈະຖືກແປງແລະດາວໂຫລດເປັນຮູບແບບ Word. ທ່ານສາມາດຊອກຫາມັນຢູ່ໃນໂຟນເດີ Downloads.
ກົດຂວາໃສ່ເອກະສານແລະເລືອກ "ດາວໂຫລດ" ເພື່ອບັນທຶກເອກະສານເປັນເອກະສານ Word. ຈາກນັ້ນເອກະສານຈະຖືກແປງແລະດາວໂຫລດເປັນຮູບແບບ Word. ທ່ານສາມາດຊອກຫາມັນຢູ່ໃນໂຟນເດີ Downloads. - ຖ້າທ່ານຕ້ອງການປະຫຍັດເອກະສານໃນຮູບແບບທີ່ແຕກຕ່າງກັນ, ໃຫ້ໄປທີ່ຂັ້ນຕອນຕໍ່ໄປ.
- ຖ້າທ່ານ ກຳ ລັງໃຊ້ Google Docs ແທນ Google Drive, ໃຫ້ໄປທີ່ຂັ້ນຕອນຕໍ່ໄປ.
 ເປີດເອກະສານທີ່ທ່ານຕ້ອງການດາວໂຫລດ. ຖ້າທ່ານຕ້ອງການດາວໂຫລດເອກະສານດັ່ງກ່າວເປັນແຟ້ມເອກະສານທີ່ມີນາມສະກຸນ .pdf, .rtf, .txt ຫຼືເປັນ ໜ້າ ເວັບ, ໃຫ້ເປີດເອກະສານກ່ອນ.
ເປີດເອກະສານທີ່ທ່ານຕ້ອງການດາວໂຫລດ. ຖ້າທ່ານຕ້ອງການດາວໂຫລດເອກະສານດັ່ງກ່າວເປັນແຟ້ມເອກະສານທີ່ມີນາມສະກຸນ .pdf, .rtf, .txt ຫຼືເປັນ ໜ້າ ເວັບ, ໃຫ້ເປີດເອກະສານກ່ອນ.  ໃຫ້ຄລິກໃສ່ "ເອກະສານ" ແລະຈາກນັ້ນກົດປຸ່ມ "ດາວໂຫລດເປັນ". ຕອນນີ້ທ່ານຈະເຫັນລາຍຊື່ຂອງຂະ ໜາດ ທີ່ມີຢູ່.
ໃຫ້ຄລິກໃສ່ "ເອກະສານ" ແລະຈາກນັ້ນກົດປຸ່ມ "ດາວໂຫລດເປັນ". ຕອນນີ້ທ່ານຈະເຫັນລາຍຊື່ຂອງຂະ ໜາດ ທີ່ມີຢູ່.  ເລືອກຮູບແບບທີ່ທ່ານຕ້ອງການດາວໂຫລດເອກະສານ. ເອກະສານຫຼັງຈາກນັ້ນຈະໄດ້ຮັບການປ່ຽນໃຈເຫລື້ອມໃສແລະດາວໂຫຼດກັບຄອມພິວເຕີຂອງທ່ານ. ທ່ານສາມາດຊອກຫາເອກະສານທີ່ຢູ່ໃນໂຟນເດີ Downloads.
ເລືອກຮູບແບບທີ່ທ່ານຕ້ອງການດາວໂຫລດເອກະສານ. ເອກະສານຫຼັງຈາກນັ້ນຈະໄດ້ຮັບການປ່ຽນໃຈເຫລື້ອມໃສແລະດາວໂຫຼດກັບຄອມພິວເຕີຂອງທ່ານ. ທ່ານສາມາດຊອກຫາເອກະສານທີ່ຢູ່ໃນໂຟນເດີ Downloads.
ວິທີທີ່ 2 ຂອງ 4: ການໃຊ້ໂປແກຼມມືຖື Google Drive ຫຼື Google Docs (Android)
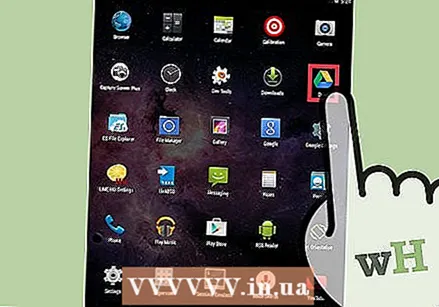 ເປີດແອັບ Drive Google Drive (Android ເທົ່ານັ້ນ). ໃຫ້ແນ່ໃຈວ່າທ່ານໄດ້ເຂົ້າໃຊ້ໂທລະສັບຂອງທ່ານດ້ວຍບັນຊີ Google ທີ່ໃຫ້ທ່ານເຂົ້າເຖິງເອກະສານທີ່ທ່ານຕ້ອງການດາວໂຫລດ. ທ່ານສາມາດດາວໂຫລດເອກະສານທີ່ທ່ານໄດ້ສ້າງຂື້ນມາເອງ, ພ້ອມທັງເອກະສານທີ່ໄດ້ຖືກແບ່ງປັນກັບທ່ານ.
ເປີດແອັບ Drive Google Drive (Android ເທົ່ານັ້ນ). ໃຫ້ແນ່ໃຈວ່າທ່ານໄດ້ເຂົ້າໃຊ້ໂທລະສັບຂອງທ່ານດ້ວຍບັນຊີ Google ທີ່ໃຫ້ທ່ານເຂົ້າເຖິງເອກະສານທີ່ທ່ານຕ້ອງການດາວໂຫລດ. ທ່ານສາມາດດາວໂຫລດເອກະສານທີ່ທ່ານໄດ້ສ້າງຂື້ນມາເອງ, ພ້ອມທັງເອກະສານທີ່ໄດ້ຖືກແບ່ງປັນກັບທ່ານ. - ທ່ານບໍ່ສາມາດດາວໂລດໄຟລ໌ໃນຮຸ່ນ iOS ຂອງ Drive, ແຕ່ທ່ານສາມາດປະຫຍັດມັນເພື່ອທ່ານສາມາດເບິ່ງມັນໄດ້ເມື່ອທ່ານບໍ່ມີອິນເຕີເນັດ. ສຳ ລັບຂໍ້ມູນເພີ່ມເຕີມ, ໃຫ້ເບິ່ງວິທີການດັ່ງຕໍ່ໄປນີ້.
 ຖືນິ້ວມືຂອງທ່ານໃສ່ Google Document ແລະເລືອກ "ດາວໂຫລດ" ເພື່ອດາວໂຫລດເອກະສານດັ່ງກ່າວເປັນເອກະສານ PDF. ນີ້ແມ່ນຮູບແບບມາດຕະຖານທີ່ Google Docs ຖືກດາວໂຫລດ.
ຖືນິ້ວມືຂອງທ່ານໃສ່ Google Document ແລະເລືອກ "ດາວໂຫລດ" ເພື່ອດາວໂຫລດເອກະສານດັ່ງກ່າວເປັນເອກະສານ PDF. ນີ້ແມ່ນຮູບແບບມາດຕະຖານທີ່ Google Docs ຖືກດາວໂຫລດ.  ສົ່ງອອກເອກະສານ Google ເປັນເອກະສານ Word ເພື່ອແປງ a .docx file ໃສ່ອຸປະກອນຂອງທ່ານ. ຖ້າທ່ານຕ້ອງການບັນທຶກເອກະສານ Google ເປັນເອກະສານ Word, ກ່ອນອື່ນ ໝົດ ທ່ານຈະຕ້ອງສົ່ງເອກະສານດັ່ງກ່າວເປັນເອກະສານ Word.
ສົ່ງອອກເອກະສານ Google ເປັນເອກະສານ Word ເພື່ອແປງ a .docx file ໃສ່ອຸປະກອນຂອງທ່ານ. ຖ້າທ່ານຕ້ອງການບັນທຶກເອກະສານ Google ເປັນເອກະສານ Word, ກ່ອນອື່ນ ໝົດ ທ່ານຈະຕ້ອງສົ່ງເອກະສານດັ່ງກ່າວເປັນເອກະສານ Word. - ເປີດເອກະສານ Google ທີ່ທ່ານຕ້ອງການດາວໂຫລດເປັນເອກະສານ Word.
- ຢູ່ທາງເທິງເບື້ອງຂວາມື, ແຕະ "ເພີ່ມເຕີມ" ແລະເລືອກ "ແບ່ງປັນແລະສົ່ງອອກ".
- ເລືອກ "Save as Word (.docx)". ດຽວນີ້ເອກະສານ Word ຈະຖືກສ້າງຂື້ນໃນ Google Drive ທີ່ມີຊື່ຄືກັບເອກະສານ Google, ແລະມັນຈະເປີດໂດຍອັດຕະໂນມັດ.
- ກັບໄປຫາລາຍຊື່ເອກະສານຕ່າງໆໃນ Google Drive ແລະໃສ່ນິ້ວມືຂອງທ່ານໃສ່ໃນເອກະສານ .docx ໃໝ່.
- ເລືອກ "ດາວໂຫລດ" ເພື່ອດາວໂຫລດເອກະສານ .docx ໄປທີ່ "ດາວໂຫລດ" ໂຟນເດີຂອງອຸປະກອນຂອງທ່ານ.
ວິທີທີ່ 3 ຂອງ 4: ບັນທຶກ Google Document ໄວ້ໃນອຸປະກອນຂອງທ່ານ
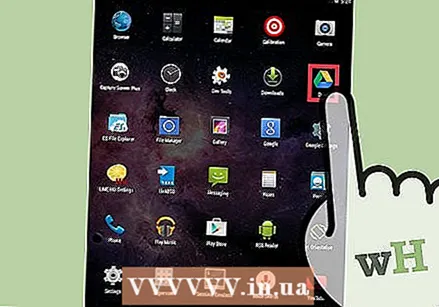 ເປີດແອັບ Google Google Drive ໃນອຸປະກອນຂອງທ່ານ. ວິທີນີ້ຊ່ວຍໃຫ້ທ່ານສາມາດເບິ່ງແລະແກ້ໄຂເອກະສານຈາກ Google Drive ຖ້າທ່ານບໍ່ມີອິນເຕີເນັດ. ນີ້ເຮັດວຽກໄດ້ທັງ Android ແລະ iOS.
ເປີດແອັບ Google Google Drive ໃນອຸປະກອນຂອງທ່ານ. ວິທີນີ້ຊ່ວຍໃຫ້ທ່ານສາມາດເບິ່ງແລະແກ້ໄຂເອກະສານຈາກ Google Drive ຖ້າທ່ານບໍ່ມີອິນເຕີເນັດ. ນີ້ເຮັດວຽກໄດ້ທັງ Android ແລະ iOS.  ແຕະⓘຖັດຈາກເອກະສານທີ່ທ່ານຕ້ອງການບັນທຶກໄວ້ໃນອຸປະກອນຂອງທ່ານ. ຖ້າທ່ານໃຊ້ແອັບ Doc Google Docs, ແຕະທີ່ "ເພີ່ມເຕີມ" ແທນ.
ແຕະⓘຖັດຈາກເອກະສານທີ່ທ່ານຕ້ອງການບັນທຶກໄວ້ໃນອຸປະກອນຂອງທ່ານ. ຖ້າທ່ານໃຊ້ແອັບ Doc Google Docs, ແຕະທີ່ "ເພີ່ມເຕີມ" ແທນ.  ເປີດປຸ່ມ "ບັນທຶກໃສ່ອຸປະກອນ". ຖ້າທ່ານ ກຳ ລັງໃຊ້ Google Docs app, ທ່ານສາມາດເລືອກ "ບັນທຶກໄວ້ໃນອຸປະກອນ" ຈາກລາຍການ "More".
ເປີດປຸ່ມ "ບັນທຶກໃສ່ອຸປະກອນ". ຖ້າທ່ານ ກຳ ລັງໃຊ້ Google Docs app, ທ່ານສາມາດເລືອກ "ບັນທຶກໄວ້ໃນອຸປະກອນ" ຈາກລາຍການ "More". 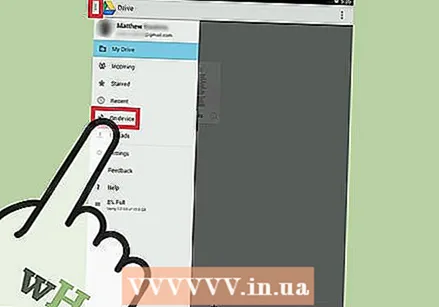 ເປີດເອກະສານອອຟໄລ. ຖ້າທ່ານບໍ່ມີອິນເຕີເນັດ, ທ່ານຍັງສາມາດເປີດແລະແກ້ໄຂເອກະສານດັ່ງກ່າວ. ທ່ານສາມາດເລືອກທີ່ຈະເຫັນພຽງແຕ່ແຟ້ມທີ່ເກັບໄວ້ໃນອຸປະກອນຂອງທ່ານໂດຍການກົດປຸ່ມເມນູ (☰) ແລະຈາກນັ້ນເລືອກ "On Device".
ເປີດເອກະສານອອຟໄລ. ຖ້າທ່ານບໍ່ມີອິນເຕີເນັດ, ທ່ານຍັງສາມາດເປີດແລະແກ້ໄຂເອກະສານດັ່ງກ່າວ. ທ່ານສາມາດເລືອກທີ່ຈະເຫັນພຽງແຕ່ແຟ້ມທີ່ເກັບໄວ້ໃນອຸປະກອນຂອງທ່ານໂດຍການກົດປຸ່ມເມນູ (☰) ແລະຈາກນັ້ນເລືອກ "On Device".
ວິທີທີ່ 4 ຂອງ 4: Sync Google Drive ກັບຄອມພິວເຕີຂອງທ່ານ
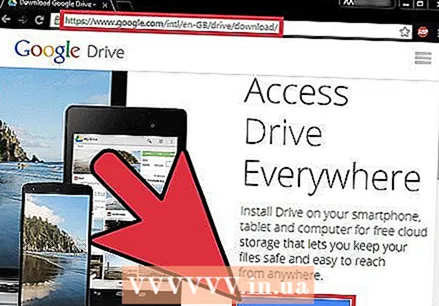 ດາວໂຫລດໂປແກຼມ Google Drive. ໂປແກຼມນີ້ສ້າງໂຟນເດີໃນຄອມພິວເຕີຂອງທ່ານທີ່ຖືກຊິ້ງຂໍ້ມູນກັບບັນຊີ Google Drive ຂອງທ່ານ. ທຸກໆໄຟລ໌ຂອງທ່ານຈາກ Google Drive ຈະຖືກປັບປຸງໂດຍອັດຕະໂນມັດໃນຄອມພິວເຕີຂອງທ່ານເມື່ອທ່ານປ່ຽນການ online ແລະໃນທາງກັບກັນ. ໂປແກຼມນີ້ມີໄວ້ ສຳ ລັບ Windows ແລະ Mac.
ດາວໂຫລດໂປແກຼມ Google Drive. ໂປແກຼມນີ້ສ້າງໂຟນເດີໃນຄອມພິວເຕີຂອງທ່ານທີ່ຖືກຊິ້ງຂໍ້ມູນກັບບັນຊີ Google Drive ຂອງທ່ານ. ທຸກໆໄຟລ໌ຂອງທ່ານຈາກ Google Drive ຈະຖືກປັບປຸງໂດຍອັດຕະໂນມັດໃນຄອມພິວເຕີຂອງທ່ານເມື່ອທ່ານປ່ຽນການ online ແລະໃນທາງກັບກັນ. ໂປແກຼມນີ້ມີໄວ້ ສຳ ລັບ Windows ແລະ Mac. - ເປີດເວັບໄຊທ໌ Google Drive ແລະເຂົ້າສູ່ລະບົບດ້ວຍບັນຊີ Google ຂອງທ່ານ.
- ໃຫ້ຄລິກໃສ່ຮູບສັນຍາລັກເກຍຢູ່ແຈເບື້ອງຂວາມືຂ້າງເທິງແລະເລືອກ "ດາວໂຫລດ Drive". ຖ້າທ່ານບໍ່ເຫັນຕົວເລືອກນີ້, ທ່ານສາມາດກົດທີ່ "ຕິດຕັ້ງ Drive" ໃນຖັນເບື້ອງຊ້າຍ.
- ເລືອກລະບົບປະຕິບັດການຂອງທ່ານແລະດາວໂຫລດຜູ້ຕິດຕັ້ງ.
 ຕິດຕັ້ງ Google Drive ໃນຄອມພິວເຕີຂອງທ່ານ. ເປີດເຄື່ອງຕິດຕັ້ງເພື່ອຕິດຕັ້ງ Google Drive ໃນຄອມພິວເຕີຂອງທ່ານ.
ຕິດຕັ້ງ Google Drive ໃນຄອມພິວເຕີຂອງທ່ານ. ເປີດເຄື່ອງຕິດຕັ້ງເພື່ອຕິດຕັ້ງ Google Drive ໃນຄອມພິວເຕີຂອງທ່ານ. - Windows - ເປີດໂປແກຼມ googledrivesync.exe ເພື່ອເລີ່ມຕົ້ນການຕິດຕັ້ງ. ເຂົ້າສູ່ລະບົບດ້ວຍບັນຊີ Google ທີ່ທ່ານຕ້ອງການໃຊ້ກັບໂປແກຼມ Drive ແລະປະຕິບັດຕາມ ຄຳ ແນະ ນຳ ໃນການຕິດຕັ້ງມັນ.
- Mac - ເປີດເອກະສານ installgoogledrive.dmg ແລະລາກໄອຄອນ Google Drive ໃສ່ໂຟນເດີ "Applications" ຂອງທ່ານ. ເປີດ Google Drive ຈາກໂຟນເດີນີ້ແລະເຂົ້າສູ່ລະບົບດ້ວຍບັນຊີ Google ທີ່ທ່ານຕ້ອງການໃຊ້ກັບ Google Drive.
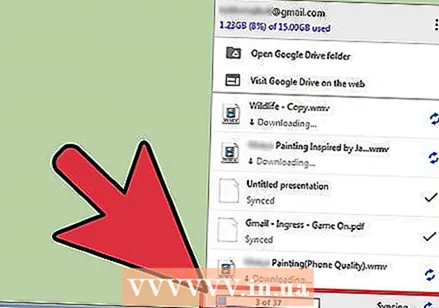 ໃຫ້ Google Drive ຊິ້ງຂໍ້ມູນ. ເມື່ອການຕິດຕັ້ງ ສຳ ເລັດແລ້ວ, Google Drive ຈະເລີ່ມການປັບແຕ່ງເອກະສານທັງ ໝົດ ຈາກ Google Drive ພ້ອມກັບໂຟນເດີ Google Drive ໃນຄອມພິວເຕີຂອງທ່ານ. ມັນອາດຈະໃຊ້ເວລາໄລຍະ ໜຶ່ງ ໂດຍອີງຕາມ ຈຳ ນວນເອກະສານທີ່ທ່ານເກັບໄວ້ໃນ Google Drive.
ໃຫ້ Google Drive ຊິ້ງຂໍ້ມູນ. ເມື່ອການຕິດຕັ້ງ ສຳ ເລັດແລ້ວ, Google Drive ຈະເລີ່ມການປັບແຕ່ງເອກະສານທັງ ໝົດ ຈາກ Google Drive ພ້ອມກັບໂຟນເດີ Google Drive ໃນຄອມພິວເຕີຂອງທ່ານ. ມັນອາດຈະໃຊ້ເວລາໄລຍະ ໜຶ່ງ ໂດຍອີງຕາມ ຈຳ ນວນເອກະສານທີ່ທ່ານເກັບໄວ້ໃນ Google Drive.
ຄຳ ເຕືອນ
- ຂະ ໜາດ ຂອງເອກະສານສູງສຸດທີ່ສາມາດດາວໂຫລດໄດ້ຈາກອຸປະກອນຂອງທ່ານຈາກ Google Drive ແມ່ນ 2 GB. ຖ້າເອກະສານມີຂະ ໜາດ ໃຫຍ່ກວ່າ 2 GB ທ່ານຈະໄດ້ຮັບຂໍ້ຜິດພາດ.