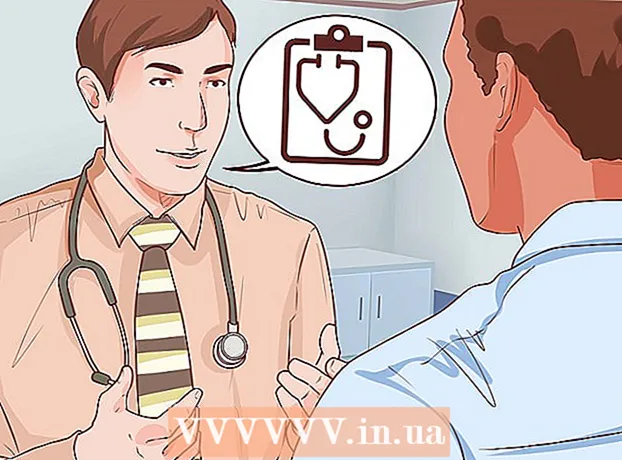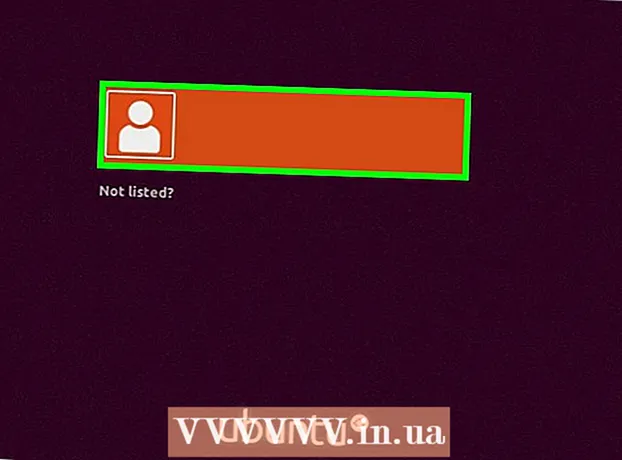ກະວີ:
John Pratt
ວັນທີຂອງການສ້າງ:
18 ກຸມພາ 2021
ວັນທີປັບປຸງ:
1 ເດືອນກໍລະກົດ 2024

ເນື້ອຫາ
- ເພື່ອກ້າວ
- ວິທີທີ່ 1 ຂອງ 4: ໃນ PC ກັບ Windows
- ວິທີທີ່ 2 ຂອງ 4: ໃນເຄື່ອງ Mac
- ວິທີທີ່ 3 ຂອງ 4: ໃນ iPhone
- ວິທີທີ 4 ຂອງ 4: ໃນໂທລະສັບສະຫຼາດທີ່ມີ Android
- ຄຳ ແນະ ນຳ
- ຄຳ ເຕືອນ
ໃນບົດຄວາມນີ້ທ່ານສາມາດອ່ານວິທີທີ່ທ່ານສາມາດເລືອກເອົາທຸກພາກສ່ວນໃນ ໜ້າ ຈໍຄອມພິວເຕີ, ສະມາດໂຟນຫລືແທັບເລັດຂອງທ່ານທີ່ສາມາດເລືອກໄດ້ໃນເວລາດຽວກັນ. ຈຳ ນວນຂອງສິນຄ້າທີ່ທ່ານສາມາດເລືອກແມ່ນຂື້ນກັບສິ່ງທີ່ແນ່ນອນຢູ່ໃນ ໜ້າ ຈໍຂອງທ່ານແລະປະເພດຂອງອຸປະກອນທີ່ທ່ານ ກຳ ລັງໃຊ້, ບໍ່ວ່າຈະເປັນຄອມພິວເຕີ້ຫລືໂທລະສັບ, ແຕ່ໃນກໍລະນີຫຼາຍທີ່ສຸດ ຄຳ ສັ່ງ "ເລືອກ All" ແມ່ນມີປະສິດຕິພາບດີ.
ເພື່ອກ້າວ
ວິທີທີ່ 1 ຂອງ 4: ໃນ PC ກັບ Windows
 ໃຊ້ຄີບອດ. ໃນ ໜ້າ ຈໍຫຼື ໜ້າ ຈໍໃດໆ, ແລະໃນເວບໄຊທ໌ຕ່າງໆໃນຄອມພິວເຕີຂອງທ່ານ, ທ່ານສາມາດເລືອກສິ່ງໃດທີ່ ເໝາະ ສົມ ສຳ ລັບມັນໂດຍການກົດປຸ່ມ ຈຳ ນວນ ໜຶ່ງ ໃນເວລາດຽວກັນ:
ໃຊ້ຄີບອດ. ໃນ ໜ້າ ຈໍຫຼື ໜ້າ ຈໍໃດໆ, ແລະໃນເວບໄຊທ໌ຕ່າງໆໃນຄອມພິວເຕີຂອງທ່ານ, ທ່ານສາມາດເລືອກສິ່ງໃດທີ່ ເໝາະ ສົມ ສຳ ລັບມັນໂດຍການກົດປຸ່ມ ຈຳ ນວນ ໜຶ່ງ ໃນເວລາດຽວກັນ: - ກົດທີ່ ໜ້າ ຕ່າງຫລືເວັບໄຊທ໌ທີ່ທ່ານຕ້ອງການເລືອກ.
- ກົດໃນເວລາດຽວກັນ Ctrl ແລະ ກ.
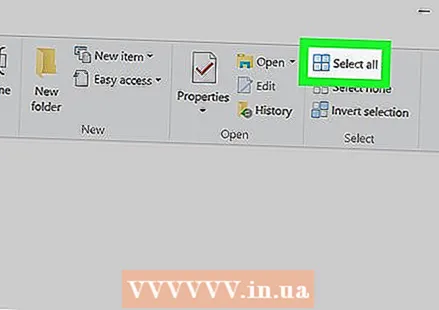 ໃຊ້ Windows Explorer. ຈາກປ່ອງຢ້ຽມໃນ File Explorer (ເຊັ່ນວ່າເອກະສານຂອງທ່ານຫຼື PC ນີ້), ທ່ານສາມາດໃຊ້ຕົວເລືອກຕ່າງໆໃນເມນູທີ່ຢູ່ເບື້ອງຊ້າຍດ້ານເທິງຂອງປ່ອງຢ້ຽມເພື່ອເລືອກທຸກຢ່າງ:
ໃຊ້ Windows Explorer. ຈາກປ່ອງຢ້ຽມໃນ File Explorer (ເຊັ່ນວ່າເອກະສານຂອງທ່ານຫຼື PC ນີ້), ທ່ານສາມາດໃຊ້ຕົວເລືອກຕ່າງໆໃນເມນູທີ່ຢູ່ເບື້ອງຊ້າຍດ້ານເທິງຂອງປ່ອງຢ້ຽມເພື່ອເລືອກທຸກຢ່າງ: - ຢູ່ເບື້ອງຊ້າຍຂອງ ໜ້າ ຈໍ, ກົດທີ່ປຸ່ມທີ່ທ່ານຕ້ອງການເລືອກ.
- ກົດເຂົ້າ ເລີ່ມຕົ້ນ ຢູ່ແຈເບື້ອງຊ້າຍດ້ານເທິງຂອງປ່ອງຢ້ຽມ.
- ກົດເຂົ້າ ເລືອກທັງຫມົດ ໃນສ່ວນ "ເລືອກ" ຂອງແຖບເຄື່ອງມືຢູ່ເທິງສຸດຂອງປ່ອງຢ້ຽມ.
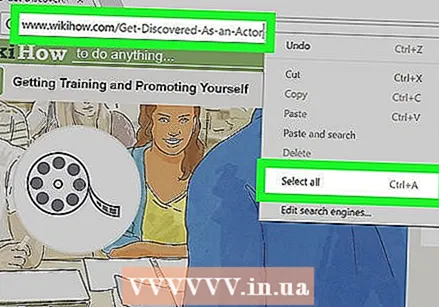 ໃຊ້ເມນູປຸ່ມຫນູຂວາ. ຖ້າເມົາຂອງທ່ານມີສອງປຸ່ມ, ທ່ານສາມາດກົດຂວາໃສ່ບົດເລື່ອງຫລືເວບໄຊທ໌ສ່ວນໃຫຍ່ເພື່ອເປີດເມນູຄິກຂວາແລ້ວກົດ ເລືອກທັງຫມົດ ກົດ.
ໃຊ້ເມນູປຸ່ມຫນູຂວາ. ຖ້າເມົາຂອງທ່ານມີສອງປຸ່ມ, ທ່ານສາມາດກົດຂວາໃສ່ບົດເລື່ອງຫລືເວບໄຊທ໌ສ່ວນໃຫຍ່ເພື່ອເປີດເມນູຄິກຂວາແລ້ວກົດ ເລືອກທັງຫມົດ ກົດ. - ຖ້າທ່ານບໍ່ມີເມົາສອງປຸ່ມ, ທ່ານສາມາດເຂົ້າເບິ່ງເມນູແບບເລື່ອນລົງໄດ້ໂດຍການໃຊ້ສອງນິ້ວເພື່ອກົດປຸ່ມໃສ່ປຸ່ມ touchpad ຂອງທ່ານ, ຫຼືໂດຍການແຕະປຸ່ມ touchpad ດ້ວຍສອງນິ້ວ.
ວິທີທີ່ 2 ຂອງ 4: ໃນເຄື່ອງ Mac
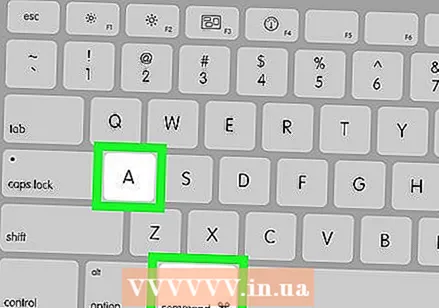 ໃຊ້ຄີບອດ. ໃນ ໜ້າ ຈໍຫຼື ໜ້າ ຈໍໃດໆ, ແລະໃນເວບໄຊທ໌ຕ່າງໆໃນຄອມພິວເຕີຂອງທ່ານ, ທ່ານສາມາດເລືອກສິ່ງໃດທີ່ ເໝາະ ສົມ ສຳ ລັບມັນໂດຍການກົດປຸ່ມ ຈຳ ນວນ ໜຶ່ງ ໃນເວລາດຽວກັນ:
ໃຊ້ຄີບອດ. ໃນ ໜ້າ ຈໍຫຼື ໜ້າ ຈໍໃດໆ, ແລະໃນເວບໄຊທ໌ຕ່າງໆໃນຄອມພິວເຕີຂອງທ່ານ, ທ່ານສາມາດເລືອກສິ່ງໃດທີ່ ເໝາະ ສົມ ສຳ ລັບມັນໂດຍການກົດປຸ່ມ ຈຳ ນວນ ໜຶ່ງ ໃນເວລາດຽວກັນ: - ກົດທີ່ ໜ້າ ຕ່າງຫລືເວັບໄຊທ໌ທີ່ທ່ານຕ້ອງການເລືອກ.
- ກົດໃນເວລາດຽວກັນ ⌘ ຄຳ ສັ່ງ ແລະ ກ.
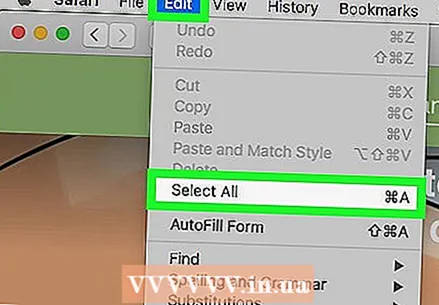 ໃຊ້ເມນູ ດັດແກ້. ເພື່ອເຮັດສິ່ງນີ້, ເປີດ ໜ້າ ທີ່ທ່ານຕ້ອງການເລືອກຂໍ້ຄວາມຫລືຮູບພາບ, ຈາກນັ້ນກົດປຸ່ມ ດັດແກ້ ຢູ່ເບື້ອງຊ້າຍດ້ານເທິງຂອງ ໜ້າ ຈໍແລ້ວກົດ ເລືອກທັງຫມົດ ຢູ່ໃນເມນູແບບເລື່ອນລົງ.
ໃຊ້ເມນູ ດັດແກ້. ເພື່ອເຮັດສິ່ງນີ້, ເປີດ ໜ້າ ທີ່ທ່ານຕ້ອງການເລືອກຂໍ້ຄວາມຫລືຮູບພາບ, ຈາກນັ້ນກົດປຸ່ມ ດັດແກ້ ຢູ່ເບື້ອງຊ້າຍດ້ານເທິງຂອງ ໜ້າ ຈໍແລ້ວກົດ ເລືອກທັງຫມົດ ຢູ່ໃນເມນູແບບເລື່ອນລົງ. - ເປັນທາງເລືອກ ເລືອກທັງຫມົດ ແມ່ນສີເທົາ, ນັ້ນ ໝາຍ ຄວາມວ່າທ່ານບໍ່ສາມາດ ນຳ ໃຊ້ຕົວເລືອກທີ່ເລືອກຢູ່ໃນ ໜ້າ ນັ້ນ.
ວິທີທີ່ 3 ຂອງ 4: ໃນ iPhone
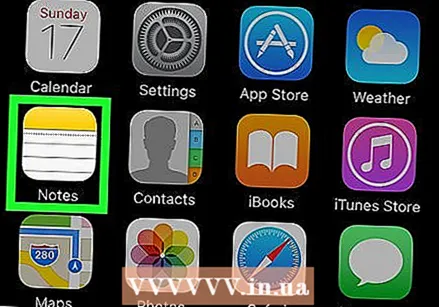 ເປີດໂຄງການຂຽນ. ທ່ານບໍ່ສາມາດ "ເລືອກທັງ ໝົດ" ໃນ ໜ້າ ຈໍເຮືອນຂອງ iPhone ຂອງທ່ານ (ເຊັ່ນວ່າ ໜ້າ ຈໍຫຼັກ, ຫຼື ໜ້າ ຈໍທີ່ປາກົດເມື່ອທ່ານເປີດການຕັ້ງຄ່າ), ແຕ່ທ່ານສາມາດເລືອກເອົາຂໍ້ຄວາມທັງ ໝົດ ໃນ ໜ້າ ເວັບຂອງແອັບ app ບັນທຶກຫຼືຂຽນ. .
ເປີດໂຄງການຂຽນ. ທ່ານບໍ່ສາມາດ "ເລືອກທັງ ໝົດ" ໃນ ໜ້າ ຈໍເຮືອນຂອງ iPhone ຂອງທ່ານ (ເຊັ່ນວ່າ ໜ້າ ຈໍຫຼັກ, ຫຼື ໜ້າ ຈໍທີ່ປາກົດເມື່ອທ່ານເປີດການຕັ້ງຄ່າ), ແຕ່ທ່ານສາມາດເລືອກເອົາຂໍ້ຄວາມທັງ ໝົດ ໃນ ໜ້າ ເວັບຂອງແອັບ app ບັນທຶກຫຼືຂຽນ. . - ນີ້ຍັງເຮັດວຽກກັບຂໍ້ຄວາມທີ່ຂຽນໄວ້ໃນແອັບagingສົ່ງຂໍ້ຄວາມ.
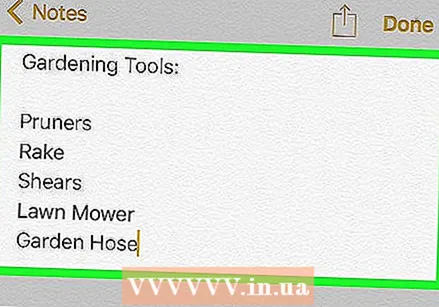 ແຕະ ໜ້າ ເວັບ. ນີ້ຈະນໍາຕົວກະພິບຂອງທ່ານໄປຫາຫນ້າ.
ແຕະ ໜ້າ ເວັບ. ນີ້ຈະນໍາຕົວກະພິບຂອງທ່ານໄປຫາຫນ້າ. 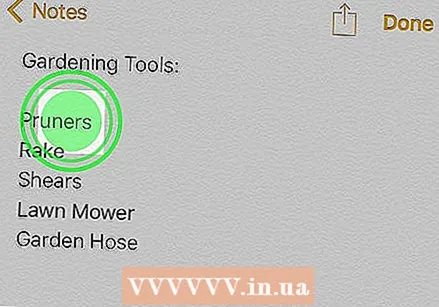 ແຕະແລະຖືຢູ່ເທິງສິ້ນຂອງຂໍ້ຄວາມ. ໃນເວລາຕໍ່ມາຈອກແກ້ວຂະຫຍາຍໃຫຍ່ຂື້ນຈະປາກົດ.
ແຕະແລະຖືຢູ່ເທິງສິ້ນຂອງຂໍ້ຄວາມ. ໃນເວລາຕໍ່ມາຈອກແກ້ວຂະຫຍາຍໃຫຍ່ຂື້ນຈະປາກົດ. 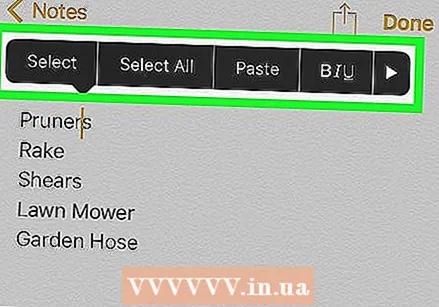 ປ່ອຍນິ້ວມືຂອງທ່ານໄປ. ເມື່ອແກ້ວຂະຫຍາຍໃຫຍ່ຂື້ນປາກົດ, ທ່ານສາມາດປ່ອຍນິ້ວມືຂອງທ່ານ. ໃນເວລານັ້ນແຖບຈະປາກົດຢູ່ຂ້າງເທິງຂໍ້ຄວາມ.
ປ່ອຍນິ້ວມືຂອງທ່ານໄປ. ເມື່ອແກ້ວຂະຫຍາຍໃຫຍ່ຂື້ນປາກົດ, ທ່ານສາມາດປ່ອຍນິ້ວມືຂອງທ່ານ. ໃນເວລານັ້ນແຖບຈະປາກົດຢູ່ຂ້າງເທິງຂໍ້ຄວາມ. 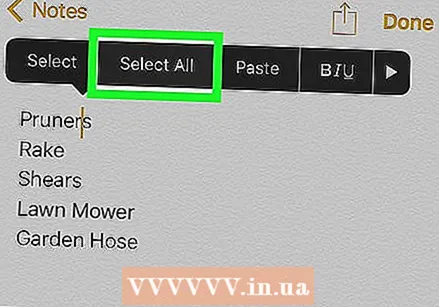 ແຕະໃສ່ ເລືອກທັງຫມົດ. ທ່ານຈະພົບເຫັນຕົວເລືອກນີ້ຢູ່ແຖບ. ວິທີນີ້ທ່ານເລືອກຂໍ້ຄວາມທັງ ໝົດ ໃນ ໜ້າ.
ແຕະໃສ່ ເລືອກທັງຫມົດ. ທ່ານຈະພົບເຫັນຕົວເລືອກນີ້ຢູ່ແຖບ. ວິທີນີ້ທ່ານເລືອກຂໍ້ຄວາມທັງ ໝົດ ໃນ ໜ້າ.
ວິທີທີ 4 ຂອງ 4: ໃນໂທລະສັບສະຫຼາດທີ່ມີ Android
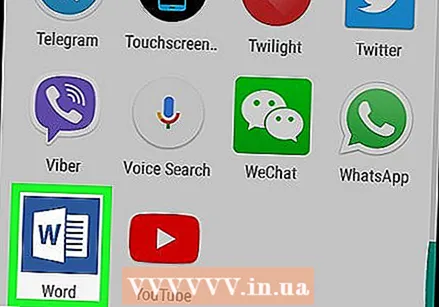 ເປີດແອັບທີ່ມີຊ່ອງຂໍ້ຄວາມ. ທ່ານສາມາດໃຊ້ "ເລືອກທັງ ໝົດ" ທາງນີ້ ສຳ ລັບຂໍ້ຄວາມທີ່ທ່ານພິມຕົວທ່ານເອງ.
ເປີດແອັບທີ່ມີຊ່ອງຂໍ້ຄວາມ. ທ່ານສາມາດໃຊ້ "ເລືອກທັງ ໝົດ" ທາງນີ້ ສຳ ລັບຂໍ້ຄວາມທີ່ທ່ານພິມຕົວທ່ານເອງ. - ຕົວຢ່າງ, ທ່ານສາມາດເປີດເອກະສານ Word.
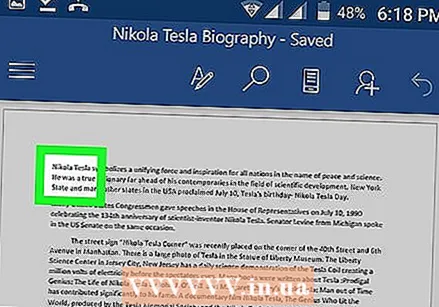 ປາດພາກສະຫນາມຂໍ້ຄວາມ. ຕົວກະພິບຂອງທ່ານຈະຖືກຈັດໃສ່ໃນບ່ອນຂໍ້ຄວາມ.
ປາດພາກສະຫນາມຂໍ້ຄວາມ. ຕົວກະພິບຂອງທ່ານຈະຖືກຈັດໃສ່ໃນບ່ອນຂໍ້ຄວາມ. 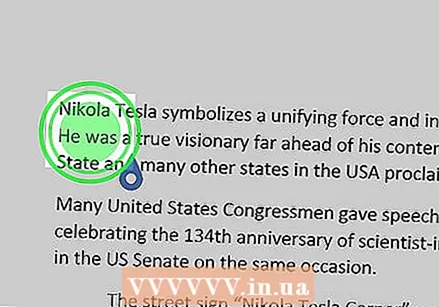 ແຕະແລະຖືຂໍ້ຄວາມທີ່ທ່ານຕ້ອງການເລືອກ. ຫລັງຈາກນັ້ນ, ເມນູຈະໄປປາກົດຢູ່ເທິງສຸດຂອງ ໜ້າ ຈໍ (ຫລື ເໜືອ ຂໍ້ຄວາມ).
ແຕະແລະຖືຂໍ້ຄວາມທີ່ທ່ານຕ້ອງການເລືອກ. ຫລັງຈາກນັ້ນ, ເມນູຈະໄປປາກົດຢູ່ເທິງສຸດຂອງ ໜ້າ ຈໍ (ຫລື ເໜືອ ຂໍ້ຄວາມ). 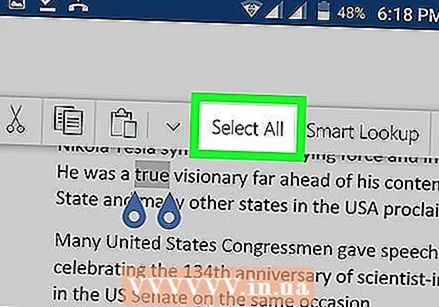 ແຕະໃສ່ ເລືອກທັງຫມົດ. ທ່ານສາມາດຊອກຫາປຸ່ມນີ້ຢູ່ເທິງສຸດຂອງ ໜ້າ ຈໍ. ວິທີນີ້ທ່ານເລືອກຂໍ້ຄວາມທັງ ໝົດ ໃນ ໜ້າ.
ແຕະໃສ່ ເລືອກທັງຫມົດ. ທ່ານສາມາດຊອກຫາປຸ່ມນີ້ຢູ່ເທິງສຸດຂອງ ໜ້າ ຈໍ. ວິທີນີ້ທ່ານເລືອກຂໍ້ຄວາມທັງ ໝົດ ໃນ ໜ້າ. - ບາງຄັ້ງປຸ່ມເຫັນ ເລືອກທັງຫມົດ ຄ້າຍຄືສີ່ຫລ່ຽມສີ່ຫລ່ຽມເຊິ່ງກັນແລະກັນສ້າງເປັນຮູບສີ່ຫຼ່ຽມມົນໃຫຍ່ກວ່າ.
- ພາຍໃນບາງແອັບມີທາງເລືອກອື່ນ ສຳ ລັບ ເລືອກທັງຫມົດ.
ຄຳ ແນະ ນຳ
- "ເລືອກທຸກຢ່າງ" ເຮັດວຽກໄດ້ດີຖ້າທ່ານຕ້ອງການຄັດລອກແລະວາງຂໍ້ຄວາມ, ແຟ້ມແລະ / ຫຼືແຟ້ມ.
ຄຳ ເຕືອນ
- ຈົ່ງລະມັດລະວັງໃນເວລາທີ່ເລືອກຂໍ້ມູນ ຈຳ ນວນຫລາຍໃນ browser. ການເລືອກກຸ່ມຂອງອົງປະກອບທີ່ໃຫຍ່ເກີນໄປ, ໂດຍສະເພາະຖ້າທ່ານຄັດລອກມັນທັນທີ, ສາມາດເຮັດໃຫ້ຕົວທ່ອງເວັບຂອງທ່ານຕົກ.