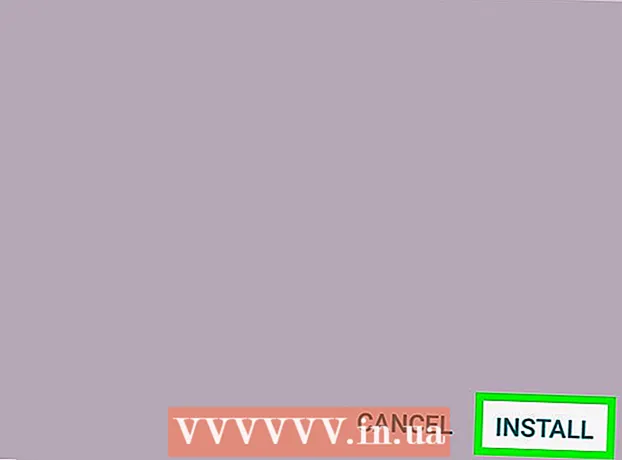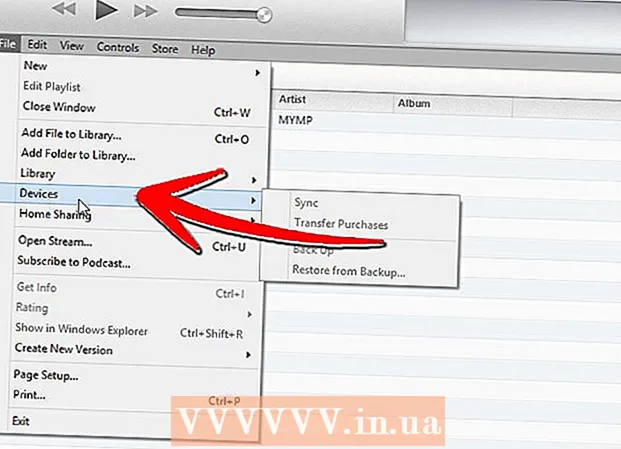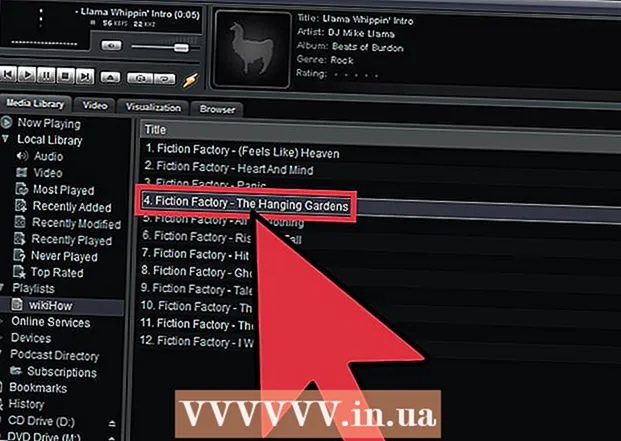ກະວີ:
William Ramirez
ວັນທີຂອງການສ້າງ:
22 ເດືອນກັນຍາ 2021
ວັນທີປັບປຸງ:
1 ເດືອນກໍລະກົດ 2024
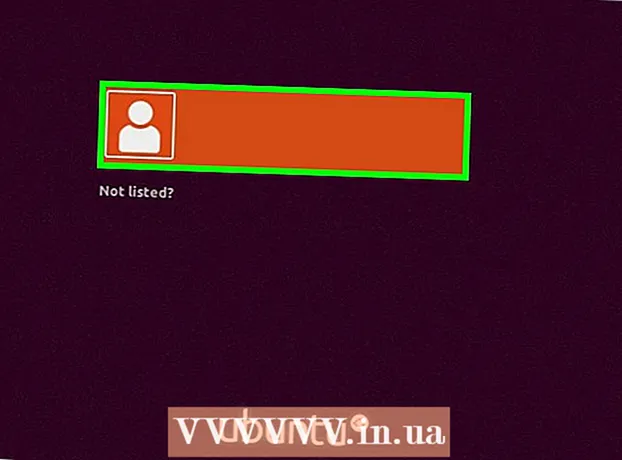
ເນື້ອຫາ
- ຂັ້ນຕອນ
- ສ່ວນທີ 1 ຂອງ 4: ວິທີດາວໂຫຼດ Ubuntu
- ສ່ວນທີ 2 ຂອງ 4: ວິທີສ້າງເຄື່ອງສະເືອນຈິງ
- ສ່ວນທີ 3 ຂອງ 4: ວິທີການຕິດຕັ້ງ Ubuntu
- ສ່ວນທີ 4 ຂອງ 4: ວິທີການຕັ້ງ Ubuntu
- ຄໍາແນະນໍາ
- ຄຳ ເຕືອນ
ບົດຄວາມນີ້ຈະສະແດງວິທີການຕິດຕັ້ງ Ubuntu Linux ໃນຄອມພິວເຕີຂອງເຈົ້າໃນ VirtualBox. VirtualBox ແມ່ນໂປຣແກມທີ່ເຈົ້າສາມາດຕິດຕັ້ງລະບົບປະຕິບັດການເພີ່ມເຕີມໄດ້ໂດຍບໍ່ຕ້ອງປ່ຽນລະບົບຫຼັກຂອງຄອມພິວເຕີຂອງເຈົ້າ.
ຂັ້ນຕອນ
ສ່ວນທີ 1 ຂອງ 4: ວິທີດາວໂຫຼດ Ubuntu
 1 ເປີດເວັບໄຊທ Ubuntu Ubuntu. ໄປທີ່ https://www.ubuntu.com/download/desktop ໃນໂປຣແກຣມທ່ອງເວັບຂອງຄອມພິວເຕີຂອງເຈົ້າ. ເຈົ້າສາມາດດາວໂຫຼດຮູບດິສກ Ubuntu ອູບັນຕູ (ໄຟລ ISO ISO) ໄດ້ທີ່ນີ້.
1 ເປີດເວັບໄຊທ Ubuntu Ubuntu. ໄປທີ່ https://www.ubuntu.com/download/desktop ໃນໂປຣແກຣມທ່ອງເວັບຂອງຄອມພິວເຕີຂອງເຈົ້າ. ເຈົ້າສາມາດດາວໂຫຼດຮູບດິສກ Ubuntu ອູບັນຕູ (ໄຟລ ISO ISO) ໄດ້ທີ່ນີ້.  2 ເລື່ອນລົງໄປຫາ Ubuntu ລຸ້ນລ້າສຸດ. ເຈົ້າຈະພົບເຫັນມັນຢູ່ທາງລຸ່ມຂອງ ໜ້າ.
2 ເລື່ອນລົງໄປຫາ Ubuntu ລຸ້ນລ້າສຸດ. ເຈົ້າຈະພົບເຫັນມັນຢູ່ທາງລຸ່ມຂອງ ໜ້າ.  3 ຄລິກໃສ່ ດາວໂຫລດ (ດາວໂຫຼດ). ມັນເປັນປຸ່ມສີຂຽວຢູ່ເບື້ອງຂວາຂອງລຸ້ນ Ubuntu ທີ່ເຈົ້າເລືອກ. ຫນ້າໃຫມ່ຈະເປີດ.
3 ຄລິກໃສ່ ດາວໂຫລດ (ດາວໂຫຼດ). ມັນເປັນປຸ່ມສີຂຽວຢູ່ເບື້ອງຂວາຂອງລຸ້ນ Ubuntu ທີ່ເຈົ້າເລືອກ. ຫນ້າໃຫມ່ຈະເປີດ.  4 ເລື່ອນລົງແລະແຕະ ບໍ່ແມ່ນຕອນນີ້, ພາຂ້ອຍໄປດາວໂຫລດ (ບໍ່ແມ່ນຕອນນີ້, ເລີ່ມດາວໂຫລດ). ລິ້ງນີ້ຢູ່ໃນມຸມຊ້າຍລຸ່ມຂອງ ໜ້າ.
4 ເລື່ອນລົງແລະແຕະ ບໍ່ແມ່ນຕອນນີ້, ພາຂ້ອຍໄປດາວໂຫລດ (ບໍ່ແມ່ນຕອນນີ້, ເລີ່ມດາວໂຫລດ). ລິ້ງນີ້ຢູ່ໃນມຸມຊ້າຍລຸ່ມຂອງ ໜ້າ.  5 ໃຫ້ແນ່ໃຈວ່າເລີ່ມການດາວໂຫຼດໄຟລ ISO. ຖ້າບໍ່ດັ່ງນັ້ນ, ຄລິກໃສ່ລິ້ງດາວໂຫຼດດຽວນີ້ຢູ່ເທິງສຸດຂອງ ໜ້າ. ໃນຂະນະທີ່ໄຟລ ISO ISO ກໍາລັງດາວໂຫຼດຢູ່, ສ້າງແລະກໍານົດຄ່າເຄື່ອງ virtual ໃນ VirtualBox.
5 ໃຫ້ແນ່ໃຈວ່າເລີ່ມການດາວໂຫຼດໄຟລ ISO. ຖ້າບໍ່ດັ່ງນັ້ນ, ຄລິກໃສ່ລິ້ງດາວໂຫຼດດຽວນີ້ຢູ່ເທິງສຸດຂອງ ໜ້າ. ໃນຂະນະທີ່ໄຟລ ISO ISO ກໍາລັງດາວໂຫຼດຢູ່, ສ້າງແລະກໍານົດຄ່າເຄື່ອງ virtual ໃນ VirtualBox.
ສ່ວນທີ 2 ຂອງ 4: ວິທີສ້າງເຄື່ອງສະເືອນຈິງ
 1 ຕິດຕັ້ງ VirtualBox. ເຮັດອັນນີ້ຖ້າຄອມພິວເຕີຂອງເຈົ້າ (Windows ຫຼື Mac OS X) ບໍ່ມີໂປຣແກຣມນີ້.
1 ຕິດຕັ້ງ VirtualBox. ເຮັດອັນນີ້ຖ້າຄອມພິວເຕີຂອງເຈົ້າ (Windows ຫຼື Mac OS X) ບໍ່ມີໂປຣແກຣມນີ້.  2 ເລີ່ມ VirtualBox. ຄລິກສອງຄັ້ງ (ຫຼືຄລິກດຽວຢູ່ໃນເຄື່ອງ Mac) ໄອຄອນ VirtualBox.
2 ເລີ່ມ VirtualBox. ຄລິກສອງຄັ້ງ (ຫຼືຄລິກດຽວຢູ່ໃນເຄື່ອງ Mac) ໄອຄອນ VirtualBox.  3 ຄລິກໃສ່ ສ້າງ. ມັນເປັນໄອຄອນສີຟ້າຢູ່ແຈເບື້ອງຊ້າຍດ້ານເທິງຂອງ ໜ້າ ຕ່າງ VirtualBox. ເມນູປັອບອັບຈະເປີດຂຶ້ນມາ.
3 ຄລິກໃສ່ ສ້າງ. ມັນເປັນໄອຄອນສີຟ້າຢູ່ແຈເບື້ອງຊ້າຍດ້ານເທິງຂອງ ໜ້າ ຕ່າງ VirtualBox. ເມນູປັອບອັບຈະເປີດຂຶ້ນມາ.  4 ປ້ອນຊື່ໃຫ້ກັບເຄື່ອງສະເືອນຈິງ. ໃສ່ຊື່ໃດນຶ່ງ (ຕົວຢ່າງ: ອູບັນຕູ) ຢູ່ໃນປ່ອງຂໍ້ຄວາມຊື່ຢູ່ເທິງສຸດຂອງເມນູປັອບອັບ.
4 ປ້ອນຊື່ໃຫ້ກັບເຄື່ອງສະເືອນຈິງ. ໃສ່ຊື່ໃດນຶ່ງ (ຕົວຢ່າງ: ອູບັນຕູ) ຢູ່ໃນປ່ອງຂໍ້ຄວາມຊື່ຢູ່ເທິງສຸດຂອງເມນູປັອບອັບ.  5 ເລືອກ "Linux" ຈາກເມນູ "ປະເພດ". ເປີດເມນູນີ້ແລະເລືອກ "Linux".
5 ເລືອກ "Linux" ຈາກເມນູ "ປະເພດ". ເປີດເມນູນີ້ແລະເລືອກ "Linux".  6 ເລືອກ "Ubuntu" ຈາກເມນູ "Version". ຢູ່ໃນເມນູນີ້, ຕົວເລືອກ "Ubuntu" ຄວນປະກົດຂຶ້ນຕາມຄ່າເລີ່ມຕົ້ນເມື່ອເຈົ້າເລືອກ "Linux" ຈາກເມນູ "ປະເພດ"; ຖ້າບໍ່ດັ່ງນັ້ນ, ເປີດເມນູເວີຊັນແລະຄລິກ Ubuntu (64-bit).
6 ເລືອກ "Ubuntu" ຈາກເມນູ "Version". ຢູ່ໃນເມນູນີ້, ຕົວເລືອກ "Ubuntu" ຄວນປະກົດຂຶ້ນຕາມຄ່າເລີ່ມຕົ້ນເມື່ອເຈົ້າເລືອກ "Linux" ຈາກເມນູ "ປະເພດ"; ຖ້າບໍ່ດັ່ງນັ້ນ, ເປີດເມນູເວີຊັນແລະຄລິກ Ubuntu (64-bit).  7 ຄລິກໃສ່ ຕໍ່ໄປ. ປຸ່ມນີ້ຢູ່ດ້ານລຸ່ມຂອງເມນູ.
7 ຄລິກໃສ່ ຕໍ່ໄປ. ປຸ່ມນີ້ຢູ່ດ້ານລຸ່ມຂອງເມນູ.  8 ລະບຸຂະ ໜາດ ຂອງ RAM. ລາກຕົວເລື່ອນໄປຊ້າຍຫຼືຂວາເພື່ອຫຼຸດຫຼືເພີ່ມປະລິມານ RAM ທີ່ຈະໃຊ້ໂດຍເຄື່ອງ virtual ຂອງ Ubuntu.
8 ລະບຸຂະ ໜາດ ຂອງ RAM. ລາກຕົວເລື່ອນໄປຊ້າຍຫຼືຂວາເພື່ອຫຼຸດຫຼືເພີ່ມປະລິມານ RAM ທີ່ຈະໃຊ້ໂດຍເຄື່ອງ virtual ຂອງ Ubuntu. - ໂດຍຄ່າເລີ່ມຕົ້ນ, ຈໍານວນ RAM ທີ່ດີທີ່ສຸດຈະຖືກເລືອກ.
- ຢ່າລາກຕົວເລື່ອນໄປທົ່ວພື້ນທີ່ສີແດງ - ກວດໃຫ້ແນ່ໃຈວ່າຄ່າທີ່ເລືອກນັ້ນຢູ່ພາຍໃນພື້ນທີ່ສີຂຽວ.
 9 ຄລິກໃສ່ ຕໍ່ໄປ. ປຸ່ມນີ້ຢູ່ດ້ານລຸ່ມຂອງເມນູ.
9 ຄລິກໃສ່ ຕໍ່ໄປ. ປຸ່ມນີ້ຢູ່ດ້ານລຸ່ມຂອງເມນູ.  10 ສ້າງແຜ່ນແຂງ ສຳ ລັບເຄື່ອງສະເືອນຈິງ. ຮາດດິດສະເvirtualືອນຈິງແມ່ນພາກສ່ວນຢູ່ໃນຮາດດິດຂອງຄອມພິວເຕີເຊິ່ງຈະໃຊ້ເພື່ອເກັບຮັກສາໄຟລ and ແລະໂປຣແກມຢູ່ໃນເຄື່ອງສະເືອນ:
10 ສ້າງແຜ່ນແຂງ ສຳ ລັບເຄື່ອງສະເືອນຈິງ. ຮາດດິດສະເvirtualືອນຈິງແມ່ນພາກສ່ວນຢູ່ໃນຮາດດິດຂອງຄອມພິວເຕີເຊິ່ງຈະໃຊ້ເພື່ອເກັບຮັກສາໄຟລ and ແລະໂປຣແກມຢູ່ໃນເຄື່ອງສະເືອນ: - ກົດ "ສ້າງ";
- ໃຫ້ຄລິກໃສ່ "ຕໍ່ໄປ";
- ໃຫ້ຄລິກໃສ່ "ຕໍ່ໄປ";
- ລະບຸຄວາມຈຸຂອງຮາດດິດສະເືອນຈິງ;
- ກົດ "ສ້າງ".
 11 ກວດເບິ່ງວ່າຮູບ Ubuntu ໄດ້ດາວໂຫຼດແລ້ວບໍ. ຖ້າເປັນດັ່ງນັ້ນ, ຕິດຕັ້ງລະບົບນີ້ໃນ VirtualBox.
11 ກວດເບິ່ງວ່າຮູບ Ubuntu ໄດ້ດາວໂຫຼດແລ້ວບໍ. ຖ້າເປັນດັ່ງນັ້ນ, ຕິດຕັ້ງລະບົບນີ້ໃນ VirtualBox.
ສ່ວນທີ 3 ຂອງ 4: ວິທີການຕິດຕັ້ງ Ubuntu
 1 ຄລິກສອງຄັ້ງທີ່ຊື່ຂອງເຄື່ອງຈັກສ້າງສະເືອນຈິງ. ມັນຢູ່ເບື້ອງຊ້າຍຂອງປ່ອງຢ້ຽມ VirtualBox. ເມນູຈະເປີດ.
1 ຄລິກສອງຄັ້ງທີ່ຊື່ຂອງເຄື່ອງຈັກສ້າງສະເືອນຈິງ. ມັນຢູ່ເບື້ອງຊ້າຍຂອງປ່ອງຢ້ຽມ VirtualBox. ເມນູຈະເປີດ.  2 ຄລິກທີ່ໄອຄອນຮູບຄ້າຍຄືໂຟນເດີ. ມັນຢູ່ໃນເບື້ອງຂວາລຸ່ມຂອງເມນູ. ປ່ອງຢ້ຽມໃwill່ຈະເປີດບ່ອນທີ່ເຈົ້າສາມາດເລືອກເອົາໄຟລ ISO ISO ທີ່ດາວໂຫຼດມາ.
2 ຄລິກທີ່ໄອຄອນຮູບຄ້າຍຄືໂຟນເດີ. ມັນຢູ່ໃນເບື້ອງຂວາລຸ່ມຂອງເມນູ. ປ່ອງຢ້ຽມໃwill່ຈະເປີດບ່ອນທີ່ເຈົ້າສາມາດເລືອກເອົາໄຟລ ISO ISO ທີ່ດາວໂຫຼດມາ.  3 ເລືອກໄຟລ ISO ISO. ໄປຫາໂຟເດີທີ່ມີໄຟລ downloaded ດາວໂຫຼດແລ້ວຄລິກໃສ່ມັນ.
3 ເລືອກໄຟລ ISO ISO. ໄປຫາໂຟເດີທີ່ມີໄຟລ downloaded ດາວໂຫຼດແລ້ວຄລິກໃສ່ມັນ.  4 ຄລິກໃສ່ ເປີດ. ມັນຢູ່ໃນມຸມຂວາລຸ່ມຂອງປ່ອງຢ້ຽມ. ໄຟລ ISO ISO ຈະເປີດຢູ່ໃນ VirtualBox.
4 ຄລິກໃສ່ ເປີດ. ມັນຢູ່ໃນມຸມຂວາລຸ່ມຂອງປ່ອງຢ້ຽມ. ໄຟລ ISO ISO ຈະເປີດຢູ່ໃນ VirtualBox.  5 ຄລິກໃສ່ ແລ່ນ. ມັນຢູ່ໃກ້ລຸ່ມສຸດຂອງເມນູ. ຕົວຕິດຕັ້ງ Ubuntu ຈະເປີດຕົວ.
5 ຄລິກໃສ່ ແລ່ນ. ມັນຢູ່ໃກ້ລຸ່ມສຸດຂອງເມນູ. ຕົວຕິດຕັ້ງ Ubuntu ຈະເປີດຕົວ.  6 ຄລິກໃສ່ ຕິດຕັ້ງ Ubuntu. ມັນຢູ່ເບື້ອງຂວາຂອງປ່ອງຢ້ຽມ VirtualBox.
6 ຄລິກໃສ່ ຕິດຕັ້ງ Ubuntu. ມັນຢູ່ເບື້ອງຂວາຂອງປ່ອງຢ້ຽມ VirtualBox.  7 ກວດເບິ່ງກ່ອງສໍາລັບທັງສອງທາງເລືອກໃນການກະກຽມການຕິດຕັ້ງປ່ອງຢ້ຽມ Ubuntu. ນີ້ຈະຕິດຕັ້ງ Ubuntu ເວີຊັນເຕັມ.
7 ກວດເບິ່ງກ່ອງສໍາລັບທັງສອງທາງເລືອກໃນການກະກຽມການຕິດຕັ້ງປ່ອງຢ້ຽມ Ubuntu. ນີ້ຈະຕິດຕັ້ງ Ubuntu ເວີຊັນເຕັມ.  8 ຄລິກໃສ່ ດໍາເນີນການ. ມັນຢູ່ໃນມຸມຂວາລຸ່ມຂອງ ໜ້າ.
8 ຄລິກໃສ່ ດໍາເນີນການ. ມັນຢູ່ໃນມຸມຂວາລຸ່ມຂອງ ໜ້າ.  9 Checkາຍຖືກທີ່ກ່ອງຖັດຈາກ Erase Disk ແລະຕິດຕັ້ງ Ubuntu. ບໍ່ຕ້ອງເປັນຫ່ວງ - ຂໍ້ມູນທີ່ເກັບໄວ້ໃນຮາດໄດຂອງຄອມພິວເຕີຂອງເຈົ້າຈະບໍ່ເສຍຫາຍ.
9 Checkາຍຖືກທີ່ກ່ອງຖັດຈາກ Erase Disk ແລະຕິດຕັ້ງ Ubuntu. ບໍ່ຕ້ອງເປັນຫ່ວງ - ຂໍ້ມູນທີ່ເກັບໄວ້ໃນຮາດໄດຂອງຄອມພິວເຕີຂອງເຈົ້າຈະບໍ່ເສຍຫາຍ.  10 ຄລິກໃສ່ ຕິດຕັ້ງ. ມັນຢູ່ໃນມຸມຂວາລຸ່ມຂອງ ໜ້າ.
10 ຄລິກໃສ່ ຕິດຕັ້ງ. ມັນຢູ່ໃນມຸມຂວາລຸ່ມຂອງ ໜ້າ.  11 ຄລິກໃສ່ ດໍາເນີນການເມື່ອຖືກຖາມ. ອັນນີ້ຈະຢືນຢັນວ່າແຜ່ນສະເvirtualືອນຈິງຈະຖືກອະນາໄມ (ບໍ່ມີອັນໃດຢູ່ເທິງມັນ); ຂັ້ນຕອນການຕິດຕັ້ງ Ubuntu ເລີ່ມຕົ້ນ.
11 ຄລິກໃສ່ ດໍາເນີນການເມື່ອຖືກຖາມ. ອັນນີ້ຈະຢືນຢັນວ່າແຜ່ນສະເvirtualືອນຈິງຈະຖືກອະນາໄມ (ບໍ່ມີອັນໃດຢູ່ເທິງມັນ); ຂັ້ນຕອນການຕິດຕັ້ງ Ubuntu ເລີ່ມຕົ້ນ.
ສ່ວນທີ 4 ຂອງ 4: ວິທີການຕັ້ງ Ubuntu
 1 ເລືອກເຂດເວລາຂອງທ່ານ. ຢູ່ໃນແຜນທີ່, ຄລິກໃສ່ເຂດເວລາທີ່ເຈົ້າຕັ້ງຢູ່.
1 ເລືອກເຂດເວລາຂອງທ່ານ. ຢູ່ໃນແຜນທີ່, ຄລິກໃສ່ເຂດເວລາທີ່ເຈົ້າຕັ້ງຢູ່.  2 ຄລິກໃສ່ ດໍາເນີນການ. ມັນຢູ່ໃນມຸມຂວາລຸ່ມຂອງ ໜ້າ.
2 ຄລິກໃສ່ ດໍາເນີນການ. ມັນຢູ່ໃນມຸມຂວາລຸ່ມຂອງ ໜ້າ.  3 ເປີດໃຊ້ງານຄີບອດເທິງ ໜ້າ ຈໍ. ຄລິກທີ່ໄອຄອນຮູບຄົນຢູ່ໃນເບື້ອງຂວາມືຂ້າງເທິງຂອງ ໜ້າ ຕ່າງ, ແລະຈາກນັ້ນຄລິກສະຫຼັບປຸ່ມແປ້ນພິມໃນ ໜ້າ ຈໍເພື່ອເປີດມັນ. ເຈົ້າຕ້ອງການຄົນຂັບເພື່ອໃຊ້ແປ້ນພິມຈິງ, ສະນັ້ນເຈົ້າຈະບໍ່ສາມາດໃຊ້ມັນໄດ້ຈົນກ່ວາເຈົ້າໄດ້ຕັ້ງຄ່າ Ubuntu.
3 ເປີດໃຊ້ງານຄີບອດເທິງ ໜ້າ ຈໍ. ຄລິກທີ່ໄອຄອນຮູບຄົນຢູ່ໃນເບື້ອງຂວາມືຂ້າງເທິງຂອງ ໜ້າ ຕ່າງ, ແລະຈາກນັ້ນຄລິກສະຫຼັບປຸ່ມແປ້ນພິມໃນ ໜ້າ ຈໍເພື່ອເປີດມັນ. ເຈົ້າຕ້ອງການຄົນຂັບເພື່ອໃຊ້ແປ້ນພິມຈິງ, ສະນັ້ນເຈົ້າຈະບໍ່ສາມາດໃຊ້ມັນໄດ້ຈົນກ່ວາເຈົ້າໄດ້ຕັ້ງຄ່າ Ubuntu.  4 ກະລຸນາໃສ່ຊື່ຂອງເຈົ້າ. ເຮັດອັນນີ້ຢູ່ໃນກ່ອງຂໍ້ຄວາມຊື່ຢູ່ເທິງສຸດຂອງປ່ອງຢ້ຽມ.
4 ກະລຸນາໃສ່ຊື່ຂອງເຈົ້າ. ເຮັດອັນນີ້ຢູ່ໃນກ່ອງຂໍ້ຄວາມຊື່ຢູ່ເທິງສຸດຂອງປ່ອງຢ້ຽມ. - ເມື່ອເຈົ້າປ້ອນຊື່ເຂົ້າໄປ, ຊື່ຄອມພິວເຕີຢູ່ໃນເຄື່ອງສະເືອນຈິງຈະຖືກສ້າງໂດຍອັດຕະໂນມັດ; ຖ້າເຈົ້າຕ້ອງການປ່ຽນຊື່ຄອມພິວເຕີ, ປ້ອນມັນໃສ່ໃນຊ່ອງຊື່ຄອມພິວເຕີ.
 5 ໃສ່ຊື່ຜູ້ໃຊ້ຂອງເຈົ້າ. ເຮັດອັນນີ້ຢູ່ໃນກ່ອງຂໍ້ຄວາມຊື່ຜູ້ໃຊ້.
5 ໃສ່ຊື່ຜູ້ໃຊ້ຂອງເຈົ້າ. ເຮັດອັນນີ້ຢູ່ໃນກ່ອງຂໍ້ຄວາມຊື່ຜູ້ໃຊ້.  6 ສ້າງລະຫັດຜ່ານ. ໃສ່ລະຫັດຜ່ານຂອງເຈົ້າຢູ່ໃນປ່ອງຂໍ້ຄວາມລະຫັດຜ່ານ, ແລະຈາກນັ້ນປ້ອນມັນເຂົ້າໃagain່ຢູ່ໃນກ່ອງຂໍ້ຄວາມຢືນຢັນລະຫັດຜ່ານ.
6 ສ້າງລະຫັດຜ່ານ. ໃສ່ລະຫັດຜ່ານຂອງເຈົ້າຢູ່ໃນປ່ອງຂໍ້ຄວາມລະຫັດຜ່ານ, ແລະຈາກນັ້ນປ້ອນມັນເຂົ້າໃagain່ຢູ່ໃນກ່ອງຂໍ້ຄວາມຢືນຢັນລະຫັດຜ່ານ.  7 ຄລິກໃສ່ ດໍາເນີນການ. ປຸ່ມນີ້ຢູ່ດ້ານລຸ່ມຂອງ ໜ້າ.
7 ຄລິກໃສ່ ດໍາເນີນການ. ປຸ່ມນີ້ຢູ່ດ້ານລຸ່ມຂອງ ໜ້າ. - ຖ້າ ຈຳ ເປັນ, ປ່ຽນການຕັ້ງຄ່າເຂົ້າສູ່ລະບົບຂອງເຈົ້າຢູ່ລຸ່ມນີ້ກ່ອງຢືນຢັນລະຫັດຜ່ານ.
 8 ລໍຖ້າໃຫ້ການຕິດຕັ້ງ Ubuntu ສຳ ເລັດ. ອັນນີ້ຈະໃຊ້ເວລາຈາກສອງສາມນາທີຫາເຄິ່ງຊົ່ວໂມງ, ຂຶ້ນກັບຄວາມໄວຂອງຄອມພິວເຕີ.
8 ລໍຖ້າໃຫ້ການຕິດຕັ້ງ Ubuntu ສຳ ເລັດ. ອັນນີ້ຈະໃຊ້ເວລາຈາກສອງສາມນາທີຫາເຄິ່ງຊົ່ວໂມງ, ຂຶ້ນກັບຄວາມໄວຂອງຄອມພິວເຕີ. - ຂະບວນການທັງwillົດຈະເກີດຂື້ນໂດຍອັດຕະໂນມັດ, ນັ້ນແມ່ນການເຂົ້າຮ່ວມຂອງເຈົ້າບໍ່ຈໍາເປັນ.
 9 ປິດເປີດເຄື່ອງສະເືອນໃ່. ເມື່ອປຸ່ມ "ເລີ່ມຄືນໃNow່ດຽວນີ້" ປະກົດຢູ່ເທິງ ໜ້າ ຈໍ, ເຮັດສິ່ງຕໍ່ໄປນີ້: ຄລິກ "ອອກ" ຢູ່ທາງເທິງເບື້ອງຂວາ (Windows) ຫຼືມຸມຊ້າຍເທິງ (Mac) ຂອງປ່ອງຢ້ຽມ, theາຍໃສ່ຫ້ອງທີ່ຢູ່ຖັດຈາກ "ປິດເຄື່ອງ", ຄລິກ "ຕົກລົງ", ແລະຈາກນັ້ນຄລິກສອງຄັ້ງໂດຍຊື່ຂອງເຄື່ອງສະເືອນຈິງ.
9 ປິດເປີດເຄື່ອງສະເືອນໃ່. ເມື່ອປຸ່ມ "ເລີ່ມຄືນໃNow່ດຽວນີ້" ປະກົດຢູ່ເທິງ ໜ້າ ຈໍ, ເຮັດສິ່ງຕໍ່ໄປນີ້: ຄລິກ "ອອກ" ຢູ່ທາງເທິງເບື້ອງຂວາ (Windows) ຫຼືມຸມຊ້າຍເທິງ (Mac) ຂອງປ່ອງຢ້ຽມ, theາຍໃສ່ຫ້ອງທີ່ຢູ່ຖັດຈາກ "ປິດເຄື່ອງ", ຄລິກ "ຕົກລົງ", ແລະຈາກນັ້ນຄລິກສອງຄັ້ງໂດຍຊື່ຂອງເຄື່ອງສະເືອນຈິງ.  10 ເຂົ້າສູ່ລະບົບ virtual. ເມື່ອເຄື່ອງ virtual ເລີ່ມຕົ້ນ, ເລືອກຊື່ຂອງເຈົ້າ, ໃສ່ລະຫັດຜ່ານຂອງເຈົ້າແລະຄລິກເຂົ້າສູ່ລະບົບ. Ubuntu ຈະແລ່ນຢູ່ໃນເຄື່ອງສະເືອນຈິງ, ແຕ່ເຈົ້າສາມາດເຮັດວຽກກັບລະບົບນີ້ໄດ້ຄືກັບລະບົບປົກກະຕິ (ບໍ່ແມ່ນ virtual).
10 ເຂົ້າສູ່ລະບົບ virtual. ເມື່ອເຄື່ອງ virtual ເລີ່ມຕົ້ນ, ເລືອກຊື່ຂອງເຈົ້າ, ໃສ່ລະຫັດຜ່ານຂອງເຈົ້າແລະຄລິກເຂົ້າສູ່ລະບົບ. Ubuntu ຈະແລ່ນຢູ່ໃນເຄື່ອງສະເືອນຈິງ, ແຕ່ເຈົ້າສາມາດເຮັດວຽກກັບລະບົບນີ້ໄດ້ຄືກັບລະບົບປົກກະຕິ (ບໍ່ແມ່ນ virtual).
ຄໍາແນະນໍາ
- ເຈົ້າສາມາດຕິດຕັ້ງໂປຣແກມໃສ່ໃນລະບົບສະເvirtualືອນຈິງ, ແຕ່ຈື່ໄວ້ວ່າຄວາມສາມາດຂອງຮາດດິດສະເືອນມີຈໍາກັດ.
ຄຳ ເຕືອນ
- ລະບົບສະເvirtualືອນຈິງຈະບໍ່ແລ່ນໄວຫຼາຍ, ແຕ່ບໍ່ເປັນຫຍັງ, ເພາະວ່າເຈົ້າໃຊ້ລະບົບປະຕິບັດການສອງອັນຢູ່ໃນຄອມພິວເຕີເຄື່ອງດຽວ.
- ກວດໃຫ້ແນ່ໃຈວ່າຮາດດິດດີມີພື້ນທີ່ພຽງພໍເພື່ອສ້າງຮາດດິດສະເvirtualືອນຈິງ. ຕົວຢ່າງ, ຖ້າ VirtualBox ກະຕຸ້ນເຈົ້າໃຫ້ສ້າງຮາດດິດສະເ8ືອນ 8 GB, ໃຫ້ແນ່ໃຈວ່າພື້ນທີ່ຫວ່າງຢູ່ໃນຮາດດິດມີຫຼາຍກວ່າ 8 GB.