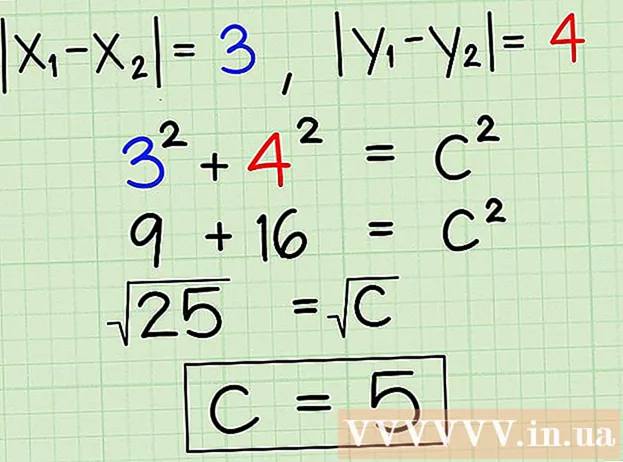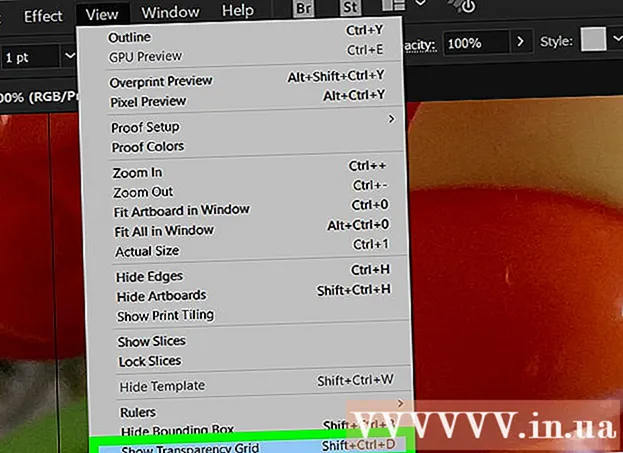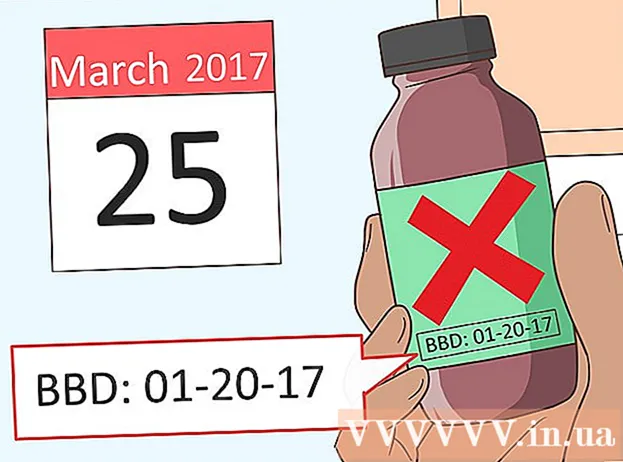ກະວີ:
William Ramirez
ວັນທີຂອງການສ້າງ:
21 ເດືອນກັນຍາ 2021
ວັນທີປັບປຸງ:
1 ເດືອນກໍລະກົດ 2024
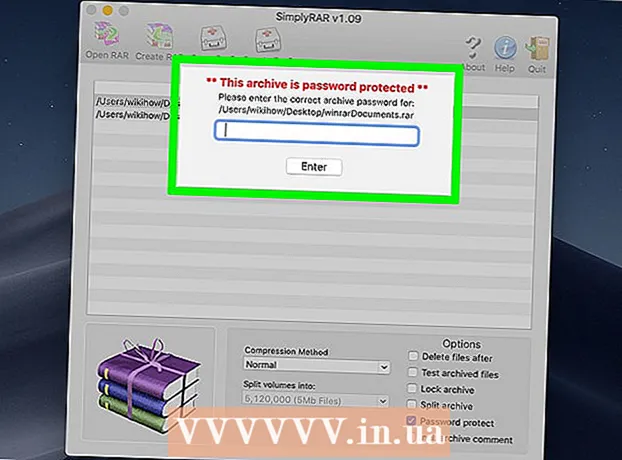
ເນື້ອຫາ
ໄຟລ R RAR ເປັນບ່ອນເກັບມ້ຽນທີ່ເກັບຮັກສາໄຟລ many ຈໍານວນຫຼາຍໄວ້ໃນຮູບແບບທີ່ບີບອັດ. ໄຟລ R RAR ເປັນທີ່ນິຍົມເພາະວ່າພວກມັນອະນຸຍາດໃຫ້ພວກມັນຖືກບີບອັດແລະເຂົ້າລະຫັດສູງ. ໃນພຽງແຕ່ສອງສາມຂັ້ນຕອນ, ເຈົ້າຈະເຂົ້າລະຫັດໄຟລ your ຂອງເຈົ້າແລະຕັ້ງລະຫັດລັບສໍາລັບໄຟລ R RAR.ໃນກໍລະນີນີ້, ແມ່ນແຕ່ຊື່ໄຟລ cannot ກໍ່ບໍ່ສາມາດເບິ່ງໄດ້ໂດຍບໍ່ມີລະຫັດຜ່ານ.
ຂັ້ນຕອນ
ວິທີການ 1 ຂອງ 2: Windows
 1 ດາວໂຫລດແລະຕິດຕັ້ງ WinRAR. ດ້ວຍໂປຣແກມນີ້ເຈົ້າສາມາດສ້າງໄຟລ R RAR ແລະປົກປ້ອງມັນດ້ວຍລະຫັດຜ່ານ. WinRAR ເປັນໂປຣແກມຈ່າຍເງິນ, ແຕ່ການທົດລອງໃຊ້ຟຣີຂອງມັນສາມາດໃຊ້ໄດ້ສີ່ສິບວັນ. ດາວໂຫລດ WinRAR ຢູ່ໃນເວັບໄຊທ rarlab.com/download.htm.
1 ດາວໂຫລດແລະຕິດຕັ້ງ WinRAR. ດ້ວຍໂປຣແກມນີ້ເຈົ້າສາມາດສ້າງໄຟລ R RAR ແລະປົກປ້ອງມັນດ້ວຍລະຫັດຜ່ານ. WinRAR ເປັນໂປຣແກມຈ່າຍເງິນ, ແຕ່ການທົດລອງໃຊ້ຟຣີຂອງມັນສາມາດໃຊ້ໄດ້ສີ່ສິບວັນ. ດາວໂຫລດ WinRAR ຢູ່ໃນເວັບໄຊທ rarlab.com/download.htm. - ອ່ານບົດຄວາມນີ້ເພື່ອຮຽນຮູ້ວິທີຕິດຕັ້ງ WinRAR.
- ຢ່າໃຊ້ຕົວເລືອກ "ເອົາ WinRAR FREE ກັບ TrialPay". ອັນນີ້ຈະຕິດຕັ້ງບໍ່ພຽງແຕ່ WinRAR, ແຕ່ຍັງຊອບແວທີ່ເປັນອັນຕະລາຍ.
 2 ເພີ່ມໄຟລ to ໃສ່ແຟ້ມຈັດເກັບໃ່. ອັນນີ້ສາມາດເຮັດໄດ້ດ້ວຍວິທີໃດນຶ່ງຕໍ່ໄປນີ້:
2 ເພີ່ມໄຟລ to ໃສ່ແຟ້ມຈັດເກັບໃ່. ອັນນີ້ສາມາດເຮັດໄດ້ດ້ວຍວິທີໃດນຶ່ງຕໍ່ໄປນີ້: - ເປີດປ່ອງຢ້ຽມ WinRAR, ຊອກຫາໄຟລທີ່ຕ້ອງການຢູ່ໃນມັນ, ເລືອກພວກມັນແລະຄລິກ "ຕື່ມ";
- ເລືອກໄຟລ you ທີ່ເຈົ້າຕ້ອງການ, ຄລິກຂວາໃສ່ພວກມັນ, ແລະຈາກນັ້ນຄລິກທີ່ "ຕື່ມເຂົ້າແຟ້ມຈັດເກັບ" ຈາກເມນູ.
 3 ໃສ່ຊື່ໃຫ້ແຟ້ມຈັດເກັບ. ໂດຍຄ່າເລີ່ມຕົ້ນ, ມັນຈະຖືກຕັ້ງຊື່ຄືກັນກັບໂຟນເດີທີ່ໄຟລ being ທີ່ເກັບໄວ້ຈະຖືກເກັບໄວ້.
3 ໃສ່ຊື່ໃຫ້ແຟ້ມຈັດເກັບ. ໂດຍຄ່າເລີ່ມຕົ້ນ, ມັນຈະຖືກຕັ້ງຊື່ຄືກັນກັບໂຟນເດີທີ່ໄຟລ being ທີ່ເກັບໄວ້ຈະຖືກເກັບໄວ້.  4 ກົດຕັ້ງລະຫັດຜ່ານ. ປຸ່ມນີ້ຕັ້ງຢູ່ໃນແຖບທົ່ວໄປຂອງ ໜ້າ ຈໍຮວບຮວມຊື່ແລະການຕັ້ງຄ່າ.
4 ກົດຕັ້ງລະຫັດຜ່ານ. ປຸ່ມນີ້ຕັ້ງຢູ່ໃນແຖບທົ່ວໄປຂອງ ໜ້າ ຈໍຮວບຮວມຊື່ແລະການຕັ້ງຄ່າ.  5 ໃສ່ລະຫັດຜ່ານຂອງເຈົ້າສອງຄັ້ງ. Checkາຍຖືກໃສ່ປ່ອງທີ່ຢູ່ຖັດຈາກ "ສະແດງລະຫັດຜ່ານ" ເພື່ອສະແດງຕົວອັກສອນທີ່ເຈົ້າປ້ອນເຂົ້າ.
5 ໃສ່ລະຫັດຜ່ານຂອງເຈົ້າສອງຄັ້ງ. Checkາຍຖືກໃສ່ປ່ອງທີ່ຢູ່ຖັດຈາກ "ສະແດງລະຫັດຜ່ານ" ເພື່ອສະແດງຕົວອັກສອນທີ່ເຈົ້າປ້ອນເຂົ້າ. - ອ່ານບົດຄວາມນີ້ເພື່ອຮຽນຮູ້ວິທີສ້າງລະຫັດຜ່ານທີ່ເດົາຍາກ.
 6 Checkາຍໃສ່ຫ້ອງຖັດຈາກ "ໃສ່ລະຫັດຊື່ໄຟລ". ໃນກໍລະນີນີ້, ເຈົ້າຈະບໍ່ສາມາດເບິ່ງຊື່ໄຟລ unless ໄດ້ເວັ້ນເສຍແຕ່ເຈົ້າໃສ່ລະຫັດຜ່ານ.
6 Checkາຍໃສ່ຫ້ອງຖັດຈາກ "ໃສ່ລະຫັດຊື່ໄຟລ". ໃນກໍລະນີນີ້, ເຈົ້າຈະບໍ່ສາມາດເບິ່ງຊື່ໄຟລ unless ໄດ້ເວັ້ນເສຍແຕ່ເຈົ້າໃສ່ລະຫັດຜ່ານ.  7 ຄລິກຕົກລົງເພື່ອບັນທຶກລະຫັດຜ່ານ. ກົດຕົກລົງຢູ່ໃນປ່ອງຢ້ຽມເກັບຊື່ແລະພາລາມິເຕີເພື່ອສ້າງໄຟລ R RAR ໃ່.
7 ຄລິກຕົກລົງເພື່ອບັນທຶກລະຫັດຜ່ານ. ກົດຕົກລົງຢູ່ໃນປ່ອງຢ້ຽມເກັບຊື່ແລະພາລາມິເຕີເພື່ອສ້າງໄຟລ R RAR ໃ່.  8 ກວດເບິ່ງບ່ອນເກັບຂໍ້ມູນ. ເພື່ອເຮັດສິ່ງນີ້, ໃຫ້ກົດສອງຄັ້ງໃສ່ມັນ. ເຈົ້າຈະຖືກເຕືອນໃຫ້ໃສ່ລະຫັດຜ່ານທີ່ເຈົ້າສ້າງຂຶ້ນ.
8 ກວດເບິ່ງບ່ອນເກັບຂໍ້ມູນ. ເພື່ອເຮັດສິ່ງນີ້, ໃຫ້ກົດສອງຄັ້ງໃສ່ມັນ. ເຈົ້າຈະຖືກເຕືອນໃຫ້ໃສ່ລະຫັດຜ່ານທີ່ເຈົ້າສ້າງຂຶ້ນ.
ວິທີທີ່ 2 ຂອງ 2: Mac OS X
 1 ດາວນໂຫລດແລະຕິດຕັ້ງພຽງແຕ່ RAR. ມັນເປັນໂປຣແກມເກັບຂໍ້ມູນນ້ອຍທີ່ສາມາດໃຊ້ສ້າງໄຟລ R RAR ງ່າຍ simple. ໂປຣແກມນີ້ບໍ່ສາມາດໃຊ້ໄດ້ຄືກັບ WinRAR ໃນ Windows, ເພາະວ່າຮູບແບບ RAR ແລະໂປຣແກມ WinRAR ຖືກສ້າງຂື້ນໂດຍ RARLAB.
1 ດາວນໂຫລດແລະຕິດຕັ້ງພຽງແຕ່ RAR. ມັນເປັນໂປຣແກມເກັບຂໍ້ມູນນ້ອຍທີ່ສາມາດໃຊ້ສ້າງໄຟລ R RAR ງ່າຍ simple. ໂປຣແກມນີ້ບໍ່ສາມາດໃຊ້ໄດ້ຄືກັບ WinRAR ໃນ Windows, ເພາະວ່າຮູບແບບ RAR ແລະໂປຣແກມ WinRAR ຖືກສ້າງຂື້ນໂດຍ RARLAB. - WinRAR ມີເວີຊັນ ສຳ ລັບ Mac OS X, ແຕ່ວ່າມັນຢູ່ໃນຂັ້ນຕອນການທົດສອບແລະເຈົ້າສາມາດເຮັດວຽກກັບມັນໄດ້ຜ່ານທາງເທີມິນອນເທົ່ານັ້ນ. ຖ້າເຈົ້າຕ້ອງການ, ດາວໂຫຼດເວີຊັນນີ້ຈາກເວັບໄຊທ rarlab.com/download.htm... ຢ່າໃຊ້ຕົວເລືອກ "ເອົາ WinRAR FREE ກັບ TrialPay". ອັນນີ້ຈະຕິດຕັ້ງບໍ່ພຽງແຕ່ WinRAR, ແຕ່ຍັງຊອບແວທີ່ເປັນອັນຕະລາຍ.
 2 ເປີດໃຊ້ຊອບແວ SimplyRAR. ປ່ອງຢ້ຽມຈະເປີດບ່ອນທີ່ເຈົ້າສາມາດເພີ່ມໄຟລ to ໃສ່ບ່ອນເກັບຂໍ້ມູນໃ່.
2 ເປີດໃຊ້ຊອບແວ SimplyRAR. ປ່ອງຢ້ຽມຈະເປີດບ່ອນທີ່ເຈົ້າສາມາດເພີ່ມໄຟລ to ໃສ່ບ່ອນເກັບຂໍ້ມູນໃ່.  3 ເພີ່ມໄຟລ to ໃສ່ແຟ້ມຈັດເກັບ. ເພື່ອເຮັດສິ່ງນີ້, ລາກໄຟລ you ທີ່ເຈົ້າຕ້ອງການໄປທີ່ປ່ອງຢ້ຽມ SimplyRAR.
3 ເພີ່ມໄຟລ to ໃສ່ແຟ້ມຈັດເກັບ. ເພື່ອເຮັດສິ່ງນີ້, ລາກໄຟລ you ທີ່ເຈົ້າຕ້ອງການໄປທີ່ປ່ອງຢ້ຽມ SimplyRAR.  4 Checkາຍຖືກໃສ່ກ່ອງຕໍ່ກັບ“ ປົກປ້ອງລະຫັດຜ່ານ”. ດຽວນີ້ເຈົ້າສາມາດຕັ້ງລະຫັດຜ່ານ ສຳ ລັບເກັບຂໍ້ມູນ.
4 Checkາຍຖືກໃສ່ກ່ອງຕໍ່ກັບ“ ປົກປ້ອງລະຫັດຜ່ານ”. ດຽວນີ້ເຈົ້າສາມາດຕັ້ງລະຫັດຜ່ານ ສຳ ລັບເກັບຂໍ້ມູນ.  5 ໃສ່ລະຫັດຜ່ານ. ເຮັດແນວນີ້ສອງຄັ້ງ.
5 ໃສ່ລະຫັດຜ່ານ. ເຮັດແນວນີ້ສອງຄັ້ງ. - ອ່ານບົດຄວາມນີ້ເພື່ອຮຽນຮູ້ວິທີສ້າງລະຫັດຜ່ານທີ່ເດົາຍາກ.
 6 ກົດ "ສ້າງ RAR". ເຈົ້າຈະຖືກເຕືອນໃຫ້ໃສ່ຊື່ໄຟລ and ແລະເລືອກໂຟນເດີເພື່ອບັນທຶກມັນໄວ້.
6 ກົດ "ສ້າງ RAR". ເຈົ້າຈະຖືກເຕືອນໃຫ້ໃສ່ຊື່ໄຟລ and ແລະເລືອກໂຟນເດີເພື່ອບັນທຶກມັນໄວ້. - Noteາຍເຫດ: ບໍ່ຄືກັບ WinRAR, ເຈົ້າບໍ່ສາມາດເຂົ້າລະຫັດຊື່ໄຟລຢູ່ບ່ອນນີ້ໄດ້.
 7 ກວດເບິ່ງບ່ອນເກັບຂໍ້ມູນ. ເພື່ອເຮັດສິ່ງນີ້, ໃຫ້ກົດສອງຄັ້ງໃສ່ມັນ. ເຈົ້າຈະຖືກເຕືອນໃຫ້ໃສ່ລະຫັດຜ່ານທີ່ເຈົ້າສ້າງຂຶ້ນ.
7 ກວດເບິ່ງບ່ອນເກັບຂໍ້ມູນ. ເພື່ອເຮັດສິ່ງນີ້, ໃຫ້ກົດສອງຄັ້ງໃສ່ມັນ. ເຈົ້າຈະຖືກເຕືອນໃຫ້ໃສ່ລະຫັດຜ່ານທີ່ເຈົ້າສ້າງຂຶ້ນ.