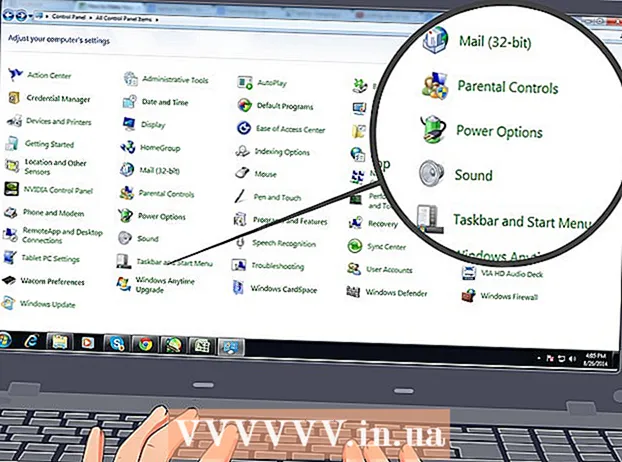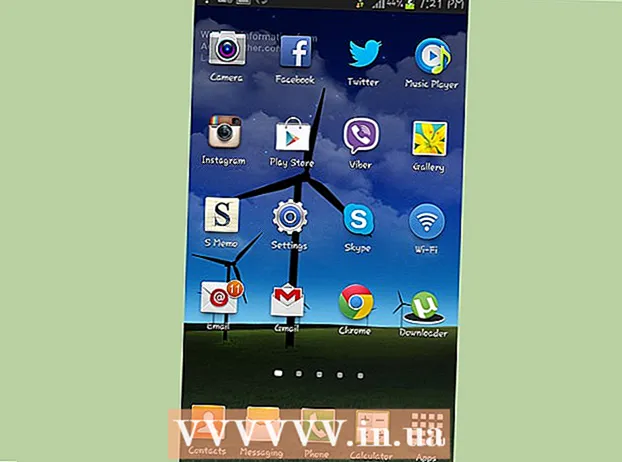ກະວີ:
Clyde Lopez
ວັນທີຂອງການສ້າງ:
18 ເດືອນກໍລະກົດ 2021
ວັນທີປັບປຸງ:
1 ເດືອນກໍລະກົດ 2024
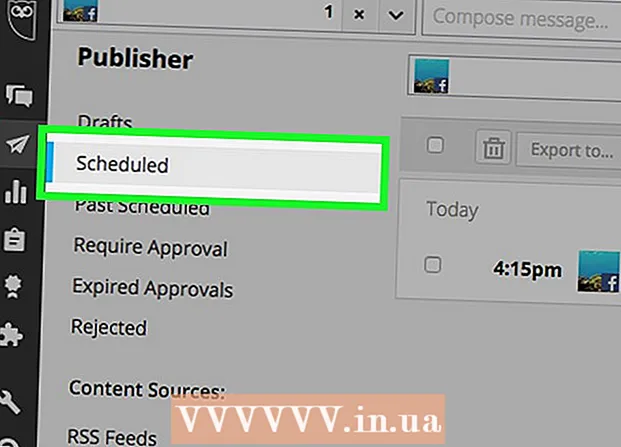
ເນື້ອຫາ
- ຂັ້ນຕອນ
- ວິທີທີ່ 1 ຈາກທັງ:ົດ 3: ໂປຣແກຣມທ່ອງເວັບເດັສທັອບ
- ວິທີທີ່ 2 ຈາກທັງ3ົດ 3: ອຸປະກອນມືຖື
- ວິທີການທີ 3 ຂອງ 3: ໂຄງການພາກສ່ວນທີສາມ
- ຄໍາແນະນໍາ
- ຄຳ ເຕືອນ
ບໍ່ຄໍານຶງເຖິງຫົວຂໍ້ຂອງ ໜ້າ ເຟສບຸກຂອງເຈົ້າ, ມັນດີທີ່ສຸດທີ່ຈະປະກາດເປັນປະຈໍາເພື່ອໃຫ້ຜູ້ອ່ານຂອງເຈົ້າມີສ່ວນຮ່ວມ. ເພື່ອຫຼີກເວັ້ນການໂພສຕໍ່ເນື່ອງ, ວາງແຜນຂັ້ນຕອນນີ້ລ່ວງ ໜ້າ. ເຈົ້າສາມາດເຮັດອັນນີ້ໄດ້ໂດຍການໃຊ້ຟັງຊັນ Facebook ທີ່ມີຢູ່ໃນຕົວເມື່ອເຈົ້າໂພສຈາກກຸ່ມ, ຫຼືໃຊ້ແອັບພລິເຄຊັນຈາກພາກສ່ວນທີສາມ (ນີ້ແມ່ນວິທີທີ່ເຈົ້າສາມາດຈັດຕາຕະລາງການໂພສສ່ວນຕົວ).
ຂັ້ນຕອນ
ວິທີທີ່ 1 ຈາກທັງ:ົດ 3: ໂປຣແກຣມທ່ອງເວັບເດັສທັອບ
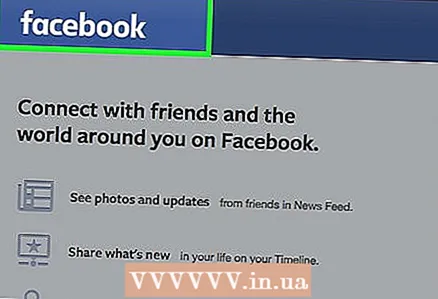 1 ເຂົ້າບັນຊີ Facebook ຂອງເຈົ້າຈາກຄອມພິວເຕີຂອງເຈົ້າ. ນີ້ຈະຊ່ວຍໃຫ້ເຈົ້າຈັດຕາຕະລາງການປະກາດໄດ້.
1 ເຂົ້າບັນຊີ Facebook ຂອງເຈົ້າຈາກຄອມພິວເຕີຂອງເຈົ້າ. ນີ້ຈະຊ່ວຍໃຫ້ເຈົ້າຈັດຕາຕະລາງການປະກາດໄດ້. - ເປີດ facebook.com.
- ໃສ່ທີ່ຢູ່ອີເມວແລະລະຫັດຜ່ານຂອງເຈົ້າ.
- ກົດເຂົ້າສູ່ລະບົບ.
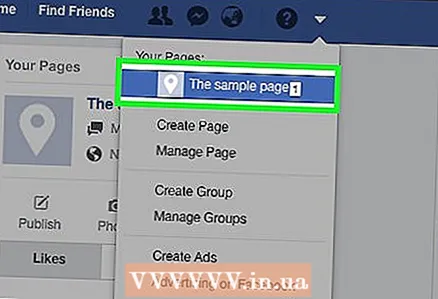 2 ເຂົ້າຫາ ໜ້າ Facebook ອື່ນ. ມັນເປັນສິ່ງສໍາຄັນທີ່ຄວນສັງເກດວ່າ Facebook ຈະບໍ່ປ່ອຍໃຫ້ເຈົ້າຈັດຕາຕະລາງໂພສຈາກບັນຊີສ່ວນຕົວຂອງເຈົ້າ. ເຈົ້າສາມາດຈັດຕາຕະລາງໂພສໄດ້ຖ້າເຈົ້າໄດ້ສ້າງ ໜ້າ ກຸ່ມ, ໜ້າ ພັດລົມ, ໜ້າ ທຸລະກິດ, ແລະສິ່ງທີ່ມັກ. ເພື່ອເຂົ້າຫາ ໜ້າ ໃດນຶ່ງຂອງ ໜ້າ ເວັບເຫຼົ່ານີ້, ຄລິກໃສ່ລູກສອນນ້ອຍຢູ່ມຸມຂວາເທິງຂອງ ໜ້າ ຈໍຫຼັກ (ຢູ່ໃກ້ກັບ ໜ່ວຍ ໂລກແລະໄອຄອນປາສາດ). ຢູ່ໃນເມນູເລື່ອນລົງ "ໃຊ້ Facebook ເປັນ", ຄລິກໃສ່ຊື່ຂອງ ໜ້າ ທີ່ເຈົ້າສ້າງ.
2 ເຂົ້າຫາ ໜ້າ Facebook ອື່ນ. ມັນເປັນສິ່ງສໍາຄັນທີ່ຄວນສັງເກດວ່າ Facebook ຈະບໍ່ປ່ອຍໃຫ້ເຈົ້າຈັດຕາຕະລາງໂພສຈາກບັນຊີສ່ວນຕົວຂອງເຈົ້າ. ເຈົ້າສາມາດຈັດຕາຕະລາງໂພສໄດ້ຖ້າເຈົ້າໄດ້ສ້າງ ໜ້າ ກຸ່ມ, ໜ້າ ພັດລົມ, ໜ້າ ທຸລະກິດ, ແລະສິ່ງທີ່ມັກ. ເພື່ອເຂົ້າຫາ ໜ້າ ໃດນຶ່ງຂອງ ໜ້າ ເວັບເຫຼົ່ານີ້, ຄລິກໃສ່ລູກສອນນ້ອຍຢູ່ມຸມຂວາເທິງຂອງ ໜ້າ ຈໍຫຼັກ (ຢູ່ໃກ້ກັບ ໜ່ວຍ ໂລກແລະໄອຄອນປາສາດ). ຢູ່ໃນເມນູເລື່ອນລົງ "ໃຊ້ Facebook ເປັນ", ຄລິກໃສ່ຊື່ຂອງ ໜ້າ ທີ່ເຈົ້າສ້າງ. - ຖ້າເຈົ້າຍັງບໍ່ໄດ້ສ້າງ ໜ້າ ເທື່ອ, ເຮັດມັນໂດຍໃຊ້ຕົວເລືອກ "ສ້າງ ໜ້າ" ຢູ່ໃນເມນູດຽວກັນ. ອ່ານບົດຄວາມນີ້ສໍາລັບລາຍລະອຽດ.
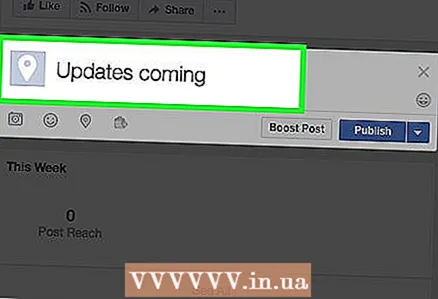 3 ສ້າງໂພສ. ຢູ່ເທິງສຸດຂອງ ໜ້າ ທີ່ສ້າງຂຶ້ນ, ໃສ່ການອັບເດດສະຖານະຢູ່ໃນກ່ອງຂໍ້ຄວາມ. ຕາມຄ່າເລີ່ມຕົ້ນ, ຊ່ອງຂໍ້ມູນນີ້ຈະສະແດງ "ເຈົ້າເຮັດຫຍັງຢູ່?" ຢ່າໂພສເທື່ອ.
3 ສ້າງໂພສ. ຢູ່ເທິງສຸດຂອງ ໜ້າ ທີ່ສ້າງຂຶ້ນ, ໃສ່ການອັບເດດສະຖານະຢູ່ໃນກ່ອງຂໍ້ຄວາມ. ຕາມຄ່າເລີ່ມຕົ້ນ, ຊ່ອງຂໍ້ມູນນີ້ຈະສະແດງ "ເຈົ້າເຮັດຫຍັງຢູ່?" ຢ່າໂພສເທື່ອ. - ໃນຈຸດນີ້, ເຈົ້າສາມາດໃສ່ໄຟລ media ສື່ໃດ ໜຶ່ງ ໃສ່ໃນໂພສຂອງເຈົ້າໄດ້ໂດຍການຄລິກທີ່ລິ້ງ "ຮູບພາບ / ວີດີໂອ" ຂ້າງເທິງຊ່ອງຂໍ້ຄວາມ. ເຮັດອັນນີ້ກ່ອນທີ່ເຈົ້າຈະຈັດຕາຕະລາງການປະກາດ.
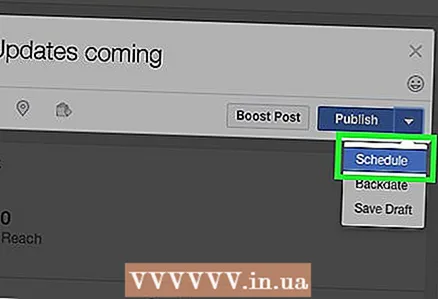 4 ເລືອກ "ຕາຕະລາງ" ຈາກເມນູ. ເມື່ອເຈົ້າສ້າງໂພສຂອງເຈົ້າແລ້ວ, ຄລິກທີ່ລູກສອນຖັດຈາກປຸ່ມສີຟ້າແລະສີຂາວສົ່ງໂພສ. ເລືອກ "ຕາຕະລາງ" ຈາກເມນູ.
4 ເລືອກ "ຕາຕະລາງ" ຈາກເມນູ. ເມື່ອເຈົ້າສ້າງໂພສຂອງເຈົ້າແລ້ວ, ຄລິກທີ່ລູກສອນຖັດຈາກປຸ່ມສີຟ້າແລະສີຂາວສົ່ງໂພສ. ເລືອກ "ຕາຕະລາງ" ຈາກເມນູ. 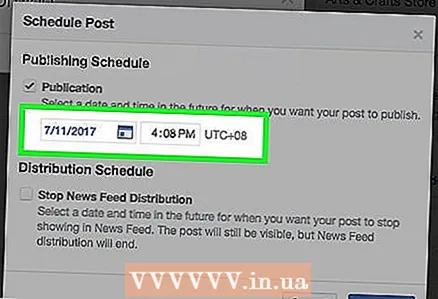 5 ເລືອກວັນທີແລະເວລາ. ຢູ່ໃນປ່ອງຢ້ຽມທີ່ເປີດ, ເລືອກວັນທີຈາກປະຕິທິນປັອບອັບ (ເພື່ອເຮັດອັນນີ້, ຄລິກໃສ່ຮູບສັນຍາລັກນ້ອຍໃນຮູບແບບຂອງປະຕິທິນ). ເລືອກເວລາ (ຖືກຕ້ອງຕາມນາທີ) ຢູ່ໃນປ່ອງທາງຂວາມືໂດຍການຄລິກທີ່ເວລາແລະການໃຊ້ປຸ່ມລູກສອນຂຶ້ນແລະລົງ.
5 ເລືອກວັນທີແລະເວລາ. ຢູ່ໃນປ່ອງຢ້ຽມທີ່ເປີດ, ເລືອກວັນທີຈາກປະຕິທິນປັອບອັບ (ເພື່ອເຮັດອັນນີ້, ຄລິກໃສ່ຮູບສັນຍາລັກນ້ອຍໃນຮູບແບບຂອງປະຕິທິນ). ເລືອກເວລາ (ຖືກຕ້ອງຕາມນາທີ) ຢູ່ໃນປ່ອງທາງຂວາມືໂດຍການຄລິກທີ່ເວລາແລະການໃຊ້ປຸ່ມລູກສອນຂຶ້ນແລະລົງ. - ໄລຍະເວລາຕໍາ່ສຸດທີ່ສໍາລັບການໂພສທ scheduled ທີ່ກໍານົດໄວ້ແມ່ນ 10 ນາທີ, ແລະສູງສຸດແມ່ນ 6 ເດືອນ.
- ເວລາທີ່ເລືອກtoາຍເຖິງເຂດເວລາຂອງເຈົ້າ.
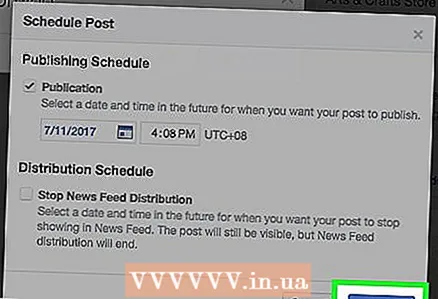 6 ກົດກໍານົດເວລາ. ໂພສຂອງເຈົ້າຈະຖືກໂພສໂດຍອັດຕະໂນມັດໃນວັນແລະເວລາທີ່ລະບຸ. ຢູ່ໃນ ໜ້າ ຂອງເຈົ້າເຈົ້າຈະເຫັນຂໍ້ຄວາມ "1 ໂພສທີ່ວາງແຜນໄວ້".
6 ກົດກໍານົດເວລາ. ໂພສຂອງເຈົ້າຈະຖືກໂພສໂດຍອັດຕະໂນມັດໃນວັນແລະເວລາທີ່ລະບຸ. ຢູ່ໃນ ໜ້າ ຂອງເຈົ້າເຈົ້າຈະເຫັນຂໍ້ຄວາມ "1 ໂພສທີ່ວາງແຜນໄວ້". - ຖ້າເຈົ້າຕ້ອງການປ່ຽນແປງ, ຢູ່ໃນປ່ອງຢ້ຽມ "1 ໂພສທີ່ກໍານົດໄວ້", ຄລິກ "ເບິ່ງໂພສ". ຈາກນັ້ນຄລິກທີ່ລູກສອນນ້ອຍ in ຢູ່ມຸມຂວາເທິງຂອງ ໜ້າ ຕ່າງໂພສເພື່ອແກ້ໄຂ, ເຜີຍແຜ່, ຍ້າຍຫຼືລຶບມັນອອກ.
- ເຈົ້າຍັງສາມາດເຮັດອັນນີ້ໄດ້ໂດຍການຄລິກກິດຈະກໍາ (ຢູ່ເທິງສຸດຂອງ ໜ້າ) ແລະຈາກນັ້ນຄລິກໂພສທີ່ກໍານົດເວລາໄວ້ໃນຖັນເບື້ອງຊ້າຍ.
ວິທີທີ່ 2 ຈາກທັງ3ົດ 3: ອຸປະກອນມືຖື
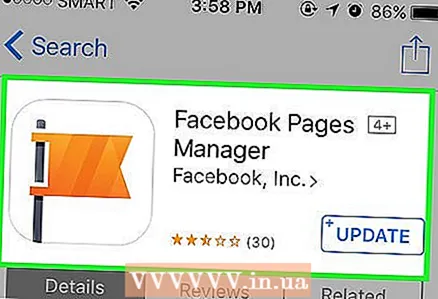 1 ດາວໂຫລດແອັບ Pages Manager ໃສ່ອຸປະກອນຂອງເຈົ້າ. ແອັບ mobile ມືຖືຫຼັກຂອງ Facebook (ເຊັ່ນດຽວກັບໂປຣແກຣມທ່ອງເວັບມືຖື) ຈະປ້ອງກັນເຈົ້າຈາກການກໍານົດເວລາໂພສ. ເພື່ອເຮັດສິ່ງນີ້, ເຈົ້າຕ້ອງການແອັບ Manager Pages Manager. ນີ້ແມ່ນແອັບຟຣີທີ່ສ້າງຂຶ້ນໂດຍເຟສບຸກແລະມີໃຫ້ດາວໂຫຼດຢູ່ໃນຮ້ານຄ້າແອັບມືຖືທີ່ ສຳ ຄັນ.
1 ດາວໂຫລດແອັບ Pages Manager ໃສ່ອຸປະກອນຂອງເຈົ້າ. ແອັບ mobile ມືຖືຫຼັກຂອງ Facebook (ເຊັ່ນດຽວກັບໂປຣແກຣມທ່ອງເວັບມືຖື) ຈະປ້ອງກັນເຈົ້າຈາກການກໍານົດເວລາໂພສ. ເພື່ອເຮັດສິ່ງນີ້, ເຈົ້າຕ້ອງການແອັບ Manager Pages Manager. ນີ້ແມ່ນແອັບຟຣີທີ່ສ້າງຂຶ້ນໂດຍເຟສບຸກແລະມີໃຫ້ດາວໂຫຼດຢູ່ໃນຮ້ານຄ້າແອັບມືຖືທີ່ ສຳ ຄັນ. - ສຳ ລັບ iOS, ແອັບມີຢູ່ທີ່ນີ້
- ສຳ ລັບ Android, ແອັບມີຢູ່ທີ່ນີ້.
 2 ເຂົ້າສູ່ບັນຊີ Facebook ຂອງເຈົ້າຜ່ານແອັບ. ຖ້າບັນຊີ Facebook ຂອງເຈົ້າຖືກຊິ້ງກັບອຸປະກອນມືຖືຂອງເຈົ້າຢູ່ແລ້ວ, ເຈົ້າຈະເຫັນຕົວເລືອກ "ສືບຕໍ່ເປັນຊື່ຂອງເຈົ້າ>". ຄລິກທີ່ຕົວເລືອກນີ້ເພື່ອສືບຕໍ່.ຖ້າເຈົ້າບໍ່ເຫັນຕົວເລືອກນີ້, ເຂົ້າສູ່ລະບົບບັນຊີຂອງເຈົ້າໂດຍການໃສ່ທີ່ຢູ່ອີເມລ password ແລະລະຫັດຜ່ານຂອງເຈົ້າ.
2 ເຂົ້າສູ່ບັນຊີ Facebook ຂອງເຈົ້າຜ່ານແອັບ. ຖ້າບັນຊີ Facebook ຂອງເຈົ້າຖືກຊິ້ງກັບອຸປະກອນມືຖືຂອງເຈົ້າຢູ່ແລ້ວ, ເຈົ້າຈະເຫັນຕົວເລືອກ "ສືບຕໍ່ເປັນຊື່ຂອງເຈົ້າ>". ຄລິກທີ່ຕົວເລືອກນີ້ເພື່ອສືບຕໍ່.ຖ້າເຈົ້າບໍ່ເຫັນຕົວເລືອກນີ້, ເຂົ້າສູ່ລະບົບບັນຊີຂອງເຈົ້າໂດຍການໃສ່ທີ່ຢູ່ອີເມລ password ແລະລະຫັດຜ່ານຂອງເຈົ້າ. - Noteາຍເຫດ: ຄຳ ແນະ ນຳ ຂ້າງເທິງແມ່ນ ສຳ ລັບແອັບ Android. ແອັບ iOS ຄວນເຮັດວຽກຄ້າຍຄືກັນ, ເຖິງແມ່ນວ່າອາດຈະມີຄວາມແຕກຕ່າງເລັກນ້ອຍ.
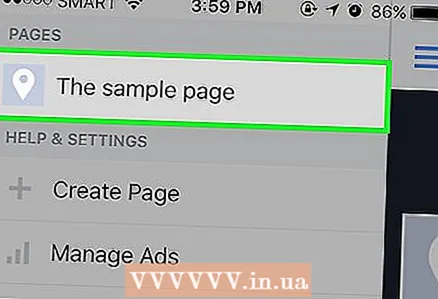 3 ເປີດ ໜ້າ Facebook ຂອງເຈົ້າ. ຫຼັງຈາກເຂົ້າສູ່ລະບົບບັນຊີຂອງເຈົ້າ, ເຈົ້າຈະຖືກນໍາໄປຫາ ໜ້າ ຂອງກຸ່ມທໍາອິດຂອງເຈົ້າໂດຍອັດຕະໂນມັດ; ບໍ່ດັ່ງນັ້ນ, ພຽງແຕ່ເລືອກມັນຈາກລາຍຊື່ກຸ່ມ. ເຈົ້າຍັງສາມາດຊອກຫາກຸ່ມຂອງເຈົ້າໄດ້ທຸກເວລາໂດຍການຄລິກທີ່ໄອຄອນເມນູສີຟ້າ (ຢູ່ມຸມຂວາເທິງ) ແລະເລືອກກຸ່ມຈາກລາຍຊື່.
3 ເປີດ ໜ້າ Facebook ຂອງເຈົ້າ. ຫຼັງຈາກເຂົ້າສູ່ລະບົບບັນຊີຂອງເຈົ້າ, ເຈົ້າຈະຖືກນໍາໄປຫາ ໜ້າ ຂອງກຸ່ມທໍາອິດຂອງເຈົ້າໂດຍອັດຕະໂນມັດ; ບໍ່ດັ່ງນັ້ນ, ພຽງແຕ່ເລືອກມັນຈາກລາຍຊື່ກຸ່ມ. ເຈົ້າຍັງສາມາດຊອກຫາກຸ່ມຂອງເຈົ້າໄດ້ທຸກເວລາໂດຍການຄລິກທີ່ໄອຄອນເມນູສີຟ້າ (ຢູ່ມຸມຂວາເທິງ) ແລະເລືອກກຸ່ມຈາກລາຍຊື່. 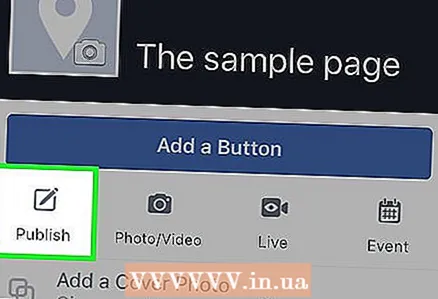 4 ຄລິກທີ່ "ຄລິກບ່ອນນີ້ເພື່ອສ້າງໂພສ." ມັນເປັນປຸ່ມມົນສີຟ້າຢູ່ດ້ານລຸ່ມຂອງ ໜ້າ ຈໍ. ເລືອກຂໍ້ຄວາມ, ຮູບ, ວີດີໂອ, ຫຼືເຫດການຈາກລາຍການຕົວເລືອກ. ໃສ່ໂພສໂດຍໃຊ້ແປ້ນພິມຂອງອຸປະກອນ. ຢ່າໂພສເທື່ອ.
4 ຄລິກທີ່ "ຄລິກບ່ອນນີ້ເພື່ອສ້າງໂພສ." ມັນເປັນປຸ່ມມົນສີຟ້າຢູ່ດ້ານລຸ່ມຂອງ ໜ້າ ຈໍ. ເລືອກຂໍ້ຄວາມ, ຮູບ, ວີດີໂອ, ຫຼືເຫດການຈາກລາຍການຕົວເລືອກ. ໃສ່ໂພສໂດຍໃຊ້ແປ້ນພິມຂອງອຸປະກອນ. ຢ່າໂພສເທື່ອ. 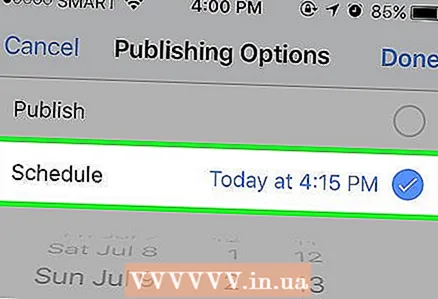 5 ຄລິກ ກຳ ນົດເວລາຢູ່ໃນເມນູຕົວເລືອກໂພສ. ຄລິກປຸ່ມເມນູຢູ່ໃນມຸມຂວາລຸ່ມຂອງປ່ອງຢ້ຽມໄປສະນີ. ເລືອກ "ຕາຕະລາງ" ຈາກບັນຊີລາຍການ. ຢູ່ໃນປ່ອງຢ້ຽມປpopອບອັບ, ເລືອກວັນທີແລະເວລາ. ເລືອກວັນທີ, ຊົ່ວໂມງ, ນາທີໂດຍການເລື່ອນເບິ່ງຕົວເລກຢູ່ໃນຖັນທີ່ສອດຄ້ອງກັນ.
5 ຄລິກ ກຳ ນົດເວລາຢູ່ໃນເມນູຕົວເລືອກໂພສ. ຄລິກປຸ່ມເມນູຢູ່ໃນມຸມຂວາລຸ່ມຂອງປ່ອງຢ້ຽມໄປສະນີ. ເລືອກ "ຕາຕະລາງ" ຈາກບັນຊີລາຍການ. ຢູ່ໃນປ່ອງຢ້ຽມປpopອບອັບ, ເລືອກວັນທີແລະເວລາ. ເລືອກວັນທີ, ຊົ່ວໂມງ, ນາທີໂດຍການເລື່ອນເບິ່ງຕົວເລກຢູ່ໃນຖັນທີ່ສອດຄ້ອງກັນ. 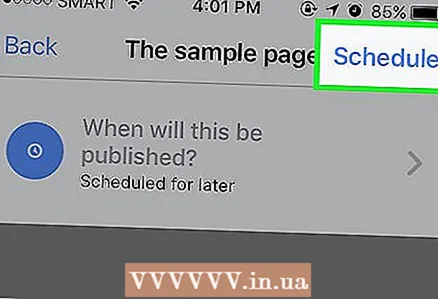 6 ຄລິກທີ່ປຸ່ມ ກຳ ນົດເວລາສີຟ້າເພື່ອ ສຳ ເລັດ. ກັບມາທີ່ໂພສຂອງເຈົ້າ, ເຈົ້າຈະເຫັນວ່າປຸ່ມໄປສະນີໂພສ (ຢູ່ມຸມຂວາເທິງ) ໄດ້ຖືກແທນທີ່ດ້ວຍປຸ່ມ ກຳ ນົດເວລາ. ວັນທີແລະເວລາຂອງໂພສທີ່ວາງແຜນໄວ້ຈະຖືກສະແດງຢູ່ກ້ອງຂໍ້ຄວາມຂອງໂພສຂອງເຈົ້າ, ແລະໄອຄອນໂມງປ່ຽນເປັນສີຟ້າ. ຄລິກ ກຳ ນົດເວລາເພື່ອເຮັດ ສຳ ເລັດການ ກຳ ນົດເວລາ.
6 ຄລິກທີ່ປຸ່ມ ກຳ ນົດເວລາສີຟ້າເພື່ອ ສຳ ເລັດ. ກັບມາທີ່ໂພສຂອງເຈົ້າ, ເຈົ້າຈະເຫັນວ່າປຸ່ມໄປສະນີໂພສ (ຢູ່ມຸມຂວາເທິງ) ໄດ້ຖືກແທນທີ່ດ້ວຍປຸ່ມ ກຳ ນົດເວລາ. ວັນທີແລະເວລາຂອງໂພສທີ່ວາງແຜນໄວ້ຈະຖືກສະແດງຢູ່ກ້ອງຂໍ້ຄວາມຂອງໂພສຂອງເຈົ້າ, ແລະໄອຄອນໂມງປ່ຽນເປັນສີຟ້າ. ຄລິກ ກຳ ນົດເວລາເພື່ອເຮັດ ສຳ ເລັດການ ກຳ ນົດເວລາ. 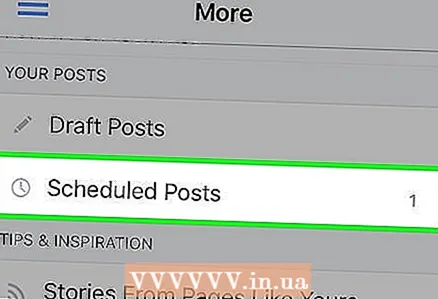 7 ແກ້ໄຂໂພສທີ່ ກຳ ນົດເວລາໄວ້ຜ່ານເມນູ "ຂັ້ນສູງ". ໄດ້ທຸກເວລາ, ເຈົ້າສາມາດໃຊ້ແອັບ Manager ຕົວຈັດການ ໜ້າ ເພື່ອແກ້ໄຂຫຼືລຶບໂພສທີ່ ກຳ ນົດເວລາໄວ້. ເພື່ອເຮັດສິ່ງນີ້, ເປີດແອັບພລິເຄຊັນແລະໄປທີ່ແຖບ "ຂັ້ນສູງ" (ຢູ່ເທິງສຸດຂອງ ໜ້າ ຈໍ, ຢູ່ເບື້ອງຂວາຂອງໄອຄອນໂລກ). ໃນ ໜ້າ ຕໍ່ໄປ, ຄລິກໂພສທີ່ກໍານົດເວລາໄວ້. ຊອກຫາໂພສທີ່ເຈົ້າຕ້ອງການແກ້ໄຂແລະຈາກນັ້ນຄລິກທີ່ລູກສອນຢູ່ແຈຂວາເທິງຂອງ ໜ້າ ຕ່າງແລະໃຊ້ຕົວເລືອກເມນູເພື່ອແກ້ໄຂໂພສທີ່ເລືອກ.
7 ແກ້ໄຂໂພສທີ່ ກຳ ນົດເວລາໄວ້ຜ່ານເມນູ "ຂັ້ນສູງ". ໄດ້ທຸກເວລາ, ເຈົ້າສາມາດໃຊ້ແອັບ Manager ຕົວຈັດການ ໜ້າ ເພື່ອແກ້ໄຂຫຼືລຶບໂພສທີ່ ກຳ ນົດເວລາໄວ້. ເພື່ອເຮັດສິ່ງນີ້, ເປີດແອັບພລິເຄຊັນແລະໄປທີ່ແຖບ "ຂັ້ນສູງ" (ຢູ່ເທິງສຸດຂອງ ໜ້າ ຈໍ, ຢູ່ເບື້ອງຂວາຂອງໄອຄອນໂລກ). ໃນ ໜ້າ ຕໍ່ໄປ, ຄລິກໂພສທີ່ກໍານົດເວລາໄວ້. ຊອກຫາໂພສທີ່ເຈົ້າຕ້ອງການແກ້ໄຂແລະຈາກນັ້ນຄລິກທີ່ລູກສອນຢູ່ແຈຂວາເທິງຂອງ ໜ້າ ຕ່າງແລະໃຊ້ຕົວເລືອກເມນູເພື່ອແກ້ໄຂໂພສທີ່ເລືອກ.
ວິທີການທີ 3 ຂອງ 3: ໂຄງການພາກສ່ວນທີສາມ
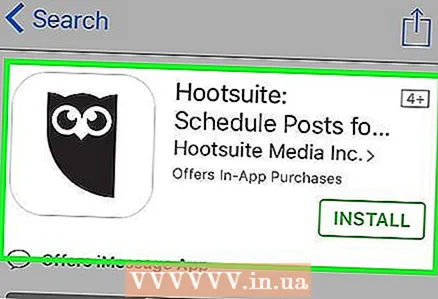 1 ເລືອກແລະດາວໂຫຼດຊອບແວການ ກຳ ນົດເວລາໂພສ. ຄຸນສົມບັດທີ່ມີຢູ່ໃນເຟສບຸກຈະປ້ອງກັນບໍ່ໃຫ້ເຈົ້າຈັດຕາຕະລາງເວລາໂພສຈາກບັນຊີສ່ວນຕົວຂອງເຈົ້າ, ສະນັ້ນເຈົ້າຕ້ອງການດາວໂຫຼດໂປຣແກມພາກສ່ວນທີສາມ. ມີຫຼາຍໂຄງການດັ່ງກ່າວ. ນີ້ແມ່ນບາງອັນຂອງເຂົາເຈົ້າ:
1 ເລືອກແລະດາວໂຫຼດຊອບແວການ ກຳ ນົດເວລາໂພສ. ຄຸນສົມບັດທີ່ມີຢູ່ໃນເຟສບຸກຈະປ້ອງກັນບໍ່ໃຫ້ເຈົ້າຈັດຕາຕະລາງເວລາໂພສຈາກບັນຊີສ່ວນຕົວຂອງເຈົ້າ, ສະນັ້ນເຈົ້າຕ້ອງການດາວໂຫຼດໂປຣແກມພາກສ່ວນທີສາມ. ມີຫຼາຍໂຄງການດັ່ງກ່າວ. ນີ້ແມ່ນບາງອັນຂອງເຂົາເຈົ້າ: - Hootsuite (Noteາຍເຫດ: ຄຳ ແນະ ນຳ ຂ້າງລຸ່ມນີ້ຈະເຈາະຈົງໃສ່ກັບແອັບພລິເຄຊັນນີ້.)
- Postcron
- Massplanner
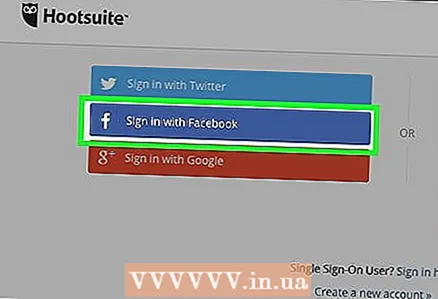 2 ເປີດເວັບໄຊ HootSuite ແລະສ້າງບັນຊີ. ຄລິກປຸ່ມສີຟ້າຂອງ Facebook ເພື່ອເຂົ້າສູ່ Facebook ຈາກຄອມພິວເຕີຂອງເຈົ້າ. HootSuite ໃຊ້ຂໍ້ມູນຈາກບັນຊີ Facebook ຂອງເຈົ້າເພື່ອລົງທະບຽນບັນຊີຂອງເຈົ້າ.
2 ເປີດເວັບໄຊ HootSuite ແລະສ້າງບັນຊີ. ຄລິກປຸ່ມສີຟ້າຂອງ Facebook ເພື່ອເຂົ້າສູ່ Facebook ຈາກຄອມພິວເຕີຂອງເຈົ້າ. HootSuite ໃຊ້ຂໍ້ມູນຈາກບັນຊີ Facebook ຂອງເຈົ້າເພື່ອລົງທະບຽນບັນຊີຂອງເຈົ້າ. - ເພື່ອດາວໂຫລດແລະຕິດຕັ້ງ HootSuite ໃນອຸປະກອນມືຖືຂອງເຈົ້າ, ຄລິກທີ່ນີ້.
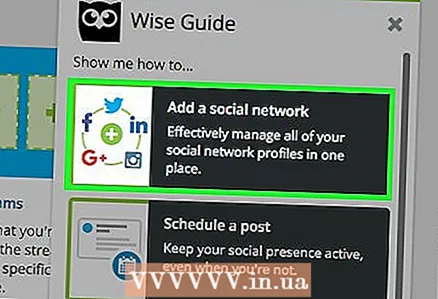 3 ເລືອກເຄືອຂ່າຍທາງສັງຄົມ. ເມື່ອເຈົ້າເຂົ້າສູ່ລະບົບ HootSuite ເປັນຄັ້ງທໍາອິດ, ຄລິກທີ່ເພີ່ມເຄືອຂ່າຍສັງຄົມ. ກົດເຊື່ອມຕໍ່ກັບ Facebook (ຢູ່ລຸ່ມສຸດຂອງ ໜ້າ ຕ່າງປັອບອັບ). ຄລິກ "ຕົກລົງ" ຢູ່ໃນປ່ອງຢ້ຽມສາມປ່ອງທີ່ມີຄໍາແນະນໍາສໍາລັບການເຊື່ອມຕໍ່ກັບໂປຼໄຟລ,, ໜ້າ ເວັບແລະກຸ່ມ Facebook ຂອງເຈົ້າ. ເຈົ້າຕ້ອງເຮັດອັນນີ້ເພື່ອຈັດຕາຕະລາງໂພສທັງຢູ່ໃນໂປຼໄຟລ and ແລະ ໜ້າ ຂອງເຈົ້າ.
3 ເລືອກເຄືອຂ່າຍທາງສັງຄົມ. ເມື່ອເຈົ້າເຂົ້າສູ່ລະບົບ HootSuite ເປັນຄັ້ງທໍາອິດ, ຄລິກທີ່ເພີ່ມເຄືອຂ່າຍສັງຄົມ. ກົດເຊື່ອມຕໍ່ກັບ Facebook (ຢູ່ລຸ່ມສຸດຂອງ ໜ້າ ຕ່າງປັອບອັບ). ຄລິກ "ຕົກລົງ" ຢູ່ໃນປ່ອງຢ້ຽມສາມປ່ອງທີ່ມີຄໍາແນະນໍາສໍາລັບການເຊື່ອມຕໍ່ກັບໂປຼໄຟລ,, ໜ້າ ເວັບແລະກຸ່ມ Facebook ຂອງເຈົ້າ. ເຈົ້າຕ້ອງເຮັດອັນນີ້ເພື່ອຈັດຕາຕະລາງໂພສທັງຢູ່ໃນໂປຼໄຟລ and ແລະ ໜ້າ ຂອງເຈົ້າ. - ເມື່ອ ສຳ ເລັດແລ້ວ, ກົດປຸ່ມສືບຕໍ່ສີຂຽວ. ຈາກນັ້ນຄລິກ "ສຳ ເລັດການເພີ່ມເຄືອຂ່າຍສັງຄົມ" ເພື່ອໄປທີ່ dashboard.
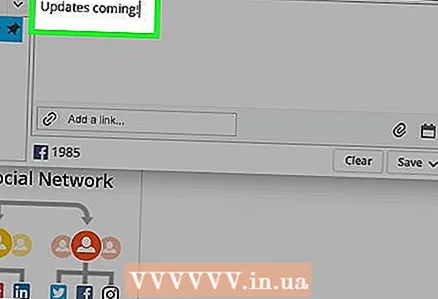 4 ສ້າງໂພສ. ເຈົ້າສາມາດເບິ່ງຫຼືຂ້າມການສອນສັ້ນ on ກ່ຽວກັບວິທີໃຊ້ HootSuite. ເມື່ອເຈົ້າເຮັດ ສຳ ເລັດແລ້ວ, ຢູ່ເທິງສຸດຂອງ ໜ້າ ຫຼັກຂອງ HootSuite, ຄລິກທີ່ຊ່ອງສ້າງບ່ອນໂພສແລະໃສ່ຂໍ້ຄວາມໂພສຂອງເຈົ້າ. ຢ່າໂພສເທື່ອ.
4 ສ້າງໂພສ. ເຈົ້າສາມາດເບິ່ງຫຼືຂ້າມການສອນສັ້ນ on ກ່ຽວກັບວິທີໃຊ້ HootSuite. ເມື່ອເຈົ້າເຮັດ ສຳ ເລັດແລ້ວ, ຢູ່ເທິງສຸດຂອງ ໜ້າ ຫຼັກຂອງ HootSuite, ຄລິກທີ່ຊ່ອງສ້າງບ່ອນໂພສແລະໃສ່ຂໍ້ຄວາມໂພສຂອງເຈົ້າ. ຢ່າໂພສເທື່ອ. - ເພື່ອແນບຮູບພາບຫຼືໄຟລ to ໃສ່ໃນໂພສຂອງເຈົ້າ, ຄລິກໄອຄອນ clipclip.
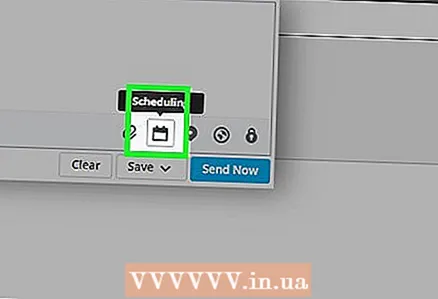 5 ກົດ "ກໍານົດເວລາ". ມັນເປັນໄອຄອນຮູບປະຕິທິນຢູ່ລຸ່ມໂພສຂອງເຈົ້າ. ເມນູການວາງແຜນຈະເປີດ. ເລືອກວັນທີແລະເວລາ ສຳ ລັບການໂພສໂດຍໃຊ້ປະຕິທິນແລະໂມງຈາກເມນູປັອບອັບ.
5 ກົດ "ກໍານົດເວລາ". ມັນເປັນໄອຄອນຮູບປະຕິທິນຢູ່ລຸ່ມໂພສຂອງເຈົ້າ. ເມນູການວາງແຜນຈະເປີດ. ເລືອກວັນທີແລະເວລາ ສຳ ລັບການໂພສໂດຍໃຊ້ປະຕິທິນແລະໂມງຈາກເມນູປັອບອັບ. - ຖ້າເຈົ້າຕ້ອງການທີ່ຈະໄດ້ຮັບການແຈ້ງເຕືອນທາງອີເມລ when ເມື່ອມີການລົງປະກາດ, ໃຫ້theາຍໃສ່ຫ້ອງຢູ່ທາງລຸ່ມຂອງເມນູ.
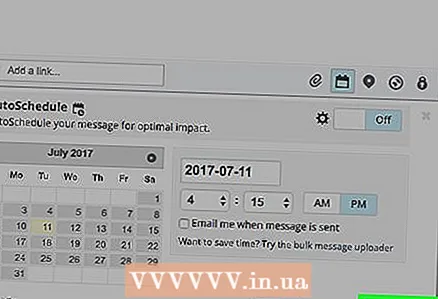 6 ວາງແຜນການປະກາດ. ເພື່ອເຮັດສິ່ງນີ້, ໃຫ້ຄລິກໃສ່ປຸ່ມ "ຕາຕະລາງ" ຢູ່ທາງລຸ່ມຂອງປ່ອງຢ້ຽມ.
6 ວາງແຜນການປະກາດ. ເພື່ອເຮັດສິ່ງນີ້, ໃຫ້ຄລິກໃສ່ປຸ່ມ "ຕາຕະລາງ" ຢູ່ທາງລຸ່ມຂອງປ່ອງຢ້ຽມ. 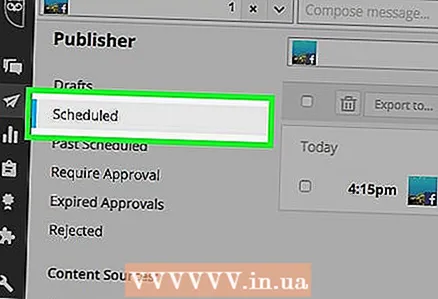 7 ແກ້ໄຂໂພສທີ່ ກຳ ນົດເວລາໄວ້ໂດຍໃຊ້ໄອຄອນເຮືອບິນເຈ້ຍ. ໄອຄອນນີ້ຕັ້ງຢູ່ເບື້ອງຊ້າຍຂອງ ໜ້າ ຈໍຢູ່ໃນແຖບເຄື່ອງມື HootSuite ລວງຕັ້ງ. ປ່ອງຢ້ຽມ HootSuite Editor ຈະເປີດຂື້ນແລະເຈົ້າຈະເຫັນລາຍຊື່ຂອງໂພສທີ່ຈະມາເຖິງ.
7 ແກ້ໄຂໂພສທີ່ ກຳ ນົດເວລາໄວ້ໂດຍໃຊ້ໄອຄອນເຮືອບິນເຈ້ຍ. ໄອຄອນນີ້ຕັ້ງຢູ່ເບື້ອງຊ້າຍຂອງ ໜ້າ ຈໍຢູ່ໃນແຖບເຄື່ອງມື HootSuite ລວງຕັ້ງ. ປ່ອງຢ້ຽມ HootSuite Editor ຈະເປີດຂື້ນແລະເຈົ້າຈະເຫັນລາຍຊື່ຂອງໂພສທີ່ຈະມາເຖິງ. - ເຈົ້າສາມາດໃຊ້ຕົວເລືອກຢູ່ໃນປ່ອງຢ້ຽມນີ້ເພື່ອແກ້ໄຂແລະລຶບໂພສທີ່ກໍານົດເວລາໄວ້.
ຄໍາແນະນໍາ
- ຜູ້ໃຊ້ຫຼາຍຄົນພົບວ່າການຈັດຕາຕະລາງໂພສໃນແຕ່ລະໄລຍະປົກກະຕິ, ໂດຍສະເພາະໃນຊ່ວງທີ່ມີການຈະລາຈອນເພີ່ມຂຶ້ນ, ດຶງດູດຜູ້ຕິດຕາມຫຼາຍຂຶ້ນ. ຖ້າເຈົ້າກໍາລັງເຮັດວຽກກັບ HootSuite, ເຈົ້າສາມາດໃຊ້ຕົວເລືອກຕາຕະລາງອັດຕະໂນມັດເພື່ອໃຫ້ໄດ້ຫຼາຍທີ່ສຸດຈາກການໂພສຂອງເຈົ້າ.
- ເມື່ອໃຊ້ວິທີການໃດ ໜຶ່ງ ທີ່ໄດ້ອະທິບາຍ, ເຈົ້າສາມາດແນບຮູບພາບ, ວິດີໂອ, ຫຼືລິ້ງຕ່າງ ((ຄືກັນກັບເຈົ້າຈະເຮັດດ້ວຍຕົນເອງ). ແນວໃດກໍ່ຕາມ, ເຈົ້າບໍ່ສາມາດຈັດຕາຕະລາງການຈັດພິມອາລະບໍາຮູບຫຼືເຫດການໄດ້.
ຄຳ ເຕືອນ
- ດັ່ງທີ່ໄດ້ກ່າວມາຂ້າງເທິງ, ສ່ວນຕິດຕໍ່ຂອງເຟສບຸກຈະບໍ່ອະນຸຍາດໃຫ້ເຈົ້າຈັດຕາຕະລາງໂພສໃນໂປຼໄຟລ personal ສ່ວນຕົວຂອງເຈົ້າໃນເວລານີ້. ເຈົ້າສາມາດຈັດຕາຕະລາງໂພສໃນ ໜ້າ ຕ່າງເທົ່ານັ້ນ. ຖ້າເຈົ້າຕ້ອງການ ກຳ ນົດເວລາໂພສທັງໃນໂປຣໄຟລ and ແລະໃນ ໜ້າ ເວັບຕ່າງ use, ໃຊ້ໂປຣແກຣມພາກສ່ວນທີສາມ (HootSuite ແລະອັນອື່ນ mentioned ທີ່ໄດ້ກ່າວມາໃນບົດຄວາມ).