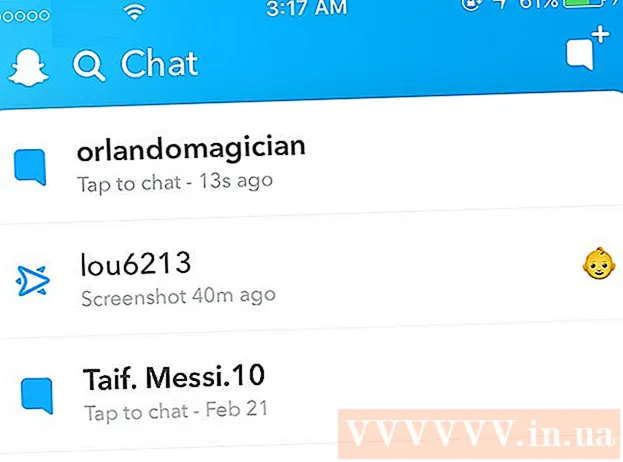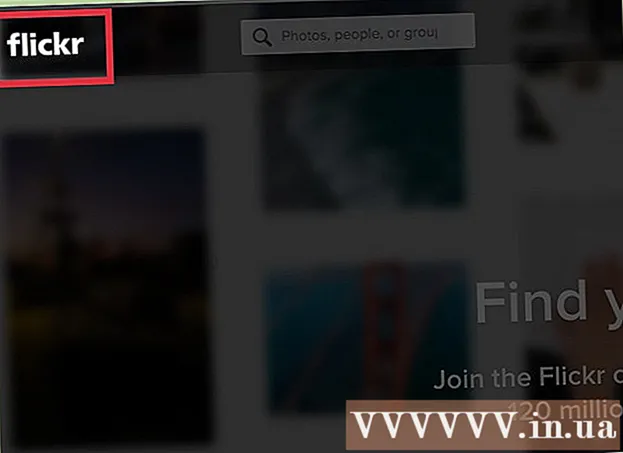ກະວີ:
Joan Hall
ວັນທີຂອງການສ້າງ:
3 ກຸມພາ 2021
ວັນທີປັບປຸງ:
1 ເດືອນກໍລະກົດ 2024
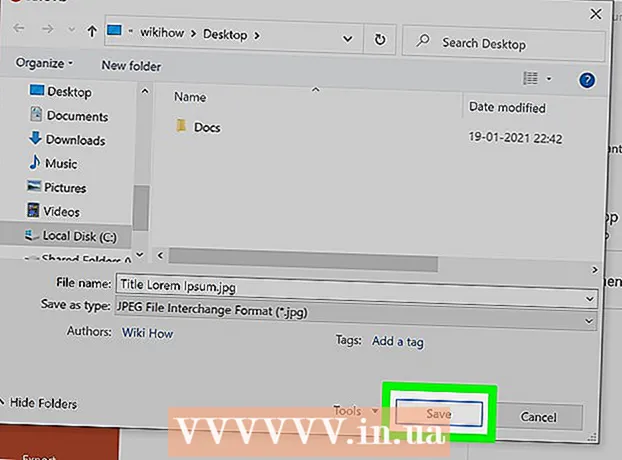
ເນື້ອຫາ
- ຂັ້ນຕອນ
- ວິທີທີ 1 ໃນ 3: ການໃຊ້ເຄື່ອງມືຂຽນດ້ວຍມື
- ວິທີທີ 2 ຂອງ 3: ການໃຊ້ເຄື່ອງມືແຕ້ມຮູບ
- ວິທີທີ່ 3 ຂອງ 3: ສົ່ງອອກຮູບແຕ້ມໄປຫາໄຟລ image ຮູບພາບແຍກຕ່າງຫາກ
- ຄໍາແນະນໍາ
- ບົດຄວາມເພີ່ມເຕີມ
PowerPoint ມີຊຸດເຄື່ອງມືພື້ນຖານສໍາລັບການແຕ້ມຮູບຮ່າງແລະເສັ້ນຢູ່ເທິງແຜ່ນສະໄລ້. ເພື່ອໃຫ້ສາມາດແຕ້ມຮູບໄດ້ໂດຍບໍ່ເສຍຄ່າຫຼືໃຊ້ຮູບຮ່າງຮູບຮ່າງທີ່ໄດ້ ກຳ ນົດໄວ້ລ່ວງ ໜ້າ, ເຈົ້າຕ້ອງໄປທີ່ແຖບ Review ແລະຈາກນັ້ນຄລິກທີ່ປຸ່ມ Start Inking (ໃນ Office 365, ມີ ໜ້າ ທີ່ຄືກັນຢູ່ໃນແຖບ Draw). ເຈົ້າຍັງສາມາດໃຊ້ປຸ່ມ Shapes ຢູ່ໃນແຖບ Home ເພື່ອແຕ້ມຮູບຮ່າງແລະເສັ້ນ. ຖ້າເຈົ້າກໍາລັງໃຊ້ PowerPoint ເປັນທາງເລືອກໃຫ້ກັບ MS Paint ຫຼືໂປຣແກມກຣາບຟິກອື່ນ, ສະໄລ້ທີ່ສ້າງຂຶ້ນສາມາດສົ່ງອອກໄປເປັນຮູບແບບໄຟລ image ຮູບພາບໄດ້ຫຼາກຫຼາຍເມື່ອບັນທຶກໄວ້.
ຂັ້ນຕອນ
ວິທີທີ 1 ໃນ 3: ການໃຊ້ເຄື່ອງມືຂຽນດ້ວຍມື
 1 ເລີ່ມ Microsoft PowerPoint. ຖ້າເຈົ້າບໍ່ມີໂຄງການນີ້, ປະຈຸບັນ Microsoft ກໍາລັງສະ ເໜີ ສະບັບທົດລອງຟຣີຂອງຊຸດຫ້ອງການ.
1 ເລີ່ມ Microsoft PowerPoint. ຖ້າເຈົ້າບໍ່ມີໂຄງການນີ້, ປະຈຸບັນ Microsoft ກໍາລັງສະ ເໜີ ສະບັບທົດລອງຟຣີຂອງຊຸດຫ້ອງການ.  2 ເລືອກແຖບການທົບທວນຄືນ. ມັນຕັ້ງຢູ່ໃນແຖບເຄື່ອງມືຢູ່ເບື້ອງຂວາ.
2 ເລືອກແຖບການທົບທວນຄືນ. ມັນຕັ້ງຢູ່ໃນແຖບເຄື່ອງມືຢູ່ເບື້ອງຂວາ. - ສໍາລັບຜູ້ໃຊ້ Office 365, ແຖບອາດຈະຖືກເອີ້ນວ່າ Draw. ມັນຈະປະກອບມີເຄື່ອງມືແຕ້ມແບບດຽວກັນກັບ Ink Tools. ຖ້າເຈົ້າບໍ່ເຫັນແຖບ Draw, ເຈົ້າອາດຈະຕ້ອງໄດ້ອັບເດດຊຸດ Office ຂອງເຈົ້າຫຼືອຸປະກອນຂອງເຈົ້າອາດຈະບໍ່ຮອງຮັບຕົວເລືອກນີ້.
 3 ໃຫ້ຄລິກໃສ່ປຸ່ມເລີ່ມຕົ້ນ Inking. ມັນຕັ້ງຢູ່ທາງເບື້ອງຂວາຂອງແຖບເຄື່ອງມືແລະອະນຸຍາດໃຫ້ເຈົ້າເປີດຊຸດເຄື່ອງມືໃ--່ -“ ເຄື່ອງມືຂຽນດ້ວຍມື”.
3 ໃຫ້ຄລິກໃສ່ປຸ່ມເລີ່ມຕົ້ນ Inking. ມັນຕັ້ງຢູ່ທາງເບື້ອງຂວາຂອງແຖບເຄື່ອງມືແລະອະນຸຍາດໃຫ້ເຈົ້າເປີດຊຸດເຄື່ອງມືໃ--່ -“ ເຄື່ອງມືຂຽນດ້ວຍມື”.  4 ເພື່ອແຕ້ມດ້ວຍມື, ເລືອກເຄື່ອງມືປາກກາ. ປຸ່ມນີ້ຕັ້ງຢູ່ທາງຊ້າຍແລະອະນຸຍາດໃຫ້ເຈົ້າແຕ້ມພື້ນຖານ.
4 ເພື່ອແຕ້ມດ້ວຍມື, ເລືອກເຄື່ອງມືປາກກາ. ປຸ່ມນີ້ຕັ້ງຢູ່ທາງຊ້າຍແລະອະນຸຍາດໃຫ້ເຈົ້າແຕ້ມພື້ນຖານ.  5 ໃຊ້ເຄື່ອງມືການຄັດເລືອກເພື່ອແຕ້ມເສັ້ນທີ່ໂປ່ງໃສ. ເຄື່ອງມືນີ້ຊ່ວຍໃຫ້ເຈົ້າແຕ້ມເສັ້ນທີ່ ໜາ ຂຶ້ນດ້ວຍຄວາມໂປ່ງໃສດັ່ງນັ້ນພວກມັນບໍ່ໄດ້ທັບຊ້ອນກັນກຣາບຟິກຫຼືຂໍ້ຄວາມ.
5 ໃຊ້ເຄື່ອງມືການຄັດເລືອກເພື່ອແຕ້ມເສັ້ນທີ່ໂປ່ງໃສ. ເຄື່ອງມືນີ້ຊ່ວຍໃຫ້ເຈົ້າແຕ້ມເສັ້ນທີ່ ໜາ ຂຶ້ນດ້ວຍຄວາມໂປ່ງໃສດັ່ງນັ້ນພວກມັນບໍ່ໄດ້ທັບຊ້ອນກັນກຣາບຟິກຫຼືຂໍ້ຄວາມ.  6 ໃຊ້ເຄື່ອງມື Eraser ເພື່ອເອົາອົງປະກອບທີ່ແຕ້ມແລ້ວອອກ. ຫຼັງຈາກເລືອກມັນ, ກົດປຸ່ມຫນູຊ້າຍຄ້າງໄວ້, ຈາກນັ້ນຍ້າຍຕົວກະພິບໄປຕາມເສັ້ນທີ່ເຈົ້າຕ້ອງການລຶບ.
6 ໃຊ້ເຄື່ອງມື Eraser ເພື່ອເອົາອົງປະກອບທີ່ແຕ້ມແລ້ວອອກ. ຫຼັງຈາກເລືອກມັນ, ກົດປຸ່ມຫນູຊ້າຍຄ້າງໄວ້, ຈາກນັ້ນຍ້າຍຕົວກະພິບໄປຕາມເສັ້ນທີ່ເຈົ້າຕ້ອງການລຶບ. - ຄລິກລູກສອນຢູ່ລຸ່ມປຸ່ມ Eraser ເພື່ອເລືອກຄວາມ ໜາ ຂອງເຄື່ອງມື.
 7 ປ່ຽນສີທີ່ເຈົ້າໃຊ້ເພື່ອທາສີ. ຄລິກທີ່ເມນູເລື່ອນລົງສີໃນກຸ່ມປຸ່ມປາກກາເພື່ອເລືອກສີທີ່ເappropriateາະສົມ ສຳ ລັບປາກກາຫຼືຈຸດເດັ່ນຈາກສີ.
7 ປ່ຽນສີທີ່ເຈົ້າໃຊ້ເພື່ອທາສີ. ຄລິກທີ່ເມນູເລື່ອນລົງສີໃນກຸ່ມປຸ່ມປາກກາເພື່ອເລືອກສີທີ່ເappropriateາະສົມ ສຳ ລັບປາກກາຫຼືຈຸດເດັ່ນຈາກສີ.  8 ປັບຄວາມ ໜາ ຂອງເສັ້ນທີ່ເຈົ້າແຕ້ມ. ຄລິກທີ່ເມນູເລື່ອນນໍ້າ ໜັກ ເພື່ອເລືອກນໍ້າ ໜັກ ເສັ້ນທີ່ເforາະສົມສໍາລັບປາກກາຫຼືຈຸດເດັ່ນ.
8 ປັບຄວາມ ໜາ ຂອງເສັ້ນທີ່ເຈົ້າແຕ້ມ. ຄລິກທີ່ເມນູເລື່ອນນໍ້າ ໜັກ ເພື່ອເລືອກນໍ້າ ໜັກ ເສັ້ນທີ່ເforາະສົມສໍາລັບປາກກາຫຼືຈຸດເດັ່ນ. - ສີເສັ້ນແລະນໍ້າ ໜັກ ຍັງສາມາດເລືອກໄດ້ຢູ່ເບື້ອງຊ້າຍຂອງປຸ່ມ“ ສີ” ແລະ“ ຄວາມ ໜາ” ໃນແຜງຕົວເລືອກທີ່ຕັ້ງໄວ້ລ່ວງ ໜ້າ.
 9 ໃຊ້ປຸ່ມ "ປ່ຽນເປັນຮູບຮ່າງ". ມັນຊ່ວຍໃຫ້ເຈົ້າສາມາດຫັນປ່ຽນຮູບຮ່າງມືຂອງເຈົ້າໂດຍອັດຕະໂນມັດເປັນຮູບຊົງປົກກະຕິ. ຕົວຢ່າງ, ວົງມົນທີ່ແຕ້ມດ້ວຍມືຈະຖືກປ່ຽນເປັນຮູບວົງມົນທີ່ສົມບູນແບບ.
9 ໃຊ້ປຸ່ມ "ປ່ຽນເປັນຮູບຮ່າງ". ມັນຊ່ວຍໃຫ້ເຈົ້າສາມາດຫັນປ່ຽນຮູບຮ່າງມືຂອງເຈົ້າໂດຍອັດຕະໂນມັດເປັນຮູບຊົງປົກກະຕິ. ຕົວຢ່າງ, ວົງມົນທີ່ແຕ້ມດ້ວຍມືຈະຖືກປ່ຽນເປັນຮູບວົງມົນທີ່ສົມບູນແບບ. - ອີກຢ່າງ ໜຶ່ງ, ໜ້າ ທີ່ນີ້ສາມາດ ກຳ ນົດຮູບຮ່າງຂອງຕົວເລກທີ່ຖືກແຕ້ມດ້ວຍ ຈຳ ນວນເສັ້ນທີ່ໃຊ້ ສຳ ລັບມັນ (ເປັນສີ່ຫຼ່ຽມ, ຫົກຫຼ່ຽມ, ແລະອື່ນ on).
- ຟັງຊັນເຮັດວຽກພຽງແຕ່ເມື່ອປຸ່ມ“ ປ່ຽນເປັນຮູບຮ່າງ” ຖືກຄຼິກ. ເສັ້ນທີ່ຖືກແຕ້ມກ່ອນຄລິກປຸ່ມນີ້ຈະບໍ່ຖືກແປງ.
 10 ໃຊ້ປຸ່ມ "ເລືອກວັດຖຸ". ມັນອະນຸຍາດໃຫ້ເຈົ້າເລືອກອົງປະກອບທີ່ຖືກແຕ້ມແລ້ວລາກພວກມັນໄປໃສ່ບ່ອນອື່ນຢູ່ເທິງ ໜ້າ ຈໍ.
10 ໃຊ້ປຸ່ມ "ເລືອກວັດຖຸ". ມັນອະນຸຍາດໃຫ້ເຈົ້າເລືອກອົງປະກອບທີ່ຖືກແຕ້ມແລ້ວລາກພວກມັນໄປໃສ່ບ່ອນອື່ນຢູ່ເທິງ ໜ້າ ຈໍ. - ເຈົ້າຍັງສາມາດໃຊ້ປຸ່ມ "ເລືອກແບບບໍ່ເສຍຄ່າ" ແລະຂີດວົງມົນໃສ່ພື້ນທີ່ທີ່ເຈົ້າຕ້ອງການເລືອກຖ້າເຈົ້າມີບັນຫາກັບອັນນີ້. ການຄັດເລືອກຟຣີອະນຸຍາດໃຫ້ທ່ານເລືອກເອົາພຽງແຕ່ອົງປະກອບທີ່ຖືກແຕ້ມ.
 11 ກົດທີ່ປຸ່ມ“ ສິ້ນສຸດການຂຽນດ້ວຍມື”. ປຸ່ມນີ້ເປີດໃຊ້ປຸ່ມເລືອກວັດຖຸອັດຕະໂນມັດຫຼັງຈາກເຮັດວຽກກັບປາກກາຫຼືຈຸດເດັ່ນ. ຖ້າເຈົ້າບໍ່ໄດ້ແກ້ໄຂເອກະສານໃດ,, ຈາກນັ້ນມັນຈະສົ່ງເຈົ້າກັບຄືນໄປທີ່ແຖບ "ທົບທວນ" ໂດຍອັດຕະໂນມັດ.
11 ກົດທີ່ປຸ່ມ“ ສິ້ນສຸດການຂຽນດ້ວຍມື”. ປຸ່ມນີ້ເປີດໃຊ້ປຸ່ມເລືອກວັດຖຸອັດຕະໂນມັດຫຼັງຈາກເຮັດວຽກກັບປາກກາຫຼືຈຸດເດັ່ນ. ຖ້າເຈົ້າບໍ່ໄດ້ແກ້ໄຂເອກະສານໃດ,, ຈາກນັ້ນມັນຈະສົ່ງເຈົ້າກັບຄືນໄປທີ່ແຖບ "ທົບທວນ" ໂດຍອັດຕະໂນມັດ.
ວິທີທີ 2 ຂອງ 3: ການໃຊ້ເຄື່ອງມືແຕ້ມຮູບ
 1 ເລີ່ມ Microsoft PowerPoint. ຂັ້ນຕອນຂ້າງລຸ່ມນີ້ຍັງຈະສອນເຈົ້າກ່ຽວກັບວິທີເຮັດວຽກກັບທາງເລືອກ PowerPoint ທີ່ບໍ່ເສຍຄ່າເຊັ່ນ: Google Slides ຫຼື Openoffice Impress, ແນວໃດກໍ່ຕາມ, ຫົວຂໍ້ລາຍການເມນູແລະສະຖານທີ່ສະເພາະຈະແຕກຕ່າງກັນເລັກນ້ອຍ.
1 ເລີ່ມ Microsoft PowerPoint. ຂັ້ນຕອນຂ້າງລຸ່ມນີ້ຍັງຈະສອນເຈົ້າກ່ຽວກັບວິທີເຮັດວຽກກັບທາງເລືອກ PowerPoint ທີ່ບໍ່ເສຍຄ່າເຊັ່ນ: Google Slides ຫຼື Openoffice Impress, ແນວໃດກໍ່ຕາມ, ຫົວຂໍ້ລາຍການເມນູແລະສະຖານທີ່ສະເພາະຈະແຕກຕ່າງກັນເລັກນ້ອຍ.  2 ເລືອກແຖບ "ເຮືອນ". ມັນຕັ້ງຢູ່ແຈເບື້ອງຊ້າຍດ້ານເທິງຂອງແຖບເຄື່ອງມືແລະຖືກເລືອກໂດຍຄ່າເລີ່ມຕົ້ນຖ້າເຈົ້າຫາກໍ່ສ້າງເອກະສານໃ່.
2 ເລືອກແຖບ "ເຮືອນ". ມັນຕັ້ງຢູ່ແຈເບື້ອງຊ້າຍດ້ານເທິງຂອງແຖບເຄື່ອງມືແລະຖືກເລືອກໂດຍຄ່າເລີ່ມຕົ້ນຖ້າເຈົ້າຫາກໍ່ສ້າງເອກະສານໃ່. - ເຄື່ອງມືແຕ້ມຮູບທັງwillົດຈະຖືກສະແດງຢູ່ແຖບເຄື່ອງມືທາງດ້ານຂວາໃນກຸ່ມປຸ່ມ "ແຕ້ມ". ຮູບແບບຂອງປຸ່ມຕ່າງ the ຢູ່ໃນ Mac ແມ່ນຄືກັນ, ແຕ່ປຸ່ມກຸ່ມນີ້ບໍ່ມີຊື່.
 3 ເລືອກເຄື່ອງມືຮູບຮ່າງ. ຢູ່ໃນ Windows, ລາຍການຮູບຮ່າງແລະເສັ້ນຈະປະກົດຂຶ້ນຢູ່ເບື້ອງຊ້າຍຂອງກຸ່ມປຸ່ມແຕ້ມ. ຢູ່ໃນ Mac, ລາຍການນີ້ຈະປະກົດຂຶ້ນຫຼັງຈາກເຈົ້າຄລິກປຸ່ມ Shapes ແລະຈະຢູ່ທາງດ້ານຂວາຂອງກຸ່ມປຸ່ມທີ່ບໍ່ມີຊື່.
3 ເລືອກເຄື່ອງມືຮູບຮ່າງ. ຢູ່ໃນ Windows, ລາຍການຮູບຮ່າງແລະເສັ້ນຈະປະກົດຂຶ້ນຢູ່ເບື້ອງຊ້າຍຂອງກຸ່ມປຸ່ມແຕ້ມ. ຢູ່ໃນ Mac, ລາຍການນີ້ຈະປະກົດຂຶ້ນຫຼັງຈາກເຈົ້າຄລິກປຸ່ມ Shapes ແລະຈະຢູ່ທາງດ້ານຂວາຂອງກຸ່ມປຸ່ມທີ່ບໍ່ມີຊື່. - ຄລິກໃສ່ລູກສອນເພື່ອຂະຫຍາຍລາຍຊື່ຮູບຮ່າງຫຼືເສັ້ນທີ່ເປັນໄປໄດ້.
- ເພື່ອແຕ້ມເສັ້ນລວດລາຍມື, ເລືອກເສັ້ນໂຄ້ງທີ່ຖືກແຕ້ມຈາກລາຍການຂອງແຖວ.
 4 ເພື່ອເລີ່ມການແຕ້ມ, ກົດປຸ່ມຫນູຊ້າຍຄ້າງໄວ້ແລະຍ້າຍຕົວກະພິບ. ເສັ້ນຫຼືຮູບຮ່າງຈະຖືກແຕ້ມໃຫ້ສອດຄ່ອງກັບບ່ອນທີ່ຈຸດເລີ່ມຕົ້ນແລະຈຸດສິ້ນສຸດຂອງການເຄື່ອນໄຫວຂອງການກົດແລະຈາກນັ້ນຈະວາງປຸ່ມຫນູອອກ.
4 ເພື່ອເລີ່ມການແຕ້ມ, ກົດປຸ່ມຫນູຊ້າຍຄ້າງໄວ້ແລະຍ້າຍຕົວກະພິບ. ເສັ້ນຫຼືຮູບຮ່າງຈະຖືກແຕ້ມໃຫ້ສອດຄ່ອງກັບບ່ອນທີ່ຈຸດເລີ່ມຕົ້ນແລະຈຸດສິ້ນສຸດຂອງການເຄື່ອນໄຫວຂອງການກົດແລະຈາກນັ້ນຈະວາງປຸ່ມຫນູອອກ.  5 ເລືອກການຕັ້ງລ່ວງ ໜ້າ ສຳ ລັບຮູບແບບຜິວ ໜັງ ໂດຍການໃຊ້ປຸ່ມສະໄຕລດ່ວນ. ມັນຕັ້ງຢູ່ໃນພື້ນທີ່ທີ່ຖືກຕ້ອງຂອງແຖບເຄື່ອງມືແລະເປີດຄວາມເປັນໄປໄດ້ໃນການເລືອກບ່ອນຮົ່ມແລະລະດັບຄວາມໂປ່ງໃສທີ່ແຕກຕ່າງກັນໃຫ້ກັບເສັ້ນຫຼືຮູບຮ່າງສະເພາະ.
5 ເລືອກການຕັ້ງລ່ວງ ໜ້າ ສຳ ລັບຮູບແບບຜິວ ໜັງ ໂດຍການໃຊ້ປຸ່ມສະໄຕລດ່ວນ. ມັນຕັ້ງຢູ່ໃນພື້ນທີ່ທີ່ຖືກຕ້ອງຂອງແຖບເຄື່ອງມືແລະເປີດຄວາມເປັນໄປໄດ້ໃນການເລືອກບ່ອນຮົ່ມແລະລະດັບຄວາມໂປ່ງໃສທີ່ແຕກຕ່າງກັນໃຫ້ກັບເສັ້ນຫຼືຮູບຮ່າງສະເພາະ.  6 ໃຊ້ປຸ່ມ "ຈັດ". ມັນຍັງຕັ້ງຢູ່ໃນແຖບດ້ານຂວາຂອງແຖບເຄື່ອງມືແລະຊ່ວຍໃຫ້ທ່ານສາມາດຂະຫຍາຍລາຍຊື່ຕົວເລືອກການວາງຕໍາ ແໜ່ງ ວັດຖຸອອກໄດ້. ຕົວເລືອກຕ່າງ "ເຊັ່ນ" ນຳ ໄປທາງ ໜ້າ "ຫຼື" ນຳ ກັບຫຼັງ "ອະນຸຍາດໃຫ້ເຈົ້າຄວບຄຸມວິທີການທັບຊ້ອນກັນຂອງວັດຖຸ.
6 ໃຊ້ປຸ່ມ "ຈັດ". ມັນຍັງຕັ້ງຢູ່ໃນແຖບດ້ານຂວາຂອງແຖບເຄື່ອງມືແລະຊ່ວຍໃຫ້ທ່ານສາມາດຂະຫຍາຍລາຍຊື່ຕົວເລືອກການວາງຕໍາ ແໜ່ງ ວັດຖຸອອກໄດ້. ຕົວເລືອກຕ່າງ "ເຊັ່ນ" ນຳ ໄປທາງ ໜ້າ "ຫຼື" ນຳ ກັບຫຼັງ "ອະນຸຍາດໃຫ້ເຈົ້າຄວບຄຸມວິທີການທັບຊ້ອນກັນຂອງວັດຖຸ.  7 ໃຊ້ການຕັ້ງຄ່າຮູບຮ່າງ. ຢູ່ເບື້ອງຂວາຂອງເຄື່ອງມືແຕ້ມຮູບມີສາມປຸ່ມຄື: ຕື່ມຂໍ້ມູນໃສ່ຮູບຮ່າງ, ຮ່າງຮູບຮ່າງແລະຜົນກະທົບຮູບຮ່າງ.
7 ໃຊ້ການຕັ້ງຄ່າຮູບຮ່າງ. ຢູ່ເບື້ອງຂວາຂອງເຄື່ອງມືແຕ້ມຮູບມີສາມປຸ່ມຄື: ຕື່ມຂໍ້ມູນໃສ່ຮູບຮ່າງ, ຮ່າງຮູບຮ່າງແລະຜົນກະທົບຮູບຮ່າງ. - ປຸ່ມ "ຕື່ມຮູບຮ່າງ" ເປີດແຖບສີ ສຳ ລັບໃສ່ສີຮູບຮ່າງທີ່ແຕ້ມ.
- ປຸ່ມ "Shape Outline" ເປີດແຖບສີ ສຳ ລັບການໃສ່ສີພຽງແຕ່ໂຄງຮ່າງຂອງຮູບຮ່າງ.
- ປຸ່ມຜົນກະທົບຮູບຮ່າງເປີດບັນຊີລາຍຊື່ຂອງການຕັ້ງຄ່າຮູບຮ່າງກຣາຟິກທີ່ໄດ້ກໍານົດໄວ້ລ່ວງ ໜ້າ ເຊັ່ນ: ການບັນເທົາ, ຄວາມສະຫວ່າງ, ຫຼືເງົາ. ໃນກໍລະນີນີ້, ເຈົ້າສາມາດໃຊ້ຫຼາຍທາງເລືອກໃນເວລາດຽວກັນ.
- ຜົນກະທົບເຫຼົ່ານີ້ບໍ່ມີຜົນຕໍ່ກັບເສັ້ນທີ່ຖືກແຕ້ມດ້ວຍຕົນເອງ.
ວິທີທີ່ 3 ຂອງ 3: ສົ່ງອອກຮູບແຕ້ມໄປຫາໄຟລ image ຮູບພາບແຍກຕ່າງຫາກ
 1 ເປີດເມນູ File ແລະເລືອກ Save As. ດັ່ງນັ້ນ, ປ່ອງຢ້ຽມຈະເປີດຂຶ້ນເພື່ອຂໍໃຫ້ເຈົ້າປ້ອນຊື່ຂອງໄຟລທີ່ບັນທຶກໄວ້ແລະທີ່ຕັ້ງຂອງມັນ.
1 ເປີດເມນູ File ແລະເລືອກ Save As. ດັ່ງນັ້ນ, ປ່ອງຢ້ຽມຈະເປີດຂຶ້ນເພື່ອຂໍໃຫ້ເຈົ້າປ້ອນຊື່ຂອງໄຟລທີ່ບັນທຶກໄວ້ແລະທີ່ຕັ້ງຂອງມັນ.  2 ເລືອກປະເພດໄຟລ for ສໍາລັບຮູບພາບ. ຢູ່ທາງລຸ່ມຊ່ອງຂໍ້ມູນສໍາລັບການປ້ອນຊື່ໄຟລ there ມີເມນູເລື່ອນລົງພ້ອມກັບລາຍການຮູບແບບທີ່ເປັນໄປໄດ້ສໍາລັບການບັນທຶກເອກະສານ. ຢູ່ໃນນັ້ນເຈົ້າສາມາດຊອກຫາໄຟລ picture ຮູບປະເພດຕ່າງ ((JPG, GIF, PNG, BMP ແລະອື່ນ others).
2 ເລືອກປະເພດໄຟລ for ສໍາລັບຮູບພາບ. ຢູ່ທາງລຸ່ມຊ່ອງຂໍ້ມູນສໍາລັບການປ້ອນຊື່ໄຟລ there ມີເມນູເລື່ອນລົງພ້ອມກັບລາຍການຮູບແບບທີ່ເປັນໄປໄດ້ສໍາລັບການບັນທຶກເອກະສານ. ຢູ່ໃນນັ້ນເຈົ້າສາມາດຊອກຫາໄຟລ picture ຮູບປະເພດຕ່າງ ((JPG, GIF, PNG, BMP ແລະອື່ນ others). - ຮູບແບບໄຟລ saved ທີ່ບັນທຶກໄວ້ໃນຕອນຕົ້ນແມ່ນໄຟລ presentation ການ ນຳ ສະ ເໜີ PowerPoint PPTX.
 3 ໃຫ້ຄລິກໃສ່ປຸ່ມ“ ບັນທຶກ”. ສຳ ເນົາຮູບແຕ້ມຂອງເຈົ້າຈະຖືກບັນທຶກໄວ້ດ້ວຍຊື່ທີ່ປ້ອນເຂົ້າໄປແລະຢູ່ໃນຮູບແບບທີ່ເລືອກ.
3 ໃຫ້ຄລິກໃສ່ປຸ່ມ“ ບັນທຶກ”. ສຳ ເນົາຮູບແຕ້ມຂອງເຈົ້າຈະຖືກບັນທຶກໄວ້ດ້ວຍຊື່ທີ່ປ້ອນເຂົ້າໄປແລະຢູ່ໃນຮູບແບບທີ່ເລືອກ. - ຖ້າເຈົ້າບັນທຶກໄຟລ with ດ້ວຍຫຼາຍແຜ່ນສະໄລ້, ຈາກນັ້ນເຈົ້າຈະຕ້ອງເລືອກລະຫວ່າງສອງທາງເລືອກເພື່ອສົ່ງອອກພວກມັນ:“ ສະໄລ້ທັງ ”ົດ” ຫຼື“ ສະໄລ້ປັດຈຸບັນເທົ່ານັ້ນ”.
ຄໍາແນະນໍາ
- ຖ້າເຈົ້າຕ້ອງການທີ່ຈະສາມາດແກ້ໄຂສະໄລ້ຂອງເຈົ້າ, ຈາກນັ້ນບັນທຶກສໍາເນົາຂອງມັນໄວ້ໃນຮູບແບບ PPTX. ຫຼັງຈາກປ່ຽນໄຟລ to ໃຫ້ເປັນຮູບແບບຮູບພາບ, ເຈົ້າຈະບໍ່ສາມາດແກ້ໄຂມັນໄດ້ດ້ວຍເຄື່ອງມື PowerPoint.
- ເຈົ້າສາມາດສ້າງແຜ່ນສະໄລ້ຫວ່າງເປົ່າໃnew່ຢູ່ໃນແຖບຫຼັກຂອງແຜງຄວບຄຸມໂດຍການຄລິກປຸ່ມ“ ສະໄລ້ໃ ”່” ແລະຈາກນັ້ນເລືອກຕົວເລືອກ“ ແຜ່ນສະໄລ້ຫວ່າງເປົ່າ”.
- ສໍາລັບຜູ້ໃຊ້ແທັບເລັດແລະ ໜ້າ ຈໍສໍາພັດ, PowerPoint 2016 ສະ ໜັບ ສະ ໜູນ ການໃຊ້ປາກກາໃນໂmodeດຄູ່ມືເພື່ອໃຫ້ການແຕ້ມງ່າຍ.
ບົດຄວາມເພີ່ມເຕີມ
 ວິທີການຊອກຫາລະຫັດຜະລິດຕະພັນສໍາລັບ Office ວິທີສະກັດເອົາ ໜ້າ ຕ່າງ a ຈາກເອກະສານ PDF ເພື່ອສ້າງເອກະສານ PDF ໃnew່
ວິທີການຊອກຫາລະຫັດຜະລິດຕະພັນສໍາລັບ Office ວິທີສະກັດເອົາ ໜ້າ ຕ່າງ a ຈາກເອກະສານ PDF ເພື່ອສ້າງເອກະສານ PDF ໃnew່  ວິທີການແກ້ໄຂເອກະສານໃນ iPhone
ວິທີການແກ້ໄຂເອກະສານໃນ iPhone  ວິທີການເຂົ້າຫາອີເມລ work ບ່ອນເຮັດວຽກຈາກບ້ານ
ວິທີການເຂົ້າຫາອີເມລ work ບ່ອນເຮັດວຽກຈາກບ້ານ  ວິທີການpagesຸນ ໜ້າ ເວັບໃນເອກະສານ PDF ໂດຍໃຊ້ Adobe Acrobat
ວິທີການpagesຸນ ໜ້າ ເວັບໃນເອກະສານ PDF ໂດຍໃຊ້ Adobe Acrobat  ວິທີການເລືອກຂໍ້ຄວາມໃນເອກະສານ PDF
ວິທີການເລືອກຂໍ້ຄວາມໃນເອກະສານ PDF  ວິທີການ ນຳ ໃຊ້ສູດໃສ່ກັບຖັນທັງinົດໃນ Google Sheets ໃນຄອມພິວເຕີ
ວິທີການ ນຳ ໃຊ້ສູດໃສ່ກັບຖັນທັງinົດໃນ Google Sheets ໃນຄອມພິວເຕີ  ວິທີການປ່ຽນພື້ນຫຼັງຂອງຮູບໃນ MS Paint (ວິທີການໃສ່ ໜ້າ ຈໍສີຂຽວ)
ວິທີການປ່ຽນພື້ນຫຼັງຂອງຮູບໃນ MS Paint (ວິທີການໃສ່ ໜ້າ ຈໍສີຂຽວ)  ວິທີການໃຊ້ Microsoft Access
ວິທີການໃຊ້ Microsoft Access  ວິທີການລຶບຂໍ້ຄວາມໃນເອກະສານ PDF ໂດຍໃຊ້ Adobe Acrobat
ວິທີການລຶບຂໍ້ຄວາມໃນເອກະສານ PDF ໂດຍໃຊ້ Adobe Acrobat  ວິທີການສະແດງແຖວທີ່ເຊື່ອງໄວ້ໃນ Google Sheets ຢູ່ໃນຄອມພິວເຕີ
ວິທີການສະແດງແຖວທີ່ເຊື່ອງໄວ້ໃນ Google Sheets ຢູ່ໃນຄອມພິວເຕີ  ວິທີການເບິ່ງ PDFs ໃນຮູບແບບເຕັມຈໍ
ວິທີການເບິ່ງ PDFs ໃນຮູບແບບເຕັມຈໍ  ວິທີການສ້າງໄຟລ CS CSV
ວິທີການສ້າງໄຟລ CS CSV  ວິທີການປ່ຽນເອກະສານ Microsoft Word ເປັນຮູບແບບ PDF
ວິທີການປ່ຽນເອກະສານ Microsoft Word ເປັນຮູບແບບ PDF