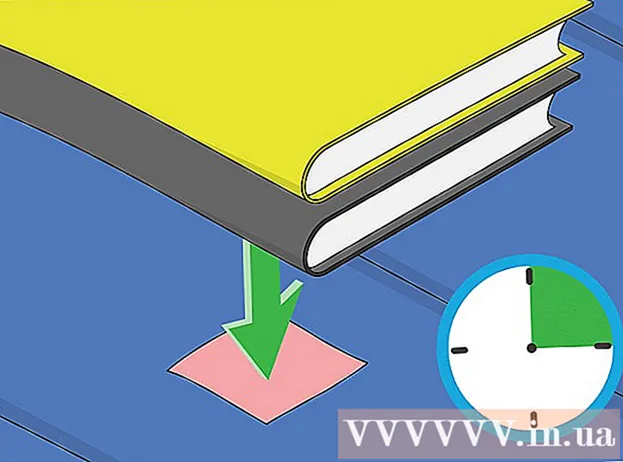ກະວີ:
Laura McKinney
ວັນທີຂອງການສ້າງ:
2 ເດືອນເມສາ 2021
ວັນທີປັບປຸງ:
1 ເດືອນກໍລະກົດ 2024
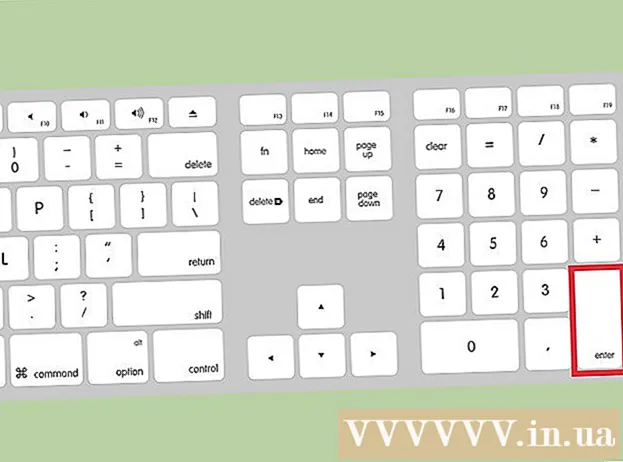
ເນື້ອຫາ
ການປ່ຽນຮູບສັນຍາລັກຂອງແອັບ can ສາມາດຊ່ວຍປັບແຕ່ງສ່ວນບຸກຄົນແລະປັບປຸງລັກສະນະແລະຄວາມຮູ້ສຶກຂອງ ໜ້າ ຈໍເຮືອນຫຼື desktop ຂອງທ່ານ, ໂດຍສະເພາະຖ້າທ່ານບໍ່ພໍໃຈກັບສີແລະຮູບຮ່າງຂອງໄອຄອນຕົ້ນສະບັບ. ຮູບສັນຍາລັກຂອງແອັບ devices ໃນອຸປະກອນ Android ແລະ iOS ສາມາດປ່ຽນແປງໄດ້ໂດຍໃຊ້ແອັບພລິເຄຊັນຂອງບຸກຄົນທີສາມ, ໃນຂະນະທີ່ Windows ແລະ Mac OS X ຈຳ ເປັນຕ້ອງໄດ້ປັບຜ່ານເມນູ Properties.
ຂັ້ນຕອນ
ວິທີທີ່ 1 ຂອງ 4: ໃນ Android
ເປີດໂຕ Google Play Store ໃນອຸປະກອນ Android ຂອງທ່ານ. Google Play Store ມີຫລາຍໆແອັບເພື່ອຊ່ວຍໃຫ້ທ່ານປ່ຽນແລະປັບແຕ່ງຮູບສັນຍາລັກຂອງແອັບ app ທີ່ມີຢູ່.

ແຕະທີ່ "ຄົ້ນຫາ", ຈາກນັ້ນໃສ່ ຄຳ ສຳ ຄັນເພື່ອຊອກຫາແອັບທີ່ອະນຸຍາດໃຫ້ປ່ຽນຮູບສັນຍາລັກຂອງແອັບ app. ບາງ ຄຳ ທີ່ທ່ານສາມາດໃຊ້ແມ່ນ "ຕົວປ່ຽນສັນຍາລັກ" ແລະ "ປັບແຕ່ງໄອຄອນແອັບ app".
ແຕະໃສ່ແອັບໃດ ໜຶ່ງ ໃນຜົນການຄົ້ນຫາເພື່ອຮຽນຮູ້ເພີ່ມເຕີມກ່ຽວກັບຄຸນລັກສະນະດັ່ງກ່າວ. ບາງແອັບ Android Android ທີ່ສາມາດປ່ຽນຮູບສັນຍາລັກຂອງແອັບ app ເດີມແມ່ນ Juyeong's Icon Changer, CocoPPA ຈາກ United, Inc. ແລະ Icon Changer ພັດທະນາໂດຍ Alvina Gomes.

ເລືອກການກະ ທຳ ເພື່ອ "ຕິດຕັ້ງ" ຫຼື "ຊື້" ແອັບ.
ປະຕິບັດຕາມ ຄຳ ແນະ ນຳ ໃນ ໜ້າ ຈໍເພື່ອຊື້ແລະຕິດຕັ້ງແອັບ-ປ່ຽນຮູບສັນຍາລັກ. ເມື່ອເຮັດແລ້ວ, ຕົວເລືອກຈະສະແດງຢູ່ໃນລິ້ນຊັກ app ຂອງ Android.

ເປີດຕົວແອັບ installed ທີ່ຕິດຕັ້ງແລ້ວປະຕິບັດຕາມ ຄຳ ແນະ ນຳ ໃນ ໜ້າ ຈໍເພື່ອປັບແຕ່ງແລະປ່ຽນຮູບລັກສະນະ. ໃນກໍລະນີຫຼາຍທີ່ສຸດ, ທ່ານສາມາດເລືອກຮູບສັນຍາລັກ ໃໝ່, ຫົວຂໍ້ໄອຄອນຫລືໃຊ້ຮູບຈາກຄັງສ່ວນຕົວຂອງທ່ານເພື່ອທົດແທນໄອຄອນແອັບ icon ທີ່ມີຢູ່. ໂຄສະນາ
ວິທີທີ່ 2 ຂອງ 4: ໃນ iOS
ເປີດ App Store ໃນອຸປະກອນ iOS. ທາງ App Store ມີຫລາຍແອັບທີ່ມີຄວາມສາມາດໃນການປ່ຽນແລະປັບແຕ່ງຮູບສັນຍາລັກຂອງແອັບ app.
ກົດທີ່ "ຄົ້ນຫາ" ແລະໃສ່ ຄຳ ສຳ ຄັນເພື່ອຊອກຫາຕົວເລືອກຕ່າງໆທີ່ຊ່ວຍໃຫ້ທ່ານສາມາດປ່ຽນໄອຄອນແອັບ app ໄດ້. ບາງ ຄຳ ທີ່ທ່ານສາມາດໃຊ້ແມ່ນ "ຕົວປ່ຽນສັນຍາລັກ" ແລະ "ປັບແຕ່ງໄອຄອນແອັບ app".
ແຕະໃສ່ແອັບໃດ ໜຶ່ງ ໃນຜົນການຄົ້ນຫາເພື່ອຮຽນຮູ້ເພີ່ມເຕີມກ່ຽວກັບຄຸນລັກສະນະດັ່ງກ່າວ. ບາງແອັບ iOS iOS ທີ່ສາມາດປ່ຽນຮູບສັນຍາລັກຂອງແອັບ app ເດີມແມ່ນ App Icons + ຂອງ Happio Workshop's, CocoPPa ຈາກ United, Inc. ແລະ App Icons ພັດທະນາໂດຍ Apalon Apps.
ເລືອກການກະ ທຳ ເພື່ອ "ຕິດຕັ້ງ" ຫຼື "ຊື້" ແອັບ.
ໃສ່ລະຫັດ Apple ແລະລະຫັດຜ່ານຂອງທ່ານແລະກົດ“ OK.”
ປະຕິບັດຕາມ ຄຳ ແນະ ນຳ ໃນ ໜ້າ ຈໍເພື່ອຕິດຕັ້ງແອັບ change ປ່ຽນຮູບສັນຍາລັກ. ເມື່ອເຮັດແລ້ວ, ໄອຄອນຈະປາກົດຢູ່ໃນລິ້ນຊັກ app ໃນອຸປະກອນ iOS ຂອງທ່ານ.
ເປີດຕົວແອັບ installed ທີ່ຕິດຕັ້ງແລ້ວປະຕິບັດຕາມ ຄຳ ແນະ ນຳ ໃນ ໜ້າ ຈໍເພື່ອປ່ຽນຮູບລັກສະນະ. ໃນກໍລະນີຫຼາຍທີ່ສຸດ, ທ່ານສາມາດເລືອກຮູບສັນຍາລັກ ໃໝ່, ຫົວຂໍ້ໄອຄອນຫລືໃຊ້ຮູບຈາກຄັງສ່ວນຕົວຂອງທ່ານເພື່ອທົດແທນໄອຄອນແອັບ icon ທີ່ມີຢູ່. ໂຄສະນາ
ວິທີທີ່ 3 ຂອງ 4: ໃນ Windows PC
ກົດຂວາໃສ່ໄອຄອນຂອງໂປແກຼມທີ່ທ່ານຕ້ອງການປ່ຽນໃນ Windows PC ຂອງທ່ານ. ຖ້າທ່ານຢູ່ໃນແທັບເລັດ Windows ຫລືອຸປະກອນມືຖື, ກົດແລະກົດປຸ່ມ.
ເລືອກ“ Properties”, ຈາກນັ້ນກົດ“ Shortcut” tab ຢູ່ໃນ ໜ້າ ຈໍ Properties.
ກົດ“ Change Icon” (ປ່ຽນຮູບສັນຍາລັກ). ບັນຊີລາຍຊື່ຂອງໄອຄອນ Windows ທີ່ມີຢູ່ທັງ ໝົດ ຈະປາກົດຢູ່ ໜ້າ ຈໍ.
ເລືອກສັນຍາລັກ ໃໝ່ ທີ່ທ່ານຕ້ອງການໃຊ້ຈາກລາຍຊື່ທີ່ມີຢູ່. ຫຼືທ່ານສາມາດກົດປຸ່ມ“ Browse” ເພື່ອເລືອກຮູບສັນຍາລັກອື່ນຈາກການສະສົມສ່ວນຕົວຂອງທ່ານ.
- ຮູບສັນຍາລັກຈາກການລວບລວມສ່ວນຕົວຕ້ອງມີການຂະຫຍາຍ .ico ເພື່ອໃຊ້ພວກມັນ. ທ່ານສາມາດເຂົ້າໃຊ້ບໍລິການແປງເອກະສານ online ເຊັ່ນ Convertico.com ຫລື ICOConverter.com ເພື່ອປ່ຽນຮູບຂອງທ່ານເປັນຮູບແບບ .ico.
ກົດປຸ່ມ "OK" ແລ້ວເລືອກ "OK" ອີກເທື່ອ ໜຶ່ງ ເພື່ອຢືນຢັນການປ່ຽນແປງ. ໄອຄອນ ຄຳ ຮ້ອງສະ ໝັກ ຈະຖືກປ່ຽນເປັນຮູບທີ່ທ່ານເລືອກ. ໂຄສະນາ
ວິທີທີ 4 ຂອງ 4: ໃນ Mac OS X
ຢືນຢັນວ່າຮູບ ໃໝ່ ຫລືຮູບສັນຍາລັກທີ່ທ່ານວາງແຜນທີ່ຈະໃຊ້ແທນມີຮູບແບບ .icns. ຮູບແບບ .icns ເຮັດວຽກໄດ້ດີທີ່ສຸດໃນ OS X ເພາະວ່າເອກະສານຈະປ່ຽນຮູບພາບແລະໄອຄອນອັດຕະໂນມັດໄປຕາມຂະ ໜາດ ມາດຕະຖານ. ຕົວຢ່າງເຊັ່ນ, ເພື່ອໃຊ້ຮູບຄອບຄົວເປັນຮູບສັນຍາລັກຂອງແອັບ app, ຮູບຖ່າຍຕ້ອງປ່ຽນເປັນເອກະສານປະເພດເອກະສານເທົ່ານັ້ນ. ປະຕິບັດແລ້ວ, ບໍ່ ຈຳ ເປັນຕ້ອງປັບຂະ ໜາດ.
- ໃຊ້ບໍລິການແປງເອກະສານ online ເຊັ່ນ CloudConvert.com ຫລື iConvertIcons.com ເພື່ອປ່ຽນຮູບພາບ ໃໝ່ ຫລືໄອຄອນແອັບ app ເປັນຮູບແບບ .icns.
ເປີດໂຟນເດີ Applications ແລະເຂົ້າໄປທີ່ application ທີ່ທ່ານຕ້ອງການປ່ຽນ.
ກົດຂວາໃສ່ຮູບສັນຍາລັກຂອງ application ແລະເລືອກ“ Get Info"(ເອົາຂໍ້ມູນ). ແຜງຂໍ້ມູນຂອງແອັບພລິເຄຊັນທີ່ເລືອກຈະປາກົດຢູ່ ໜ້າ ຈໍ.
ໄປທີ່ໄອຄອນແອັບ ໃໝ່ ທີ່ທ່ານວາງແຜນທີ່ຈະໃຊ້ແທນ.
ກົດຂວາໃສ່ໄອຄອນແອັບພລິເຄຊັນ ໃໝ່ ແລະເລືອກ“ Copy” (ສຳ ເນົາ).
ກົດປຸ່ມດ້ານຫລັງເພື່ອກັບໄປທີ່ ໜ້າ "ຮັບຂໍ້ມູນ" ແລະຈາກນັ້ນກົດໂດຍກົງໃສ່ໄອຄອນແອັບພລິເຄຊັນເດີມທີ່ສະແດງຢູ່ແຈເບື້ອງຊ້າຍດ້ານເທິງ. ໄອຄອນເບື້ອງຕົ້ນຈະຖືກເນັ້ນໃຫ້ເຫັນ.
ກົດປຸ່ມ "Command" + "V" ເພື່ອຕິດສັນຍາລັກ ໃໝ່ ເຂົ້າໃນສັນຍາລັກທີ່ມີຢູ່ແລ້ວ. ທ່ານອາດຈະຕ້ອງໃສ່ລະຫັດຜ່ານຂອງຜູ້ເບິ່ງແຍງລະບົບກ່ອນກ່ອນທີ່ໄອຄອນເດີມຈະຖືກປ່ຽນແທນ.
ເປີດແອັບພລິເຄຊັນຂອງທ່ານແລະເລືອກ“ Utilities"(ເຄື່ອງໃຊ້ຕ່າງໆ).
ເປີດ "Terminal" ແລະພິມ "killall Dock" ໃນແຖວ ຄຳ ສັ່ງ. ຮູບສັນຍາລັກໃນແຖບ Dock ຈະຖືກປັບປຸງ ໃໝ່.
ກົດປຸ່ມ "Enter". ໄອຄອນແອັບ original ຕົ້ນສະບັບຈະຖືກແທນທີ່ດ້ວຍຮູບສັນຍາລັກ ໃໝ່. ໂຄສະນາ