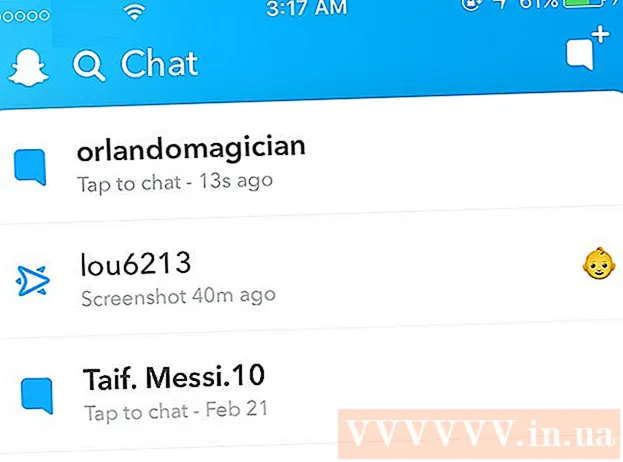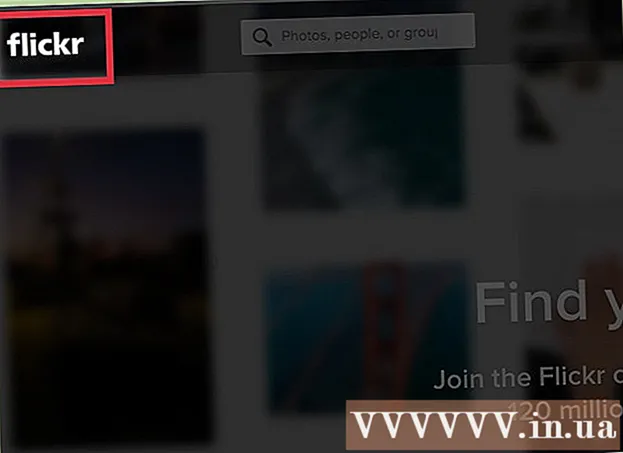ກະວີ:
Virginia Floyd
ວັນທີຂອງການສ້າງ:
13 ສິງຫາ 2021
ວັນທີປັບປຸງ:
1 ເດືອນກໍລະກົດ 2024

ເນື້ອຫາ
- ຂັ້ນຕອນ
- ວິທີທີ່ 1 ຈາກທັງ5ົດ 5: ສ້າງບັນຊີ Google Hangouts
- ວິທີທີ່ 2 ຈາກທັງ5ົດ 5: ການສົນທະນາໃນ Google+ Hangouts
- ວິທີທີ 3 ຈາກທັງ5ົດ 5: ງານ Hangout Party
- ວິທີທີ 4 ຈາກທັງ5ົດ 5: ອອກອາກາດ Hangout
- ວິທີທີ 5 ຈາກທັງ:ົດ 5: ເຂົ້າຫາ Hangouts with Go
- ຄໍາແນະນໍາ
Google Hangouts ຊ່ວຍໃຫ້ຜູ້ໃຊ້ທົ່ວໂລກສາມາດສົນທະນາທາງວິດີໂອ, ເຮັດວຽກຮ່ວມກັນແລະແບ່ງປັນຂໍ້ມູນ, ຈັດກອງປະຊຸມເຈົ້າພາບແລະຄືນຮູບເງົາໄດ້ຢ່າງງ່າຍດາຍ. ແອັບ Google Hangouts ມາພ້ອມກັບຄຸນສົມບັດທີ່ແຕກຕ່າງຫຼາຍຢ່າງ, ເຊິ່ງເຈົ້າສາມາດຄຸ້ນເຄີຍກັບຕົວເອງໄດ້ໂດຍການອ່ານບົດຄວາມນີ້.
ຂັ້ນຕອນ
ວິທີທີ່ 1 ຈາກທັງ5ົດ 5: ສ້າງບັນຊີ Google Hangouts
 1 ສະtoັກສະມາຊິກ Google+. ເພື່ອເຮັດສິ່ງນີ້, ເຈົ້າຕ້ອງມີບັນຊີ Google, ເຊັ່ນບັນຊີທີ່ເຈົ້າໃຊ້ເຂົ້າໃນ Gmail. Google+ ແມ່ນເຄືອຂ່າຍທາງສັງຄົມທີ່ອອກແບບມາ ສຳ ລັບຜູ້ໃຊ້ Google.
1 ສະtoັກສະມາຊິກ Google+. ເພື່ອເຮັດສິ່ງນີ້, ເຈົ້າຕ້ອງມີບັນຊີ Google, ເຊັ່ນບັນຊີທີ່ເຈົ້າໃຊ້ເຂົ້າໃນ Gmail. Google+ ແມ່ນເຄືອຂ່າຍທາງສັງຄົມທີ່ອອກແບບມາ ສຳ ລັບຜູ້ໃຊ້ Google.  2 ຊອກຫາ ໜ້າ ຈໍ Hangout. ລາຍຊື່ຜູ້ຕິດຕໍ່ແມ່ນຢູ່ທາງດ້ານຂວາຂອງ ໜ້າ Google+. ຢູ່ໃນນັ້ນ, ເຈົ້າສາມາດເບິ່ງລາຍຊື່ຜູ້ຕິດຕໍ່ Hangout ທີ່ມີຢູ່ພ້ອມທັງບຸກຄົນທີ່ເຈົ້າໄດ້ຕິດຕໍ່ທາງອີເມລ.
2 ຊອກຫາ ໜ້າ ຈໍ Hangout. ລາຍຊື່ຜູ້ຕິດຕໍ່ແມ່ນຢູ່ທາງດ້ານຂວາຂອງ ໜ້າ Google+. ຢູ່ໃນນັ້ນ, ເຈົ້າສາມາດເບິ່ງລາຍຊື່ຜູ້ຕິດຕໍ່ Hangout ທີ່ມີຢູ່ພ້ອມທັງບຸກຄົນທີ່ເຈົ້າໄດ້ຕິດຕໍ່ທາງອີເມລ.  3 ສ້າງ Hangout ໃ່. ຄລິກທີ່ຊ່ອງ "+ ເພີ່ມ Hangout ໃ"່" ຢູ່ເທິງສຸດຂອງລາຍຊື່ຜູ້ຕິດຕໍ່ຂອງເຈົ້າ. ລາຍຊື່ວົງມົນ Google+ ຂອງເຈົ້າຈະເປີດຂຶ້ນ. Checkາຍຖືກໃສ່ປ່ອງtoາຍຢູ່ຂ້າງຄົນທີ່ເຈົ້າຕ້ອງການເພີ່ມໃສ່ການສົນທະນາ Hangout.
3 ສ້າງ Hangout ໃ່. ຄລິກທີ່ຊ່ອງ "+ ເພີ່ມ Hangout ໃ"່" ຢູ່ເທິງສຸດຂອງລາຍຊື່ຜູ້ຕິດຕໍ່ຂອງເຈົ້າ. ລາຍຊື່ວົງມົນ Google+ ຂອງເຈົ້າຈະເປີດຂຶ້ນ. Checkາຍຖືກໃສ່ປ່ອງtoາຍຢູ່ຂ້າງຄົນທີ່ເຈົ້າຕ້ອງການເພີ່ມໃສ່ການສົນທະນາ Hangout. - ໂດຍບໍ່ຄໍານຶງເຖິງລະບົບປະຕິບັດການທີ່ເຈົ້າກໍາລັງໃຊ້, ການຄລິກໃສ່ລາຍຊື່ຜູ້ຕິດຕໍ່ຫຼືກ່ອງໂຕ້ຕອບ Hangout ຈະເປີດປ່ອງຢ້ຽມສົນທະນາ. ຖ້າບຸກຄົນທີ່ເຈົ້າກໍາລັງສົນທະນາຢູ່ນັ້ນອອຟລາຍ, ເຂົາເຈົ້າຈະໄດ້ຮັບຂໍ້ຄວາມທີ່ເຈົ້າປະໄວ້ເມື່ອເຂົາເຈົ້າເຂົ້າສູ່ລະບົບບັນຊີ Hangout ຂອງເຂົາເຈົ້າ.
- ເຈົ້າຍັງສາມາດຄົ້ນຫາຜູ້ຄົນຫຼືວົງມົນໂດຍການປ້ອນຊື່, ທີ່ຢູ່ອີເມລ or ຫຼືເບີໂທລະສັບຂອງເຈົ້າໃສ່ໃນບ່ອນທີ່ສອດຄ້ອງກັນຢູ່ເທິງສຸດຂອງລາຍຊື່ຜູ້ຕິດຕໍ່ຂອງເຈົ້າ.
 4 ເລືອກຮູບແບບການສົນທະນາ Hangout. ເຈົ້າສາມາດເລີ່ມສົນທະນາທາງວິດີໂອຫຼືແລກປ່ຽນຂໍ້ຄວາມ, ແລະໄດ້ທຸກເວລາທີ່ເຈົ້າສາມາດປ່ຽນຮູບແບບເຫຼົ່ານີ້ໄດ້.
4 ເລືອກຮູບແບບການສົນທະນາ Hangout. ເຈົ້າສາມາດເລີ່ມສົນທະນາທາງວິດີໂອຫຼືແລກປ່ຽນຂໍ້ຄວາມ, ແລະໄດ້ທຸກເວລາທີ່ເຈົ້າສາມາດປ່ຽນຮູບແບບເຫຼົ່ານີ້ໄດ້.
ວິທີທີ່ 2 ຈາກທັງ5ົດ 5: ການສົນທະນາໃນ Google+ Hangouts
 1 ເພີ່ມອີໂມຕິຄອນໃສ່ໃນການສົນທະນາ. ຖ້າເຈົ້າຄລິກໃສ່ໃບ ໜ້າ ຍິ້ມຢູ່ເບື້ອງຊ້າຍຂອງກ່ອງສົນທະນາ, ເຈົ້າຈະເປີດລາຍຊື່ຮອຍຍິ້ມທີ່ເຈົ້າສາມາດໃຊ້ໄດ້. ເຂົາເຈົ້າໄດ້ຖືກຈັດຮຽງເປັນcategoriesວດwhichູ່, ເຊິ່ງເຈົ້າສາມາດສະຫຼັບລະຫວ່າງໂດຍການຄລິກທີ່ໄອຄອນຢູ່ເທິງສຸດຂອງລາຍການອີໂມຕິຄອນ.
1 ເພີ່ມອີໂມຕິຄອນໃສ່ໃນການສົນທະນາ. ຖ້າເຈົ້າຄລິກໃສ່ໃບ ໜ້າ ຍິ້ມຢູ່ເບື້ອງຊ້າຍຂອງກ່ອງສົນທະນາ, ເຈົ້າຈະເປີດລາຍຊື່ຮອຍຍິ້ມທີ່ເຈົ້າສາມາດໃຊ້ໄດ້. ເຂົາເຈົ້າໄດ້ຖືກຈັດຮຽງເປັນcategoriesວດwhichູ່, ເຊິ່ງເຈົ້າສາມາດສະຫຼັບລະຫວ່າງໂດຍການຄລິກທີ່ໄອຄອນຢູ່ເທິງສຸດຂອງລາຍການອີໂມຕິຄອນ.  2 ແບ່ງປັນຮູບພາບ. ເຈົ້າສາມາດສົ່ງຮູບໄປຫາກ່ອງໂຕ້ຕອບ Hangout ໂດຍການຄລິກທີ່ໄອຄອນກ້ອງຖ່າຍຮູບຢູ່ເບື້ອງຂວາຂອງຊ່ອງສົນທະນາ, ຫຼັງຈາກນັ້ນປ່ອງຢ້ຽມສໍາລັບການເລືອກຮູບພາບ (ຄອມພິວເຕີ) ຫຼືເມນູສໍາລັບການເລືອກພາຣາມີເຕີຢູ່ໃນອຸປະກອນມືຖືຈະເປີດຂຶ້ນມາ.
2 ແບ່ງປັນຮູບພາບ. ເຈົ້າສາມາດສົ່ງຮູບໄປຫາກ່ອງໂຕ້ຕອບ Hangout ໂດຍການຄລິກທີ່ໄອຄອນກ້ອງຖ່າຍຮູບຢູ່ເບື້ອງຂວາຂອງຊ່ອງສົນທະນາ, ຫຼັງຈາກນັ້ນປ່ອງຢ້ຽມສໍາລັບການເລືອກຮູບພາບ (ຄອມພິວເຕີ) ຫຼືເມນູສໍາລັບການເລືອກພາຣາມີເຕີຢູ່ໃນອຸປະກອນມືຖືຈະເປີດຂຶ້ນມາ. - ເຈົ້າສາມາດໃຊ້ webcam ຫຼືກ້ອງຖ່າຍຮູບໂທລະສັບຂອງເຈົ້າເພື່ອຖ່າຍແລະແບ່ງປັນຮູບພາບ, ຫຼືເພີ່ມຮູບຈາກແຫຼ່ງອື່ນເຊັ່ນ: ຄວາມຊົງຈໍາຂອງຄອມພິວເຕີຫຼື ໜ່ວຍ ຄວາມຈໍາໂທລະສັບ.
 3 ປັບແຕ່ງຕົວເລືອກການສົນທະນາຂອງທ່ານ. ຖ້າເຈົ້າກໍາລັງໃຊ້ຄອມພິວເຕີຢູ່, ຄລິກທີ່ໄອຄອນຮູບເຟືອງຢູ່ໃນປ່ອງຢ້ຽມສົນທະນາເພື່ອຕັ້ງຄ່າການຈັດເກັບຂໍ້ມູນຂອງເຈົ້າ. ເຈົ້າສາມາດບລັອກບຸກຄົນທີ່ເຈົ້າ ກຳ ລັງສົນທະນາ ນຳ.
3 ປັບແຕ່ງຕົວເລືອກການສົນທະນາຂອງທ່ານ. ຖ້າເຈົ້າກໍາລັງໃຊ້ຄອມພິວເຕີຢູ່, ຄລິກທີ່ໄອຄອນຮູບເຟືອງຢູ່ໃນປ່ອງຢ້ຽມສົນທະນາເພື່ອຕັ້ງຄ່າການຈັດເກັບຂໍ້ມູນຂອງເຈົ້າ. ເຈົ້າສາມາດບລັອກບຸກຄົນທີ່ເຈົ້າ ກຳ ລັງສົນທະນາ ນຳ. - ຖ້າເຈົ້າໃຊ້ອຸປະກອນມືຖື, ຄລິກທີ່ປຸ່ມເມນູແລະເລືອກການກະທໍາທີ່ຕ້ອງການຢູ່ໃນກ່ອງໂຕ້ຕອບທີ່ປະກົດຂຶ້ນ.
 4 ສະຫຼັບໄປໃຊ້ໂchatດສົນທະນາວິດີໂອ. ຄລິກໃສ່ປຸ່ມທີ່ມີກ້ອງວິດີໂອຢູ່ໃນສ່ວນເທິງຂອງປ່ອງຢ້ຽມສົນທະນາ. ຄູ່ສົນທະນາຂອງເຈົ້າຈະໄດ້ຮັບການແຈ້ງເຕືອນວ່າເຈົ້າ ກຳ ລັງພະຍາຍາມເລີ່ມການສົນທະນາທາງວິດີໂອ. ໂmodeດນີ້ສາມາດໃຊ້ໄດ້ທັງຄອມພິວເຕີແລະອຸປະກອນມືຖື.
4 ສະຫຼັບໄປໃຊ້ໂchatດສົນທະນາວິດີໂອ. ຄລິກໃສ່ປຸ່ມທີ່ມີກ້ອງວິດີໂອຢູ່ໃນສ່ວນເທິງຂອງປ່ອງຢ້ຽມສົນທະນາ. ຄູ່ສົນທະນາຂອງເຈົ້າຈະໄດ້ຮັບການແຈ້ງເຕືອນວ່າເຈົ້າ ກຳ ລັງພະຍາຍາມເລີ່ມການສົນທະນາທາງວິດີໂອ. ໂmodeດນີ້ສາມາດໃຊ້ໄດ້ທັງຄອມພິວເຕີແລະອຸປະກອນມືຖື. - ສໍາລັບການສົນທະນາທາງວິດີໂອ, ຜູ້ເຂົ້າຮ່ວມທຸກຄົນບໍ່ຈໍາເປັນຕ້ອງມີເວັບແຄມ. ເຈົ້າສາມາດຈັດການສົນທະນາດ້ວຍວິດີໂອດ້ວຍກ້ອງວິດີໂອແລະໄມໂຄຣໂຟນ ໜ່ວຍ ດຽວ, ຫຼືແມ້ກະທັ້ງຕອບກັບໃນຮູບແບບຂໍ້ຄວາມ.
ວິທີທີ 3 ຈາກທັງ5ົດ 5: ງານ Hangout Party
 1 ເປີດເວັບໄຊ Google+. ຢູ່ມຸມຂວາລຸ່ມຂອງ ໜ້າ, ເຈົ້າຈະເຫັນລິ້ງ, ໂດຍການຄລິກທີ່ເຈົ້າສາມາດສ້າງພັກ Hangout. ນີ້ແມ່ນການສົນທະນາທາງວິດີໂອເປັນກຸ່ມເຊິ່ງສາມາດມີຜູ້ເຂົ້າຮ່ວມໄດ້ເຖິງສິບຄົນໃນເວລາດຽວກັນ. ງານລ້ຽງ Hangout ອະນຸຍາດໃຫ້ຜູ້ເຂົ້າຮ່ວມເຊື່ອມຕໍ່ທັງໃນຮູບແບບວິດີໂອແລະຂໍ້ຄວາມ. ເຈົ້າສາມາດແບ່ງປັນລິ້ງຫາວິດີໂອຢູ່ໃນ YouTube ແລະເຮັດວຽກກັບເອກະສານ.
1 ເປີດເວັບໄຊ Google+. ຢູ່ມຸມຂວາລຸ່ມຂອງ ໜ້າ, ເຈົ້າຈະເຫັນລິ້ງ, ໂດຍການຄລິກທີ່ເຈົ້າສາມາດສ້າງພັກ Hangout. ນີ້ແມ່ນການສົນທະນາທາງວິດີໂອເປັນກຸ່ມເຊິ່ງສາມາດມີຜູ້ເຂົ້າຮ່ວມໄດ້ເຖິງສິບຄົນໃນເວລາດຽວກັນ. ງານລ້ຽງ Hangout ອະນຸຍາດໃຫ້ຜູ້ເຂົ້າຮ່ວມເຊື່ອມຕໍ່ທັງໃນຮູບແບບວິດີໂອແລະຂໍ້ຄວາມ. ເຈົ້າສາມາດແບ່ງປັນລິ້ງຫາວິດີໂອຢູ່ໃນ YouTube ແລະເຮັດວຽກກັບເອກະສານ. - ຜູ້ໃຊ້ໂທລະສັບມືຖືຍັງສາມາດເຂົ້າຮ່ວມງານລ້ຽງໄດ້, ແຕ່ເຂົາເຈົ້າຈະມີການເຂົ້າເຖິງບາງລັກສະນະເພີ່ມເຕີມເຊັ່ນ: ການເບິ່ງວິດີໂອຢູ່ໃນ YouTube ຫຼືການເຮັດວຽກກັບເອກະສານຢູ່ໃນ Google Docs.
 2 ອະທິບາຍເຫດຜົນຂອງການປະຊຸມແລະເຊີນຄົນເຂົ້າມາ. ຫຼັງຈາກທີ່ເຈົ້າເລີ່ມການສົນທະນາ Hangout, ເຈົ້າຈະຖືກເຕືອນໃຫ້ໃສ່ລາຍລະອຽດແລະເພີ່ມຄົນເຂົ້າໄປ. ລາຍລະອຽດທີ່ປ້ອນເຂົ້າໄປຈະຖືກສົ່ງອອກໄປພ້ອມກັບການເຊື້ອເຊີນ.
2 ອະທິບາຍເຫດຜົນຂອງການປະຊຸມແລະເຊີນຄົນເຂົ້າມາ. ຫຼັງຈາກທີ່ເຈົ້າເລີ່ມການສົນທະນາ Hangout, ເຈົ້າຈະຖືກເຕືອນໃຫ້ໃສ່ລາຍລະອຽດແລະເພີ່ມຄົນເຂົ້າໄປ. ລາຍລະອຽດທີ່ປ້ອນເຂົ້າໄປຈະຖືກສົ່ງອອກໄປພ້ອມກັບການເຊື້ອເຊີນ. - ເຈົ້າສາມາດຕັ້ງຂີດຈໍາກັດອາຍຸໄດ້ໂດຍການອະນຸຍາດການເຂົ້າຫາການໂທຫາຜູ້ໃຊ້ 18 ປີຂຶ້ນໄປ.
 3 ເລີ່ມສົນທະນາ. ຖ້າ webcam ຂອງເຈົ້າຖືກຕັ້ງຄ່າຖືກຕ້ອງ, ເຈົ້າສາມາດເລີ່ມສົນທະນາໄດ້ທັນທີ. ຢູ່ເບື້ອງຂວາຂອງປ່ອງຢ້ຽມແມ່ນການສົນທະນາທາງຂໍ້ຄວາມ. ຖ້າເຈົ້າບໍ່ເຫັນຂໍ້ຄວາມ, ໃຫ້ຄລິກທີ່ໄອຄອນສົນທະນາຢູ່ທາງດ້ານຂວາຂອງ ໜ້າ.
3 ເລີ່ມສົນທະນາ. ຖ້າ webcam ຂອງເຈົ້າຖືກຕັ້ງຄ່າຖືກຕ້ອງ, ເຈົ້າສາມາດເລີ່ມສົນທະນາໄດ້ທັນທີ. ຢູ່ເບື້ອງຂວາຂອງປ່ອງຢ້ຽມແມ່ນການສົນທະນາທາງຂໍ້ຄວາມ. ຖ້າເຈົ້າບໍ່ເຫັນຂໍ້ຄວາມ, ໃຫ້ຄລິກທີ່ໄອຄອນສົນທະນາຢູ່ທາງດ້ານຂວາຂອງ ໜ້າ.  4 ຖ່າຍຮູບ ໜ້າ ຈໍ. ຖ້າມີບາງອັນຢູ່ເທິງ ໜ້າ ຈໍທີ່ເຈົ້າຢາກຈະບັນທຶກຫຼືຈື່ໄວ້, ຄລິກໃສ່ທີ່ປຸ່ມເຮັດຮູບຢູ່ທາງເບື້ອງຊ້າຍຂອງເມນູ. ໄອຄອນກ້ອງຖ່າຍຮູບຈະປະກົດຂຶ້ນຢູ່ລຸ່ມສຸດຂອງ ໜ້າ, ໂດຍການຄລິກທີ່ເຈົ້າສາມາດຖ່າຍພາບ ໜ້າ ຈໍໄດ້.
4 ຖ່າຍຮູບ ໜ້າ ຈໍ. ຖ້າມີບາງອັນຢູ່ເທິງ ໜ້າ ຈໍທີ່ເຈົ້າຢາກຈະບັນທຶກຫຼືຈື່ໄວ້, ຄລິກໃສ່ທີ່ປຸ່ມເຮັດຮູບຢູ່ທາງເບື້ອງຊ້າຍຂອງເມນູ. ໄອຄອນກ້ອງຖ່າຍຮູບຈະປະກົດຂຶ້ນຢູ່ລຸ່ມສຸດຂອງ ໜ້າ, ໂດຍການຄລິກທີ່ເຈົ້າສາມາດຖ່າຍພາບ ໜ້າ ຈໍໄດ້.  5 ແບ່ງປັນລິ້ງຫາວິດີໂອ YouTube. ຄລິກທີ່ປຸ່ມ YouTube ຢູ່ໃນເມນູທາງຊ້າຍເພື່ອເປີດໃຊ້ແອັບ YouTubeHangout. ເຈົ້າສາມາດເພີ່ມວິດີໂອໃສ່ລາຍການຫຼິ້ນ, ແລະພວກມັນຈະຖືກຫຼິ້ນພ້ອມ simultaneously ກັນສໍາລັບທຸກຄົນ. ຄລິກໃສ່ປຸ່ມສີຟ້າເພີ່ມວິດີໂອໃສ່ລາຍການຫຼິ້ນເພື່ອຄົ້ນຫາວິດີໂອ YouTube.
5 ແບ່ງປັນລິ້ງຫາວິດີໂອ YouTube. ຄລິກທີ່ປຸ່ມ YouTube ຢູ່ໃນເມນູທາງຊ້າຍເພື່ອເປີດໃຊ້ແອັບ YouTubeHangout. ເຈົ້າສາມາດເພີ່ມວິດີໂອໃສ່ລາຍການຫຼິ້ນ, ແລະພວກມັນຈະຖືກຫຼິ້ນພ້ອມ simultaneously ກັນສໍາລັບທຸກຄົນ. ຄລິກໃສ່ປຸ່ມສີຟ້າເພີ່ມວິດີໂອໃສ່ລາຍການຫຼິ້ນເພື່ອຄົ້ນຫາວິດີໂອ YouTube. - ວິດີໂອຈະສາຍຢູ່ໃນ ໜ້າ ຈໍການສົນທະນາຫຼັກ. ຜູ້ເຂົ້າຮ່ວມແຕ່ລະຄົນໃນການສົນທະນາຈະສາມາດປ່ຽນລາຍການຫຼິ້ນແລະຂ້າມວິດີໂອໄດ້.
- ໄມໂຄຣໂຟນຈະຖືກປິດສຽງໃນຂະນະທີ່ເບິ່ງ. ຄລິກໃສ່ປຸ່ມ "ກົດເພື່ອສົນທະນາ" ສີຂຽວເພື່ອເວົ້າບາງສິ່ງບາງຢ່າງໃນຂະນະທີ່ ກຳ ລັງເບິ່ງ.
 6 ສະແດງ ໜ້າ ຈໍ. ເຈົ້າສາມາດໃຊ້ການສົນທະນາ Hangouts ເພື່ອແບ່ງປັນ ໜ້າ ຈໍຂອງເຈົ້າ. ກົດທີ່ປຸ່ມ "ສະແດງ ໜ້າ ຈໍ" ຢູ່ໃນເມນູດ້ານຊ້າຍ. ປ່ອງຢ້ຽມໃwill່ຈະປະກົດຂຶ້ນພ້ອມກັບບັນຊີລາຍຊື່ຂອງທຸກ ໜ້າ ຕ່າງແລະໂປຣແກຣມທີ່ເປີດຢູ່ໃນອຸປະກອນຂອງເຈົ້າ. ເຈົ້າສາມາດສະແດງ ໜ້າ ຈໍສະເພາະ, ຫຼືທັງscreenົດ ໜ້າ ຈໍທັງົດ.
6 ສະແດງ ໜ້າ ຈໍ. ເຈົ້າສາມາດໃຊ້ການສົນທະນາ Hangouts ເພື່ອແບ່ງປັນ ໜ້າ ຈໍຂອງເຈົ້າ. ກົດທີ່ປຸ່ມ "ສະແດງ ໜ້າ ຈໍ" ຢູ່ໃນເມນູດ້ານຊ້າຍ. ປ່ອງຢ້ຽມໃwill່ຈະປະກົດຂຶ້ນພ້ອມກັບບັນຊີລາຍຊື່ຂອງທຸກ ໜ້າ ຕ່າງແລະໂປຣແກຣມທີ່ເປີດຢູ່ໃນອຸປະກອນຂອງເຈົ້າ. ເຈົ້າສາມາດສະແດງ ໜ້າ ຈໍສະເພາະ, ຫຼືທັງscreenົດ ໜ້າ ຈໍທັງົດ. - ອັນນີ້ສາມາດເປັນປະໂຫຍດຫຼາຍຖ້າເຈົ້າກໍາລັງພະຍາຍາມແກ້ໄຂບັນຫາໂຄງການກັບຜູ້ທີ່ມີປະສົບການຫຼາຍກວ່າ, ຫຼືຖ້າເຈົ້າຕ້ອງການແບ່ງປັນຂໍ້ມູນບາງອັນຈາກໂຄງການອື່ນກັບຜູ້ເຂົ້າຮ່ວມໃນການສົນທະນາ.
 7 ເພີ່ມເອັບເຟັກວິດີໂອຂອງທ່ານ. ຄລິກທີ່ປຸ່ມ Google Effects ໃນເມນູດ້ານຊ້າຍ. ເມນູຜົນກະທົບຈະປະກົດຂຶ້ນຢູ່ເບື້ອງຂວາແທນ ໜ້າ ຕ່າງສົນທະນາ. ເຈົ້າສາມາດເພີ່ມເອັບເຟັກພິເສດໃສ່ວິດີໂອເຊັ່ນ: ຂອບ, ແວ່ນ, tsວກແລະເຄື່ອງປະດັບອື່ນ.
7 ເພີ່ມເອັບເຟັກວິດີໂອຂອງທ່ານ. ຄລິກທີ່ປຸ່ມ Google Effects ໃນເມນູດ້ານຊ້າຍ. ເມນູຜົນກະທົບຈະປະກົດຂຶ້ນຢູ່ເບື້ອງຂວາແທນ ໜ້າ ຕ່າງສົນທະນາ. ເຈົ້າສາມາດເພີ່ມເອັບເຟັກພິເສດໃສ່ວິດີໂອເຊັ່ນ: ຂອບ, ແວ່ນ, tsວກແລະເຄື່ອງປະດັບອື່ນ. - ຄລິກໃສ່ລູກສອນຢູ່ເທິງສຸດຂອງ ໜ້າ ຜົນກະທົບເພື່ອປ່ຽນcategoriesວດູ່.
- ເພື່ອຍົກເລີກຜົນກະທົບທີ່ວາງໄວ້ທັງົດ, ຄລິກທີ່ລິ້ງ "x ເອົາຜົນກະທົບທັງ"ົດອອກ" ເຊິ່ງຢູ່ທາງລຸ່ມຂອງເມນູທີ່ສອດຄ້ອງກັນ.
 8 ເຮັດວຽກຮ່ວມກັບເອກະສານ. ເຈົ້າສາມາດເພີ່ມເອກະສານ Google Drive ໃສ່ໃນກ່ອງໂຕ້ຕອບ Hangout ເພື່ອໃຫ້ທຸກຄົນໃນການສົນທະນາສາມາດເຮັດວຽກກັບເຂົາເຈົ້າໄດ້ໃນເວລາດຽວກັນ. ເພື່ອເປີດ Google Drive, ຄລິກທີ່ປຸ່ມ "ເພີ່ມແອັບ". ເລືອກ Google Drive ຈາກລາຍການທີ່ປະກົດຂຶ້ນ.
8 ເຮັດວຽກຮ່ວມກັບເອກະສານ. ເຈົ້າສາມາດເພີ່ມເອກະສານ Google Drive ໃສ່ໃນກ່ອງໂຕ້ຕອບ Hangout ເພື່ອໃຫ້ທຸກຄົນໃນການສົນທະນາສາມາດເຮັດວຽກກັບເຂົາເຈົ້າໄດ້ໃນເວລາດຽວກັນ. ເພື່ອເປີດ Google Drive, ຄລິກທີ່ປຸ່ມ "ເພີ່ມແອັບ". ເລືອກ Google Drive ຈາກລາຍການທີ່ປະກົດຂຶ້ນ. - ເມື່ອເຈົ້າຄລິກປຸ່ມ Google Drive ຢູ່ໃນເມນູ, ລາຍຊື່ເອກະສານທັງyourົດຂອງເຈົ້າທີ່ຖືກເກັບໄວ້ໃນ drive ໃນ Google Drive ຈະປະກົດຂຶ້ນ. ເຈົ້າສາມາດເລືອກເອກະສານທີ່ເຈົ້າຕ້ອງການແບ່ງປັນ, ຫຼືເຈົ້າສາມາດສ້າງບັນທຶກຮ່ວມກັນໄດ້.
- ເມື່ອເຈົ້າແລກປ່ຽນເອກະສານ, ເຈົ້າຈະລວມເອົາທີ່ຢູ່ອີເມລ your ຂອງເຈົ້າເພື່ອຢືນຢັນວ່າເຂົາເຈົ້າໄດ້ຖືກສົ່ງໄປ.
 9 ຕັດເຊື່ອມຕໍ່ໄມໂຄຣໂຟນຫຼືກ້ອງຖ່າຍຮູບຂອງທ່ານ. ຖ້າເຈົ້າຕ້ອງການປິດໄມໂຄຣໂຟນ, ຄລິກທີ່ປຸ່ມຢູ່ເບື້ອງຂວາຂອງປ່ອງຢ້ຽມ, ເຊິ່ງເບິ່ງຄືວ່າໄມໂຄຣໂຟນຖືກຂ້າມອອກມາໂດຍເສັ້ນສະຫຼຽງ. ເມື່ອໄມໂຄຣໂຟນຖືກປິດສຽງ, ໄອຄອນປ່ຽນເປັນສີແດງ.
9 ຕັດເຊື່ອມຕໍ່ໄມໂຄຣໂຟນຫຼືກ້ອງຖ່າຍຮູບຂອງທ່ານ. ຖ້າເຈົ້າຕ້ອງການປິດໄມໂຄຣໂຟນ, ຄລິກທີ່ປຸ່ມຢູ່ເບື້ອງຂວາຂອງປ່ອງຢ້ຽມ, ເຊິ່ງເບິ່ງຄືວ່າໄມໂຄຣໂຟນຖືກຂ້າມອອກມາໂດຍເສັ້ນສະຫຼຽງ. ເມື່ອໄມໂຄຣໂຟນຖືກປິດສຽງ, ໄອຄອນປ່ຽນເປັນສີແດງ. - ເພື່ອປິດວິດີໂອ, ຄລິກທີ່ໄອຄອນກ້ອງຖ່າຍຮູບທີ່ມີເສັ້ນຂ້າມອອກມາ. ຄູ່ສົນທະນາຈະຍັງໄດ້ຍິນເຈົ້າຢູ່, ເວັ້ນເສຍແຕ່ວ່າເຈົ້າປິດສຽງໄມໂຄຣໂຟນ ນຳ.
 10 ປັບການຕັ້ງຄ່າຄວາມລະອຽດຂອງວິດີໂອ. ຖ້າຮູບພາບບໍ່ຊັດເຈນ, ຫຼຸດຄວາມລະອຽດຂອງວິດີໂອລົງໂດຍການກົດປຸ່ມທີ່ຢູ່ໃນເມນູທາງດ້ານຂວາ, ຫຼັງຈາກນັ້ນແຖບເລື່ອນຈະເປີດບ່ອນທີ່ເຈົ້າສາມາດເລືອກຄຸນນະພາບວິດີໂອໄດ້. ການເລື່ອນຕົວເລື່ອນໄປທາງຂວາຈະເຮັດໃຫ້ຄຸນນະພາບວິດີໂອຫຼຸດລົງ. ຖ້າເຈົ້າຍ້າຍມັນໄປທາງຂວາ, ມີແຕ່ສຽງເທົ່ານັ້ນທີ່ບໍ່ມີຮູບພາບ.
10 ປັບການຕັ້ງຄ່າຄວາມລະອຽດຂອງວິດີໂອ. ຖ້າຮູບພາບບໍ່ຊັດເຈນ, ຫຼຸດຄວາມລະອຽດຂອງວິດີໂອລົງໂດຍການກົດປຸ່ມທີ່ຢູ່ໃນເມນູທາງດ້ານຂວາ, ຫຼັງຈາກນັ້ນແຖບເລື່ອນຈະເປີດບ່ອນທີ່ເຈົ້າສາມາດເລືອກຄຸນນະພາບວິດີໂອໄດ້. ການເລື່ອນຕົວເລື່ອນໄປທາງຂວາຈະເຮັດໃຫ້ຄຸນນະພາບວິດີໂອຫຼຸດລົງ. ຖ້າເຈົ້າຍ້າຍມັນໄປທາງຂວາ, ມີແຕ່ສຽງເທົ່ານັ້ນທີ່ບໍ່ມີຮູບພາບ.  11 ປັບການຕັ້ງຄ່າກ້ອງຖ່າຍຮູບແລະໄມໂຄຣໂຟນ. ຄລິກທີ່ໄອຄອນຮູບເຟືອງຢູ່ມຸມຂວາເທິງຂອງເມນູເພື່ອຕັ້ງການຕັ້ງຄ່າທີ່ຕ້ອງການ. ປ່ອງຢ້ຽມຈະປະກົດຂຶ້ນພ້ອມກັບຮູບພາບຂະ ໜາດ ນ້ອຍຂອງເວັບແຄມຂອງເຈົ້າ. ທີ່ນີ້ເຈົ້າສາມາດເລືອກອຸປະກອນທີ່ເຈົ້າຕ້ອງການໃຊ້. ອັນນີ້ມີປະໂຫຍດຫຼາຍຖ້າເຈົ້າມີກ້ອງຖ່າຍຮູບຫຼືໄມໂຄຣໂຟນຫຼາຍອັນເຊື່ອມຕໍ່.
11 ປັບການຕັ້ງຄ່າກ້ອງຖ່າຍຮູບແລະໄມໂຄຣໂຟນ. ຄລິກທີ່ໄອຄອນຮູບເຟືອງຢູ່ມຸມຂວາເທິງຂອງເມນູເພື່ອຕັ້ງການຕັ້ງຄ່າທີ່ຕ້ອງການ. ປ່ອງຢ້ຽມຈະປະກົດຂຶ້ນພ້ອມກັບຮູບພາບຂະ ໜາດ ນ້ອຍຂອງເວັບແຄມຂອງເຈົ້າ. ທີ່ນີ້ເຈົ້າສາມາດເລືອກອຸປະກອນທີ່ເຈົ້າຕ້ອງການໃຊ້. ອັນນີ້ມີປະໂຫຍດຫຼາຍຖ້າເຈົ້າມີກ້ອງຖ່າຍຮູບຫຼືໄມໂຄຣໂຟນຫຼາຍອັນເຊື່ອມຕໍ່.  12 ອອກຈາກການສົນທະນາ Hangout. ຫຼັງຈາກທີ່ເຈົ້າໄດ້ລົມກັນຈົບແລ້ວ, ຄລິກທີ່ປຸ່ມອອກ, ເຊິ່ງຢູ່ໃນມຸມຂວາເທິງຂອງ ໜ້າ ຈໍສົນທະນາ. ໄອຄອນຄ້າຍຄືກັບເຄື່ອງຮັບໂທລະສັບຢູ່ເທິງພື້ນຖານ.
12 ອອກຈາກການສົນທະນາ Hangout. ຫຼັງຈາກທີ່ເຈົ້າໄດ້ລົມກັນຈົບແລ້ວ, ຄລິກທີ່ປຸ່ມອອກ, ເຊິ່ງຢູ່ໃນມຸມຂວາເທິງຂອງ ໜ້າ ຈໍສົນທະນາ. ໄອຄອນຄ້າຍຄືກັບເຄື່ອງຮັບໂທລະສັບຢູ່ເທິງພື້ນຖານ.
ວິທີທີ 4 ຈາກທັງ5ົດ 5: ອອກອາກາດ Hangout
 1 ເຂົ້າເບິ່ງເວັບໄຊທ Hangouts. ທ່ານຍັງສາມາດເຂົ້າຫາ Hangouts On Air ຢູ່ນອກເວັບໄຊ Google+ ໄດ້. ເວັບໄຊ Hangouts ສະແດງການສົນທະນາທີ່ ກຳ ລັງ ດຳ ເນີນຢູ່, ພ້ອມທັງແຖບເຄື່ອງມື Hangouts ມາດຕະຖານ.
1 ເຂົ້າເບິ່ງເວັບໄຊທ Hangouts. ທ່ານຍັງສາມາດເຂົ້າຫາ Hangouts On Air ຢູ່ນອກເວັບໄຊ Google+ ໄດ້. ເວັບໄຊ Hangouts ສະແດງການສົນທະນາທີ່ ກຳ ລັງ ດຳ ເນີນຢູ່, ພ້ອມທັງແຖບເຄື່ອງມື Hangouts ມາດຕະຖານ. - ການເຊື່ອມຕໍ່ຫາ Hangouts On Air ສາມາດພົບໄດ້ຢູ່ໃນເມນູດ້ານຊ້າຍຢູ່ໃນ ໜ້າ ຫຼັກຂອງ Google+.
 2 ຄລິກທີ່ "ເລີ່ມ Hangout On Air". ປ່ອງຢ້ຽມຄ້າຍຄືກັນກັບພາກສ່ວນຕ່າງຈະປະກົດຂຶ້ນ. ໃຫ້ແນ່ໃຈວ່າຫົວຂໍ້ຂອງ Go Hangout ຂອງເຈົ້າ - ການສົນທະນາສາມາດດຶງດູດຜູ້ຊົມແລະຈາກນັ້ນເຊີນຄົນເຂົ້າມາ.
2 ຄລິກທີ່ "ເລີ່ມ Hangout On Air". ປ່ອງຢ້ຽມຄ້າຍຄືກັນກັບພາກສ່ວນຕ່າງຈະປະກົດຂຶ້ນ. ໃຫ້ແນ່ໃຈວ່າຫົວຂໍ້ຂອງ Go Hangout ຂອງເຈົ້າ - ການສົນທະນາສາມາດດຶງດູດຜູ້ຊົມແລະຈາກນັ້ນເຊີນຄົນເຂົ້າມາ. - ດ້ວຍ Hangout On Air, ເຈົ້າສາມາດອອກອາກາດການສົນທະນາຂອງເຈົ້າກັບໃຜກໍໄດ້. ສະເພາະຄົນທີ່ເຈົ້າເຊີນຈະສາມາດເຂົ້າຮ່ວມໄດ້, ແຕ່ສິ່ງທີ່ເຈົ້າເຫັນແລະໄດ້ຍິນຈະມີໃຫ້ກັບທຸກຄົນ. ການບັນທຶກການສົນທະນາຢູ່ເທິງ YouTube ຈະມີໃຫ້ທຸກຄົນເບິ່ງ.
 3 ການກະກຽມຕົວທ່ານເອງ. ເມື່ອທຸກຄົນຢູ່ໃນຊ່ອງ, ກຽມພ້ອມເພື່ອເລີ່ມການຖ່າຍທອດສົດ. ໃຫ້ແນ່ໃຈວ່າທຸກບັນທຶກຂອງເຈົ້າເປັນລະບຽບຖ້າເຈົ້າຈະບັນລະຍາຍ. ເມື່ອເຈົ້າພ້ອມແລ້ວ, ໃຫ້ຄລິກໃສ່ປຸ່ມ "ເລີ່ມການຖ່າຍທອດ". ການສົນທະນາຂອງເຈົ້າຈະມີໃຫ້ຄົນທົ່ວໄປເບິ່ງ.
3 ການກະກຽມຕົວທ່ານເອງ. ເມື່ອທຸກຄົນຢູ່ໃນຊ່ອງ, ກຽມພ້ອມເພື່ອເລີ່ມການຖ່າຍທອດສົດ. ໃຫ້ແນ່ໃຈວ່າທຸກບັນທຶກຂອງເຈົ້າເປັນລະບຽບຖ້າເຈົ້າຈະບັນລະຍາຍ. ເມື່ອເຈົ້າພ້ອມແລ້ວ, ໃຫ້ຄລິກໃສ່ປຸ່ມ "ເລີ່ມການຖ່າຍທອດ". ການສົນທະນາຂອງເຈົ້າຈະມີໃຫ້ຄົນທົ່ວໄປເບິ່ງ.  4 ການຄຸ້ມຄອງແຂກ. ຜູ້ສ້າງ Hangout On Air ມີຄວາມສາມາດທີ່ຈະເຮັດໃຫ້ແຂກຄົນໃດນຶ່ງກາຍເປັນສູນກາງຂອງການສົນທະນາໄດ້ໂດຍການຄລິກທີ່ຮູບຕົວຢ່າງຂອງເຂົາເຈົ້າແລະເຮັດໃຫ້ຮູບແທນຕົວຂອງເຂົາເຈົ້າເປັນພາບຂອງການສົນທະນາ. ມັນຍັງສາມາດປິດຊ່ອງທາງສຽງຫຼືວິດີໂອຂອງເຂົາເຈົ້າໄດ້.
4 ການຄຸ້ມຄອງແຂກ. ຜູ້ສ້າງ Hangout On Air ມີຄວາມສາມາດທີ່ຈະເຮັດໃຫ້ແຂກຄົນໃດນຶ່ງກາຍເປັນສູນກາງຂອງການສົນທະນາໄດ້ໂດຍການຄລິກທີ່ຮູບຕົວຢ່າງຂອງເຂົາເຈົ້າແລະເຮັດໃຫ້ຮູບແທນຕົວຂອງເຂົາເຈົ້າເປັນພາບຂອງການສົນທະນາ. ມັນຍັງສາມາດປິດຊ່ອງທາງສຽງຫຼືວິດີໂອຂອງເຂົາເຈົ້າໄດ້.
ວິທີທີ 5 ຈາກທັງ:ົດ 5: ເຂົ້າຫາ Hangouts with Go
 1 ດາວໂຫລດແອັບ. ໄປທີ່ Google Play Store ໃນອຸປະກອນ Android ຂອງທ່ານຫຼື App Store ຢູ່ໃນອຸປະກອນທີ່ອີງໃສ່ອຸປະກອນແລະຄົ້ນຫາ "Hangouts". app ແມ່ນບໍ່ເສຍຄ່າ, ເພື່ອດາວໂຫລດ.
1 ດາວໂຫລດແອັບ. ໄປທີ່ Google Play Store ໃນອຸປະກອນ Android ຂອງທ່ານຫຼື App Store ຢູ່ໃນອຸປະກອນທີ່ອີງໃສ່ອຸປະກອນແລະຄົ້ນຫາ "Hangouts". app ແມ່ນບໍ່ເສຍຄ່າ, ເພື່ອດາວໂຫລດ. - ອຸປະກອນ Android ຫຼາຍອັນໄດ້ຕິດຕັ້ງແອັບ Hangouts ຕາມຄ່າເລີ່ມຕົ້ນ. ມັນເປັນການປ່ຽນແທນແອັບ Google Talk ເກົ່າ.
 2 ດໍາເນີນການຄໍາຮ້ອງສະຫມັກ. ຄັ້ງທໍາອິດທີ່ເຈົ້າເຂົ້າສູ່ລະບົບໂຄງການ, ເຈົ້າຈະຖືກເຕືອນໃຫ້ເຂົ້າສູ່ລະບົບບັນຊີ Google ຂອງເຈົ້າ. ຜູ້ໃຊ້ Android ຍັງສາມາດປ້ອນຂໍ້ມູນບັນຊີທີ່ກ່ຽວຂ້ອງກັບອຸປະກອນຂອງເຂົາເຈົ້າ. ຜູ້ໃຊ້ອຸປະກອນ iOS ຈະຕ້ອງໄດ້ເຂົ້າສູ່ລະບົບແລະລະຫັດຜ່ານຈາກບັນຊີ Google ຂອງເຂົາເຈົ້າ.
2 ດໍາເນີນການຄໍາຮ້ອງສະຫມັກ. ຄັ້ງທໍາອິດທີ່ເຈົ້າເຂົ້າສູ່ລະບົບໂຄງການ, ເຈົ້າຈະຖືກເຕືອນໃຫ້ເຂົ້າສູ່ລະບົບບັນຊີ Google ຂອງເຈົ້າ. ຜູ້ໃຊ້ Android ຍັງສາມາດປ້ອນຂໍ້ມູນບັນຊີທີ່ກ່ຽວຂ້ອງກັບອຸປະກອນຂອງເຂົາເຈົ້າ. ຜູ້ໃຊ້ອຸປະກອນ iOS ຈະຕ້ອງໄດ້ເຂົ້າສູ່ລະບົບແລະລະຫັດຜ່ານຈາກບັນຊີ Google ຂອງເຂົາເຈົ້າ. - ຫຼັງຈາກເປີດໃຊ້ແອັບພລິເຄຊັນ, ເຈົ້າຈະເຫັນລາຍຊື່ຂອງກ່ອງໂຕ້ຕອບ Hangouts ທີ່ເປີດຢູ່.
 3 ຍ້າຍໄປຊ້າຍເພື່ອສ້າງການສົນທະນາໃ່. ເພີ່ມລາຍຊື່ຜູ້ຕິດຕໍ່ຈາກລາຍການ, ຫຼືຄົ້ນຫາດ້ວຍຊື່ຫຼືເບີໂທລະສັບ.
3 ຍ້າຍໄປຊ້າຍເພື່ອສ້າງການສົນທະນາໃ່. ເພີ່ມລາຍຊື່ຜູ້ຕິດຕໍ່ຈາກລາຍການ, ຫຼືຄົ້ນຫາດ້ວຍຊື່ຫຼືເບີໂທລະສັບ.
ຄໍາແນະນໍາ
- ຕິດຕັ້ງສ່ວນເສີມບຣາວເຊີ Chrome ຖ້າເຈົ້າບໍ່ຕ້ອງການເຂົ້າສູ່ລະບົບ Google+ ຢູ່ສະເtoີເພື່ອເຂົ້າຫາລາຍຊື່ຕິດຕໍ່ແລະການສົນທະນາໃນ Hangouts ຂອງເຈົ້າ. ປະຈຸບັນນີ້ສ່ວນເສີມ Hangouts ແມ່ນມີຢູ່ໃນຕົວທ່ອງເວັບ Google Chrome ເທົ່ານັ້ນ. ຫຼັງຈາກການຕິດຕັ້ງ, ເຈົ້າຄວນຈະສາມາດເຫັນໄອຄອນ Hangouts ຢູ່ໃນແຖບເຄື່ອງມື. ຄລິກໃສ່ມັນເພື່ອເປີດລາຍຊື່ຜູ້ຕິດຕໍ່ຂອງເຈົ້າ. ເຈົ້າສາມາດເລີ່ມກ່ອງໂຕ້ຕອບ Hangout ໃby່ໄດ້ໂດຍການຄລິກທີ່ຊ່ອງ "+ ການສົນທະນາ Hangout ໃ"່".
- ເພື່ອສ້າງກ່ອງໂຕ້ຕອບທີ່ມີ URL ຄົງທີ່, ສ້າງກ່ອງໂຕ້ຕອບໂດຍໃຊ້ປະຕິທິນ Google. ໄປຕາມລິ້ງ "ເພີ່ມການໂທວິດີໂອ". ຫຼັງຈາກທີ່ເຈົ້າປ້ອນຕົວກໍານົດການໂທວິດີໂອແລະບັນທຶກການຕັ້ງຄ່າ, URL ບ່ອນທີ່ເຈົ້າສາມາດເຂົ້າຮ່ວມການໂທວິດີໂອຈະກາຍເປັນຖາວອນ. ເຈົ້າສາມາດຄັດລອກແລະວາງມັນໃສ່ໃນຊ່ອງຂໍ້ມູນນັດcalendarາຍປະຕິທິນເພື່ອເຂົ້າຫາໄດ້ໄວ.