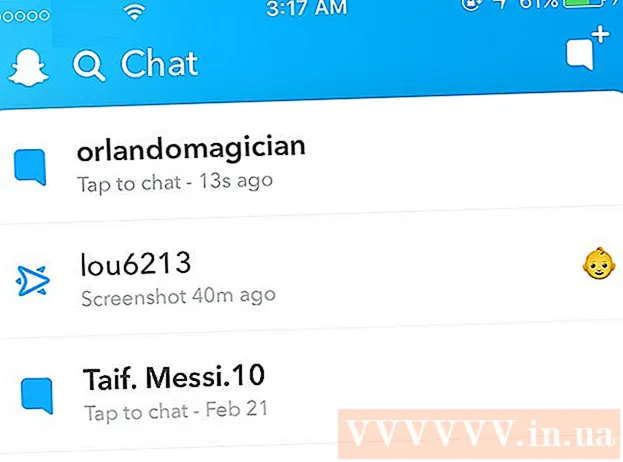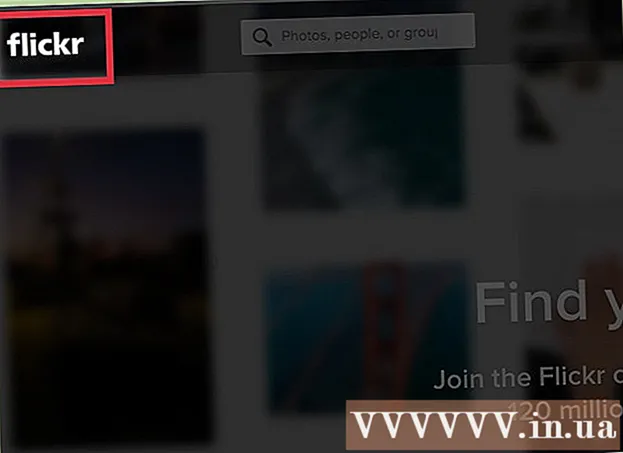ກະວີ:
Eric Farmer
ວັນທີຂອງການສ້າງ:
10 ດົນໆ 2021
ວັນທີປັບປຸງ:
1 ເດືອນກໍລະກົດ 2024
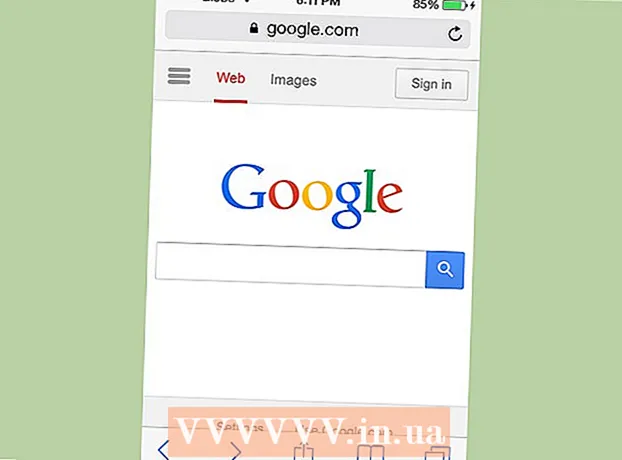
ເນື້ອຫາ
Safari ເປັນໂປຣແກມທ່ອງເວັບທີ່ດີທີ່ຮອງຮັບ Mac OS ແລະ Windows. ໜຶ່ງ ໃນລັກສະນະຫຼັກຂອງຕົວທ່ອງເວັບແມ່ນຄວາມສາມາດໃນການປັບແຕ່ງມັນໃຫ້ຖືກຕ້ອງລວມທັງການປັບປ່ຽນຕົວກໍານົດການຫຼັກຕາມຄວາມມັກຂອງເຈົ້າ.
ຂັ້ນຕອນ
ວິທີທີ່ 1 ຈາກທັງ2ົດ 2: ຢູ່ໃນຄອມພິວເຕີ
 1 ເປີດ Safari ໂດຍການຄລິກສອງຄັ້ງທີ່ໄອຄອນຂອງມັນ.
1 ເປີດ Safari ໂດຍການຄລິກສອງຄັ້ງທີ່ໄອຄອນຂອງມັນ. 2 ຄລິກທີ່ໄອຄອນຮູບເກຍ (ຢູ່ມຸມຂວາເທິງຂອງ ໜ້າ ຈໍໂປຣແກຣມທ່ອງເວັບ). ໃນເມນູທີ່ເປີດ, ເລືອກເອົາ "ການຕັ້ງຄ່າ".
2 ຄລິກທີ່ໄອຄອນຮູບເກຍ (ຢູ່ມຸມຂວາເທິງຂອງ ໜ້າ ຈໍໂປຣແກຣມທ່ອງເວັບ). ໃນເມນູທີ່ເປີດ, ເລືອກເອົາ "ການຕັ້ງຄ່າ".  3 ຢູ່ໃນປ່ອງຢ້ຽມທີ່ເປີດ, ໄປທີ່ແຖບ "ທົ່ວໄປ" (ຢູ່ເທິງສຸດຂອງປ່ອງຢ້ຽມ).
3 ຢູ່ໃນປ່ອງຢ້ຽມທີ່ເປີດ, ໄປທີ່ແຖບ "ທົ່ວໄປ" (ຢູ່ເທິງສຸດຂອງປ່ອງຢ້ຽມ).- ດຽວນີ້ເຈົ້າສາມາດປັບການຕັ້ງຄ່າພື້ນຖານຂອງ browser.
 4 ໂປຣແກຣມທ່ອງເວັບເລີ່ມຕົ້ນ. ຢູ່ໃນເມນູນີ້, ເລືອກຕົວທ່ອງເວັບທີ່ຈະຖືກເປີດໃຊ້ໂດຍຄ່າເລີ່ມຕົ້ນ (ເປີດເມນູແລະຄລິກທີ່ຕົວທ່ອງເວັບທີ່ຕ້ອງການ).
4 ໂປຣແກຣມທ່ອງເວັບເລີ່ມຕົ້ນ. ຢູ່ໃນເມນູນີ້, ເລືອກຕົວທ່ອງເວັບທີ່ຈະຖືກເປີດໃຊ້ໂດຍຄ່າເລີ່ມຕົ້ນ (ເປີດເມນູແລະຄລິກທີ່ຕົວທ່ອງເວັບທີ່ຕ້ອງການ).  5 "ເຄື່ອງຈັກຊອກຫາຫຼັກ". ຢູ່ໃນເມນູນີ້, ເລືອກເຄື່ອງຈັກຊອກຫາທີ່ຈະຖືກໃຊ້ໂດຍຄ່າເລີ່ມຕົ້ນ (ປະມວນຜົນຄໍາຖາມຄົ້ນຫາຈາກແຖບທີ່ຢູ່).
5 "ເຄື່ອງຈັກຊອກຫາຫຼັກ". ຢູ່ໃນເມນູນີ້, ເລືອກເຄື່ອງຈັກຊອກຫາທີ່ຈະຖືກໃຊ້ໂດຍຄ່າເລີ່ມຕົ້ນ (ປະມວນຜົນຄໍາຖາມຄົ້ນຫາຈາກແຖບທີ່ຢູ່).  6 "Safari ເປີດໃນເວລາເປີດ." ຈາກເມນູນີ້, ເລືອກ ໜ້າ ທີ່ເປີດຂຶ້ນເມື່ອ browser ເລີ່ມຕົ້ນ. ໃນທີ່ນີ້ເຈົ້າສາມາດເລືອກເປີດປ່ອງຢ້ຽມທັງfromົດຈາກຊ່ວງສຸດທ້າຍຫຼືເປີດ ໜ້າ ຕ່າງໃ່.
6 "Safari ເປີດໃນເວລາເປີດ." ຈາກເມນູນີ້, ເລືອກ ໜ້າ ທີ່ເປີດຂຶ້ນເມື່ອ browser ເລີ່ມຕົ້ນ. ໃນທີ່ນີ້ເຈົ້າສາມາດເລືອກເປີດປ່ອງຢ້ຽມທັງfromົດຈາກຊ່ວງສຸດທ້າຍຫຼືເປີດ ໜ້າ ຕ່າງໃ່.  7 "ເປີດໃນ ໜ້າ ຈໍໃ່." ຈາກເມນູນີ້, ເຈົ້າສາມາດເລືອກສິ່ງທີ່ຈະເປີດຢູ່ໃນປ່ອງຢ້ຽມ Safari ໃ,່, ເຊັ່ນ: ໜ້າ ຫຼັກ, ບຸກມາກ, ໜ້າ ເປົ່າ, ແລະອື່ນ on.
7 "ເປີດໃນ ໜ້າ ຈໍໃ່." ຈາກເມນູນີ້, ເຈົ້າສາມາດເລືອກສິ່ງທີ່ຈະເປີດຢູ່ໃນປ່ອງຢ້ຽມ Safari ໃ,່, ເຊັ່ນ: ໜ້າ ຫຼັກ, ບຸກມາກ, ໜ້າ ເປົ່າ, ແລະອື່ນ on.  8 "ເປີດໃນແຖບໃ.່." ຈາກເມນູນີ້, ເຈົ້າສາມາດເລືອກສິ່ງທີ່ຈະເປີດຢູ່ໃນແຖບ Safari ໃ,່, ເຊັ່ນ: ໜ້າ ຫຼັກ, ບຸກມາກ, ໜ້າ ເປົ່າ, ແລະອື່ນ on.
8 "ເປີດໃນແຖບໃ.່." ຈາກເມນູນີ້, ເຈົ້າສາມາດເລືອກສິ່ງທີ່ຈະເປີດຢູ່ໃນແຖບ Safari ໃ,່, ເຊັ່ນ: ໜ້າ ຫຼັກ, ບຸກມາກ, ໜ້າ ເປົ່າ, ແລະອື່ນ on.  9 "ໜ້າ ຫຼັກ". ໃນແຖວນີ້, ໃສ່ URL ຂອງເວັບໄຊທທີ່ເຈົ້າຕ້ອງການໃຊ້ເປັນ ໜ້າ ຫຼັກຂອງເຈົ້າ.
9 "ໜ້າ ຫຼັກ". ໃນແຖວນີ້, ໃສ່ URL ຂອງເວັບໄຊທທີ່ເຈົ້າຕ້ອງການໃຊ້ເປັນ ໜ້າ ຫຼັກຂອງເຈົ້າ. - ໂດຍການຄລິກ "ໜ້າ ປັດຈຸບັນ", ເຈົ້າຈະຕັ້ງເວັບໄຊທີ່ເປີດຢູ່ໃນ browser ໃນປະຈຸບັນເປັນ ໜ້າ ຫຼັກ.
 10 msgstr "ລຶບວັດຖຸໃນປະຫວັດສາດ". ຢູ່ໃນເມນູນີ້, ເລືອກຄວາມຖີ່ຂອງການລຶບປະຫວັດຂອງ ໜ້າ ເວັບທີ່ເຂົ້າເບິ່ງ. ຕົວເລືອກລວມມີທຸກ other ມື້, ທຸກ week ອາທິດ, ແລະອື່ນ on. ນອກນັ້ນທ່ານຍັງສາມາດເລືອກຕົວເລືອກ "ຄູ່ມື".
10 msgstr "ລຶບວັດຖຸໃນປະຫວັດສາດ". ຢູ່ໃນເມນູນີ້, ເລືອກຄວາມຖີ່ຂອງການລຶບປະຫວັດຂອງ ໜ້າ ເວັບທີ່ເຂົ້າເບິ່ງ. ຕົວເລືອກລວມມີທຸກ other ມື້, ທຸກ week ອາທິດ, ແລະອື່ນ on. ນອກນັ້ນທ່ານຍັງສາມາດເລືອກຕົວເລືອກ "ຄູ່ມື".  11 "ບັນທຶກດາວໂຫຼດໃສ່ໃນໂຟນເດີ". ຢູ່ໃນເມນູນີ້, ເຈົ້າສາມາດເລືອກໂຟນເດີທີ່ໄຟລ downloaded ດາວໂຫຼດຈະຖືກບັນທຶກໄວ້. ໂດຍຄ່າເລີ່ມຕົ້ນ, ນີ້ແມ່ນໂຟນເດີດາວໂຫລດ.
11 "ບັນທຶກດາວໂຫຼດໃສ່ໃນໂຟນເດີ". ຢູ່ໃນເມນູນີ້, ເຈົ້າສາມາດເລືອກໂຟນເດີທີ່ໄຟລ downloaded ດາວໂຫຼດຈະຖືກບັນທຶກໄວ້. ໂດຍຄ່າເລີ່ມຕົ້ນ, ນີ້ແມ່ນໂຟນເດີດາວໂຫລດ. - ຖ້າເຈົ້າຕ້ອງການລະບຸໂຟນເດີອື່ນ, ເລືອກ“ ອື່ນ” ຈາກເມນູ. ຕົວ ສຳ ຫຼວດຈະເປີດ, ໃນນັ້ນເຈົ້າສາມາດຊອກຫາແລະເລືອກໂຟນເດີທີ່ເຈົ້າຕ້ອງການ.
 12 "ລຶບລາຍການດາວໂຫລດ". ຢູ່ໃນເມນູນີ້, ເຈົ້າສາມາດເລືອກວິທີການແລະຊ່ວງເວລາຂອງການ ທຳ ຄວາມສະອາດລາຍຊື່ຂອງໄຟລ downloaded ທີ່ດາວໂຫຼດມາ. ຕົວເລືອກຕ່າງ include ລວມມີຄູ່ມື, ເມື່ອ Safari ເຊົາ, ແລະຫຼັງຈາກດາວໂຫລດ ສຳ ເລັດຜົນ.
12 "ລຶບລາຍການດາວໂຫລດ". ຢູ່ໃນເມນູນີ້, ເຈົ້າສາມາດເລືອກວິທີການແລະຊ່ວງເວລາຂອງການ ທຳ ຄວາມສະອາດລາຍຊື່ຂອງໄຟລ downloaded ທີ່ດາວໂຫຼດມາ. ຕົວເລືອກຕ່າງ include ລວມມີຄູ່ມື, ເມື່ອ Safari ເຊົາ, ແລະຫຼັງຈາກດາວໂຫລດ ສຳ ເລັດຜົນ.  13 ປິດ ໜ້າ ຕ່າງການຕັ້ງຄ່າແລະການປ່ຽນແປງຂອງເຈົ້າຈະຖືກບັນທຶກໄວ້ໂດຍອັດຕະໂນມັດ.
13 ປິດ ໜ້າ ຕ່າງການຕັ້ງຄ່າແລະການປ່ຽນແປງຂອງເຈົ້າຈະຖືກບັນທຶກໄວ້ໂດຍອັດຕະໂນມັດ.
ວິທີທີ່ 2 ຂອງ 2: ຢູ່ໃນສະມາດໂຟນ
 1 ເປີດ Safari ໃນອຸປະກອນ Android ຫຼື iPhone ຂອງເຈົ້າໂດຍການຄລິກໄອຄອນແອັບຢູ່ໃນ ໜ້າ ຈໍຫຼັກຫຼືຢູ່ໃນລາຍການແອັບ.
1 ເປີດ Safari ໃນອຸປະກອນ Android ຫຼື iPhone ຂອງເຈົ້າໂດຍການຄລິກໄອຄອນແອັບຢູ່ໃນ ໜ້າ ຈໍຫຼັກຫຼືຢູ່ໃນລາຍການແອັບ. 2 ໃຫ້ຄລິກໃສ່ປຸ່ມ "ຕົວເລືອກຕ່າງ (" (ໄອຄອນໃນຮູບແບບຂອງສອງສາຍຕັ້ງ).
2 ໃຫ້ຄລິກໃສ່ປຸ່ມ "ຕົວເລືອກຕ່າງ (" (ໄອຄອນໃນຮູບແບບຂອງສອງສາຍຕັ້ງ).- ຫຼັງຈາກນັ້ນ, ໃຫ້ຄລິກໃສ່ "ການຕັ້ງຄ່າ".
- 3 ສະຖານທີ່. ອະນຸຍາດຫຼືບໍ່ອະນຸຍາດໃຫ້ໂປຣແກຣມທ່ອງເວັບກໍານົດສະຖານທີ່ຂອງເຈົ້າໂດຍການຍ້າຍຕົວເລື່ອນໄປຕໍາ ແໜ່ງ "ແມ່ນ" ຫຼື "ບໍ່".
- 4 "ຮູບແບບເຕັມຈໍ". ອະນຸຍາດຫຼືບໍ່ອະນຸຍາດໃຫ້ໂປຣແກຣມທ່ອງເວັບເປີດເຕັມ ໜ້າ ຈໍໂດຍການຍ້າຍຕົວເລື່ອນໄປຕໍາ ແໜ່ງ "ແມ່ນແລ້ວ" ຫຼື "ບໍ່".
- 5 "ໂຟນເດີດາວໂຫລດ". ຕັ້ງໂຟນເດີບ່ອນທີ່ໄຟລ downloaded ທີ່ດາວໂຫຼດມາຈະຖືກບັນທຶກໄວ້. ໂດຍຄ່າເລີ່ມຕົ້ນ, ນີ້ແມ່ນໂຟນເດີດາວໂຫລດ.
- ຖ້າເຈົ້າຕ້ອງການລະບຸໂຟນເດີອື່ນ, ຢູ່ໃນເມນູ, ຄລິກທີ່ "ອື່ນ Other". ຕົວ ສຳ ຫຼວດຈະເປີດ, ໃນນັ້ນເຈົ້າສາມາດຊອກຫາແລະເລືອກໂຟນເດີທີ່ເຈົ້າຕ້ອງການ.
- 6 "ໜ້າ ຫຼັກ". ຕັ້ງເວັບໄຊທີ່ເຈົ້າຕ້ອງການໃຊ້ເປັນ ໜ້າ ຫຼັກຂອງເຈົ້າ.
- ຕົວຢ່າງ, ຖ້າເຈົ້າໄດ້ລະບຸ www.Google.com, ເວັບໄຊທ Google ຂອງ Google ຈະເປີດຂຶ້ນເມື່ອເຈົ້າເປີດຕົວທ່ອງເວັບຂອງເຈົ້າ.
 7 "ລະບົບຄົ້ນຫາ". ຈາກເມນູນີ້, ເລືອກເຄື່ອງຈັກຊອກຫາເລີ່ມຕົ້ນ.
7 "ລະບົບຄົ້ນຫາ". ຈາກເມນູນີ້, ເລືອກເຄື່ອງຈັກຊອກຫາເລີ່ມຕົ້ນ. - 8 "ຂະ ໜາດ ໂຕອັກສອນ". ຢູ່ໃນເມນູນີ້, ເລືອກຂະ ໜາດ ຕົວ ໜັງ ສື (ຈາກ 5 ຕົວເລືອກ).
 9 ປິດການຕັ້ງຄ່າໂປຣແກຣມທ່ອງເວັບ. ການປ່ຽນແປງທີ່ເຮັດຈະຖືກບັນທຶກໄວ້ໂດຍອັດຕະໂນມັດ.
9 ປິດການຕັ້ງຄ່າໂປຣແກຣມທ່ອງເວັບ. ການປ່ຽນແປງທີ່ເຮັດຈະຖືກບັນທຶກໄວ້ໂດຍອັດຕະໂນມັດ.