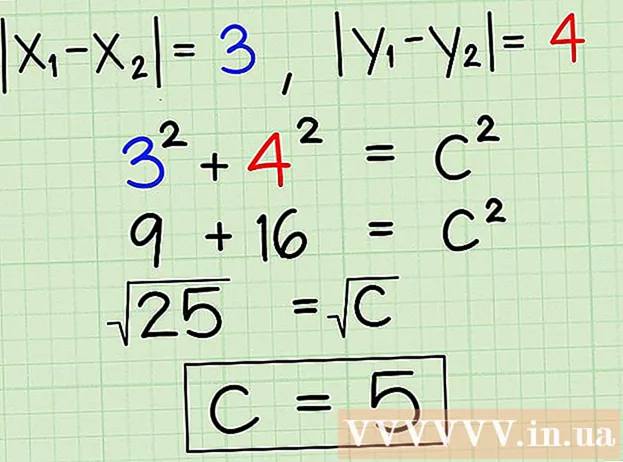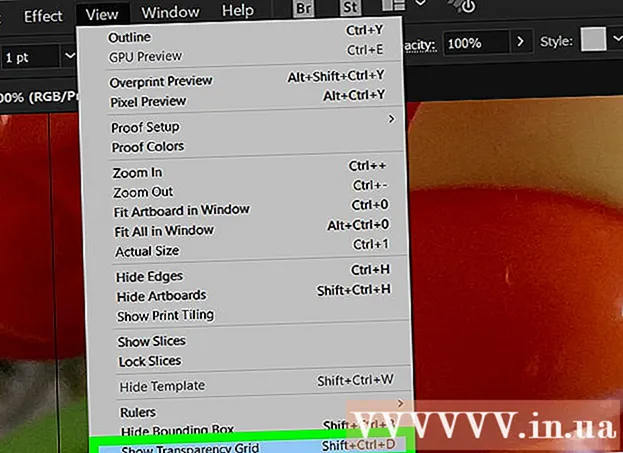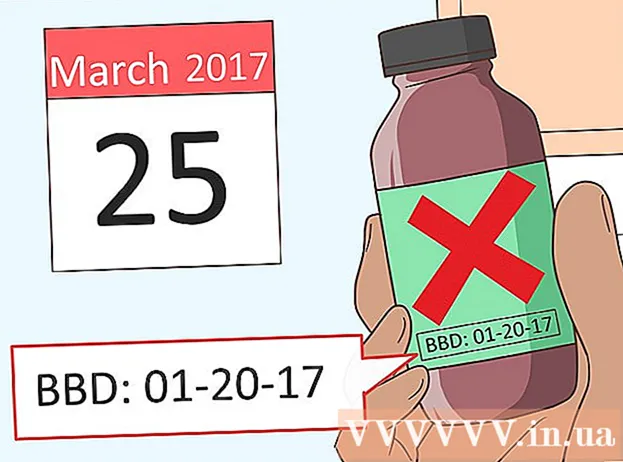ກະວີ:
Virginia Floyd
ວັນທີຂອງການສ້າງ:
7 ສິງຫາ 2021
ວັນທີປັບປຸງ:
1 ເດືອນກໍລະກົດ 2024
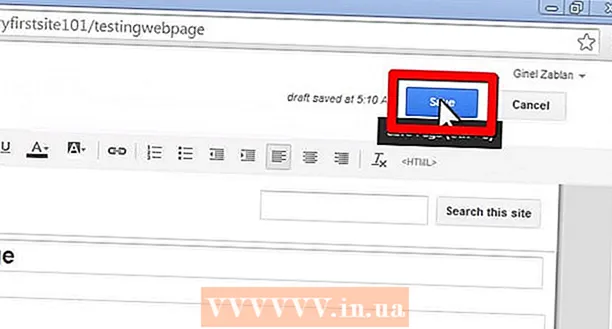
ເນື້ອຫາ
1 ໄປທີ່ ໜ້າ ໂປຣແກຣມທ່ອງເວັບຂອງເຈົ້າແລະໄປທີ່ເວັບໄຊຂອງ Google ຢູ່ໃນປ່ອງທີ່ເຈົ້າເລືອກ. ກົດທີ່ປຸ່ມ "ແກ້ໄຂ" ຢູ່ໃນແຈຂວາເທິງຂອງ ໜ້າ ຕ່າງ browser. 2 ຄລິກໃສ່ຂອບຂວາຂອງວັດຖຸຫຼືຂໍ້ຄວາມທີ່ເຈົ້າຕ້ອງການແນບຮູບພາບ. ກົດ Enter (Return for Mac) ເພື່ອສ້າງການຢຸດ.
2 ຄລິກໃສ່ຂອບຂວາຂອງວັດຖຸຫຼືຂໍ້ຄວາມທີ່ເຈົ້າຕ້ອງການແນບຮູບພາບ. ກົດ Enter (Return for Mac) ເພື່ອສ້າງການຢຸດ.  3 ເລືອກເມນູເລື່ອນລົງ "ໃສ່" ຢູ່ແຈເບື້ອງຊ້າຍດ້ານເທິງຂອງ ໜ້າ ຈໍ browser ຂອງເຈົ້າແລະເລືອກ "ຮູບພາບ".
3 ເລືອກເມນູເລື່ອນລົງ "ໃສ່" ຢູ່ແຈເບື້ອງຊ້າຍດ້ານເທິງຂອງ ໜ້າ ຈໍ browser ຂອງເຈົ້າແລະເລືອກ "ຮູບພາບ". 4 ຢູ່ໃນປ່ອງຢ້ຽມບໍ່ເຖິງການຕໍ່ມາ, ເຮັດໃຫ້ແນ່ໃຈວ່າ "ຮູບພາບການດາວໂຫຼດ" ໄດ້ຖືກຄັດເລືອກ. ຈາກນັ້ນ, ເຈົ້າຈະເຫັນ "ເພີ່ມຮູບ" ພ້ອມກັບກ່ອງຂໍ້ຄວາມທີ່ມີ "browser" ຫຼືປຸ່ມ "ເລືອກໄຟລ" "ຢູ່ທາງຂ້າງຂອງມັນ.
4 ຢູ່ໃນປ່ອງຢ້ຽມບໍ່ເຖິງການຕໍ່ມາ, ເຮັດໃຫ້ແນ່ໃຈວ່າ "ຮູບພາບການດາວໂຫຼດ" ໄດ້ຖືກຄັດເລືອກ. ຈາກນັ້ນ, ເຈົ້າຈະເຫັນ "ເພີ່ມຮູບ" ພ້ອມກັບກ່ອງຂໍ້ຄວາມທີ່ມີ "browser" ຫຼືປຸ່ມ "ເລືອກໄຟລ" "ຢູ່ທາງຂ້າງຂອງມັນ. - ຄລິກປຸ່ມເລືອກໄຟລ or ຫຼືຄອມ | ຊຸມແລະເລືອກຮູບທີ່ເຈົ້າຕ້ອງການເພີ່ມຈາກຄອມພິວເຕີຂອງເຈົ້າ.ຕົວຢ່າງຮູບພາບຄວນປະກົດຂຶ້ນຢູ່ໃນປ່ອງຢ້ຽມ.
- ເຈົ້າສາມາດອັບໂຫຼດຮູບຫຼາຍຮູບໄດ້ໂດຍການຄລິກທີ່ປຸ່ມ "ເລືອກໄຟລ" "ໃto່ຢູ່ທາງດ້ານຂວາຂອງຕົວຢ່າງຮູບ.
- ທາງເລືອກ ໜຶ່ງ, ເຈົ້າສາມາດເຊື່ອມຕໍ່ຫາ URL ເວັບໄດ້ໂດຍການກວດເບິ່ງ "ທີ່ຢູ່ເວັບ (URL). ເຈົ້າຈະຖືກເຕືອນໃຫ້ໃຊ້ຮູບຂອງເຈົ້າເອງ, ບໍ່ແມ່ນຮູບພາບທີ່ມີລິຂະສິດ, ແລະສິ່ງທີ່ເຈົ້າຕ້ອງເຮັດແມ່ນໃສ່ທີ່ຢູ່ໃນຊ່ອງ URL ໃຫ້ຖືກຕ້ອງ. , ຮູບພາບຄວນຈະປະກົດຂຶ້ນຢູ່ໃນປ່ອງຢ້ຽມ, ມັນອາດຈະໃຊ້ເວລາອີກ ໜ້ອຍ ໜຶ່ງ ເພື່ອໃຫ້ຮູບພາບໃຫຍ່ຂຶ້ນ, ຖ້າເຈົ້າຍັງປະສົບກັບຄວາມຫຍຸ້ງຍາກອີກຄັ້ງກວດເບິ່ງທີ່ຢູ່ຂອງເຈົ້າ.
 5 ກົດປຸ່ມ "OK" ຢູ່ໃນແຈເບື້ອງຊ້າຍລຸ່ມຂອງ ໜ້າ ຕ່າງປັອບອັບ.
5 ກົດປຸ່ມ "OK" ຢູ່ໃນແຈເບື້ອງຊ້າຍລຸ່ມຂອງ ໜ້າ ຕ່າງປັອບອັບ. 6 ຈັດຮູບພາບໃຫ້ຢູ່ໃນ ຕຳ ແໜ່ງ ທີ່ຕ້ອງການ. ຮູບສີ່ແຈສາກສີຟ້າຈະປະກົດຢູ່ໃນຮູບທີ່ສະ ເໜີ ຕົວເລືອກຕ່າງ various:
6 ຈັດຮູບພາບໃຫ້ຢູ່ໃນ ຕຳ ແໜ່ງ ທີ່ຕ້ອງການ. ຮູບສີ່ແຈສາກສີຟ້າຈະປະກົດຢູ່ໃນຮູບທີ່ສະ ເໜີ ຕົວເລືອກຕ່າງ various: - ຢູ່ເທິງສຸດຈະເປັນ URL ບ່ອນທີ່ເຈົ້າສາມາດຊອກຫາຮູບຂອງເຈົ້າ, ພ້ອມທັງທາງເລືອກໃນການປ່ຽນຫຼືລຶບຮູບອອກ.
- ຢູ່ລຸ່ມ URL ຈະຖືກຂຽນ: ຮູບພາບ: ການຈັດຕໍາ ແໜ່ງ: LCR - ຂະ ໜາດ: SML Original - Wrapped: On Off... ເພື່ອເລືອກຈາກຕົວເລືອກຕ່າງ different, ເຈົ້າສາມາດປ່ຽນການຈັດຕໍາ ແໜ່ງ (ຂ້າງໃດຂອງ ໜ້າ ທີ່ຮູບພາບປາກົດຢູ່), ຂະ ໜາດ, ແລະວ່າຕົວ ໜັງ ສືສາມາດຫໍ່ມັນໄດ້ຫຼືບໍ່.
- ເຈົ້າສາມາດຫຼີ້ນຮອບກັບການຕັ້ງຄ່າເຫຼົ່ານີ້ຈົນກວ່າເຈົ້າຈະພໍໃຈກັບຂະ ໜາດ, ການຈັດຕໍາ ແໜ່ງ, ແລະລັກສະນະໂດຍລວມຂອງຮູບ. ຄວາມສອດຄ່ອງຈະບໍ່ຫາຍໄປຈົນກວ່າເຈົ້າຈະຕັດສິນໃຈແລະປິດມັນ, ດັ່ງນັ້ນຢ່າຢ້ານທີ່ຈະປັບຂະ ໜາດ ໃຫ້ຫຼາຍເທົ່າທີ່ເຈົ້າຕ້ອງການ. ກົດປຸ່ມ "x" ນ້ອຍ small ເພື່ອປິດ ໜ້າ ຕ່າງການຈັດວາງ.
 7 ບັນທຶກ. ຖ້າໂຄງການຍັງບໍ່ທັນໄດ້ບັນທຶກໄວ້ໂດຍເຈົ້າ, ບັນທຶກມັນໄວ້ໂດຍການຄລິກທີ່ "ບັນທຶກ" ຢູ່ໃນມຸມຂວາເທິງ. ດຽວນີ້ຮູບຂອງເຈົ້າໃສ່ໄດ້ຢ່າງປອດໄພ.
7 ບັນທຶກ. ຖ້າໂຄງການຍັງບໍ່ທັນໄດ້ບັນທຶກໄວ້ໂດຍເຈົ້າ, ບັນທຶກມັນໄວ້ໂດຍການຄລິກທີ່ "ບັນທຶກ" ຢູ່ໃນມຸມຂວາເທິງ. ດຽວນີ້ຮູບຂອງເຈົ້າໃສ່ໄດ້ຢ່າງປອດໄພ. ເຈົ້າຕ້ອງການຫຍັງ
- ການອະນຸຍາດ Google ແກ້ໄຂເວັບໄຊທ