ກະວີ:
Lewis Jackson
ວັນທີຂອງການສ້າງ:
5 ເດືອນພຶດສະພາ 2021
ວັນທີປັບປຸງ:
25 ມິຖຸນາ 2024

ເນື້ອຫາ
ບົດຂຽນນີ້ສະແດງວິທີການສ້າງລິ້ງພິເສດທີ່ຊ່ວຍໃຫ້ຄົນອື່ນສາມາດຈອງຊ່ອງ YouTube ຂອງທ່ານຈາກເວັບໄຊທ໌ຕ່າງໆ. ເມື່ອມີຄົນກົດຫຼືແຕະລິ້ງນີ້ຢູ່ໃນເວັບໄຊທ໌ຫລືໂປຼໄຟລ໌ສັງຄົມຂອງທ່ານ, ພວກມັນຈະຖືກໂອນໄປຫາ ໜ້າ ລົງທະບຽນຂອງທ່ານໂດຍທັນທີ.
ຂັ້ນຕອນ
ວິທີທີ່ 1 ຂອງ 2: ໃຊ້ເຄື່ອງຄິດໄລ່
ການເຂົ້າເຖິງ https://www.youtube.com ການໃຊ້ໂປແກຼມທ່ອງເວັບ. ຖ້າທ່ານບໍ່ໄດ້ເຂົ້າສູ່ລະບົບເຂົ້າໃນບັນຊີຂອງທ່ານ, ກົດປຸ່ມ ເຂົ້າສູ່ລະບົບ (ເຂົ້າສູ່ລະບົບ) ໃນແຈຂວາເທິງສຸດຂອງ ໜ້າ ເພື່ອເຮັດສິ່ງນີ້ທັນທີ.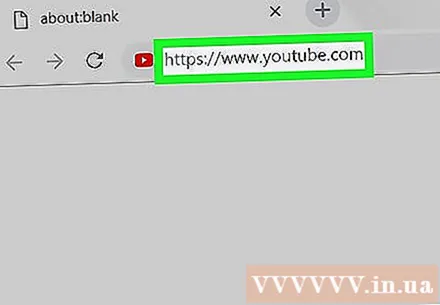
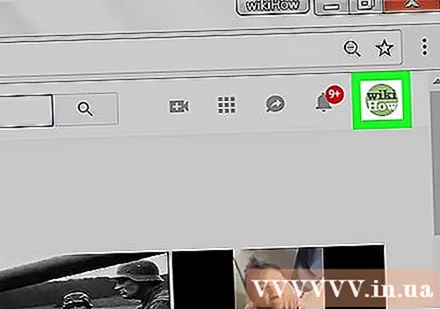
ກົດທີ່ໄອຄອນໂປຼໄຟລ໌ໃນແຈເບື້ອງຂວາເທິງຂອງ ໜ້າ ເພື່ອຂະຫຍາຍເມນູ.
ກົດ ຊ່ອງທາງຂອງທ່ານ (ຊ່ອງທາງຂອງທ່ານ) ແມ່ນຢູ່ໃກ້ໆສຸດຂອງລາຍການ. ນີ້ຈະເປີດຫນ້າທໍາອິດຂອງຊ່ອງທາງ.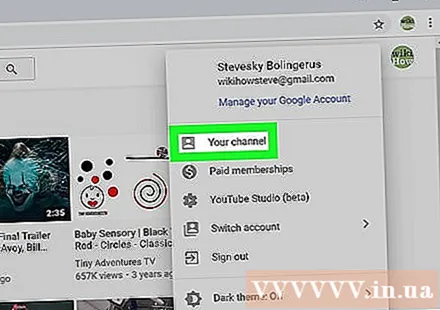
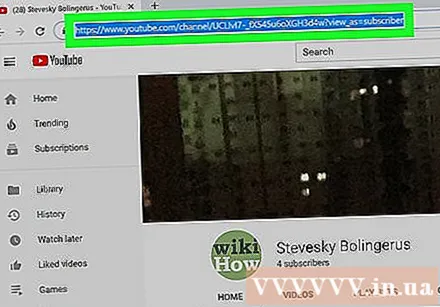
ຈຸດເດັ່ນຂອງເສັ້ນທາງ URL ໃນແຖບທີ່ຢູ່. ທ່ານສາມາດເຮັດສິ່ງນີ້ໄດ້ໂດຍການກົດທີ່ຢູ່ເທິງສຸດຂອງຕົວທ່ອງເວັບ.
ກົດ ⌘ Cmd+ຄ (ໃນ Mac) ຫຼື Ctrl+ຄ (ເທິງ Windows) ເພື່ອ ສຳ ເນົາເສັ້ນທາງ URL ລົງໃສ່ກະດານຂ່າວຂອງຄອມພິວເຕີຂອງທ່ານ.

ເປີດບັນນາທິການຕົວ ໜັງ ສືໃນຄອມພິວເຕີຂອງທ່ານ. ຖ້າໃຊ້ Windows ລອງໃຊ້ເບິ່ງ ປື້ມບັນທຶກ ຫຼື ແຜ່ນພັບ ໃນເມນູເລີ່ມຕົ້ນ. ຖ້າທ່ານຢູ່ໃນ Mac, ທ່ານຈະເລືອກ TextEdit ຫຼື ໜ້າ ຢູ່ໃນໂຟນເດີ Applications.
ກົດຂວາໃສ່ ໜ້າ ເປົ່າແລະເລືອກ ວາງ (ວາງ). ທ່ານຄວນຈະເຫັນ URL ທີ່ຖືກຄັດລອກສະແດງຢູ່ບ່ອນນີ້.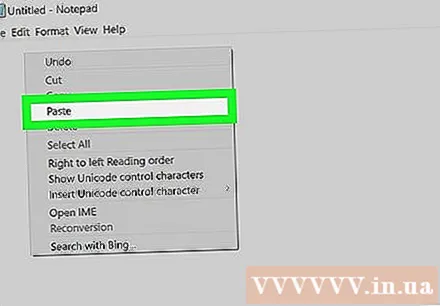
ຫຼາຍ ? sub_confirmation = 1 ໃນຕອນທ້າຍຂອງ URL. ຢ່າເພີ່ມພື້ນທີ່; ທ່ານພຽງແຕ່ຕ້ອງການເພີ່ມສິ່ງນີ້ຫຼັງຈາກສິ້ນສຸດຂອງ URL.
- ຍົກຕົວຢ່າງ, ຖ້າຫາກວ່າເສັ້ນທາງ URL ທີ່ຜ່ານມາແມ່ນ https://www.youtube.com/user/WikiHow?view_as=subscriber ດຽວນີ້ມັນຈະປ່ຽນໄປ https://www.youtube.com/user/WikiHow?view_as=subscriber?sub_confirmation=1.
ຂ້າມເສັ້ນທາງ URL ໄປທີ່ clipboard. ທ່ານສາມາດເຮັດສິ່ງນີ້ໄດ້ໂດຍການເນັ້ນ URL ແລະກົດ ⌘ Cmd+ຄ (ໃນ Mac) ຫຼື Ctrl+ຄ (ໃນ Windows).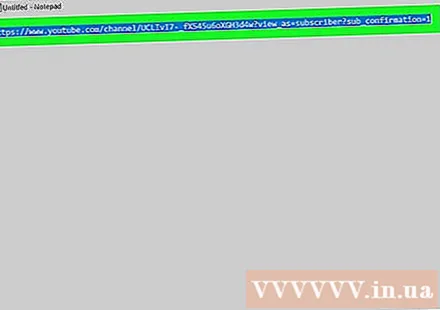
ເປີດບ່ອນທີ່ທ່ານຕ້ອງການໃສ່ເສັ້ນທາງ. ນີ້ສາມາດຢູ່ທຸກບ່ອນທີ່ຊ່ວຍໃຫ້ທ່ານສາມາດໃສ່ URL ໄດ້, ລວມທັງລະຫັດ HTML ຂອງເວັບໄຊທ໌, ໂປຼໄຟລ໌ສື່ສັງຄົມແລະລາຍເຊັນອີເມວ. ຖ້າທ່ານ ກຳ ລັງໃຊ້ເຄືອຂ່າຍສັງຄົມ, ທ່ານຈະໃສ່ລິ້ງເຂົ້າໃນ "ເວບໄຊທ໌" ຫລື "URL".
- ຮຽນຮູ້ວິທີການສ້າງ URL ໃນ HTML ເພື່ອຮຽນຮູ້ວິທີການເພີ່ມເສັ້ນທາງເຂົ້າໄປໃນລະຫັດ HTML ຕົ້ນສະບັບຂອງ ໜ້າ ເວບ.
- ຖ້າທ່ານຕ້ອງການໃສ່ລະຫັດໃສ່ ໜ້າ ສ່ວນຕົວຂອງເຄືອຂ່າຍສັງຄົມເຊັ່ນ Instagarm ຫຼື Twitter, ທ່ານຈະຕ້ອງໃຊ້ບໍລິການທີ່ສັ້ນ URL ເພື່ອໃຫ້ທີ່ຢູ່ບໍ່ຍາວແລະສັບສົນ. ບາງຕົວເລືອກທີ່ນິຍົມແມ່ນ Tiny.cc ຫຼື Bitly.
ກົດຂວາໃສ່ບ່ອນຂໍ້ມູນການປ້ອນຂໍ້ມູນແລະເລືອກ ວາງ (ວາງ). ທ່ານຄວນຈະເຫັນ URL ທີ່ຖືກຄັດລອກສະແດງຢູ່ໃນ ໜ້າ ນີ້.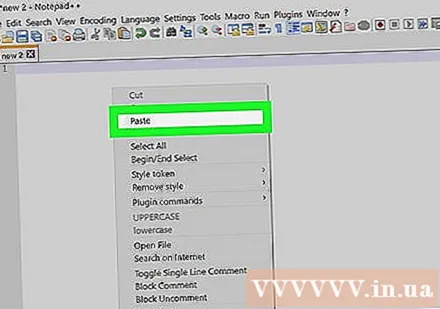
- ຈືຂໍ້ມູນການເພື່ອຊ່ວຍປະຢັດລະຫັດແລະ / ຫຼືປັບປຸງຫນ້າເພື່ອຊ່ວຍປະຢັດການປ່ຽນແປງ.
ວິທີທີ່ 2 ຂອງ 2: ໃຊ້ໂທລະສັບຫຼືແທັບເລັດ
ເປີດ YouTube ໃນໂທລະສັບຫຼືແທັບເລັດຂອງທ່ານ. ມັນເປັນແອັບ with ທີ່ມີຮູບສີ່ຫລ່ຽມສີແດງປະກອບດ້ວຍສາມຫຼ່ຽມສີຂາວຊີ້ໄປທາງຂວາ. ທ່ານມັກຈະຊອກຫາແອັບ this ນີ້ຢູ່ ໜ້າ ຈໍເຮືອນຂອງທ່ານຫຼືຢູ່ໃນລິ້ນຊັກ app.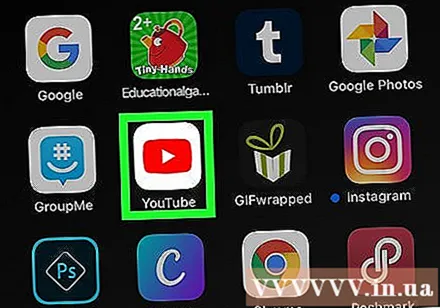
- ຖ້າທ່ານຢູ່ໃນ Android, ໃຫ້ແນ່ໃຈວ່າທ່ານມີແອັບ that ທີ່ອະນຸຍາດໃຫ້ແກ້ໄຂຂໍ້ຄວາມ. ທ່ານສາມາດດາວໂຫລດໂປແກຼມແກ້ໄຂຂໍ້ຄວາມໃດ ໜຶ່ງ ຂ້າງເທິງ Play Store, ເຊັ່ນ: Monospace, Google Docs, ຫຼືຕົວແກ້ໄຂຂໍ້ຄວາມ.
ແຕະຮູບໂປຼໄຟລຂອງທ່ານຢູ່ແຈຂວາເທິງສຸດຂອງ ໜ້າ ຈໍ.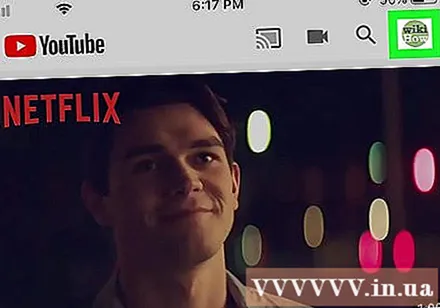
ແຕະ ຊ່ອງທາງຂອງທ່ານ (ຊ່ອງທາງຂອງທ່ານ) ແມ່ນຢູ່ໃກ້ໆສຸດຂອງລາຍການ.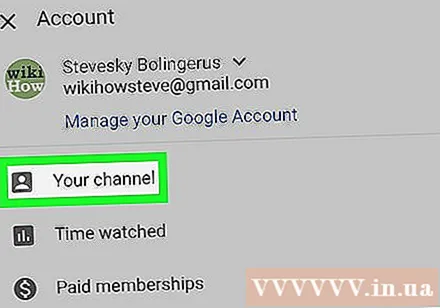
ແຕະໃສ່ເມນູສາມຈຸດຕັ້ງ ⁝ ໃນແຈຂວາເທິງສຸດຂອງ YouTube.
ແຕະ ແບ່ງປັນ (ແບ່ງປັນ) ເພື່ອເປີດຕົວເລືອກການແລກປ່ຽນໂທລະສັບຫຼືແທັບເລັດຂອງທ່ານ.
ແຕະທີ່ຕົວເລືອກຕ່າງໆ ສຳ ເນົາລິ້ງ (ສຳ ເນົາເສັ້ນທາງ) ຫຼື ສຳ ເນົາ (ສຳ ເນົາ) ໃນບາງລຸ້ນ Android. ນີ້ຈະຄັດລອກເສັ້ນທາງ URL ຂອງຊ່ອງທາງໄປໃສ່ clipboard.
ເປີດແອັບ. ບັນທຶກ (ຫມາຍເຫດ). ຖ້າທ່ານມີ iPhone ຫລື iPad, ທ່ານຈະໃຊ້ແອັບ Not Notes ດ້ວຍຮູບສັນຍາລັກເຈ້ຍບັນທຶກສີເຫຼືອງ, ສີຂາວແລະສີເທົາ. ຖ້າທ່ານຢູ່ໃນ Android, ທ່ານສາມາດໃຊ້ Google Docs ຫຼືແອັບ other ອື່ນທີ່ອະນຸຍາດໃຫ້ເຂົ້າຂໍ້ມູນ.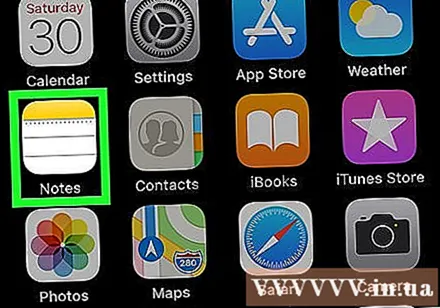
ແຕະແລະຖືຊ່ອງຂໍ້ມູນເຂົ້າ. ທ່ານຄວນຈະເຫັນການສະແດງເມນູນ້ອຍໆພາຍຫຼັງສອງສາມວິນາທີ.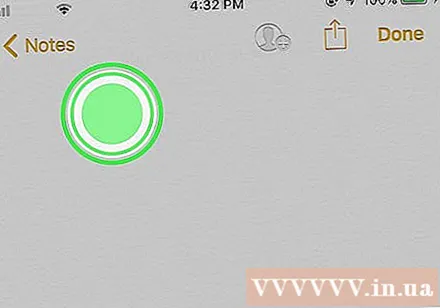
ແຕະ ວາງ (ວາງ). ທ່ານຄວນຈະເຫັນ URL ທີ່ຖືກຄັດລອກສະແດງຢູ່ໃນ ໜ້າ ນີ້.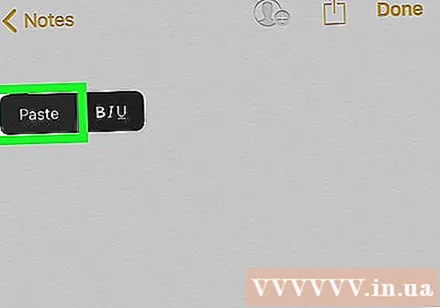
ຫຼາຍ ? sub_confirmation = 1 ໃນຕອນທ້າຍຂອງ URL. ຢ່າເພີ່ມພື້ນທີ່; ທ່ານພຽງແຕ່ຕ້ອງການເພີ່ມສິ່ງນີ້ຫຼັງຈາກສິ້ນສຸດຂອງ URL.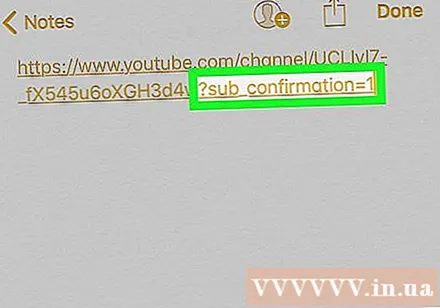
- ຍົກຕົວຢ່າງ, ຖ້າຫາກວ່າເສັ້ນທາງ URL ທີ່ຜ່ານມາແມ່ນ https://www.youtube.com/user/WikiHow?view_as=subscriber ດຽວນີ້ມັນຈະປ່ຽນໄປ https://www.youtube.com/user/WikiHow?view_as=subscriber?sub_confirmation=1.
ສຳ ເນົາ URL ໃໝ່. ເພື່ອເຮັດສິ່ງນີ້, ທ່ານແຕະແລະຖືສ່ວນຂອງ URL, ລາກທາງເລືອກເພື່ອເນັ້ນເສັ້ນທາງທັງ ໝົດ ດ້ວຍສີທີ່ແຕກຕ່າງ, ແລະຈາກນັ້ນເລືອກ. ສຳ ເນົາ ຢູ່ໃນເມນູ.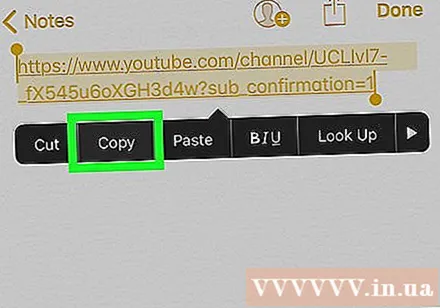
- ທ່ານຈະຕ້ອງແຕະຕ້ອງແລະຖືເສັ້ນທາງທີ່ໂດດເດັ່ນເພື່ອເບິ່ງການເລືອກ ສຳ ເນົາ ຢູ່ໃນເມນູ.
ເປີດບ່ອນທີ່ທ່ານຕ້ອງການໃສ່ເສັ້ນທາງ. ນີ້ສາມາດຢູ່ທຸກບ່ອນທີ່ຊ່ວຍໃຫ້ທ່ານສາມາດໃສ່ URL ໄດ້, ລວມທັງລະຫັດ HTML ຂອງເວັບໄຊທ໌, ໂປຼໄຟລ໌ສື່ສັງຄົມແລະລາຍເຊັນອີເມວ. ຖ້າທ່ານ ກຳ ລັງໃຊ້ເຄືອຂ່າຍສັງຄົມ, ທ່ານຈະໃສ່ລິ້ງເຂົ້າໃນ "ເວບໄຊທ໌" ຫລື "URL".
- ຮຽນຮູ້ວິທີການສ້າງ URL ໃນ HTML ເພື່ອຮຽນຮູ້ວິທີການເພີ່ມເສັ້ນທາງເຂົ້າໄປໃນລະຫັດ HTML ຕົ້ນສະບັບຂອງ ໜ້າ ເວບ.
- ຖ້າທ່ານຕ້ອງການໃສ່ລະຫັດໃສ່ ໜ້າ ສ່ວນຕົວຂອງເຄືອຂ່າຍສັງຄົມເຊັ່ນ Instagarm ຫຼື Twitter, ທ່ານຈະຕ້ອງໃຊ້ບໍລິການທີ່ສັ້ນ URL ເພື່ອໃຫ້ທີ່ຢູ່ບໍ່ຍາວແລະສັບສົນ. ບາງຕົວເລືອກທີ່ນິຍົມແມ່ນ Tiny.cc ຫຼື Bitly.
ແຕະແລະຖືພາກສະຫນາມວັດສະດຸປ້ອນ, ຈາກນັ້ນເລືອກ ວາງ (ວາງ). ທ່ານຄວນເບິ່ງຊ່ອງທາງການສະ ໝັກ ໃຊ້ຊ່ອງທາງຂອງຊ່ອງທາງນີ້ຢູ່ບ່ອນນີ້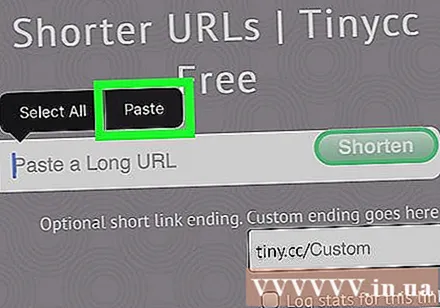
- ຈືຂໍ້ມູນການເພື່ອຊ່ວຍປະຢັດລະຫັດແລະ / ຫຼືປັບປຸງຫນ້າເພື່ອຊ່ວຍປະຢັດການປ່ຽນແປງ.



