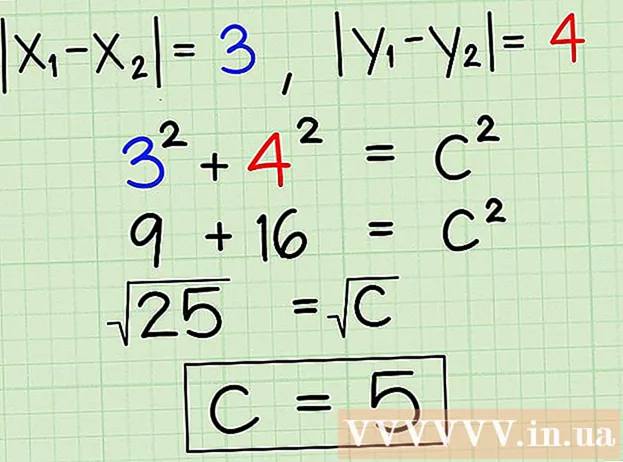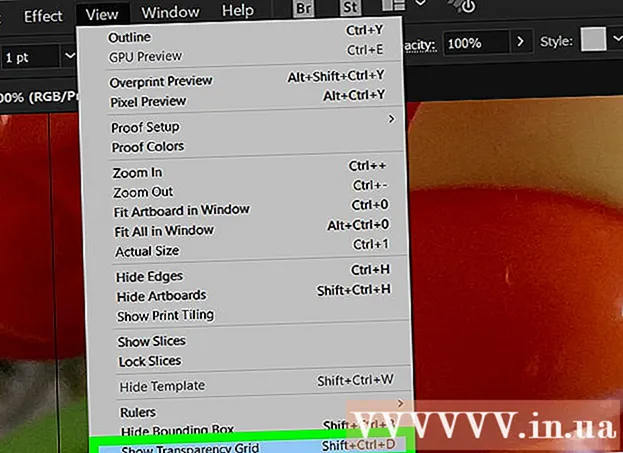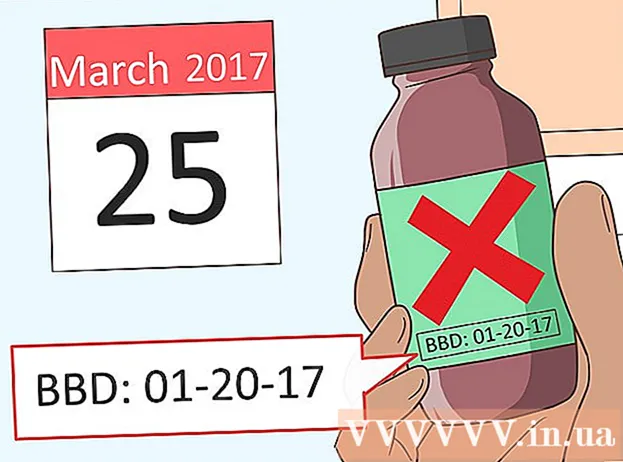ກະວີ:
John Stephens
ວັນທີຂອງການສ້າງ:
26 ເດືອນມັງກອນ 2021
ວັນທີປັບປຸງ:
1 ເດືອນກໍລະກົດ 2024

ເນື້ອຫາ
ໃນບົດຄວາມນີ້, wikiHow ສອນທ່ານວິທີການຄັດລອກແຟ້ມຕ່າງໆໃນຄອມພິວເຕີ້ໃສ່ຮາດດິດທີ່ເອົາອອກໄດ້, USB flash drive, ຫຼືບັດຄວາມ ຈຳ.
ຂັ້ນຕອນ
ວິທີທີ່ 1 ຂອງ 2: ໃນ Windows
. ກົດໂລໂກ້ Windows ຢູ່ແຈເບື້ອງຊ້າຍລຸ່ມຂອງ ໜ້າ ຈໍ, ຫລືກົດປຸ່ມ ⊞ຊະນະ.
File Explorer ແມ່ນຢູ່ເບື້ອງຊ້າຍຂອງເມນູ Start.
- ຖ້າທ່ານບໍ່ເຫັນສັນຍາລັກ File Explorer ໃນເມນູ Start, ສືບຕໍ່ເດີນ ໜ້າ ກົດຂວາ ເຂົ້າ ໄອຄອນເລີ່ມຕົ້ນ ແລະເລືອກ ໂປຣແກຣມ File Explorer.

ໄປທີ່ໄດເລກະທໍລີບ່ອນທີ່ໄຟລ໌ຕັ້ງຢູ່. ເປີດໂຟນເດີທີ່ແຟ້ມທີ່ທ່ານຕ້ອງການຄັດລອກໄປເກັບໄວ້ໃນຮາດດິດພາຍນອກ.- ຍົກຕົວຢ່າງ, ຖ້າແຟ້ມຢູ່ໃນໂຟນເດີ Documents, ກົດ ເອກະສານ ຢູ່ເບື້ອງຊ້າຍເພື່ອເປີດໂຟນເດີ Documents.

ເນັ້ນແຟ້ມເອກະສານເພື່ອຄັດລອກ. ກົດແລະລາກເມົ້າຂອງທ່ານໃສ່ເນື້ອຫາຂອງໂຟນເດີ.- ທ່ານຍັງສາມາດກົດປຸ່ມກະແຈ Ctrl ແລະກົດແຕ່ລະເອກະສານຖ້າທ່ານຕ້ອງການເລືອກມັນເທື່ອລະຄັ້ງ.
- ເພື່ອເນັ້ນທຸກຢ່າງໃນໂຟນເດີປັດຈຸບັນ, ກົດ Ctrl+ກ.

ກົດບັດ ເຮືອນ ຢູ່ເບື້ອງຊ້າຍດ້ານເທິງຂອງ ໜ້າ ຕ່າງ File Explorer.
ກົດ ຄັດລອກໄປ (ສຳ ເນົາໃສ່) ຫຼື ຍ້າຍໄປ (ຍ້າຍໄປ). ຕົວເລືອກທັງສອງແມ່ນຕັ້ງຢູ່ໃນສ່ວນ "ການຈັດຕັ້ງ" ຂອງແຖບເຄື່ອງມືໂຮມຢູ່ດ້ານເທິງຂອງ ໜ້າ ຕ່າງ File Explorer.
- ຄັດລອກໄປ ຈະເຮັດ ສຳ ເນົາເອກະສານ, ຄັດລອກມັນໄປບ່ອນທີ່ທ່ານເລືອກແລະເກັບຮັກສາຕົ້ນສະບັບໄວ້ໃນທີ່ຕັ້ງປະຈຸບັນ.
- ຍ້າຍໄປ ຈະຍ້າຍໄຟລ໌ຈາກສະຖານທີ່ປັດຈຸບັນໄປບ່ອນທີ່ທ່ານເລືອກ. ຂໍ້ມູນຈະບໍ່ຢູ່ໃນສະຖານທີ່ປະຈຸບັນຂອງມັນອີກຕໍ່ໄປ.
ກົດ ເລືອກສະຖານທີ່ (ເລືອກສະຖານທີ່) ຢູ່ທາງລຸ່ມຂອງເມນູເລື່ອນລົງ, ດ້ານລຸ່ມ ຄັດລອກໄປ ຫຼື ຍ້າຍໄປ.
ເລື່ອນລົງແລະກົດໃສ່ຊື່ຂອງຮາດດິດພາຍນອກ. ຮາດດິດພາຍນອກຂອງທ່ານຈະຢູ່ພາຍໃຕ້ເມນູ "ຄອມພິວເຕີຂອງຂ້ອຍ" ຫຼື "ເຄື່ອງຄອມພິວເຕີ້ຄອມພິວເຕີ້ຄອມພິວເຕີ້ນີ້" ທີ່ຢູ່ໃນປ່ອງຢ້ຽມທີ່ປາກົດ.
ກົດ ສຳ ເນົາ (ສຳ ເນົາ) ຫລື ຍ້າຍ (ຍ້າຍ). ໄຟລ໌ຈະເລີ່ມຖືກຄັດລອກຫລືຍ້າຍຈາກຄອມພິວເຕີໄປຫາຮາດດິສພາຍນອກ.
ລໍຖ້າໃຫ້ຂະບວນການ ສຳ ເລັດ. ເວລາຂອງຂັ້ນຕອນແມ່ນຂື້ນກັບຂະ ໜາດ ຂອງເອກະສານ.
ຕັດຮາດດິດ. ຫລັງຈາກຄັດລອກແຟ້ມເອກະສານໃສ່ຮາດດິດ, ຕັດຮາດໄດອອກໄປໃນທາງທີ່ປອດໄພເພື່ອຮັບປະກັນວ່າຂໍ້ມູນບໍ່ໄດ້ສູນເສຍຫລືເສຍຫາຍ. ໂຄສະນາ
ວິທີທີ່ 2 ຂອງ 2: ໃນເຄື່ອງ Mac
ສຽບຮາດໄດໃສ່ຄອມພິວເຕີ. ສຽບສາຍສາກ USB ຂອງຮາດດິດເຂົ້າໄປໃນພອດ USB ຂອງຄອມພິວເຕີ.
- ພອດ USB ແມ່ນຊ່ອງສາກຮູບສີ່ຫລ່ຽມແປທີ່ຕັ້ງຢູ່ເທິງໂຕະຄອມພິວເຕີ.
- ຖ້າທ່ານໃຊ້ບັດຄວາມ ຈຳ, ໃສ່ແຜ່ນຄວາມ ຈຳ ໃສ່ໄວ້ໃນເຄື່ອງອ່ານກາດຫນ່ວຍຄວາມ ຈຳ ຂອງຄອມພິວເຕີຂອງທ່ານ. ທ່ານອາດຈະຕ້ອງຊື້ບັດ SD ໃສ່ເຄື່ອງປ່ຽນ USB.
- ບາງເຄື່ອງຄອມພິວເຕີ Mac ບໍ່ມີພອດ USB, ແນວໃດກໍ່ຕາມ, ທ່ານສາມາດຊື້ອະແດບເຕີ.
ເປີດຊອກຫາ. ຄໍາຮ້ອງສະຫມັກມີໃບຫນ້າຂອງມະນຸດສີຟ້າ, ຕັ້ງຢູ່ໃນທ່າເຮືອຄອມພິວເຕີ້.
ເນັ້ນໃສ່ແຟ້ມທີ່ທ່ານຕ້ອງການ ສຳ ເນົາ. ເປີດໂຟນເດີທີ່ແຟ້ມຂໍ້ມູນຕັ້ງຢູ່, ຈາກນັ້ນກົດແລະລາກປຸ່ມລູກສອນເພື່ອເບິ່ງເນື້ອໃນຂອງໂຟນເດີ.
- ທ່ານຍັງສາມາດກົດປຸ່ມກະແຈ ⌘ ຄຳ ສັ່ງ ແລະກົດແຕ່ລະເອກະສານຖ້າທ່ານຕ້ອງການເລືອກພວກມັນແຕ່ລະອັນ.
- ຖ້າທ່ານບໍ່ສາມາດຊອກຫາເອກະສານຂອງທ່ານ, ກົດ ໄຟລ໌ທັງ ໝົດ ຂອງຂ້ອຍ (ໄຟລ໌ທັງ ໝົດ) ຢູ່ເບື້ອງຊ້າຍຂອງ ໜ້າ ຕ່າງ Finder ເພື່ອຄົ້ນຫາໂຟນເດີທັງ ໝົດ ໃນ Mac ຂອງທ່ານ.
ກົດລາຍການ ແກ້ໄຂ (ແກ້ໄຂ) ຢູ່ແຈເບື້ອງຊ້າຍດ້ານເທິງຂອງ ໜ້າ ຈໍຄອມພິວເຕີ.
ກົດທາງເລືອກ ສຳ ເນົາ (ສຳ ເນົາ) ໃນເມນູ ແກ້ໄຂ ພຽງແຕ່ລົງລົງ.
ກົດຊື່ຂອງຮາດດິດພາຍນອກຂອງທ່ານ, ຕັ້ງຢູ່ທາງລຸ່ມຫົວຂໍ້ "ອຸປະກອນ", ຢູ່ເບື້ອງຊ້າຍຂອງ ໜ້າ ຕ່າງ Finder. ປ່ອງຢ້ຽມຮາດດິດຈະເປີດຢູ່ໃນ Finder.
ກົດລາຍການ ແກ້ໄຂ ອີກເທື່ອ ໜຶ່ງ, ແລ້ວເລືອກ ວາງລາຍການ (ໃສ່ລາຍການຕ່າງໆ). ໄຟລ໌ທີ່ເລືອກຈະຖືກຄັດລອກໄປທີ່ຮາດດິດພາຍນອກ.
- ຖ້າທ່ານເລືອກເອກະສານດຽວ, ການກະ ທຳ ຈະເປັນໄປໄດ້ ວາງລາຍການ (ໃສ່ລາຍການ).
ລໍຖ້າຂະບວນການ ສຳ ເນົາ ສຳ ເລັດ. ເວລາຂອງຂັ້ນຕອນແມ່ນຂື້ນກັບຂະ ໜາດ ຂອງເອກະສານ.
ກົດປຸ່ມ eject. ຕົວເລືອກນີ້ແມ່ນລູກສອນຂຶ້ນ, ຢູ່ເບື້ອງຂວາຂອງຊື່ຂອງຮາດດິດໃນ Finder. ໂດຍວິທີນັ້ນ, ທ່ານສາມາດຕັດຮາດດິດໄດ້ໂດຍບໍ່ຕ້ອງເສຍຫາຍຫລືສູນເສຍຂໍ້ມູນ. ໂຄສະນາ
ຄຳ ແນະ ນຳ
- ຖ້າທ່ານບໍ່ມີຮາດດິດພາຍນອກ, ທ່ານສາມາດໃຊ້ Google Drive ຫຼືບໍລິການຟັງອື່ນໆ (ເຊັ່ນ: iCloud ຫຼື Dropbox) ເພື່ອ ສຳ ຮອງຂໍ້ມູນຂອງທ່ານ.
ຄຳ ເຕືອນ
- ການຕັດຮາດດິດບໍ່ພຽງພໍອາດເຮັດໃຫ້ຂໍ້ມູນສູນເສຍຫລືເສຍຫາຍ.