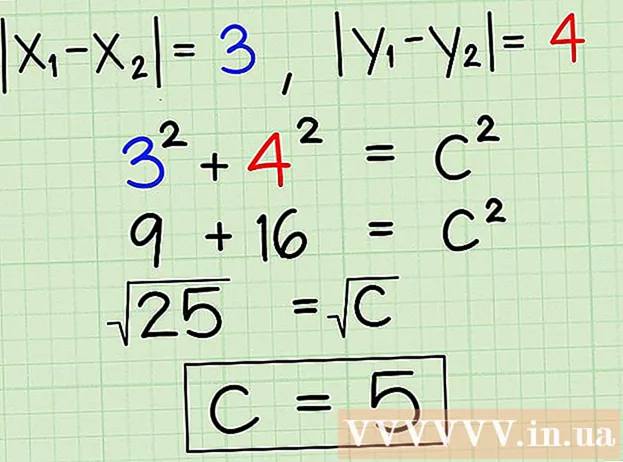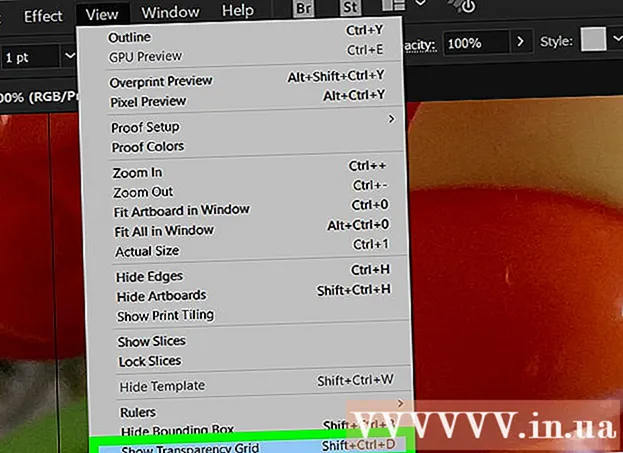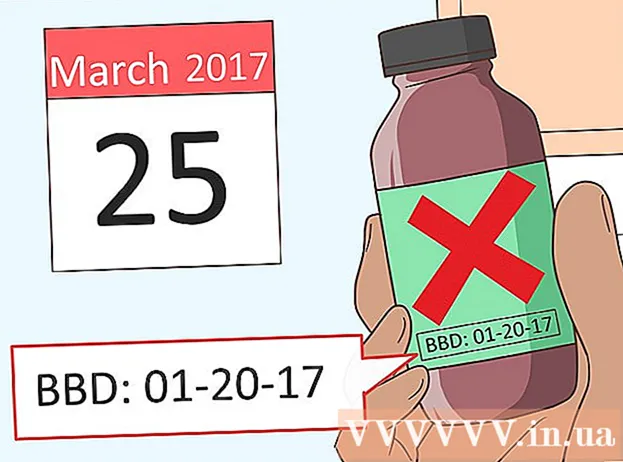ກະວີ:
John Stephens
ວັນທີຂອງການສ້າງ:
26 ເດືອນມັງກອນ 2021
ວັນທີປັບປຸງ:
1 ເດືອນກໍລະກົດ 2024
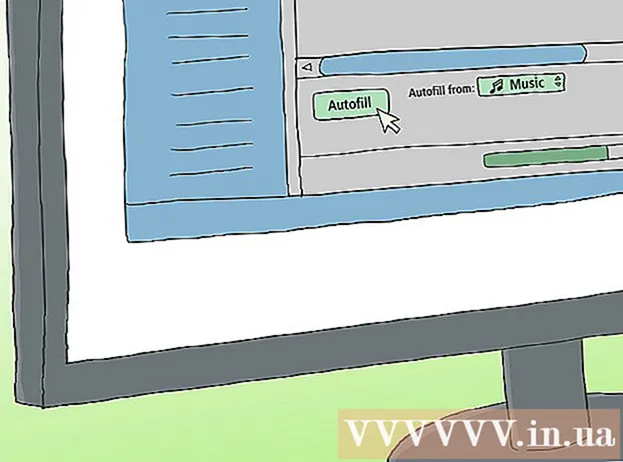
ເນື້ອຫາ
wikiHow ນີ້ສອນວິທີການໂອນເພັງໃຫ້ iPod Shuffle ໂດຍໃຊ້ iTunes.
ຂັ້ນຕອນ
ພາກທີ 1 ໃນ 3: ການປະສານສຽງດົນຕີ
- ເປີດ iTunes ເທິງຄອມພິວເຕີຂອງທ່ານ. ແອັບມີຮູບສັນຍາລັກບັນທຶກດົນຕີທີ່ມີສີສັນຫຼາກຫຼາຍໃນພື້ນຫລັງສີຂາວອ້ອມຮອບດ້ວຍວົງມົນ.
- ຖ້າ iTunes ແນະ ນຳ ໃຫ້ທ່ານດາວໂຫລດເວີຊັນລ້າສຸດ, ໃຫ້ອັບເດດ.
ເຊື່ອມຕໍ່ iPod ກັບຄອມພິວເຕີ້. ດ້ວຍສາຍ iPod, ສຽບ USB ທ້າຍໃສ່ຄອມພິວເຕີ, ສຽບທ້າຍອື່ນໆໃສ່ພອດສາກໄຟ / ຫູຟັງຂອງ iPod.
- ຖ້າ iTunes ມີການຊິ້ງຂໍ້ມູນດົນຕີໂດຍອັດຕະໂນມັດ, ທ່ານພຽງແຕ່ຕ້ອງການເປີດ iTunes, ສຽບ iPod ຂອງທ່ານເຂົ້າໄປໃນເຄື່ອງ, ດົນຕີທີ່ທ່ານຫາກໍ່ດາວໂຫລດມາຈະຖືກຄັດລອກໄປທີ່ iPod.
- ກົດປຸ່ມ iPod Shuffle ທີ່ຕັ້ງຢູ່ເບື້ອງຊ້າຍດ້ານເທິງຂອງ ໜ້າ ຕ່າງ.
- ກົດ ເພງ (ເພງ). ຕົວເລືອກຂອງທ່ານຢູ່ພາຍໃຕ້ "ການຕັ້ງຄ່າ" ໃນ ໜ້າ ຕ່າງເບື້ອງຊ້າຍຂອງ ໜ້າ ຕ່າງ, ຢູ່ລຸ່ມໄອຄອນ iPod.
- ກວດເບິ່ງ ຊິ້ງເພງ (ການປະສານສຽງດົນຕີ). ຕົວເລືອກແມ່ນຢູ່ດ້ານເທິງຂອງ ໜ້າ ຕ່າງດ້ານຂວາຂອງ ໜ້າ ຕ່າງ.
- ເລືອກເພງທີ່ທ່ານຕ້ອງການຄັດລອກໄປທີ່ iPod Shuffle.
- ກົດ ຫ້ອງສະ ໝຸດ ເພັງທັງ ໝົດ (ຫໍສະມຸດເພງເຕັມ) ຖ້າທ່ານຕ້ອງການຄັດລອກເພງທັງ ໝົດ ໃນຫໍສະມຸດເພງ iCloud ຂອງທ່ານໃສ່ກັບເຄື່ອງຫຼີ້ນຂອງທ່ານ Shuffle. ຖ້າ iPod ບໍ່ມີພື້ນທີ່ພຽງພໍທີ່ຈະເກັບຮັກສາຫໍສະມຸດເພງທັງ ໝົດ ຂອງທ່ານ, iTunes ກໍ່ຈະເລີ່ມຕົ້ນການຄັດລອກຈາກເບື້ອງເທິງຂອງລາຍການຈົນກ່ວາຄວາມຊົງ ຈຳ ຂອງເຄື່ອງຫຼີ້ນ Shuffle ຈະເຕັມໄປ.
- ກົດ ບັນຊີລາຍຊື່ທີ່ຖືກຄັດເລືອກ, ສິລະປິນ, ອັນລະບັ້ມແລະປະເພດຕ່າງໆ (ເຄື່ອງຫຼີ້ນທີ່ເລືອກ, ນັກສິລະປິນ, ອັນລະບັ້ມແລະປະເພດຕ່າງໆ) ເພື່ອເລືອກເພງທີ່ທ່ານຕ້ອງການຊິ້ງກັບເຄື່ອງຫຼີ້ນ Shuffle. ຫຼັງຈາກນັ້ນ, ເລື່ອນລົງລຸ່ມແລະກວດເບິ່ງກ່ອງທີ່ຢູ່ຂ້າງດົນຕີທີ່ທ່ານຕ້ອງການ ສຳ ເນົາໃສ່ iPod ຂອງທ່ານ.
- ກວດເບິ່ງ ຕື່ມຂໍ້ມູນໃສ່ພື້ນທີ່ຫວ່າງຟຣີໂດຍອັດຕະໂນມັດດ້ວຍເພງ (ອັດຕະໂນມັດຕື່ມຂໍ້ມູນໃສ່ບ່ອນຈັດເກັບເພງຟຣີໂດຍອັດຕະໂນມັດ) ຖ້າທ່ານຕ້ອງການ iTunes ເລືອກເພັງໂດຍບັງເອີນເພື່ອຕື່ມຂໍ້ມູນໃສ່ບ່ອນຫວ່າງຂອງເຄື່ອງຫຼີ້ນ Shuffle ທີ່ເຫຼືອ. ຕົວເລືອກນີ້ຈະປາກົດພາຍຫຼັງທີ່ທ່ານກວດເບິ່ງມັນ ບັນຊີລາຍຊື່ທີ່ຖືກຄັດເລືອກ, ສິລະປິນ, ອັນລະບັ້ມແລະປະເພດຕ່າງໆ.

ກົດ ສະ ໝັກ (ໃຊ້ຢູ່ແຈເບື້ອງຂວາລຸ່ມ. ດົນຕີທີ່ທ່ານເລືອກຈະຖືກຄັດລອກໄປທີ່ iPod Shuffle.- ລໍຖ້າເພງ ສຳ ເລັດການ ສຳ ເນົາ.
- ກົດປຸ່ມສາມຫຼ່ຽມ Eject ຂ້າງເທິງເສັ້ນ. ປຸ່ມນີ້ຢູ່ທາງເທິງຂອງ ໜ້າ ຕ່າງດ້ານຊ້າຍ, ພຽງແຕ່ຢູ່ເບື້ອງຂວາຂອງໄອຄອນ iPod.
- ຕັດ iPod ຈາກຄອມພິວເຕີ. ໂຄສະນາ
ພາກທີ 2 ໃນ 3: ຕື່ມແຕ່ລະເພງ
- ເປີດ iTunes ເທິງຄອມພິວເຕີຂອງທ່ານ. ແອັບມີຮູບສັນຍາລັກບັນທຶກດົນຕີທີ່ມີສີສັນຫຼາກຫຼາຍໃນພື້ນຫລັງສີຂາວອ້ອມຮອບດ້ວຍວົງມົນ.
- ຖ້າ iTunes ແນະ ນຳ ໃຫ້ທ່ານດາວໂຫລດເວີຊັນລ້າສຸດ, ໃຫ້ອັບເດດ.

ເຊື່ອມຕໍ່ iPod ກັບຄອມພິວເຕີ້. ດ້ວຍສາຍ iPod, ສຽບ USB ທ້າຍໃສ່ຄອມພິວເຕີ, ສຽບທ້າຍອື່ນໆໃສ່ພອດສາກໄຟ / ຫູຟັງຂອງ iPod.- ຖ້າ iTunes ມີການຊິ້ງຂໍ້ມູນດົນຕີໂດຍອັດຕະໂນມັດ, ທ່ານພຽງແຕ່ຕ້ອງການເປີດ iTunes, ສຽບ iPod ຂອງທ່ານໃສ່ໃນອຸປະກອນ, ດົນຕີທີ່ທ່ານຫາກໍ່ດາວໂຫລດມາຈະຖືກຄັດລອກໄປທີ່ iPod.
- ກົດປຸ່ມ iPod Shuffle ຕັ້ງຢູ່ເບື້ອງຊ້າຍດ້ານເທິງຂອງ ໜ້າ ຕ່າງ.
- ກົດເມນູເລື່ອນລົງ ເພງ ໃນແຈເບື້ອງຊ້າຍດ້ານເທິງຂອງປ່ອງຢ້ຽມ.
- ກົດຕົວເລືອກ "ຫໍສະມຸດ". ໃນສ່ວນ "ຫ້ອງສະຫມຸດ" ຢູ່ເບື້ອງຊ້າຍຂອງປ່ອງຢ້ຽມ iTunes, ມີຫລາຍທາງເລືອກທີ່ທ່ານສາມາດໃຊ້ເພື່ອເບິ່ງເພັງໃນຫໍສະມຸດ:
- ບໍ່ດົນມານີ້ເພີ່ມ (ຫວ່າງມໍ່ໆມານີ້)
- ນັກສິນລະປິນ (ສິລະປິນ)
- ອັນລະບັ້ມ (ອະລະບ້ ຳ)
- ເພງ(ເພງ)
- ປະເພດ (ໝວດ ໝູ່)
- ກົດແລະລາກລາຍແລະລົງໃສ່ iPod. ລາກເພງຫລືອະລະບ້ ຳ ຈາກຫ້ອງສະມຸດຢູ່ເບື້ອງຂວາຂອງ ໜ້າ ຕ່າງແລະວາງລົງເທິງໄອຄອນ iPod ໃນເບື້ອງຊ້າຍຂອງ ໜ້າ ຕ່າງ, ພາຍໃຕ້ "ອຸປະກອນ".
- ຮູບສີ່ຫລ່ຽມສີຟ້າຈະອ້ອມຮອບໄອຄອນ iPod.
- ທ່ານສາມາດເລືອກລາຍການຫຼາຍຢ່າງໂດຍຖືປຸ່ມກົດປຸ່ມCtrl (PC) ຫລື ⌘ ຄຳ ສັ່ງ (Mac) ຈາກນັ້ນກົດທີ່ພວກມັນ.
- ວາງເພງລົງໃນ iPod ຂອງທ່ານ. ພຽງແຕ່ປ່ອຍຫນູຫລືປຸ່ມ trackpad ແລະໂອນເພງໄປ iPod ຂອງທ່ານກໍ່ຈະເລີ່ມຕົ້ນ.
- ລໍຖ້າເພງ ສຳ ເລັດການ ສຳ ເນົາ.
- ກົດປຸ່ມສາມຫຼ່ຽມ Eject ຂ້າງເທິງເສັ້ນ. ປຸ່ມນີ້ຢູ່ທາງເທິງຂອງ ໜ້າ ຕ່າງດ້ານຊ້າຍ, ພຽງແຕ່ຢູ່ເບື້ອງຂວາກັບໄອຄອນ iPod.
- ຕັດ iPod ຈາກຄອມພິວເຕີ. ໂຄສະນາ
ສ່ວນທີ 3 ຂອງ 3: ການຕື່ມຂໍ້ມູນໃສ່ Shuffle Memory ໂດຍອັດຕະໂນມັດ
- ເປີດ iTunes ເທິງຄອມພິວເຕີຂອງທ່ານ. ແອັບມີຮູບສັນຍາລັກບັນທຶກດົນຕີທີ່ມີສີສັນຫຼາກຫຼາຍໃນພື້ນຫລັງສີຂາວອ້ອມຮອບດ້ວຍວົງມົນ.
- ຖ້າ iTunes ແນະ ນຳ ໃຫ້ທ່ານດາວໂຫລດເວີຊັນລ້າສຸດ, ໃຫ້ອັບເດດ.

ເຊື່ອມຕໍ່ iPod ກັບຄອມພິວເຕີ້. ດ້ວຍສາຍ iPod, ສຽບ USB ທ້າຍໃສ່ຄອມພິວເຕີ, ສຽບທ້າຍອື່ນໆໃສ່ພອດສາກໄຟ / ຫູຟັງຂອງ iPod.- ກົດປຸ່ມ iPod Shuffle ທີ່ຕັ້ງຢູ່ເບື້ອງຊ້າຍດ້ານເທິງຂອງ ໜ້າ ຕ່າງ.
- ກົດ ບົດສະຫຼຸບ (ບົດສະຫຼຸບ). ຕົວເລືອກຂອງທ່ານຢູ່ພາຍໃຕ້ "ການຕັ້ງຄ່າ" ຢູ່ ໜ້າ ເບື້ອງຊ້າຍ, ດ້ານລຸ່ມໄອຄອນ iPod.
- ໝາຍ ເອົາຫ້ອງດັ່ງກ່າວ ຈັດການດົນຕີແລະວິດີໂອດ້ວຍຕົນເອງ (ຈັດການດົນຕີແລະວີດີໂອດ້ວຍຕົນເອງ). ຕົວເລືອກຕ່າງໆຢູ່ໃນສ່ວນ "ຕົວເລືອກ".
- ກົດ ເພງ (ເພງ). ຕົວເລືອກແມ່ນຢູ່ດ້ານລຸ່ມຂອງຫົວຂໍ້ "ໃນອຸປະກອນຂອງຂ້ອຍ" ຢູ່ທາງເບື້ອງຊ້າຍ.
- ເລື່ອນລົງແລະກົດເມນູ "Autofill From" ທີ່ອອກມາ. ຕົວເລືອກນີ້ແມ່ນຢູ່ທາງລຸ່ມຂອງແຖບດ້ານຊ້າຍ.
ກົດແຫຼ່ງຂໍ້ມູນເພງ. ເມື່ອທ່ານຊິ້ງຂໍ້ມູນ, iTunes ຈະຕື່ມຂໍ້ມູນໃສ່ຫນ່ວຍຄວາມ ຈຳ ຂອງເຄື່ອງຫຼີ້ນ Shuffle ໂດຍອັດຕະໂນມັດດ້ວຍການເລືອກເພັງຈາກແຫລ່ງທີ່ທ່ານເລືອກ.
ກົດ ການຕັ້ງຄ່າ ... ແມ່ນຢູ່ເບື້ອງຂວາຂອງ ໜ້າ ຕ່າງທີ່ຂື້ນມາ. ເພື່ອປັບການຕັ້ງຄ່າ Autofill ຂອງທ່ານ:
- ກວດເບິ່ງ ປ່ຽນທຸກລາຍການເມື່ອ Autofilling (ທົດແທນລາຍການທຸກຢ່າງເມື່ອອັດຕະໂນມັດເຕັມ) ເພື່ອລົບເພັງເກົ່າທັງ ໝົດ ແລະທົດແທນດ້ວຍເພັງ ໃໝ່ ເມື່ອທ່ານ Autofill the Shuffle player.
- ກວດເບິ່ງ ເລືອກລາຍການແບບສຸ່ມ (ເລືອກລາຍການແບບສຸ່ມ) ເພື່ອເພີ່ມເພັງແບບສຸ່ມຈາກແຫຼ່ງທີ່ທ່ານເລືອກໄວ້ໃນເວລາທີ່ Autofill.
- ກວດເບິ່ງ ເລືອກສິນຄ້າທີ່ໃຫ້ຄະແນນສູງຂື້ນເລື້ອຍໆ (ເລືອກລາຍການທີ່ໄດ້ຮັບການໃຫ້ຄະແນນສູງຂື້ນ) ເພື່ອຮັບປະກັນວ່າເພງທີ່ມີການໃຫ້ຄະແນນສູງຂື້ນຈະຖືກເພີ່ມເມື່ອ Autofill ຖືກຕັ້ງໃຫ້ເປັນແບບສຸ່ມ.
- ປັບແຖບເລື່ອນ ສະຫງວນພື້ນທີ່ ສຳ ລັບການ ນຳ ໃຊ້ແຜ່ນ (ສະຫງວນຄວາມ ຈຳ ເພື່ອໃຊ້ເປັນ drive) ຖ້າທ່ານຕ້ອງການສະຫງວນຄວາມສາມາດຂອງເຄື່ອງຫຼີ້ນ Shuffle ບາງ ສຳ ລັບການເກັບຂໍ້ມູນຄື USB.
- ກົດ ຕົກລົງ.

ກົດ ອັດຕະໂນມັດ ເພື່ອເລີ່ມຕົ້ນຂະບວນການ Autofill.- ລໍຖ້າເພງ ສຳ ເລັດການ ສຳ ເນົາ.
- ກົດປຸ່ມສາມຫຼ່ຽມ Eject ຂ້າງເທິງເສັ້ນ. ປຸ່ມນີ້ຢູ່ທາງເທິງຂອງແຖບດ້ານຊ້າຍ, ພຽງແຕ່ຢູ່ເບື້ອງຂວາຂອງໄອຄອນ iPod.
- ຕັດ iPod ຈາກຄອມພິວເຕີ. ໂຄສະນາ
ຄຳ ເຕືອນ
- ຖ້າ iPod ໄດ້ຖືກຊິ້ງຂໍ້ມູນກັບຄອມພິວເຕີ້ອື່ນ, ຂະບວນການນີ້ຈະລຶບຂໍ້ມູນທັງ ໝົດ ໃນ iPod.