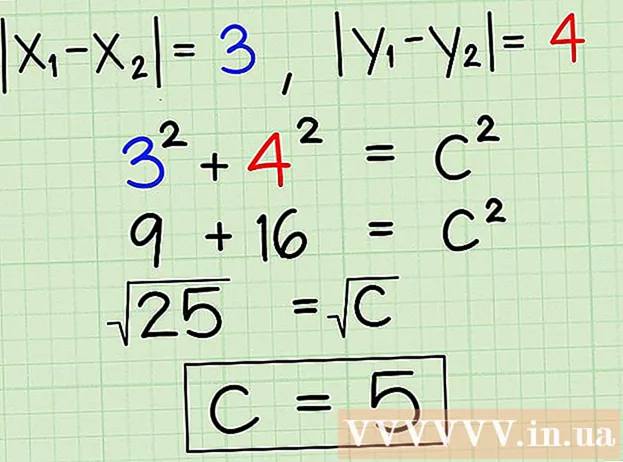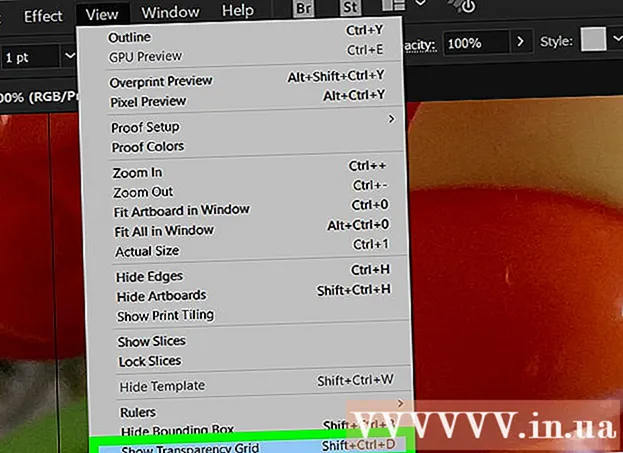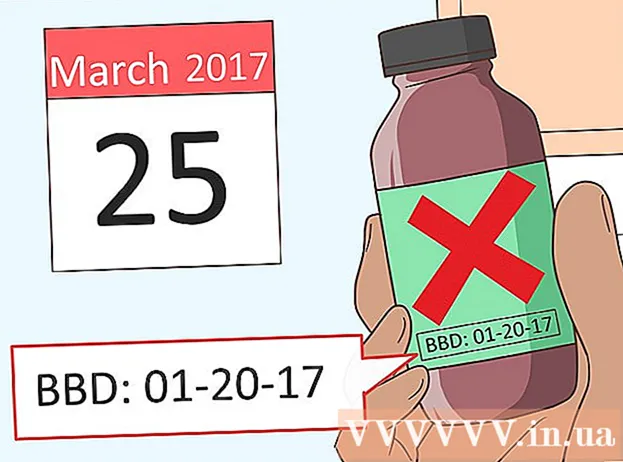ກະວີ:
Randy Alexander
ວັນທີຂອງການສ້າງ:
26 ເດືອນເມສາ 2021
ວັນທີປັບປຸງ:
1 ເດືອນກໍລະກົດ 2024
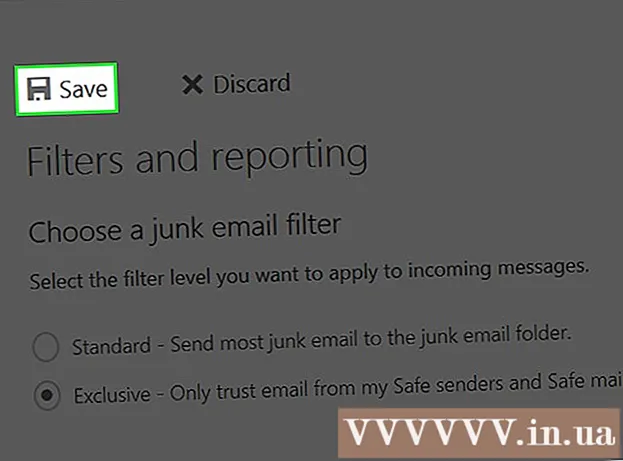
ເນື້ອຫາ
ໜ້າ wikiHow ນີ້ສະແດງວິທີການ ໝາຍ ແລະປ້ອງກັນສະແປມ, ເຊິ່ງເອີ້ນກັນວ່າ "spam" ໃນເວັບໄຊທ໌ຂອງ Microsoft Outlook. ແຕ່ໂຊກບໍ່ດີ, ທ່ານບໍ່ສາມາດ ໝາຍ ຂໍ້ຄວາມ "ຂີ້ເຫຍື້ອ" ຫຼືແກ້ໄຂການຕັ້ງຄ່າສະແປມຂອງທ່ານຈາກແອັບ mobile ມືຖື Outlook.
ຂັ້ນຕອນ
ວິທີທີ່ 1 ຂອງ 2: ໝາຍ ວ່າ spam
ເປີດ ເວັບໄຊທ໌ຄາດຄະເນ. ນີ້ຈະເປີດກ່ອງຈົດ ໝາຍ ຖ້າທ່ານໄດ້ເຂົ້າສູ່ລະບົບ Outlook.
- ຖ້າບໍ່ໄດ້ລົງຊື່ເຂົ້າໃຊ້, ແຕະ ເຂົ້າສູ່ລະບົບ (ເຂົ້າສູ່ລະບົບ), ໃສ່ທີ່ຢູ່ອີເມວ (ຫຼືເບີໂທລະສັບ) ແລະລະຫັດຜ່ານແລະກົດ ເຂົ້າສູ່ລະບົບ.

ກົດໃສ່ກ່ອງກາເຄື່ອງ ໝາຍ ຢູ່ເບື້ອງຊ້າຍຂອງອີເມວ. ມັນແມ່ນກ່ອງສີຂາວຢູ່ແຈເບື້ອງຊ້າຍດ້ານເທິງຂອງການເບິ່ງອີເມວ. ນີ້ແມ່ນອີເມວທີ່ທ່ານຕັ້ງໃຈ ໝາຍ ເປັນ spam.
ກົດ ຂີ້ຄ້ານ (ຂີ້ເຫຍື້ອ). ປຸ່ມນີ້ຢູ່ໃນແຖວຂອງຕົວເລືອກຂ້າງເທິງກ່ອງຈົດ ໝາຍ Outlook, ຢູ່ເບື້ອງຂວາຂອງໂຟນເດີ ຮວບຮວມ (ການເກັບຮັກສາ). ປຸ່ມນີ້, ເມື່ອກົດແລ້ວ, ຈະ ດຳ ເນີນການຍ້າຍອີເມວທີ່ທ່ານເລືອກໄປທີ່ໂຟນເດີ "Junk".

ກົດຂວາ (ຄອມພິວເຕີສ່ວນບຸກຄົນ) ຫຼືກົດສອງນິ້ວມື (Mac) ທີ່ "ຖັງຂີ້ເຫຍື້ອ". ລາຍການນີ້ຢູ່ເບື້ອງຊ້າຍຂອງ ໜ້າ Outlook.
ກົດ ໂຟນເດີທີ່ເປົ່າຫວ່າງ (ໂຟນເດີທີ່ເປົ່າຫວ່າງ). ທ່ານຈະເຫັນຕົວເລືອກນີ້ຢູ່ທີ່ປtheອບອັບ.

ກົດ ຕົກລົງ. ໂຟນເດີ Junk ບໍ່ແມ່ນອີເມວຂີ້ເຫຍື້ອອີກຕໍ່ໄປແລະຜູ້ສົ່ງອີເມວທີ່ຖືກເລືອກຈະຖືກ ໝາຍ ວ່າເປັນຜູ້ຮັບສະແປມ. ໂຄສະນາ
ວິທີທີ່ 2 ຂອງ 2: ປ່ຽນການຕັ້ງຄ່າບລັອກ
ເປີດ ເວັບໄຊທ໌ຄາດຄະເນ. ນີ້ຈະເປີດກ່ອງຈົດ ໝາຍ ຖ້າທ່ານເຂົ້າສູ່ລະບົບ Outlook.
- ຖ້າບໍ່ໄດ້ລົງຊື່ເຂົ້າໃຊ້, ແຕະ ເຂົ້າສູ່ລະບົບ (ເຂົ້າສູ່ລະບົບ), ໃສ່ທີ່ຢູ່ອີເມວ (ຫຼືເບີໂທລະສັບ) ແລະລະຫັດຜ່ານແລະກົດ ເຂົ້າສູ່ລະບົບ.
ກົດ ⚙️. ຕົວເລືອກນີ້ແມ່ນຢູ່ແຈຂວາເທິງຂອງ ໜ້າ Outlook.
ກົດ ທາງເລືອກ (ທາງເລືອກ). ລາຍການນີ້ຢູ່ທາງລຸ່ມຂອງເມນູເລື່ອນລົງລຸ່ມຮູບສັນຍາລັກເຄື່ອງມືການຕັ້ງຄ່າ.
ກົດ ຈົດຫມາຍຂີ້ເຫຍື້ອ (ສະແປມ). ຕົວເລືອກນີ້ແມ່ນຢູ່ເຄິ່ງກາງເບື້ອງຊ້າຍຂອງ ໜ້າ. ນີ້ຈະຂະຫຍາຍຫົວຂໍ້ "ສະແປມ" ເພື່ອສະແດງຕົວເລືອກຂອງມັນ.
- ຖ້າມີບາງທາງເລືອກໃນການເຂົ້າທາງລຸ່ມຂອງລາຍການ ຈົດຫມາຍຂີ້ເຫຍື້ອ (ສະແປມ), ຂ້າມຂັ້ນຕອນນີ້.
ກົດ ການກັ່ນຕອງແລະການລາຍງານ (ຕົວກອງແລະບົດລາຍງານ). ນີ້ແມ່ນຕົວເລືອກທີສີ່ແລະສຸດທ້າຍພາຍໃຕ້ຫົວຂໍ້ "ສະແປມ".
ກົດຮູບວົງມົນຢູ່ເບື້ອງຊ້າຍຂອງ ພິເສດ (ຜູກຂາດ). ຕົວເລືອກນີ້ຢູ່ດ້ານລຸ່ມຂອງຫົວຂໍ້ "ເລືອກຕົວກັ່ນຕອງອີເມວທີ່ບໍ່ມີປະໂຫຍດ" ທີ່ຢູ່ຂ້າງເທິງຂອງ ໜ້າ. ນີ້ຈະປ້ອງກັນບໍ່ໃຫ້ຂໍ້ຄວາມໃດໆທີ່ບໍ່ຢູ່ໃນລາຍຊື່ຜູ້ຕິດຕໍ່, ທີ່ຢູ່ອີເມວທີ່ໄດ້ຮັບການອະນຸມັດຜ່ານມາແລະການແຈ້ງເຕືອນທີ່ ກຳ ນົດເວລາຈາກການສະແດງຢູ່ໃນກ່ອງຈົດ ໝາຍ.
ກົດ ບັນທຶກ (ບັນທຶກ). ປຸ່ມນີ້ຕັ້ງຢູ່ຂ້າງເທິງຫົວຂໍ້ "ການກັ່ນຕອງແລະການລາຍງານ" ຢູ່ເທິງສຸດຂອງ ໜ້າ ນີ້. ທ່ານຄວນຈະເຫັນ ຈຳ ນວນອີເມວສະແປມທີ່ຫຼຸດລົງຢ່າງຫຼວງຫຼາຍໃນກ່ອງຈົດ ໝາຍ ຂອງທ່ານຈາກຈຸດນີ້. ໂຄສະນາ
ຄຳ ແນະ ນຳ
- ທ່ານສາມາດ (ແລະຄວນ) ກວດເບິ່ງໂຟນເດີ Junk ເປັນບາງຄັ້ງຄາວ ສຳ ລັບອີເມວທີ່ຖືກຕ້ອງຍັງຖືກ ໝາຍ ວ່າເປັນສະແປມໂດຍການຕັ້ງຄ່າບລັອກຂອງທ່ານ.
ຄຳ ເຕືອນ
- ຖ້າທ່ານເປີດຕົວເລືອກ "ທີ່ໂດດເດັ່ນ" ເພື່ອບລັອກອີເມວທີ່ບໍ່ມີປະໂຫຍດ, ໃຫ້ແນ່ໃຈວ່າລາຍຊື່ຜູ້ຕິດຕໍ່ທີ່ ສຳ ຄັນໄດ້ຖືກເພີ່ມເຂົ້າໃນລາຍຊື່ຜູ້ຕິດຕໍ່ຂອງທ່ານກ່ອນທີ່ທ່ານຈະຕ້ອງການຮັບອີເມວຈາກພວກມັນ (ຫຼືກວດເບິ່ງໂຟນເດີ Junk).