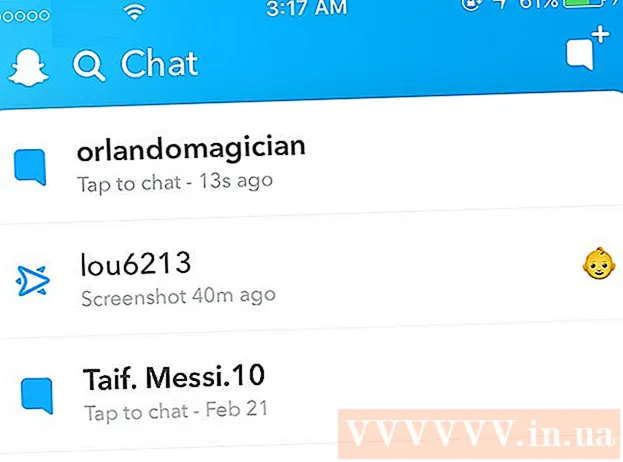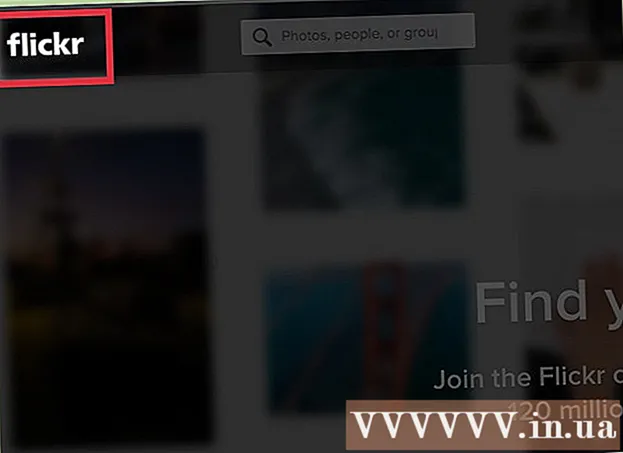ກະວີ:
Christy White
ວັນທີຂອງການສ້າງ:
3 ເດືອນພຶດສະພາ 2021
ວັນທີປັບປຸງ:
1 ເດືອນກໍລະກົດ 2024
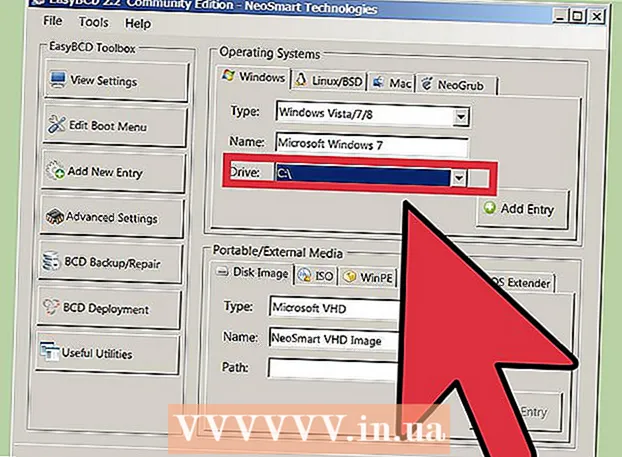
ເນື້ອຫາ
- ເພື່ອກ້າວ
- ວິທີທີ່ 1 ຂອງ 2: ປ່ຽນ Windows 7
- ວິທີທີ່ 2 ຂອງ 2: ເອົາ Windows 7 ອອກຈາກສະພາບແວດລ້ອມ multiboot
ຄອມພິວເຕີຂອງທ່ານຕ້ອງການລະບົບປະຕິບັດການເພື່ອເຮັດວຽກ. ຖ້າທ່ານຕ້ອງການສືບຕໍ່ ນຳ ໃຊ້ເຄື່ອງຈັກ, ແຕ່ບໍ່ເຮັດວຽກກັບ Windows 7, ທ່ານຈະຕ້ອງຕິດຕັ້ງລະບົບປະຕິບັດການອື່ນ. ຖ້າທ່ານມີລະບົບປະຕິບັດການຫຼາຍຢ່າງໃນຄອມພິວເຕີ້ຂອງທ່ານ, ທ່ານຈະຕ້ອງ ກຳ ນົດຜູ້ຈັດການເກີບຄືນ ໃໝ່ ເພື່ອໃຫ້ຄອມພິວເຕີຂອງທ່ານຖືກຕ້ອງ.
ເພື່ອກ້າວ
ວິທີທີ່ 1 ຂອງ 2: ປ່ຽນ Windows 7
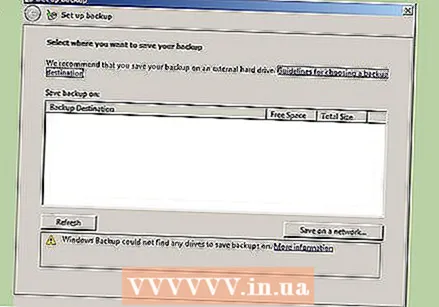 ສຳ ຮອງຂໍ້ມູນທີ່ທ່ານຕ້ອງການເກັບໄວ້. ເມື່ອຖອນການຕິດຕັ້ງ Windows 7, ທ່ານຈະສູນເສຍຂໍ້ມູນຂອງທ່ານທັງ ໝົດ ໃນໄດອັນດຽວກັນ. ໃຫ້ແນ່ໃຈວ່າ ສຳ ຮອງໄຟລ໌ທີ່ ສຳ ຄັນເພື່ອໃຫ້ທ່ານສາມາດຟື້ນຟູມັນໄດ້ຫຼັງຈາກຕິດຕັ້ງລະບົບປະຕິບັດການ ໃໝ່.
ສຳ ຮອງຂໍ້ມູນທີ່ທ່ານຕ້ອງການເກັບໄວ້. ເມື່ອຖອນການຕິດຕັ້ງ Windows 7, ທ່ານຈະສູນເສຍຂໍ້ມູນຂອງທ່ານທັງ ໝົດ ໃນໄດອັນດຽວກັນ. ໃຫ້ແນ່ໃຈວ່າ ສຳ ຮອງໄຟລ໌ທີ່ ສຳ ຄັນເພື່ອໃຫ້ທ່ານສາມາດຟື້ນຟູມັນໄດ້ຫຼັງຈາກຕິດຕັ້ງລະບົບປະຕິບັດການ ໃໝ່. - ໃສ່ແຜ່ນຕິດຕັ້ງຂອງລະບົບປະຕິບັດການທົດແທນ. ມີລະຫັດສິນຄ້າພ້ອມທີ່ທ່ານຈະຕ້ອງການໃນລະຫວ່າງການຕິດຕັ້ງ.
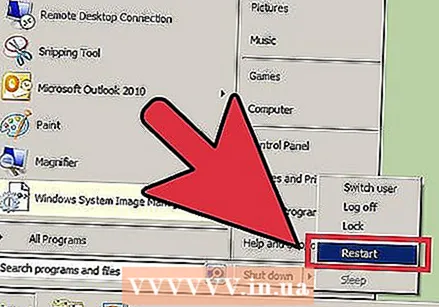 Restart ຄອມພິວເຕີຂອງທ່ານ.
Restart ຄອມພິວເຕີຂອງທ່ານ. ກົດປຸ່ມຕັ້ງ BIOS ໃນການຕິດຕໍ່ກັນຢ່າງໄວວາ. ລະຫັດໃດທີ່ຂື້ນກັບລະບົບ, ແຕ່ໂດຍທົ່ວໄປມັນແມ່ນ F2, F10 ຫຼືລົບ.
ກົດປຸ່ມຕັ້ງ BIOS ໃນການຕິດຕໍ່ກັນຢ່າງໄວວາ. ລະຫັດໃດທີ່ຂື້ນກັບລະບົບ, ແຕ່ໂດຍທົ່ວໄປມັນແມ່ນ F2, F10 ຫຼືລົບ. 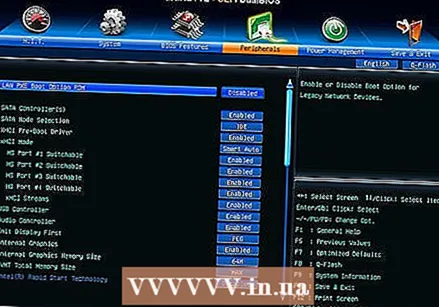 ເປີດເມນູບູດ. ເມນູນີ້ຊ່ວຍໃຫ້ທ່ານສາມາດປ່ຽນລະບົບ boot ຂອງອຸປະກອນທີ່ທ່ານຕິດຕັ້ງໄວ້. ປ່ຽນການສັ່ງຊື້ເພື່ອໃຫ້ເຄື່ອງຂັບ optical ຂອງທ່ານໃສ່ກ່ອນ. ໃນວິທີການນີ້ທ່ານສາມາດໃສ່ເກີບຈາກແຜ່ນຕິດຕັ້ງ.
ເປີດເມນູບູດ. ເມນູນີ້ຊ່ວຍໃຫ້ທ່ານສາມາດປ່ຽນລະບົບ boot ຂອງອຸປະກອນທີ່ທ່ານຕິດຕັ້ງໄວ້. ປ່ຽນການສັ່ງຊື້ເພື່ອໃຫ້ເຄື່ອງຂັບ optical ຂອງທ່ານໃສ່ກ່ອນ. ໃນວິທີການນີ້ທ່ານສາມາດໃສ່ເກີບຈາກແຜ່ນຕິດຕັ້ງ.  Restart ຄອມພິວເຕີຂອງທ່ານອີກເທື່ອ ໜຶ່ງ ຫຼັງຈາກຕັ້ງຄ່າການສັ່ງເກີບຂອງທ່ານຄືນ ໃໝ່. ດຽວນີ້ທ່ານຈະໄດ້ຮັບການກະຕຸ້ນເຕືອນໃຫ້ໃສ່ເກີບຈາກແຜ່ນຕິດຕັ້ງໃສ່.
Restart ຄອມພິວເຕີຂອງທ່ານອີກເທື່ອ ໜຶ່ງ ຫຼັງຈາກຕັ້ງຄ່າການສັ່ງເກີບຂອງທ່ານຄືນ ໃໝ່. ດຽວນີ້ທ່ານຈະໄດ້ຮັບການກະຕຸ້ນເຕືອນໃຫ້ໃສ່ເກີບຈາກແຜ່ນຕິດຕັ້ງໃສ່.  ປະຕິບັດຕາມທິດທາງໃນການຕິດຕັ້ງລະບົບປະຕິບັດການໃນການຕິດຕັ້ງ Windows 7 ຂອງທ່ານທີ່ມີຢູ່ແລ້ວ. ຂັ້ນຕອນນີ້ແຕກຕ່າງກັນໄປຕາມລະບົບປະຕິບັດການທີ່ທ່ານຕິດຕັ້ງ:
ປະຕິບັດຕາມທິດທາງໃນການຕິດຕັ້ງລະບົບປະຕິບັດການໃນການຕິດຕັ້ງ Windows 7 ຂອງທ່ານທີ່ມີຢູ່ແລ້ວ. ຂັ້ນຕອນນີ້ແຕກຕ່າງກັນໄປຕາມລະບົບປະຕິບັດການທີ່ທ່ານຕິດຕັ້ງ: - Windows 8
- Linux Linux
- Windows 7
- Linux Mint
ວິທີທີ່ 2 ຂອງ 2: ເອົາ Windows 7 ອອກຈາກສະພາບແວດລ້ອມ multiboot
 ໃສ່ເກີບເຂົ້າໄປໃນລະບົບປະຕິບັດການທີ່ທ່ານຕ້ອງການຮັກສາ. ຖ້າທ່ານຕ້ອງການທີ່ຈະເອົາ Windows 7 ອອກຈາກສະພາບແວດລ້ອມ multiboot, ທ່ານຈະຕ້ອງຮັບປະກັນວ່າຜູ້ຈັດການ boot ໄດ້ຖືກຄັດລອກແລະຕັ້ງຄ່າໃຫ້ boot ຈາກລະບົບປະຕິບັດການທີ່ຍັງເຫຼືອ. ນີ້ມັກຈະມີຄວາມ ຈຳ ເປັນເທົ່ານັ້ນຖ້າ Windows 7 ແມ່ນລະບົບປະຕິບັດການ ທຳ ອິດທີ່ຕິດຕັ້ງຢູ່ໃນຄອມພີວເຕີ້.
ໃສ່ເກີບເຂົ້າໄປໃນລະບົບປະຕິບັດການທີ່ທ່ານຕ້ອງການຮັກສາ. ຖ້າທ່ານຕ້ອງການທີ່ຈະເອົາ Windows 7 ອອກຈາກສະພາບແວດລ້ອມ multiboot, ທ່ານຈະຕ້ອງຮັບປະກັນວ່າຜູ້ຈັດການ boot ໄດ້ຖືກຄັດລອກແລະຕັ້ງຄ່າໃຫ້ boot ຈາກລະບົບປະຕິບັດການທີ່ຍັງເຫຼືອ. ນີ້ມັກຈະມີຄວາມ ຈຳ ເປັນເທົ່ານັ້ນຖ້າ Windows 7 ແມ່ນລະບົບປະຕິບັດການ ທຳ ອິດທີ່ຕິດຕັ້ງຢູ່ໃນຄອມພີວເຕີ້. 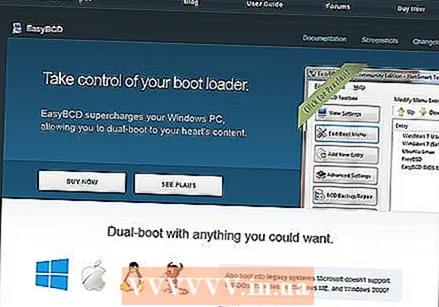 ດາວໂຫລດ EasyBCD. ນີ້ແມ່ນຜູ້ຊ່ວຍການຕັ້ງຄ່າ ສຳ ລັບຜູ້ຈັດການ boot ເຊິ່ງຊ່ວຍໃຫ້ທ່ານສາມາດປັບແຕ່ງຜູ້ຈັດການ boot ໄດ້ໃນຂະນະທີ່ຖອນການຕິດຕັ້ງ Windows 7. ແບບຟຣີສາມາດດາວໂຫລດໄດ້ຈາກ neosmart.net/EasyBCD/#comparison.
ດາວໂຫລດ EasyBCD. ນີ້ແມ່ນຜູ້ຊ່ວຍການຕັ້ງຄ່າ ສຳ ລັບຜູ້ຈັດການ boot ເຊິ່ງຊ່ວຍໃຫ້ທ່ານສາມາດປັບແຕ່ງຜູ້ຈັດການ boot ໄດ້ໃນຂະນະທີ່ຖອນການຕິດຕັ້ງ Windows 7. ແບບຟຣີສາມາດດາວໂຫລດໄດ້ຈາກ neosmart.net/EasyBCD/#comparison.  ກົດທີ່ເມນູ Start ແລະເລືອກ "Run". ທ່ານຍັງສາມາດກົດປຸ່ມ Windows + R.
ກົດທີ່ເມນູ Start ແລະເລືອກ "Run". ທ່ານຍັງສາມາດກົດປຸ່ມ Windows + R.  ປະເພດ "diskmgmt.msc" ແລະກົດ ເຂົ້າ. ນີ້ຈະເປີດ ໜ້າ ຕ່າງການຈັດການ Disk.
ປະເພດ "diskmgmt.msc" ແລະກົດ ເຂົ້າ. ນີ້ຈະເປີດ ໜ້າ ຕ່າງການຈັດການ Disk. 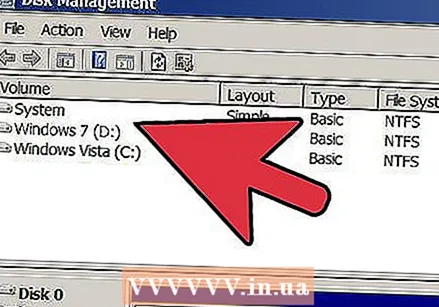 ຊອກຫາປະລິມານທີ່ມີສະຖານະພາບ "ລະບົບ". ທ່ານສາມາດຂະຫຍາຍຄໍ ລຳ ສະຖານະພາບຖ້າບໍ່ສະແດງພຽງພໍ. ປະລິມານທີ່ມີສະຖານະພາບ "ລະບົບ" ແມ່ນປະລິມານກັບຜູ້ຈັດການເກີບ. ຖ້າປະລິມານການໃຊ້ Windows 7 ຖືກ ໝາຍ ວ່າ "ລະບົບ", ໃຫ້ອ່ານໄປທີ່ຂັ້ນຕອນຕໍ່ໄປ. ຖ້າປະລິມານຂອງລະບົບປະຕິບັດການອື່ນໆຖືກ ໝາຍ ວ່າ "ລະບົບ", ໃຫ້ຂ້າມຂັ້ນຕອນນີ້ແລະໄປທີ່ຂັ້ນຕອນຕໍ່ໄປ (ຂັ້ນຕອນທີ 10).
ຊອກຫາປະລິມານທີ່ມີສະຖານະພາບ "ລະບົບ". ທ່ານສາມາດຂະຫຍາຍຄໍ ລຳ ສະຖານະພາບຖ້າບໍ່ສະແດງພຽງພໍ. ປະລິມານທີ່ມີສະຖານະພາບ "ລະບົບ" ແມ່ນປະລິມານກັບຜູ້ຈັດການເກີບ. ຖ້າປະລິມານການໃຊ້ Windows 7 ຖືກ ໝາຍ ວ່າ "ລະບົບ", ໃຫ້ອ່ານໄປທີ່ຂັ້ນຕອນຕໍ່ໄປ. ຖ້າປະລິມານຂອງລະບົບປະຕິບັດການອື່ນໆຖືກ ໝາຍ ວ່າ "ລະບົບ", ໃຫ້ຂ້າມຂັ້ນຕອນນີ້ແລະໄປທີ່ຂັ້ນຕອນຕໍ່ໄປ (ຂັ້ນຕອນທີ 10).  ເລີ່ມ EasyBCD.
ເລີ່ມ EasyBCD.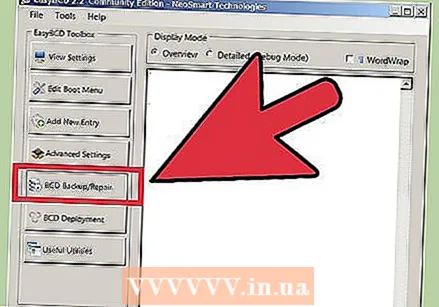 ໃຫ້ຄລິກໃສ່ "ກູ້ຄືນ / ສ້ອມແປງ BCD".
ໃຫ້ຄລິກໃສ່ "ກູ້ຄືນ / ສ້ອມແປງ BCD". ເລືອກຕົວເລືອກ "Change boot drive" ແລະກົດທີ່ "ປະຕິບັດງານ".
ເລືອກຕົວເລືອກ "Change boot drive" ແລະກົດທີ່ "ປະຕິບັດງານ".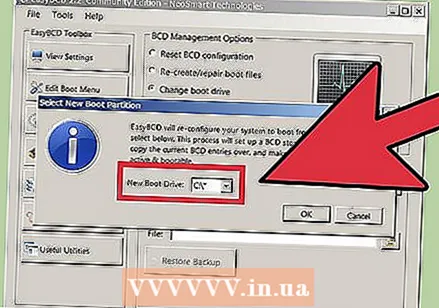 ໃຫ້ແນ່ໃຈວ່າເມນູແບບເລື່ອນລົງ "C: "ແລະກົດປຸ່ມ" OK ".
ໃຫ້ແນ່ໃຈວ່າເມນູແບບເລື່ອນລົງ "C: "ແລະກົດປຸ່ມ" OK ". 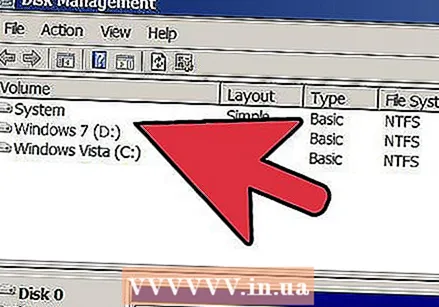 ກັບໄປທີ່ ໜ້າ ຕ່າງ Disk Management. ໃນປັດຈຸບັນທີ່ຜູ້ຈັດການເກີບໄດ້ຖືກຄັດລອກແລ້ວ, ທ່ານສາມາດເລີ່ມຕົ້ນຂັ້ນຕອນການໂຍກຍ້າຍອອກຢ່າງປອດໄພ.
ກັບໄປທີ່ ໜ້າ ຕ່າງ Disk Management. ໃນປັດຈຸບັນທີ່ຜູ້ຈັດການເກີບໄດ້ຖືກຄັດລອກແລ້ວ, ທ່ານສາມາດເລີ່ມຕົ້ນຂັ້ນຕອນການໂຍກຍ້າຍອອກຢ່າງປອດໄພ.  ກົດຂວາໃສ່ປະລິມານທີ່ມີ Windows 7 ແລະເລືອກ "Delete Volume". ທ່ານຈະຖືກຮ້ອງຂໍໃຫ້ຢືນຢັນວ່າທ່ານຕ້ອງການລຶບປະລິມານ.
ກົດຂວາໃສ່ປະລິມານທີ່ມີ Windows 7 ແລະເລືອກ "Delete Volume". ທ່ານຈະຖືກຮ້ອງຂໍໃຫ້ຢືນຢັນວ່າທ່ານຕ້ອງການລຶບປະລິມານ. 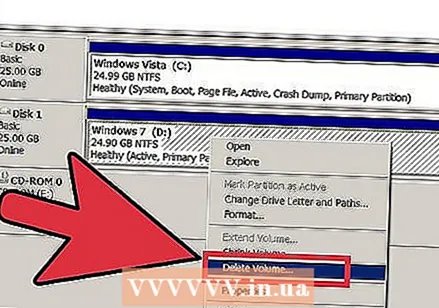 ກົດຂວາໃສ່ປະລິມານທີ່ຖືກລົບແລະເລືອກ "Delete Partition".
ກົດຂວາໃສ່ປະລິມານທີ່ຖືກລົບແລະເລືອກ "Delete Partition". ກົດຂວາໃສ່ປະລິມານໄປທາງຊ້າຍຂອງບ່ອນ ໃໝ່, ບ່ອນຫວ່າງ. ເລືອກ "ຂະຫຍາຍປະລິມານ" ແລະເພີ່ມພື້ນທີ່ຫວ່າງທີ່ສ້າງຂື້ນ ໃໝ່ ໃສ່ມັນ.
ກົດຂວາໃສ່ປະລິມານໄປທາງຊ້າຍຂອງບ່ອນ ໃໝ່, ບ່ອນຫວ່າງ. ເລືອກ "ຂະຫຍາຍປະລິມານ" ແລະເພີ່ມພື້ນທີ່ຫວ່າງທີ່ສ້າງຂື້ນ ໃໝ່ ໃສ່ມັນ.  ຖ້າຍັງບໍ່ເປີດ, ເປີດ EasyBCD. ທ່ານຈະຕ້ອງໄດ້ ກຳ ນົດຜູ້ຈັດການບູລະນະ ໃໝ່ ເພື່ອວ່າມັນຈະ ເໝາະ ສົມກັບລະບົບປະຕິບັດການທີ່ຍັງເຫຼືອ.
ຖ້າຍັງບໍ່ເປີດ, ເປີດ EasyBCD. ທ່ານຈະຕ້ອງໄດ້ ກຳ ນົດຜູ້ຈັດການບູລະນະ ໃໝ່ ເພື່ອວ່າມັນຈະ ເໝາະ ສົມກັບລະບົບປະຕິບັດການທີ່ຍັງເຫຼືອ.  ກົດທີ່ປຸ່ມ "ແກ້ໄຂເມນູ Boot".
ກົດທີ່ປຸ່ມ "ແກ້ໄຂເມນູ Boot".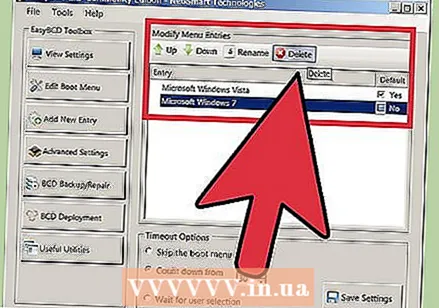 ເລືອກ Windows 7 ຈາກລາຍຊື່ແລະກົດປຸ່ມ "Delete".
ເລືອກ Windows 7 ຈາກລາຍຊື່ແລະກົດປຸ່ມ "Delete".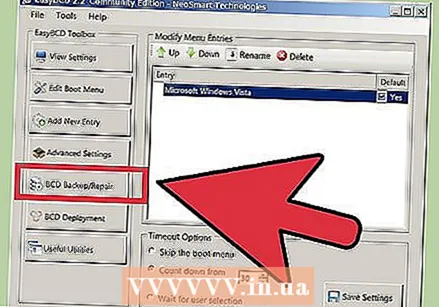 ໃຫ້ຄລິກໃສ່ "ກູ້ຄືນ / ສ້ອມແປງ BCD".
ໃຫ້ຄລິກໃສ່ "ກູ້ຄືນ / ສ້ອມແປງ BCD". ເລືອກ "ຕັ້ງຄ່າການຕັ້ງຄ່າ BCD ຄືນໃຫມ່" ແລະກົດ "ປະຕິບັດງານ".
ເລືອກ "ຕັ້ງຄ່າການຕັ້ງຄ່າ BCD ຄືນໃຫມ່" ແລະກົດ "ປະຕິບັດງານ".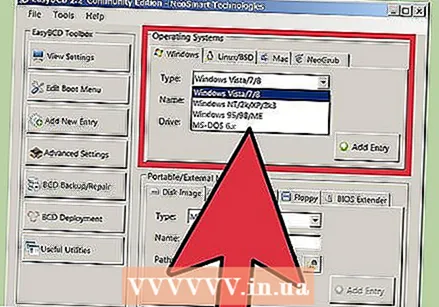 ກົດທີ່ "ຕື່ມເຂົ້າ ໃໝ່" ແລະເລືອກລະບົບປະຕິບັດການຂອງທ່ານໃນປັດຈຸບັນຈາກເມນູປະເພດ.
ກົດທີ່ "ຕື່ມເຂົ້າ ໃໝ່" ແລະເລືອກລະບົບປະຕິບັດການຂອງທ່ານໃນປັດຈຸບັນຈາກເມນູປະເພດ. ໃຫ້ແນ່ໃຈວ່າເມນູເລື່ອນລົງຂອງ Drive ຖືກຕັ້ງຄ່າໄວ້ C: ແລະກົດທີ່ "ຕື່ມເຂົ້າ". ລະບົບຂອງທ່ານຕອນນີ້ຈະເຂົ້າສູ່ລະບົບປະຕິບັດການທີ່ຖືກຕ້ອງແລ້ວ.
ໃຫ້ແນ່ໃຈວ່າເມນູເລື່ອນລົງຂອງ Drive ຖືກຕັ້ງຄ່າໄວ້ C: ແລະກົດທີ່ "ຕື່ມເຂົ້າ". ລະບົບຂອງທ່ານຕອນນີ້ຈະເຂົ້າສູ່ລະບົບປະຕິບັດການທີ່ຖືກຕ້ອງແລ້ວ. - ເຮັດຊ້ ຳ ອີກ ສຳ ລັບລະບົບປະຕິບັດການອື່ນໆທີ່ທ່ານໄດ້ຕິດຕັ້ງ.