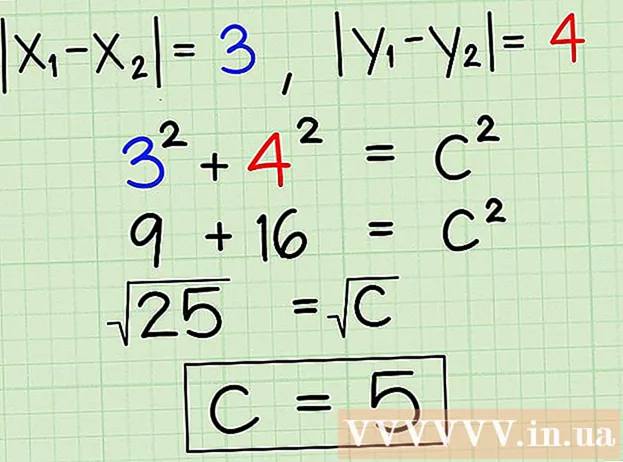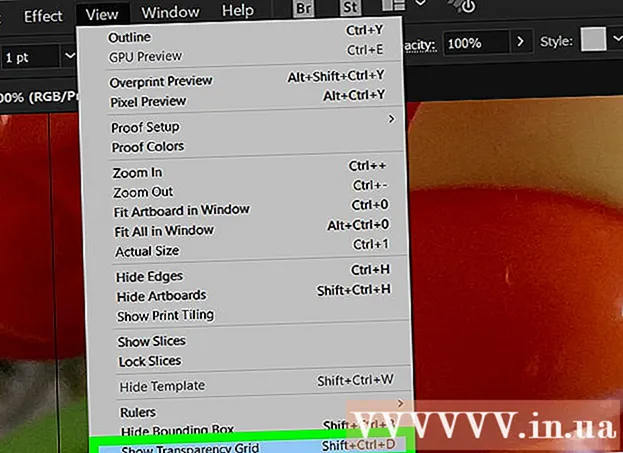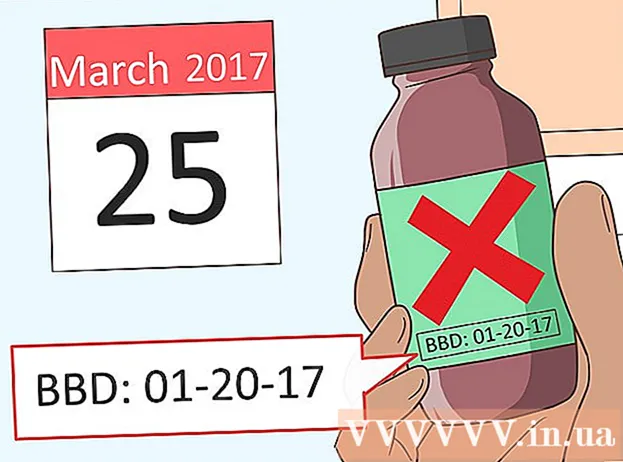ກະວີ:
Eugene Taylor
ວັນທີຂອງການສ້າງ:
9 ສິງຫາ 2021
ວັນທີປັບປຸງ:
1 ເດືອນກໍລະກົດ 2024

ເນື້ອຫາ
wikiHow ນີ້ສອນວິທີການແຕ້ມເສັ້ນໃນເອກະສານ Microsoft Word. ທ່ານສາມາດເຮັດສິ່ງນີ້ໄດ້ທັງແບບເວີຊັນ ສຳ ລັບ Word ສຳ ລັບ Windows ແລະ Mac.
ເພື່ອກ້າວ
 ເປີດ Microsoft Word. ກົດປຸ່ມ Word ສອງຄັ້ງ, ປຸ່ມ "W" ສີຟ້າໃສ່ພື້ນສີຂາວ.
ເປີດ Microsoft Word. ກົດປຸ່ມ Word ສອງຄັ້ງ, ປຸ່ມ "W" ສີຟ້າໃສ່ພື້ນສີຂາວ. - ຖ້າທ່ານຕ້ອງການແຕ້ມໃນເອກະສານທີ່ມີຢູ່, ກົດສອງຄັ້ງໃສ່ເອກະສານແລະຂ້າມຂັ້ນຕອນຕໍ່ໄປ.
 ກົດ ເອກະສານເປົ່າຫວ່າງ. ທ່ານສາມາດຊອກຫາສິ່ງນີ້ຢູ່ເບື້ອງຊ້າຍດ້ານເທິງຂອງປ່ອງຢ້ຽມ. ເອກະສານ ໃໝ່ ຈະເປີດຂື້ນ.
ກົດ ເອກະສານເປົ່າຫວ່າງ. ທ່ານສາມາດຊອກຫາສິ່ງນີ້ຢູ່ເບື້ອງຊ້າຍດ້ານເທິງຂອງປ່ອງຢ້ຽມ. ເອກະສານ ໃໝ່ ຈະເປີດຂື້ນ. - ມັນກໍ່ເປັນໄປໄດ້ວ່າເອກະສານ ໃໝ່ ຈະຖືກເປີດໂດຍຄ່າເລີ່ມຕົ້ນ. ຖ້າເປັນດັ່ງນັ້ນ, ໃຫ້ຂ້າມຂັ້ນຕອນນີ້.
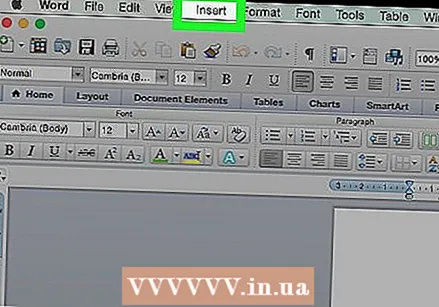 ກົດທີ່ແຖບ ໃສ່. ຕົວເລືອກນີ້ສາມາດພົບໄດ້ຢູ່ເບື້ອງຊ້າຍຂອງເມນູຫລັກຢູ່ເທິງສຸດຂອງ ໜ້າ ຕ່າງ Word. ແຖບຈະປາກົດຢູ່ດ້ານລຸ່ມຂອງໂບ / ເມນູຫລັກ.
ກົດທີ່ແຖບ ໃສ່. ຕົວເລືອກນີ້ສາມາດພົບໄດ້ຢູ່ເບື້ອງຊ້າຍຂອງເມນູຫລັກຢູ່ເທິງສຸດຂອງ ໜ້າ ຕ່າງ Word. ແຖບຈະປາກົດຢູ່ດ້ານລຸ່ມຂອງໂບ / ເມນູຫລັກ. - ຖ້າທ່ານ ກຳ ລັງໃຊ້ເຄື່ອງ Mac, ກົດ ໃສ່ ໃນໂບສີຟ້າແລະບໍ່ແມ່ນຢູ່ໃນແຖບເມນູ.
 ກົດເຂົ້າ ຮູບຮ່າງ. ເຫຼົ່ານີ້ສາມາດພົບເຫັນຢູ່ໃນກຸ່ມ "ຮູບແຕ້ມ" ຂອງ ໃສ່. ເມນູແບບເລື່ອນລົງຈະປາກົດຂຶ້ນ.
ກົດເຂົ້າ ຮູບຮ່າງ. ເຫຼົ່ານີ້ສາມາດພົບເຫັນຢູ່ໃນກຸ່ມ "ຮູບແຕ້ມ" ຂອງ ໃສ່. ເມນູແບບເລື່ອນລົງຈະປາກົດຂຶ້ນ.  ເລືອກ linetype ຈາກເມນູແບບເລື່ອນລົງ. ໃນຫົວຂໍ້ "ເສັ້ນ", ເລືອກປະເພດສາຍຈາກເມນູເລື່ອນລົງໂດຍການຄລິກໃສ່ມັນ.
ເລືອກ linetype ຈາກເມນູແບບເລື່ອນລົງ. ໃນຫົວຂໍ້ "ເສັ້ນ", ເລືອກປະເພດສາຍຈາກເມນູເລື່ອນລົງໂດຍການຄລິກໃສ່ມັນ. - ທ່ານສາມາດເລືອກສາຍທີ່ໄດ້ມາດຕະຖານໂດຍການກົດທີ່ເສັ້ນທາງກົງຫລືເສັ້ນ "ບໍ່ເສຍຄ່າ" ໂດຍການກົດປຸ່ມທີ່ບິດເບືອນ ("ສາມາດຂຽນໄດ້") ຢູ່ເບື້ອງຂວາພາຍໃຕ້ຫົວຂໍ້ "ເສັ້ນ".
 ແຕ້ມເສັ້ນໃນເອກະສານຂອງທ່ານ. ກົດແລະລາກເພື່ອແຕ້ມ, ຈາກນັ້ນປ່ອຍປຸ່ມເມົາເພື່ອຢືນຢັນຮູບຮ່າງ.
ແຕ້ມເສັ້ນໃນເອກະສານຂອງທ່ານ. ກົດແລະລາກເພື່ອແຕ້ມ, ຈາກນັ້ນປ່ອຍປຸ່ມເມົາເພື່ອຢືນຢັນຮູບຮ່າງ. - ທ່ານສາມາດກົດແລະລາກເສັ້ນຫຼັງຈາກເສັ້ນໄດ້ຖືກຢືນຢັນແລ້ວ.
- ເພື່ອ ກຳ ຈັດສາຍ, ກົດທີ່ມັນເພື່ອເລືອກມັນ, ຈາກນັ້ນກົດປຸ່ມ ລົບ ການອັນຮີບດ່ວນ.
 ຕື່ມສາຍຫຼາຍ. ເພື່ອເພີ່ມສາຍອື່ນ, ເລືອກແມ່ແບບເສັ້ນຈາກ ຮູບຮ່າງເມນູແລະເຮັດເລື້ມຄືນຂັ້ນຕອນການແຕ້ມຮູບ.
ຕື່ມສາຍຫຼາຍ. ເພື່ອເພີ່ມສາຍອື່ນ, ເລືອກແມ່ແບບເສັ້ນຈາກ ຮູບຮ່າງເມນູແລະເຮັດເລື້ມຄືນຂັ້ນຕອນການແຕ້ມຮູບ.
ຄຳ ແນະ ນຳ
- ຖ້າທ່ານມີເສັ້ນໃນເອກະສານ Word ຂອງທ່ານ, ທ່ານສາມາດພິມຮອບມັນຫລືມັນ.
ຄຳ ເຕືອນ
- ໃຫ້ແນ່ໃຈວ່າໄດ້ບັນທຶກຜົນງານຂອງທ່ານກ່ອນທີ່ຈະປິດ Word.