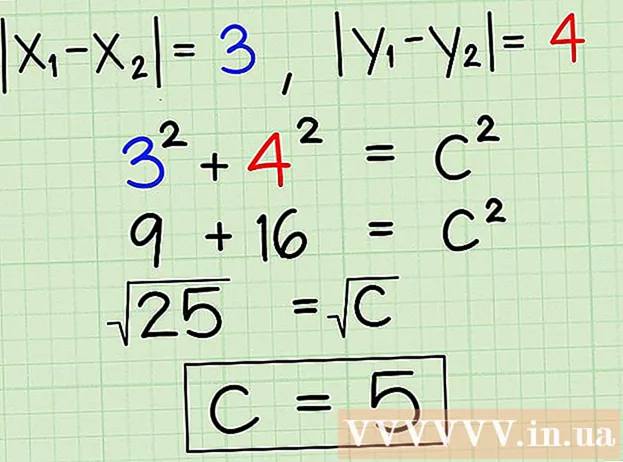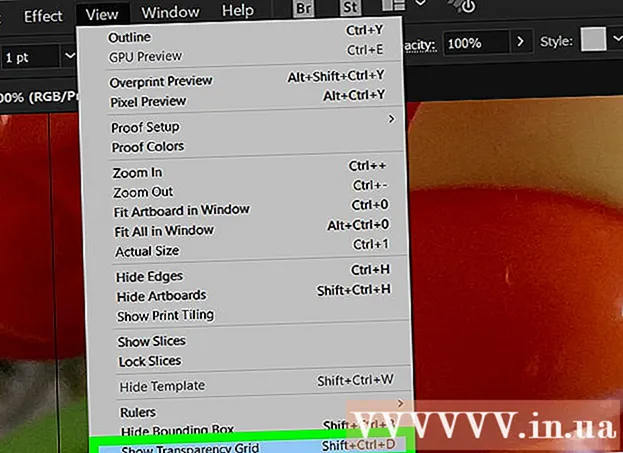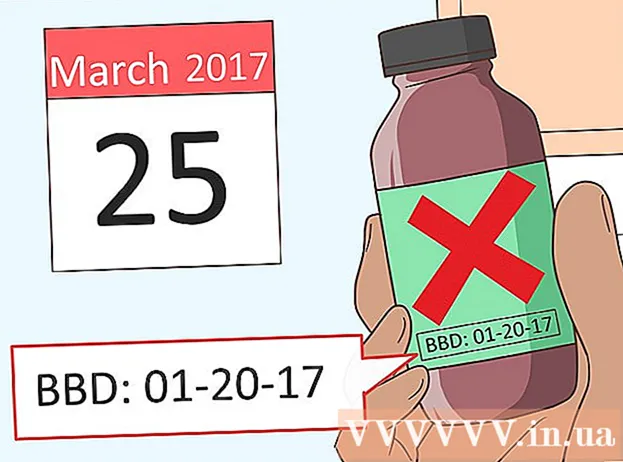ກະວີ:
Frank Hunt
ວັນທີຂອງການສ້າງ:
19 ດົນໆ 2021
ວັນທີປັບປຸງ:
1 ເດືອນກໍລະກົດ 2024
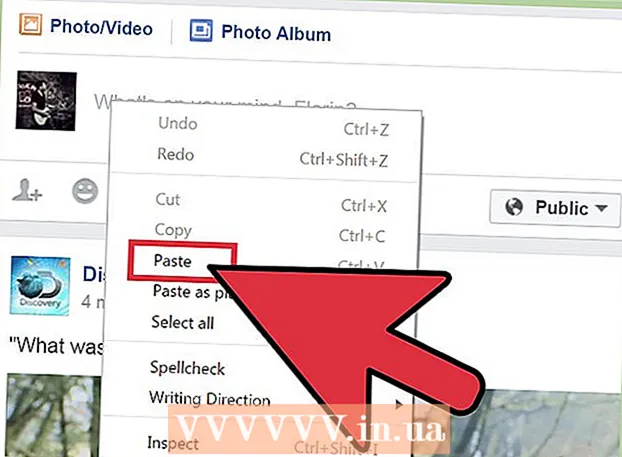
ເນື້ອຫາ
- ເພື່ອກ້າວ
- ວິທີທີ່ 1 ຂອງ 3: ໃນ iPhone ແລະ iPad
- ວິທີທີ່ 2 ຂອງ 3: ໃນອຸປະກອນ Android
- ວິທີທີ່ 3 ຂອງ 3: ຢູ່ໃນເວັບໄຊທ໌ເຟສບຸກ
- ຄຳ ແນະ ນຳ
ການຄັດລອກແລະວາງເນື້ອຫາໃສ່ເຟສບຸກແມ່ນງ່າຍຫຼາຍ. ໃນອຸປະກອນມືຖື, ທ່ານສາມາດແຕະແລະຈັບນິ້ວມືຂອງທ່ານເພື່ອເບິ່ງແລະເລືອກຕົວເລືອກເມນູ. ແລະໃນຄອມພີວເຕີ້ແລະໂນດບຸກຄອມພິວເຕີ້, ທ່ານສາມາດໃຊ້ປຸ່ມເມົາສ໌ຂວາຂອງທ່ານຫລືປຸ່ມຄີບອດທີ່ແນ່ນອນ. ໃນບົດຂຽນນີ້ພວກເຮົາອະທິບາຍລາຍລະອຽດກ່ຽວກັບວິທີການຄັດລອກແລະວາງໃສ່ເຟສບຸກ. ສະນັ້ນຖ້າທ່ານຕ້ອງການແບ່ງປັນເນື້ອໃນໃນເຟສບຸກ, ຫຼືຖ້າທ່ານຕ້ອງການແບ່ງປັນເນື້ອຫາຂອງເຟສບຸກຢູ່ບ່ອນອື່ນ, ທ່ານໄດ້ມາຮອດທີ່ ເໝາະ ສົມແລ້ວ.
ເພື່ອກ້າວ
ວິທີທີ່ 1 ຂອງ 3: ໃນ iPhone ແລະ iPad
 ຊອກຫາເນື້ອຫາທີ່ທ່ານຕ້ອງການຄັດລອກ. ເຊັ່ນດຽວກັນກັບເວັບໄຊທ໌ເຟສບຸກ, ທ່ານສາມາດຄັດລອກແລະວາງຂໍ້ຄວາມ, ທີ່ຢູ່ເວັບໄຊທ໌ແລະຮູບພາບເຂົ້າໃນແອັບ Facebook Facebook ໃນອຸປະກອນມືຖື iOS ຂອງທ່ານ. ທ່ານຍັງສາມາດໃຊ້ ຄຳ ແນະ ນຳ ໃນບົດຄວາມນີ້ເພື່ອເພີ່ມຂໍ້ຄວາມ, ລິ້ງຫລືຮູບພາບຕ່າງໆ ຈາກ ເຟສບຸກ ເຖິງ ກິດອື່ນໆ.
ຊອກຫາເນື້ອຫາທີ່ທ່ານຕ້ອງການຄັດລອກ. ເຊັ່ນດຽວກັນກັບເວັບໄຊທ໌ເຟສບຸກ, ທ່ານສາມາດຄັດລອກແລະວາງຂໍ້ຄວາມ, ທີ່ຢູ່ເວັບໄຊທ໌ແລະຮູບພາບເຂົ້າໃນແອັບ Facebook Facebook ໃນອຸປະກອນມືຖື iOS ຂອງທ່ານ. ທ່ານຍັງສາມາດໃຊ້ ຄຳ ແນະ ນຳ ໃນບົດຄວາມນີ້ເພື່ອເພີ່ມຂໍ້ຄວາມ, ລິ້ງຫລືຮູບພາບຕ່າງໆ ຈາກ ເຟສບຸກ ເຖິງ ກິດອື່ນໆ. - ເມື່ອທ່ານຄັດລອກແລະວາງຂໍ້ຄວາມໃສ່ເຟສບຸກ, ຮູບແບບແລະຕົວອັກສອນມັກຈະປ່ຽນໄປເລື້ອຍໆ. ໃນເວລາທີ່ທ່ານຄັດລອກບົດຄວາມຂອງຜູ້ໃດຜູ້ ໜຶ່ງ, ທ່ານພຽງແຕ່ຄັດລອກຂໍ້ຄວາມ, ບໍ່ແມ່ນສິ່ງທີ່ມັກແລະ ຄຳ ເຫັນ.
- ຖ້າທ່ານຕ້ອງການແບ່ງປັນບົດຄວາມໃນ Facebook, ຄັດລອກທີ່ຢູ່ເວັບຂອງບົດຄວາມໃນແຖບທີ່ຢູ່ຂອງ browser ຂອງທ່ານ.
 ຄັດລອກເນື້ອຫາທີ່ທ່ານຕ້ອງການລົງໃສ່ Facebook. ຂັ້ນຕອນການຄັດລອກເນື້ອຫາໃນອຸປະກອນມືຖືແມ່ນຂື້ນກັບສິ່ງທີ່ທ່ານຈະຄັດລອກ.
ຄັດລອກເນື້ອຫາທີ່ທ່ານຕ້ອງການລົງໃສ່ Facebook. ຂັ້ນຕອນການຄັດລອກເນື້ອຫາໃນອຸປະກອນມືຖືແມ່ນຂື້ນກັບສິ່ງທີ່ທ່ານຈະຄັດລອກ. - ເພື່ອ ສຳ ເນົາຂໍ້ຄວາມ, ແຕະແລະຖືຂໍ້ຄວາມຈົນກວ່າເຄື່ອງມືເລືອກຈະປາກົດ. ທ່ານຈະເຫັນກ່ອງສີຟ້າທີ່ເລືອກຂໍ້ຄວາມທີ່ມີວົງສີຟ້ານ້ອຍໆຢູ່ປາຍຂອງປ່ອງ. ຍ້າຍວົງກົມຈົນກ່ວາທ່ານໄດ້ເລືອກຂໍ້ຄວາມທີ່ທ່ານຕ້ອງການ. ເມື່ອທ່ານພໍໃຈ, ແຕະ ສຳ ເນົາ. ເມື່ອທ່ານເລືອກຂໍ້ຄວາມທີ່ທ່ານສາມາດແກ້ໄຂໄດ້ (ຕົວຢ່າງ ໝາຍ ເຫດຂອງທ່ານ), ແກ້ວຂະຫຍາຍໃຫຍ່ຂື້ນຈະຊ່ວຍໃຫ້ທ່ານເຫັນຂໍ້ຄວາມທີ່ທ່ານເລືອກດີກວ່າ. ເມື່ອທ່ານຖອດນິ້ວມືຂອງທ່ານອອກຈາກ ໜ້າ ຈໍ, ທ່ານຈະເຫັນຕົວເລືອກຕ່າງໆ ການເລືອກ ຫຼື ເລືອກທັງຫມົດ- ດ້ວຍຕົວເລືອກ ທຳ ອິດທີ່ທ່ານເລືອກຂໍ້ຄວາມທີ່ມີສີສັນ, ແລະຕົວເລືອກທີສອງທ່ານເລືອກຂໍ້ຄວາມທັງ ໝົດ. ເມື່ອທ່ານໄດ້ຊີ້ບອກວ່າຂໍ້ຄວາມໃດທີ່ທ່ານຕ້ອງການເລືອກ, ຕົວເລືອກຈະປາກົດຂຶ້ນ ສຳ ເນົາ. ແຕະນີ້.
- ເພື່ອ ສຳ ເນົາລິ້ງ, ແຕະແລະຖືລິ້ງ, ຈາກນັ້ນແຕະ ສຳ ເນົາ ຢູ່ໃນເມນູທີ່ປາກົດ. ເພື່ອ ສຳ ເນົາທີ່ຢູ່ຈາກແຖບທີ່ຢູ່, ແຕະທີ່ຢູ່ເພື່ອເລືອກທີ່ຢູ່ທັງ ໝົດ, ຈາກນັ້ນແຕະ ສຳ ເນົາ ໃນເມນູ.
- ເພື່ອ ສຳ ເນົາຮູບພາບ, ທ່ານຕ້ອງເຮັດ ສຳ ເນົາທີ່ຢູ່ຂອງຮູບແທນຮູບພາບຂອງມັນເອງ. ແຕະແລະຖືຮູບພາບແລະເລືອກ ເປີດຮູບພາບ ເພື່ອເປີດຮູບພາບໃນແຖບ ໃໝ່. ຫຼັງຈາກນັ້ນ, ຄັດລອກທີ່ຢູ່ຂອງຮູບ.
 ແຕະບ່ອນທີ່ທ່ານຕ້ອງການໂພສເນື້ອຫາໃນແອັບເຟສບຸກ. ທ່ານສາມາດວາງມັນຢູ່ບ່ອນໃດກໍ່ຕາມທີ່ທ່ານຕ້ອງການ, ສະນັ້ນຕົວຢ່າງໃນການອັບເດດສະຖານະພາບ, ຂໍ້ຄວາມຂອງທ່ານຫຼືໃນ ຄຳ ເຫັນຂອງທ່ານ. ແຕະໃສ່ບ່ອນຂໍ້ຄວາມເພື່ອວາງຕົວກະພິບ. ທ່ານຍັງສາມາດວາງເນື້ອໃນຈາກເຟສບຸກລົງໃນຊ່ອງຂໍ້ຄວາມທີ່ທ່ານສາມາດດັດແກ້.
ແຕະບ່ອນທີ່ທ່ານຕ້ອງການໂພສເນື້ອຫາໃນແອັບເຟສບຸກ. ທ່ານສາມາດວາງມັນຢູ່ບ່ອນໃດກໍ່ຕາມທີ່ທ່ານຕ້ອງການ, ສະນັ້ນຕົວຢ່າງໃນການອັບເດດສະຖານະພາບ, ຂໍ້ຄວາມຂອງທ່ານຫຼືໃນ ຄຳ ເຫັນຂອງທ່ານ. ແຕະໃສ່ບ່ອນຂໍ້ຄວາມເພື່ອວາງຕົວກະພິບ. ທ່ານຍັງສາມາດວາງເນື້ອໃນຈາກເຟສບຸກລົງໃນຊ່ອງຂໍ້ຄວາມທີ່ທ່ານສາມາດດັດແກ້. 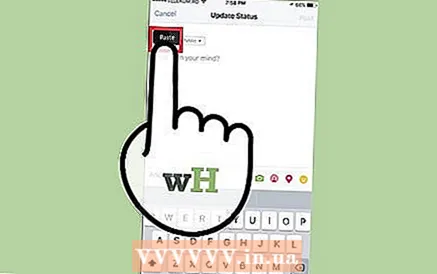 ແຕະຕົວກະພິບຂອງທ່ານເພື່ອເລືອກຕົວເລືອກ ວາງ ເອົາມັນອອກ. ໂດຍສຸດ ວາງ ປາດຢາງເອົາເນື້ອໃນທີ່ຖືກຄັດລອກມາໃສ່ໃນຂໍ້ຄວາມ.
ແຕະຕົວກະພິບຂອງທ່ານເພື່ອເລືອກຕົວເລືອກ ວາງ ເອົາມັນອອກ. ໂດຍສຸດ ວາງ ປາດຢາງເອົາເນື້ອໃນທີ່ຖືກຄັດລອກມາໃສ່ໃນຂໍ້ຄວາມ.
ວິທີທີ່ 2 ຂອງ 3: ໃນອຸປະກອນ Android
 ຊອກຫາເນື້ອຫາທີ່ທ່ານຕ້ອງການຄັດລອກ. ເຊັ່ນດຽວກັນກັບເວັບໄຊທ໌ເຟສບຸກ, ທ່ານສາມາດຄັດລອກແລະວາງຂໍ້ຄວາມ, ທີ່ຢູ່ເວັບໄຊທ໌ແລະຮູບພາບເຂົ້າໃນແອັບ Facebook Facebook ໃນອຸປະກອນມືຖື Android ຂອງທ່ານ. ທ່ານຍັງສາມາດໃຊ້ ຄຳ ແນະ ນຳ ໃນບົດຄວາມນີ້ເພື່ອເພີ່ມຂໍ້ຄວາມ, ລິ້ງຫລືຮູບພາບຕ່າງໆ ຈາກ ເຟສບຸກ ເຖິງ ກິດອື່ນໆ.
ຊອກຫາເນື້ອຫາທີ່ທ່ານຕ້ອງການຄັດລອກ. ເຊັ່ນດຽວກັນກັບເວັບໄຊທ໌ເຟສບຸກ, ທ່ານສາມາດຄັດລອກແລະວາງຂໍ້ຄວາມ, ທີ່ຢູ່ເວັບໄຊທ໌ແລະຮູບພາບເຂົ້າໃນແອັບ Facebook Facebook ໃນອຸປະກອນມືຖື Android ຂອງທ່ານ. ທ່ານຍັງສາມາດໃຊ້ ຄຳ ແນະ ນຳ ໃນບົດຄວາມນີ້ເພື່ອເພີ່ມຂໍ້ຄວາມ, ລິ້ງຫລືຮູບພາບຕ່າງໆ ຈາກ ເຟສບຸກ ເຖິງ ກິດອື່ນໆ. - ເມື່ອທ່ານຄັດລອກແລະວາງຂໍ້ຄວາມໃສ່ເຟສບຸກ, ຮູບແບບແລະຕົວອັກສອນມັກຈະປ່ຽນໄປເລື້ອຍໆ. ໃນເວລາທີ່ທ່ານຄັດລອກບົດຄວາມຂອງຜູ້ໃດຜູ້ ໜຶ່ງ, ທ່ານພຽງແຕ່ຄັດລອກຂໍ້ຄວາມ, ບໍ່ແມ່ນສິ່ງທີ່ມັກແລະ ຄຳ ເຫັນ.
- ຖ້າທ່ານຕ້ອງການແບ່ງປັນບົດຄວາມໃນ Facebook, ຄັດລອກທີ່ຢູ່ເວັບຂອງບົດຄວາມໃນແຖບທີ່ຢູ່ຂອງ browser ຂອງທ່ານ.
- ມີບັນຫາທີ່ຮູ້ກັນກ່ຽວກັບການຄັດລອກຂໍ້ຄວາມຈາກຫົວ ໜ້າ ສົນທະນາຂອງເຟສບຸກ Messenger. ທ່ານຕ້ອງເຮັດ ສຳ ເນົາຂໍ້ຄວາມຈາກແອັບ Messenger Facebook Messenger ຫຼືແອັບ Facebook Facebook.
 ຄັດລອກເນື້ອຫາທີ່ທ່ານຕ້ອງການລົງໃສ່ Facebook. ຂັ້ນຕອນການຄັດລອກເນື້ອຫາໃນອຸປະກອນມືຖືແມ່ນຂື້ນກັບສິ່ງທີ່ທ່ານຈະຄັດລອກ.
ຄັດລອກເນື້ອຫາທີ່ທ່ານຕ້ອງການລົງໃສ່ Facebook. ຂັ້ນຕອນການຄັດລອກເນື້ອຫາໃນອຸປະກອນມືຖືແມ່ນຂື້ນກັບສິ່ງທີ່ທ່ານຈະຄັດລອກ. - ເພື່ອ ສຳ ເນົາຂໍ້ຄວາມ, ແຕະແລະຖືຂໍ້ຄວາມຈົນກວ່າເຄື່ອງມືເລືອກຈະປາກົດ. ທ່ານຈະເຫັນສອງຮູບສັນຍາລັກທີ່ມີຮູບຮ່າງ teardrop ທີ່ທ່ານສາມາດຍ້າຍໄປຫາຈຸດເລີ່ມຕົ້ນແລະທ້າຍຂອງຂໍ້ຄວາມທີ່ທ່ານຕ້ອງການເລືອກ. ນອກນັ້ນທ່ານຍັງຈະເຫັນສີ່ຕົວເລືອກທີ່ປາກົດຢູ່ໃນປ່ອງຢ້ຽມທີ່ນິຍົມ: ເລືອກທຸກຢ່າງ, ສຳ ເນົາ, ພາກສ່ວນ ແລະ ຄົ້ນຫາໃນເວັບ. ຖ້າທ່ານຕ້ອງການເລືອກຂໍ້ຄວາມທັງ ໝົດ ຢູ່ໃນ ໜ້າ ຕ່າງ, ໃຫ້ເລືອກ ເລືອກທຸກຢ່າງ. ຖ້າທ່ານພຽງແຕ່ຕ້ອງການເລືອກຂໍ້ຄວາມທີ່ແນ່ນອນ, ຍ້າຍຮູບສັນຍາລັກທີ່ມີຮູບຮ່າງຈົນກ່ວາຕົວ ໜັງ ສືທີ່ຕ້ອງການຖືກເລືອກ. ເມື່ອທ່ານພໍໃຈ, ແຕະ ສຳ ເນົາ ຢູ່ໃນເມນູທີ່ປາກົດ.
- ເພື່ອ ສຳ ເນົາລິ້ງ, ແຕະແລະຖືລິ້ງ, ຈາກນັ້ນແຕະ ຄັດລອກລິງ URL ຢູ່ໃນເມນູທີ່ປາກົດ. ເພື່ອ ສຳ ເນົາທີ່ຢູ່ຈາກແຖບທີ່ຢູ່, ແຕະແລະຖືທີ່ຢູ່. ແຕະໃສ່ ເລືອກທຸກຢ່າງ ເພື່ອເລືອກລິ້ງ, ຈາກນັ້ນແຕະ ສຳ ເນົາ ໃນເມນູ.
- ເພື່ອ ສຳ ເນົາຮູບພາບ, ທ່ານຕ້ອງເຮັດ ສຳ ເນົາທີ່ຢູ່ຂອງຮູບແທນຮູບພາບຂອງມັນເອງ. ແຕະແລະຖືຮູບພາບແລະເລືອກ ເບິ່ງຮູບພາບ ເພື່ອເປີດຮູບພາບໃນແຖບ ໃໝ່. ຫຼັງຈາກນັ້ນ, ຄັດລອກທີ່ຢູ່ຂອງຮູບໃນແຖບທີ່ຢູ່ (ດັ່ງທີ່ໄດ້ອະທິບາຍກ່ອນ ໜ້າ ນີ້).
 ແຕະບ່ອນທີ່ທ່ານຕ້ອງການໂພສເນື້ອຫາໃນແອັບເຟສບຸກ. ທ່ານສາມາດວາງມັນຢູ່ບ່ອນໃດກໍ່ຕາມທີ່ທ່ານຕ້ອງການ, ສະນັ້ນຕົວຢ່າງໃນການອັບເດດສະຖານະພາບ, ຂໍ້ຄວາມຂອງທ່ານຫຼືໃນ ຄຳ ເຫັນຂອງທ່ານ. ແຕະໃສ່ບ່ອນຂໍ້ຄວາມເພື່ອວາງຕົວກະພິບ. ທ່ານຍັງສາມາດວາງເນື້ອໃນຈາກເຟສບຸກລົງໃນຊ່ອງຂໍ້ຄວາມທີ່ທ່ານສາມາດດັດແກ້.
ແຕະບ່ອນທີ່ທ່ານຕ້ອງການໂພສເນື້ອຫາໃນແອັບເຟສບຸກ. ທ່ານສາມາດວາງມັນຢູ່ບ່ອນໃດກໍ່ຕາມທີ່ທ່ານຕ້ອງການ, ສະນັ້ນຕົວຢ່າງໃນການອັບເດດສະຖານະພາບ, ຂໍ້ຄວາມຂອງທ່ານຫຼືໃນ ຄຳ ເຫັນຂອງທ່ານ. ແຕະໃສ່ບ່ອນຂໍ້ຄວາມເພື່ອວາງຕົວກະພິບ. ທ່ານຍັງສາມາດວາງເນື້ອໃນຈາກເຟສບຸກລົງໃນຊ່ອງຂໍ້ຄວາມທີ່ທ່ານສາມາດດັດແກ້. 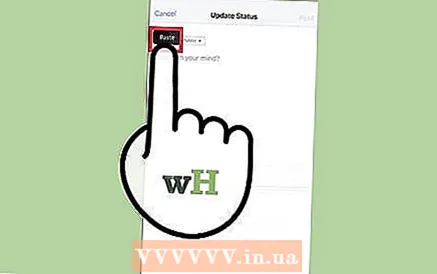 ແຕະຕົວກະພິບຂອງທ່ານເພື່ອເລືອກຕົວເລືອກ ວາງ ເອົາມັນອອກ. ໂດຍສຸດ ວາງ ປາດຢາງເອົາເນື້ອໃນທີ່ຖືກຄັດລອກມາໃສ່ໃນຂໍ້ຄວາມ.
ແຕະຕົວກະພິບຂອງທ່ານເພື່ອເລືອກຕົວເລືອກ ວາງ ເອົາມັນອອກ. ໂດຍສຸດ ວາງ ປາດຢາງເອົາເນື້ອໃນທີ່ຖືກຄັດລອກມາໃສ່ໃນຂໍ້ຄວາມ.
ວິທີທີ່ 3 ຂອງ 3: ຢູ່ໃນເວັບໄຊທ໌ເຟສບຸກ
 ຊອກຫາເນື້ອຫາທີ່ທ່ານຕ້ອງການຄັດລອກ. ທ່ານສາມາດຄັດລອກແລະວາງຕົວ ໜັງ ສື, ທີ່ຢູ່ເວັບໄຊທ໌ຫລືຮູບພາບລົງໃນໂພສຫລື ຄຳ ເຫັນໃນເຟສບຸກ.
ຊອກຫາເນື້ອຫາທີ່ທ່ານຕ້ອງການຄັດລອກ. ທ່ານສາມາດຄັດລອກແລະວາງຕົວ ໜັງ ສື, ທີ່ຢູ່ເວັບໄຊທ໌ຫລືຮູບພາບລົງໃນໂພສຫລື ຄຳ ເຫັນໃນເຟສບຸກ. - ຖ້າທ່ານຕ້ອງການແບ່ງປັນບົດຄວາມໃນ Facebook, ຄັດລອກທີ່ຢູ່ເວັບຂອງບົດຄວາມໃນແຖບທີ່ຢູ່ຂອງ browser ຂອງທ່ານ.
- ຂໍ້ຄວາມທີ່ຖືກຄັດລອກສູນເສຍຮູບແບບຕົ້ນສະບັບ. ເຟສບຸກບໍ່ສະ ໜັບ ສະ ໜູນ ຕົວອັກສອນອື່ນນອກ ເໜືອ ຈາກຕົວອັກສອນເຟສບຸກຂອງຕົວເອງ.
- ຮູບພາບທີ່ຖືກຄັດລອກຈະປາກົດຢູ່ໃນຂໍ້ຄວາມຂອງທ່ານແລະຈະຖືກອັບໂຫລດໃສ່ຮູບເຟສບຸກຂອງທ່ານ. ທີ່ຢູ່ ສຳ ເນົາຮູບພາບເຊື່ອມຕໍ່ກັບຮູບຖ່າຍ.
- ທ່ານພຽງແຕ່ສາມາດຄັດລອກຂໍ້ຄວາມຈາກໂພສອື່ນໆຂອງເຟສບຸກ, ບໍ່ແມ່ນການໂພດທັງ ໝົດ ຂອງມັນເອງ. ຖ້າທ່ານຄັດລອກໂພສຂອງຜູ້ໃດຜູ້ ໜຶ່ງ, ທ່ານບໍ່ໄດ້ຄັດລອກສິ່ງທີ່ມັກແລະ ຄຳ ເຫັນ. ທ່ານບໍ່ສາມາດລວມຂໍ້ຄວາມໄດ້ໂດຍການຄັດລອກແລະວາງຂໍ້ຄວາມເຫລົ່ານັ້ນ.
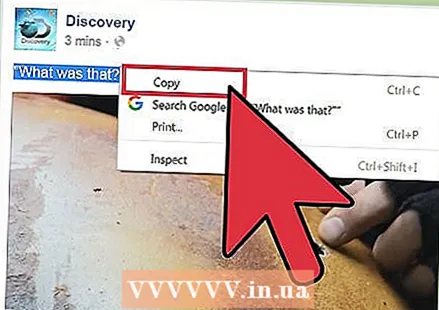 ເລືອກເນື້ອຫາທີ່ທ່ານຕ້ອງການຄັດລອກ. ຂັ້ນຕອນການຄັດລອກເນື້ອຫາແມ່ນຂື້ນກັບສິ່ງທີ່ທ່ານຈະຄັດລອກ
ເລືອກເນື້ອຫາທີ່ທ່ານຕ້ອງການຄັດລອກ. ຂັ້ນຕອນການຄັດລອກເນື້ອຫາແມ່ນຂື້ນກັບສິ່ງທີ່ທ່ານຈະຄັດລອກ - ເພື່ອຄັດລອກຂໍ້ຄວາມ, ເລືອກຂໍ້ຄວາມທີ່ທ່ານຕ້ອງການຄັດລອກ, ຈາກນັ້ນກົດຂວາໃສ່ມັນແລະເລືອກ ເພື່ອ ສຳ ເນົາ. ຜູ້ໃຊ້ Windows ແລະ Mac ສາມາດໃຊ້ການປະສົມທີ່ ສຳ ຄັນຫຼັງຈາກເລືອກເນື້ອຫາທີ່ຕ້ອງການ. ຜູ້ໃຊ້ Windows ກົດ ^ ຄວບຄຸມ + ຄ., ຜູ້ໃຊ້ Mac, ກົດ ⌘ ຄຳ ສັ່ງ + ຄ.
- ເພື່ອ ສຳ ເນົາຮູບພາບຈາກເວບໄຊທ໌, ໃຫ້ກົດຂວາໃສ່ມັນແລະເລືອກ ສຳ ເນົາຮູບພາບ.
- ເພື່ອຄັດລອກລິງໄປຫາເວັບໄຊທ໌້, ທ່ານສາມາດຄັດລອກທີ່ຢູ່ທັງ ໝົດ ຈາກແຖບທີ່ຢູ່ໂດຍກົດຂວາໃສ່ລິ້ງແລະເລືອກ ສຳ ເນົາ URL. ຜູ້ໃຊ້ Windows ແລະ Mac ສາມາດໃຊ້ການປະສົມທີ່ ສຳ ຄັນຫຼັງຈາກເລືອກເນື້ອຫາທີ່ຕ້ອງການ. ຜູ້ໃຊ້ Windows ກົດ ^ ຄວບຄຸມ + ຄ., ຜູ້ໃຊ້ Mac, ກົດ ⌘ ຄຳ ສັ່ງ + ຄ.
 ວາງຕົວກະພິບຂອງທ່ານບ່ອນທີ່ທ່ານຕ້ອງການວາງເນື້ອຫາ. ທ່ານສາມາດເອົາເນື້ອໃນທີ່ຖືກຄັດລອກໄປໃນການອັບເດດສະຖານະພາບ, ຫຼືໃນ ຄຳ ເຫັນຫຼືຂໍ້ຄວາມກັບຜູ້ໃຊ້ເຟສບຸກຄົນອື່ນ.
ວາງຕົວກະພິບຂອງທ່ານບ່ອນທີ່ທ່ານຕ້ອງການວາງເນື້ອຫາ. ທ່ານສາມາດເອົາເນື້ອໃນທີ່ຖືກຄັດລອກໄປໃນການອັບເດດສະຖານະພາບ, ຫຼືໃນ ຄຳ ເຫັນຫຼືຂໍ້ຄວາມກັບຜູ້ໃຊ້ເຟສບຸກຄົນອື່ນ.  ວາງເນື້ອໃນທີ່ຖືກຄັດລອກ. ກົດຂວາແລະເລືອກ ຕິດ ຫຼືໃຊ້ແປ້ນພິມຂອງເຈົ້າ. ຜູ້ໃຊ້ Windows ກົດ ^ ຄວບຄຸມ + V., ຜູ້ໃຊ້ Mac, ກົດ ⌘ ຄຳ ສັ່ງ + V.. ປະເພດທີ່ແຕກຕ່າງກັນຂອງເນື້ອຫາແມ່ນຖືກປິດໃນແບບທີ່ແຕກຕ່າງກັນ.
ວາງເນື້ອໃນທີ່ຖືກຄັດລອກ. ກົດຂວາແລະເລືອກ ຕິດ ຫຼືໃຊ້ແປ້ນພິມຂອງເຈົ້າ. ຜູ້ໃຊ້ Windows ກົດ ^ ຄວບຄຸມ + V., ຜູ້ໃຊ້ Mac, ກົດ ⌘ ຄຳ ສັ່ງ + V.. ປະເພດທີ່ແຕກຕ່າງກັນຂອງເນື້ອຫາແມ່ນຖືກປິດໃນແບບທີ່ແຕກຕ່າງກັນ. - ໂດຍການຄັດຕິດຂໍ້ຄວາມທ່ານພຽງແຕ່ເຫັນຂໍ້ຄວາມ. ທ່ານສາມາດປັບແຕ່ງຮູບແບບດັ່ງກ່າວກ່ອນລົງປະກາດ, ແຕ່ທ່ານບໍ່ສາມາດປ່ຽນແປງຕົວອັກສອນຂອງຂໍ້ຄວາມທີ່ຕິດຄັດມາກ່ອນ.
- ເມື່ອທ່ານໃສ່ທີ່ຢູ່ຂອງເວບໄຊທ໌, ການສະແດງຕົວຢ່າງຂອງເວັບໄຊທ໌້ຈະຖືກສ້າງຂື້ນໂດຍອັດຕະໂນມັດ. ຕົວຢ່າງການສະແດງມີຮູບພາບ, ຫົວຂໍ້ແລະ ຄຳ ອະທິບາຍສັ້ນ. ຫຼັງຈາກທີ່ທ່ານໄດ້ຜ່ານໄປທີ່ຢູ່ແລະການສະແດງຕົວຢ່າງໄດ້ຖືກສ້າງຂື້ນ, ທ່ານສາມາດລຶບທີ່ຢູ່ນັ້ນອີກ.
- ການປັ້ນຮູບພາບລົງໃນການອັບເດດສະຖານະພາບຈະເພີ່ມມັນໃສ່ການອັບໂຫລດຂອງທ່ານ. ໂດຍການໃສ່ຮູບໃນຂໍ້ຄວາມ, ຮູບພາບຈະຖືກສົ່ງໂດຍກົງຫາຜູ້ຮັບ.
ຄຳ ແນະ ນຳ
- ແທນທີ່ຈະຄັດລອກແລະຄັດຕິດເນື້ອຫາ, ທ່ານຍັງສາມາດເລືອກຕົວເລືອກດັ່ງກ່າວ ແບ່ງປັນ ຢູ່ແຈເບື້ອງຂວາລຸ່ມຂອງລິ້ງ, ຂໍ້ຄວາມຫລືຮູບພາບ. ເຟສບຸກຈະຖາມທ່ານວ່າທ່ານຕ້ອງການແບ່ງປັນມັນໃນ ກຳ ນົດເວລາຂອງທ່ານບໍ. ຢືນຢັນການເລືອກຂອງທ່ານທີ່ຈະແບ່ງປັນບົດຄວາມໃນຫນ້າຂອງທ່ານ.