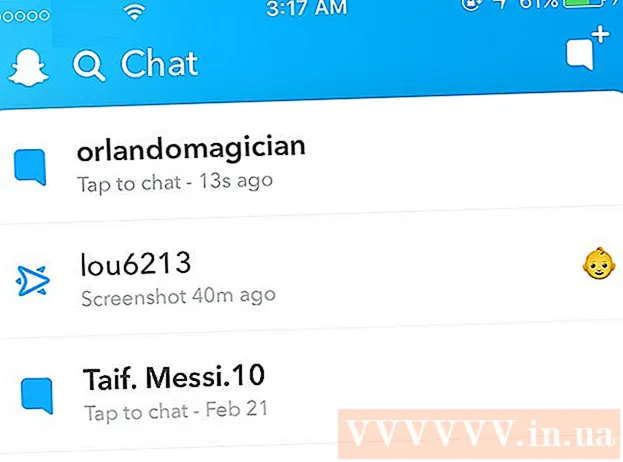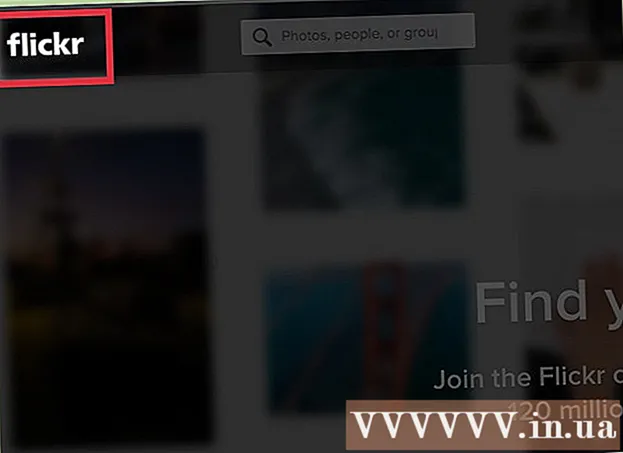ກະວີ:
Roger Morrison
ວັນທີຂອງການສ້າງ:
23 ເດືອນກັນຍາ 2021
ວັນທີປັບປຸງ:
1 ເດືອນກໍລະກົດ 2024

ເນື້ອຫາ
ທ່ານເຄີຍຕ້ອງເຮັດໃຫ້ ໜ້າ ຈໍຄອມພິວເຕີຂອງທ່ານຂື້ນລົງບໍ່? ບາງທີທ່ານອາດຕ້ອງການເບິ່ງຮູບພາບຈາກມຸມທີ່ແຕກຕ່າງກັນຫຼືທ່ານຕ້ອງການປັບ ໜ້າ ຈໍເພາະວ່າມັນບໍ່ເປັນລະບຽບ. ຫຼືບາງທີເຈົ້າຢາກເວົ້າຕະຫລົກໃສ່ເພື່ອນຮ່ວມງານ. ບໍ່ວ່າເຫດຜົນໃດກໍ່ຕາມ, ການ ໝູນ ໜ້າ ຈໍຂອງທ່ານແມ່ນງ່າຍທີ່ຈະເຮັດ.
ເພື່ອກ້າວ
ວິທີທີ່ 1 ຂອງ 3: Windows
 ທົດລອງໃຊ້ຄີບອດ. ຖ້າທ່ານມີບັດວີດີໂອ Intel, ທ່ານສາມາດໃຊ້ທາງລັດແປ້ນພິມເພື່ອ ໝຸນ ໜ້າ ຈໍຂອງທ່ານ. ທົດລອງໃຊ້ທາງລັດແປ້ນພິມຕໍ່ໄປນີ້. ຖ້າມັນບໍ່ໄດ້ຜົນ, ໃຫ້ອ່ານ ສຳ ລັບ ຄຳ ແນະ ນຳ ກ່ຽວກັບວິທີການ ໝຸນ ໜ້າ ຈໍ.
ທົດລອງໃຊ້ຄີບອດ. ຖ້າທ່ານມີບັດວີດີໂອ Intel, ທ່ານສາມາດໃຊ້ທາງລັດແປ້ນພິມເພື່ອ ໝຸນ ໜ້າ ຈໍຂອງທ່ານ. ທົດລອງໃຊ້ທາງລັດແປ້ນພິມຕໍ່ໄປນີ້. ຖ້າມັນບໍ່ໄດ້ຜົນ, ໃຫ້ອ່ານ ສຳ ລັບ ຄຳ ແນະ ນຳ ກ່ຽວກັບວິທີການ ໝຸນ ໜ້າ ຈໍ. - Ctrl+Alt+↓ - ເຮັດໃຫ້ ໜ້າ ຈໍສ່ອງລົງ
- Ctrl+Alt+→ - ໝຸນ ໜ້າ ຈໍ 90 °ໄປທາງຂວາ.
- Ctrl+Alt+← - ໝຸນ ໜ້າ ຈໍ 90 °ໄປທາງຊ້າຍ.
- Ctrl+Alt+↑ - ຟື້ນຟູ ໜ້າ ຈໍໃຫ້ກັບແນວທາງ ໜ້າ ຈໍປົກກະຕິ.
 ລອງໃຊ້ ໜ້າ ຈໍແກ້ໄຂ ໜ້າ ຈໍ. ຖ້າທາງລັດຂອງທ່ານບໍ່ເຮັດວຽກ, ທ່ານອາດຈະພິກ ໜ້າ ຈໍໃນ ໜ້າ ຈໍຄວາມລະອຽດຫຼືຈໍສະແດງຜົນຄຸນສົມບັດ. ທ່ານສາມາດເປີດ ໜ້າ ຈໍນີ້ໂດຍການກົດທີ່ຂວາເທິງ ໜ້າ ຈໍແລະຈາກນັ້ນເລືອກຄວາມລະອຽດຂອງ ໜ້າ ຈໍ. ຖ້າທ່ານມີ Windows XP, ກົດຂວາເທິງ ໜ້າ ຈໍ, ເລືອກ Properties, ຈາກນັ້ນກົດແຖບ Settings.
ລອງໃຊ້ ໜ້າ ຈໍແກ້ໄຂ ໜ້າ ຈໍ. ຖ້າທາງລັດຂອງທ່ານບໍ່ເຮັດວຽກ, ທ່ານອາດຈະພິກ ໜ້າ ຈໍໃນ ໜ້າ ຈໍຄວາມລະອຽດຫຼືຈໍສະແດງຜົນຄຸນສົມບັດ. ທ່ານສາມາດເປີດ ໜ້າ ຈໍນີ້ໂດຍການກົດທີ່ຂວາເທິງ ໜ້າ ຈໍແລະຈາກນັ້ນເລືອກຄວາມລະອຽດຂອງ ໜ້າ ຈໍ. ຖ້າທ່ານມີ Windows XP, ກົດຂວາເທິງ ໜ້າ ຈໍ, ເລືອກ Properties, ຈາກນັ້ນກົດແຖບ Settings. - ໃຊ້ເມນູແບບເລື່ອນລົງຂ້າງທາງເລືອກທິດທາງຂອງ ໜ້າ ຈໍເພື່ອເລືອກວິທີການສະແດງ ໜ້າ ຈໍຂອງທ່ານ. ຫຼັງຈາກສອງສາມວິນາທີ, ໜ້າ ຈໍຂອງທ່ານຈະຖືກ ນຳ ກັບໄປໃຊ້ການຕັ້ງຄ່າເລີ່ມຕົ້ນຂອງມັນເວັ້ນເສຍແຕ່ວ່າທ່ານຢືນຢັນການປ່ຽນແປງ.
 ຊອກຫາບັດປະເພດໃດແດ່ທີ່ທ່ານມີ. ວິທີການ ໝຸນ ໜ້າ ຈໍຂອງທ່ານແມ່ນຂື້ນກັບບັດວີດີໂອທີ່ທ່ານ ກຳ ລັງໃຊ້ຢູ່ແລະຜູ້ຂັບຂີ່ບັດວີດີໂອຂອງທ່ານອາດຈະປະຕິເສດການຕັ້ງຄ່າ Windows ສຳ ລັບ ໝຸນ ໜ້າ ຈໍຂອງທ່ານ. ການຮູ້ວ່າບັດວີດີໂອໃດທີ່ທ່ານມີຈະເຮັດໃຫ້ທ່ານງ່າຍຕໍ່ການຄິດໄລ່ວິທີການ ໝຸນ ໜ້າ ຈໍຂອງທ່ານ.
ຊອກຫາບັດປະເພດໃດແດ່ທີ່ທ່ານມີ. ວິທີການ ໝຸນ ໜ້າ ຈໍຂອງທ່ານແມ່ນຂື້ນກັບບັດວີດີໂອທີ່ທ່ານ ກຳ ລັງໃຊ້ຢູ່ແລະຜູ້ຂັບຂີ່ບັດວີດີໂອຂອງທ່ານອາດຈະປະຕິເສດການຕັ້ງຄ່າ Windows ສຳ ລັບ ໝຸນ ໜ້າ ຈໍຂອງທ່ານ. ການຮູ້ວ່າບັດວີດີໂອໃດທີ່ທ່ານມີຈະເຮັດໃຫ້ທ່ານງ່າຍຕໍ່ການຄິດໄລ່ວິທີການ ໝຸນ ໜ້າ ຈໍຂອງທ່ານ. - ກົດ ⊞ຊະນະ+ທ. ແລະແຕະ dxdiag. ເຄື່ອງມືການວິນິດໄສ DirectX ຈະເປີດໃນຕອນນີ້.
- ກົດແຖບ Monitor. ຖ້າທ່ານມີບັດ NVIDIA, ໃຫ້ໄປທີ່ຂັ້ນຕອນຕໍ່ໄປ. ຖ້າທ່ານມີບັດ AMD / ATI, ໃຫ້ໄປທີ່ 5.
 ລ້ຽວ ໜ້າ ຈໍດ້ວຍບັດ NVIDIA. ຖ້າທ່ານມີບັດວີດີໂອ NVIDIA, ທ່ານສາມາດໃຊ້ກະດານຄວບຄຸມ NVIDIA ເພື່ອ ໝຸນ ໜ້າ ຈໍ. ຖ້າທ່ານມີບັດ AMD / ATI, ໃຫ້ໄປທີ່ຂັ້ນຕອນຕໍ່ໄປ.
ລ້ຽວ ໜ້າ ຈໍດ້ວຍບັດ NVIDIA. ຖ້າທ່ານມີບັດວີດີໂອ NVIDIA, ທ່ານສາມາດໃຊ້ກະດານຄວບຄຸມ NVIDIA ເພື່ອ ໝຸນ ໜ້າ ຈໍ. ຖ້າທ່ານມີບັດ AMD / ATI, ໃຫ້ໄປທີ່ຂັ້ນຕອນຕໍ່ໄປ. - ກົດຂວາເທິງ ໜ້າ ຈໍແລະເລືອກ NVIDIA Control Panel.
- ເລືອກ Rotate display ໃນເມນູດ້ານຊ້າຍ. ຕົວເລືອກນີ້ສາມາດພົບໄດ້ໃນ ໝວດ ຈໍສະແດງຜົນ.
- ເລືອກ ໜ້າ ຈໍທີ່ທ່ານຕ້ອງການ ໝຸນ.
- ເລືອກທິດທາງ ໜ້າ ຈໍທີ່ຈໍສະແດງຜົນຄວນໃຊ້ຫລືໃຊ້ປຸ່ມເພື່ອ ໝຸນ ຈໍສະແດງຜົນ 90 °ໃນແຕ່ລະຄັ້ງ.
 ໝຸນ ໜ້າ ຈໍດ້ວຍບັດ AMD / ATI. ຖ້າທ່ານມີບັດວີດີໂອ AMD ຫຼື ATI, ທ່ານສາມາດໃຊ້ສູນຄວບຄຸມ Catalyst ເພື່ອ ໝຸນ ໜ້າ ຈໍ.
ໝຸນ ໜ້າ ຈໍດ້ວຍບັດ AMD / ATI. ຖ້າທ່ານມີບັດວີດີໂອ AMD ຫຼື ATI, ທ່ານສາມາດໃຊ້ສູນຄວບຄຸມ Catalyst ເພື່ອ ໝຸນ ໜ້າ ຈໍ. - ກົດຂວາເທິງ ໜ້າ ຈໍແລະເລືອກສູນຄວບຄຸມ Catalyst.
- ພາຍໃຕ້ ໜ້າ ທີ່ຕິດຕາມກວດກາທົ່ວໄປ, ໃຫ້ເລືອກ Rotate monitor. ຖ້າທ່ານບໍ່ເຫັນຕົວເລືອກນີ້, ທ່ານຈະຕ້ອງປັບປຸງຄົນຂັບຂອງທ່ານ (ເບິ່ງຂັ້ນຕອນຕໍ່ໄປ).
- ເລືອກ ໜ້າ ຈໍໃດທີ່ທ່ານຕ້ອງການ ໝຸນ ຈາກລາຍການເລື່ອນລົງ.
- ເລືອກທິດທາງ ໜ້າ ຈໍ ສຳ ລັບຈໍມໍເຕີພິເສດນັ້ນ.
 ປັບປຸງຄົນຂັບຂອງທ່ານຖ້າທ່ານບໍ່ສາມາດຫມຸນຈໍສະແດງຜົນຂອງທ່ານ. ຖ້າທ່ານບໍ່ສາມາດ ໝຸນ ຈໍມໍເຕີຂອງທ່ານ, ມັນມັກຈະເປັນເພາະວ່າທ່ານ ກຳ ລັງໃຊ້ຄົນຂັບທີ່ບໍ່ດີຫລືລ້າສະ ໄໝ. ການປັບປຸງຄົນຂັບຂອງທ່ານໃຫ້ກັບເວີຊັນລ້າສຸດໂດຍປົກກະຕິຈະແກ້ໄຂຕົວເລືອກນີ້ແລະຊ່ວຍໃຫ້ບັດວິດີໂອຂອງທ່ານປະຕິບັດໄດ້ດີກວ່າເກົ່າ.
ປັບປຸງຄົນຂັບຂອງທ່ານຖ້າທ່ານບໍ່ສາມາດຫມຸນຈໍສະແດງຜົນຂອງທ່ານ. ຖ້າທ່ານບໍ່ສາມາດ ໝຸນ ຈໍມໍເຕີຂອງທ່ານ, ມັນມັກຈະເປັນເພາະວ່າທ່ານ ກຳ ລັງໃຊ້ຄົນຂັບທີ່ບໍ່ດີຫລືລ້າສະ ໄໝ. ການປັບປຸງຄົນຂັບຂອງທ່ານໃຫ້ກັບເວີຊັນລ້າສຸດໂດຍປົກກະຕິຈະແກ້ໄຂຕົວເລືອກນີ້ແລະຊ່ວຍໃຫ້ບັດວິດີໂອຂອງທ່ານປະຕິບັດໄດ້ດີກວ່າເກົ່າ. - ເຂົ້າໄປທີ່ເວັບໄຊທ໌ NVIDIA ຫຼື AMD, ຂື້ນກັບປະເພດຂອງບັດວີດີໂອທີ່ທ່ານມີ. ຖ້າທ່ານບໍ່ແນ່ໃຈວ່າທ່ານມີບັດວິດີໂອແບບໃດ, ໃຊ້ເຄື່ອງມືກວດວິເຄາະໂດຍກົງ (ເບິ່ງຂັ້ນຕອນທີ 3).
- ໃຊ້ເຄື່ອງມືຊອກຄົ້ນຫາເພື່ອໃຫ້ເວບໄຊທ໌ສະແກນຄອມພິວເຕີ້ຂອງທ່ານເພື່ອຊອກຫາບັດວີດີໂອທີ່ທ່ານມີ. ທ່ານຍັງສາມາດໃຊ້ຂໍ້ມູນຈາກເຄື່ອງມືກວດວິນິດໄສ DirectX ເພື່ອຄົ້ນຫາຮູບແບບບັດວີດີໂອຂອງທ່ານໂດຍກົງ.
- ດາວໂຫລດແລະຕິດຕັ້ງໄດເວີລ້າສຸດ. ຜູ້ຕິດຕັ້ງຈະເອົາຄົນຂັບເກົ່າຂອງທ່ານອອກໂດຍອັດຕະໂນມັດແລະຕິດຕັ້ງເວີຊັນລ້າສຸດ. ຜູ້ໃຊ້ສ່ວນໃຫຍ່ສາມາດປ່ອຍໃຫ້ຜູ້ຕິດຕັ້ງຕັ້ງຄ່າໄວ້ໃນຄ່າເລີ່ມຕົ້ນຂອງມັນ.
- ລອງ ໝຸນ ຈໍສະແດງຜົນອີກຄັ້ງ. ຕອນນີ້ທ່ານໄດ້ຕິດຕັ້ງໂປແກຼມຂັບ ໃໝ່ ລ້າສຸດ, ທ່ານຄວນຈະສາມາດໃຊ້ ໜຶ່ງ ໃນວິທີຂ້າງເທິງເພື່ອ ໝຸນ ຈໍສະແດງຜົນຂອງທ່ານ.
ວິທີທີ່ 2 ຂອງ 3: Mac OS X
 ກົດທີ່ເມນູ Apple ແລະເລືອກ System Preferences. ຖ້າທ່ານ ກຳ ລັງໃຊ້ Maverick (10.9) ຫຼືລຸ້ນເກົ່າ, ທ່ານສາມາດບັງຄັບໃຫ້ Mac ຂອງທ່ານ ໝຸນ ຈໍສະແດງຜົນທີ່ເຊື່ອມຕໍ່ທັງ ໝົດ. ຖ້າທ່ານ ກຳ ລັງໃຊ້ Yosemite, ທ່ານພຽງແຕ່ສາມາດ ໝຸນ ຈໍສະແດງຜົນທີ່ຮອງຮັບຕົວເລືອກນີ້.
ກົດທີ່ເມນູ Apple ແລະເລືອກ System Preferences. ຖ້າທ່ານ ກຳ ລັງໃຊ້ Maverick (10.9) ຫຼືລຸ້ນເກົ່າ, ທ່ານສາມາດບັງຄັບໃຫ້ Mac ຂອງທ່ານ ໝຸນ ຈໍສະແດງຜົນທີ່ເຊື່ອມຕໍ່ທັງ ໝົດ. ຖ້າທ່ານ ກຳ ລັງໃຊ້ Yosemite, ທ່ານພຽງແຕ່ສາມາດ ໝຸນ ຈໍສະແດງຜົນທີ່ຮອງຮັບຕົວເລືອກນີ້.  ເປີດຕົວເລືອກການສະແດງ. ວິທີທີ່ທ່ານເປີດຕົວເລືອກນີ້ເພື່ອເບິ່ງການຕັ້ງຄ່າ ໝູນ ວຽນແມ່ນຂື້ນກັບລຸ້ນຂອງ OS X ທີ່ທ່ານ ກຳ ລັງໃຊ້ຢູ່:
ເປີດຕົວເລືອກການສະແດງ. ວິທີທີ່ທ່ານເປີດຕົວເລືອກນີ້ເພື່ອເບິ່ງການຕັ້ງຄ່າ ໝູນ ວຽນແມ່ນຂື້ນກັບລຸ້ນຂອງ OS X ທີ່ທ່ານ ກຳ ລັງໃຊ້ຢູ່: - Mavericks (10.9) ແລະເກົ່າກວ່າ - ຖື ⌘ ຄຳ ສັ່ງ+⌥ທາງເລືອກ ແລະໃຫ້ຄລິກໃສ່ຕົວເລືອກ Displays.
- Yosemite (10.10) ແລະ ໃໝ່ ກວ່າ - ກົດຕົວເລືອກສະແດງ. ຜ່ານໃນ Yosemite ⌘ ຄຳ ສັ່ງ+⌥ທາງເລືອກ ໃນການເຂົ້າເຖິງຕົວເລືອກ Displays, ຂໍ້ຜິດພາດທີ່ຮ້າຍແຮງອາດຈະເກີດຂື້ນ.
 ກົດເມນູການຫມູນວຽນແລະເລືອກທິດທາງ ໜ້າ ຈໍທີ່ທ່ານຕ້ອງການໃຊ້. ຖ້າທ່ານບໍ່ເຫັນເມນູການຫມູນວຽນໃນ Yosemite, ໜ້າ ຈໍຂອງທ່ານບໍ່ສາມາດຖີ້ມໄດ້. ນີ້ແມ່ນປົກກະຕິແລ້ວກັບ ໜ້າ ຈໍທີ່ມີໃນ MacBooks ແລະ iMacs.
ກົດເມນູການຫມູນວຽນແລະເລືອກທິດທາງ ໜ້າ ຈໍທີ່ທ່ານຕ້ອງການໃຊ້. ຖ້າທ່ານບໍ່ເຫັນເມນູການຫມູນວຽນໃນ Yosemite, ໜ້າ ຈໍຂອງທ່ານບໍ່ສາມາດຖີ້ມໄດ້. ນີ້ແມ່ນປົກກະຕິແລ້ວກັບ ໜ້າ ຈໍທີ່ມີໃນ MacBooks ແລະ iMacs.  ເປີດແຖບການຈັດອັນດັບ (Yosemite). ຖ້າທ່ານເປີດ ໜ້າ ຈໍຢູ່ Yosemite ແລະທ່ານມີຫລາຍ ໜ້າ ຈໍເຊື່ອມຕໍ່, ໜ້າ ຈໍທັງ ໝົດ ຈະ ໝູນ ວຽນ. ທ່ານສາມາດແກ້ໄຂສິ່ງນີ້ໄດ້ໂດຍການເປີດແທັບ Ranking ແລະຍົກເລີກກ່ອງ ສຳ ລັບເປີດໃຊ້ງານສະທ້ອນແສງ.
ເປີດແຖບການຈັດອັນດັບ (Yosemite). ຖ້າທ່ານເປີດ ໜ້າ ຈໍຢູ່ Yosemite ແລະທ່ານມີຫລາຍ ໜ້າ ຈໍເຊື່ອມຕໍ່, ໜ້າ ຈໍທັງ ໝົດ ຈະ ໝູນ ວຽນ. ທ່ານສາມາດແກ້ໄຂສິ່ງນີ້ໄດ້ໂດຍການເປີດແທັບ Ranking ແລະຍົກເລີກກ່ອງ ສຳ ລັບເປີດໃຊ້ງານສະທ້ອນແສງ.
ວິທີທີ່ 3 ຂອງ 3: Chrome OS
 ໃຊ້ທາງລັດໃນແປ້ນພິມຂອງທ່ານ. ກົດ io Ctrl+⇧ປ່ຽນ+ຫມຸນ. ນີ້ເຮັດໃຫ້ ໜ້າ ຈໍຂອງທ່ານ ໝຸນ 90 ອົງສາ. ເຮັດເລື້ມຄືນຈົນກ່ວາຫນ້າຈໍຂອງທ່ານສະແດງມຸມທີ່ຕ້ອງການ.
ໃຊ້ທາງລັດໃນແປ້ນພິມຂອງທ່ານ. ກົດ io Ctrl+⇧ປ່ຽນ+ຫມຸນ. ນີ້ເຮັດໃຫ້ ໜ້າ ຈໍຂອງທ່ານ ໝຸນ 90 ອົງສາ. ເຮັດເລື້ມຄືນຈົນກ່ວາຫນ້າຈໍຂອງທ່ານສະແດງມຸມທີ່ຕ້ອງການ.
ຄຳ ເຕືອນ
- ບໍ່ແມ່ນບັດວີດີໂອທັງ ໝົດ ທີ່ໃຫ້ທາງເລືອກໃນການ ໝູນ ໜ້າ ຈໍ. ຈົ່ງສັງເກດວ່າວິທີການເຫຼົ່ານີ້ອາດຈະບໍ່ເຮັດວຽກໃນຄອມພິວເຕີຂອງທ່ານ.