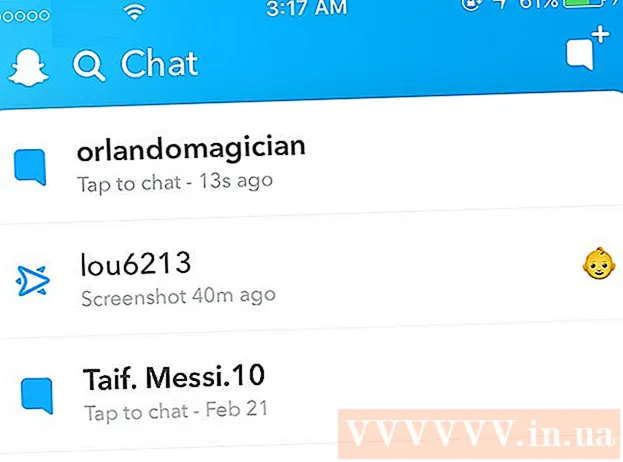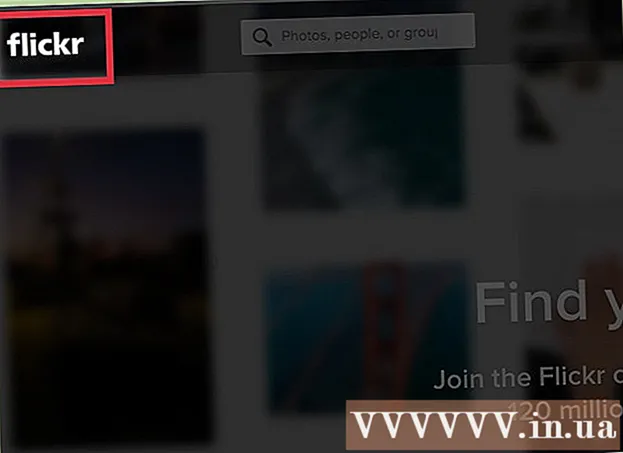ກະວີ:
Robert Simon
ວັນທີຂອງການສ້າງ:
22 ມິຖຸນາ 2021
ວັນທີປັບປຸງ:
1 ເດືອນກໍລະກົດ 2024
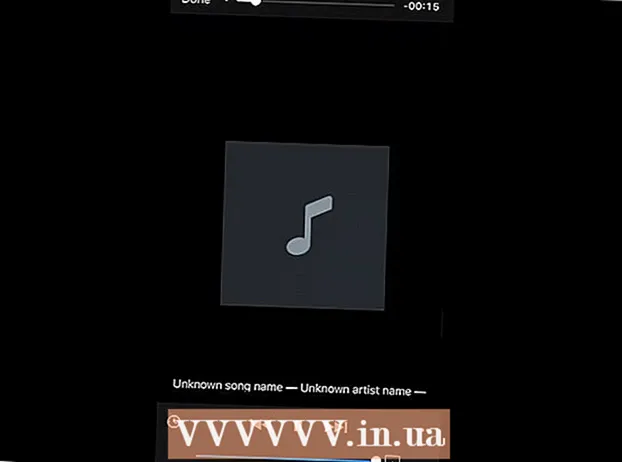
ເນື້ອຫາ
- ເພື່ອກ້າວ
- ສ່ວນທີ 1 ຂອງ 4: ການກະກຽມທີ່ຈະດາວໂຫລດວິດີໂອເພງ
- ສ່ວນທີ 2 ຂອງ 4: ດາວໂຫລດວີດີໂອເພັງ
- ສ່ວນທີ 3 ຂອງ 4: ຍ້າຍວິດີໂອໄປທີ່ app app
- ສ່ວນທີ 4 ຂອງ 4: ປ່ຽນວິດີໂອໃຫ້ເປັນເອກະສານເພງ
- ຄຳ ແນະ ນຳ
- ຄຳ ເຕືອນ
ບົດຂຽນນີ້ຈະສອນວິທີການວາງເພັງໄວ້ໃນ iPod ຂອງທ່ານໂດຍບໍ່ຕ້ອງໃຊ້ iTunes. ເພື່ອໃຫ້ໄດ້ເພັງທີ່ບໍ່ເສຍຄ່າ, ທ່ານຈະຕ້ອງດາວໂຫລດວິດີໂອເພງຈາກ YouTube ຜ່ານແອັບທີ່ມີຊື່ວ່າ "ເອກະສານ". ຈາກນັ້ນທ່ານສາມາດປ່ຽນວິດີໂອໃຫ້ເປັນເອກະສານເພງດ້ວຍແອັບທີ່ມີຊື່ວ່າ "MyMP3". ແຕ່ໂຊກບໍ່ດີ, ບໍ່ມີວິທີໃດທີ່ຈະດາວໂຫລດເພງໂດຍກົງໃສ່ແອັບ Music ໃນ iPod ຂອງທ່ານ, ແຕ່ທ່ານສາມາດໃຊ້ແອັບ called ທີ່ເອີ້ນວ່າ "VLC for Mobile" ເພື່ອເຮັດ ໜ້າ ທີ່ເປັນເຄື່ອງຫຼີ້ນ MP3 ສຳ ລັບເພງທີ່ທ່ານດາວໂຫລດມາ. ທ່ານຈະຕ້ອງໃຊ້ iPod Touch ລຸ້ນທີ 6 ເພື່ອເຮັດສິ່ງນີ້.
ເພື່ອກ້າວ
ສ່ວນທີ 1 ຂອງ 4: ການກະກຽມທີ່ຈະດາວໂຫລດວິດີໂອເພງ
 ດາວໂຫລດແອັບ necessary ທີ່ ຈຳ ເປັນ. ທ່ານສາມາດໃຊ້ຮ້ານ app ຂອງ iPod Touch ຂອງທ່ານເພື່ອດາວໂຫລດແອັບ following ຕໍ່ໄປນີ້:
ດາວໂຫລດແອັບ necessary ທີ່ ຈຳ ເປັນ. ທ່ານສາມາດໃຊ້ຮ້ານ app ຂອງ iPod Touch ຂອງທ່ານເພື່ອດາວໂຫລດແອັບ following ຕໍ່ໄປນີ້: - ຢູທູບ - ທີ່ນີ້ເຈົ້າຈະພົບເຫັນວີດີໂອເພງ.
- ເອກະສານໂດຍ Readdle - ແອັບນີ້ຊ່ວຍໃຫ້ສາມາດດາວໂຫລດແລະບັນທຶກວິດີໂອໄດ້.
- VLC ສຳ ລັບ Mobile - ເນື່ອງຈາກວ່າທ່ານບໍ່ສາມາດໃຊ້ເພງທີ່ດາວໂຫລດມາໃນ app Music ຢ່າງເປັນທາງການ, app ນີ້ຈະເຮັດ ໜ້າ ທີ່ເປັນເຄື່ອງຫຼີ້ນ MP3.
- MyMP3 - ແອັບນີ້ຈະປ່ຽນວິດີໂອທີ່ດາວໂຫລດມາເປັນເພງ.
 ເປີດ YouTube. ໃຫ້ຄລິກໃສ່ຮູບສັນຍາລັກ app YouTube. ນີ້ແມ່ນໂລໂກ້ YouTube ໃນພື້ນຫລັງສີແດງ.
ເປີດ YouTube. ໃຫ້ຄລິກໃສ່ຮູບສັນຍາລັກ app YouTube. ນີ້ແມ່ນໂລໂກ້ YouTube ໃນພື້ນຫລັງສີແດງ. 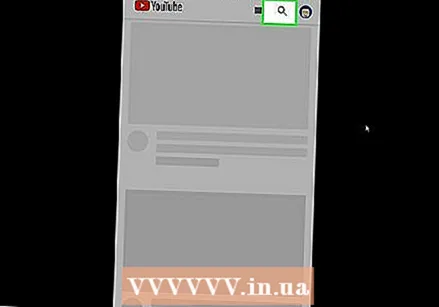 ຊອກຫາວິດີໂອດ້ວຍເພງທີ່ທ່ານ ກຳ ລັງຊອກຫາ. ແຕະທີ່ໄອຄອນແກ້ວຂະຫຍາຍໃຫຍ່ຂື້ນຢູ່ເບື້ອງຂວາເທິງຂອງ ໜ້າ ຈໍ, ພິມໃສ່ຊື່ເພງ (ແລະຊື່ຂອງນັກຮ້ອງຖ້າ ຈຳ ເປັນ), ຈາກນັ້ນກົດປຸ່ມ "ຄົ້ນຫາ" ເທິງແປ້ນພິມ iPod ຂອງທ່ານ.
ຊອກຫາວິດີໂອດ້ວຍເພງທີ່ທ່ານ ກຳ ລັງຊອກຫາ. ແຕະທີ່ໄອຄອນແກ້ວຂະຫຍາຍໃຫຍ່ຂື້ນຢູ່ເບື້ອງຂວາເທິງຂອງ ໜ້າ ຈໍ, ພິມໃສ່ຊື່ເພງ (ແລະຊື່ຂອງນັກຮ້ອງຖ້າ ຈຳ ເປັນ), ຈາກນັ້ນກົດປຸ່ມ "ຄົ້ນຫາ" ເທິງແປ້ນພິມ iPod ຂອງທ່ານ. 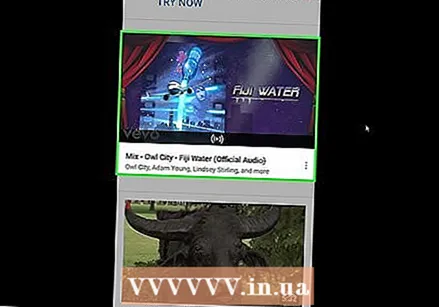 ເລືອກວິດີໂອ. ຊອກຫາວິດີໂອດ້ວຍເພງທີ່ທ່ານ ກຳ ລັງຊອກຫາແລະກົດມັນເພື່ອເປີດວິດີໂອ.
ເລືອກວິດີໂອ. ຊອກຫາວິດີໂອດ້ວຍເພງທີ່ທ່ານ ກຳ ລັງຊອກຫາແລະກົດມັນເພື່ອເປີດວິດີໂອ.  ກົດ ແບ່ງປັນ. ລູກສອນໂຄ້ງທີ່ຊີ້ໄປທາງຂວາຖືກຕັ້ງຢູ່ກ້ອງເຄື່ອງຫຼີ້ນວີດີໂອ. ນີ້ຈະເຮັດໃຫ້ປ່ອງຢ້ຽມບໍ່ເຖິງ.
ກົດ ແບ່ງປັນ. ລູກສອນໂຄ້ງທີ່ຊີ້ໄປທາງຂວາຖືກຕັ້ງຢູ່ກ້ອງເຄື່ອງຫຼີ້ນວີດີໂອ. ນີ້ຈະເຮັດໃຫ້ປ່ອງຢ້ຽມບໍ່ເຖິງ.  ກົດ ສຳ ເນົາລິ້ງ. ນີ້ແມ່ນຕັ້ງຢູ່ທາງລຸ່ມຂອງປ່ອງຢ້ຽມທີ່ປາກົດຂຶ້ນ. ນີ້ຈະຄັດລອກລິງຂອງວິດີໂອໃສ່ iPod ຂອງທ່ານ.
ກົດ ສຳ ເນົາລິ້ງ. ນີ້ແມ່ນຕັ້ງຢູ່ທາງລຸ່ມຂອງປ່ອງຢ້ຽມທີ່ປາກົດຂຶ້ນ. ນີ້ຈະຄັດລອກລິງຂອງວິດີໂອໃສ່ iPod ຂອງທ່ານ. 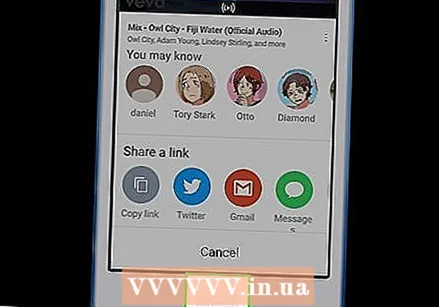 ກັບໄປ ໜ້າ ຈໍເຮືອນ. ກົດປຸ່ມ Home ເພື່ອເຮັດສິ່ງນີ້. ຕອນນີ້ທ່ານສາມາດ ດຳ ເນີນການດາວໂຫລດວິດີໂອໄດ້.
ກັບໄປ ໜ້າ ຈໍເຮືອນ. ກົດປຸ່ມ Home ເພື່ອເຮັດສິ່ງນີ້. ຕອນນີ້ທ່ານສາມາດ ດຳ ເນີນການດາວໂຫລດວິດີໂອໄດ້.
ສ່ວນທີ 2 ຂອງ 4: ດາວໂຫລດວີດີໂອເພັງ
 ເປີດເອກະສານ. ແຕະທີ່ໄອຄອນຂອງເອກະສານ Documents. ນີ້ຄ້າຍຄືກັບ "D" ທີ່ມີຫລາຍສີໃນພື້ນຫລັງສີຂາວ.
ເປີດເອກະສານ. ແຕະທີ່ໄອຄອນຂອງເອກະສານ Documents. ນີ້ຄ້າຍຄືກັບ "D" ທີ່ມີຫລາຍສີໃນພື້ນຫລັງສີຂາວ.  ເປີດໂປແກຼມທ່ອງເວັບໃນເອກະສານ. ແຕະທີ່ໄອຄອນ Safari ໃນແຈເບື້ອງຂວາລຸ່ມຂອງ ໜ້າ ຈໍ.
ເປີດໂປແກຼມທ່ອງເວັບໃນເອກະສານ. ແຕະທີ່ໄອຄອນ Safari ໃນແຈເບື້ອງຂວາລຸ່ມຂອງ ໜ້າ ຈໍ. 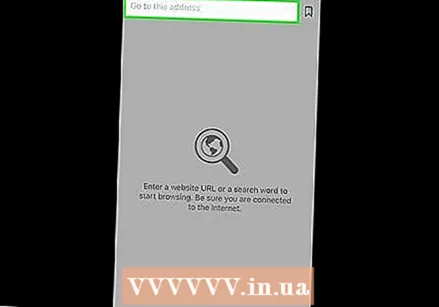 ກົດແຖບຄົ້ນຫາ. ນີ້ແມ່ນຕັ້ງຢູ່ເທິງສຸດຂອງ ໜ້າ ຈໍ. ສິ່ງນີ້ຈະ ນຳ ເອົາແປ້ນພິມ iPod ຂອງທ່ານໄປ ນຳ.
ກົດແຖບຄົ້ນຫາ. ນີ້ແມ່ນຕັ້ງຢູ່ເທິງສຸດຂອງ ໜ້າ ຈໍ. ສິ່ງນີ້ຈະ ນຳ ເອົາແປ້ນພິມ iPod ຂອງທ່ານໄປ ນຳ. 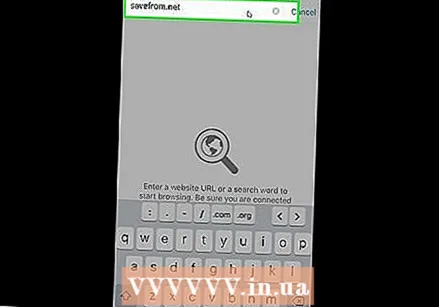 ໄປທີ່ເວັບໄຊທ໌ SaveFrom. ລ້າງຂໍ້ຄວາມໃນແຖບຄົ້ນຫາ, ພິມ . ປະກາດໃຊ້ ໃນແຖບຄົ້ນຫາແລະກົດປຸ່ມ "Go" ສີຟ້າໃນແປ້ນພິມ iPod ຂອງທ່ານ.
ໄປທີ່ເວັບໄຊທ໌ SaveFrom. ລ້າງຂໍ້ຄວາມໃນແຖບຄົ້ນຫາ, ພິມ . ປະກາດໃຊ້ ໃນແຖບຄົ້ນຫາແລະກົດປຸ່ມ "Go" ສີຟ້າໃນແປ້ນພິມ iPod ຂອງທ່ານ. 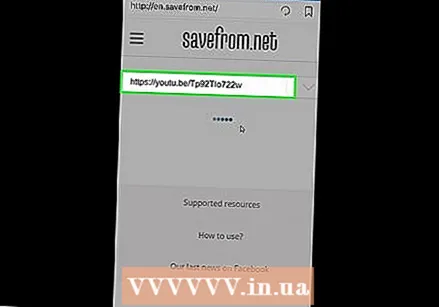 ໃສ່ລິ້ງທີ່ຖືກຄັດລອກ. ກົດປຸ່ມ "Enter URL" ຄັ້ງດຽວ, ລໍຖ້າແປ້ນພິມ iPod ຂອງທ່ານປາກົດ, ກົດພາກສະຫນາມຂໍ້ຄວາມອີກຄັ້ງເພື່ອເປີດເມນູທີ່ຂຶ້ນມາແລະກົດປຸ່ມ "ວາງ". SaveFrom ຈະເລີ່ມການແປງລິ້ງຂອງທ່ານໃຫ້ເປັນວິດີໂອທີ່ດາວໂຫລດໄດ້.
ໃສ່ລິ້ງທີ່ຖືກຄັດລອກ. ກົດປຸ່ມ "Enter URL" ຄັ້ງດຽວ, ລໍຖ້າແປ້ນພິມ iPod ຂອງທ່ານປາກົດ, ກົດພາກສະຫນາມຂໍ້ຄວາມອີກຄັ້ງເພື່ອເປີດເມນູທີ່ຂຶ້ນມາແລະກົດປຸ່ມ "ວາງ". SaveFrom ຈະເລີ່ມການແປງລິ້ງຂອງທ່ານໃຫ້ເປັນວິດີໂອທີ່ດາວໂຫລດໄດ້. 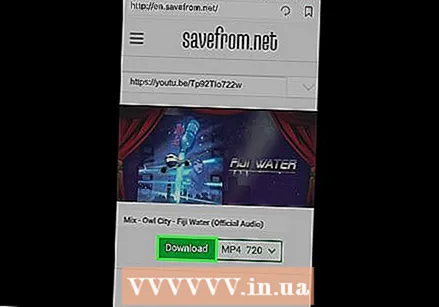 ກົດ ດາວໂຫລດ. ນີ້ແມ່ນປຸ່ມສີຂຽວຢູ່ໃຈກາງຂອງ ໜ້າ.
ກົດ ດາວໂຫລດ. ນີ້ແມ່ນປຸ່ມສີຂຽວຢູ່ໃຈກາງຂອງ ໜ້າ.  ບັນທຶກວິດີໂອຂອງທ່ານ. ໃນເຂດຂໍ້ຄວາມທີ່ຢູ່ດ້ານເທິງຂອງ ໜ້າ ຕ່າງ "ບັນທຶກເອກະສານ", ໃສ່ຊື່ທີ່ຕ້ອງການ ສຳ ລັບວິດີໂອ, ຈາກນັ້ນກົດປຸ່ມ "ບັນທຶກ" ຢູ່ແຈເບື້ອງຂວາເທິງຂອງ ໜ້າ ຈໍ. ຕອນນີ້ວິດີໂອຂອງທ່ານຈະເລີ່ມດາວໂຫລດໃນຄຸນນະພາບທີ່ເປັນໄປໄດ້ທີ່ດີທີ່ສຸດ.
ບັນທຶກວິດີໂອຂອງທ່ານ. ໃນເຂດຂໍ້ຄວາມທີ່ຢູ່ດ້ານເທິງຂອງ ໜ້າ ຕ່າງ "ບັນທຶກເອກະສານ", ໃສ່ຊື່ທີ່ຕ້ອງການ ສຳ ລັບວິດີໂອ, ຈາກນັ້ນກົດປຸ່ມ "ບັນທຶກ" ຢູ່ແຈເບື້ອງຂວາເທິງຂອງ ໜ້າ ຈໍ. ຕອນນີ້ວິດີໂອຂອງທ່ານຈະເລີ່ມດາວໂຫລດໃນຄຸນນະພາບທີ່ເປັນໄປໄດ້ທີ່ດີທີ່ສຸດ.  ລໍຖ້າການດາວໂຫລດວິດີໂອໃຫ້ ສຳ ເລັດ. ທ່ານສາມາດຕິດຕາມການດາວໂຫລດວິດີໂອໂດຍກົດປຸ່ມລູກສອນຊີ້ລົງທາງລຸ່ມຂອງ ໜ້າ ຈໍ.
ລໍຖ້າການດາວໂຫລດວິດີໂອໃຫ້ ສຳ ເລັດ. ທ່ານສາມາດຕິດຕາມການດາວໂຫລດວິດີໂອໂດຍກົດປຸ່ມລູກສອນຊີ້ລົງທາງລຸ່ມຂອງ ໜ້າ ຈໍ. - ເມື່ອທ່ານເຫັນວ່າການດາວໂຫລດວິດີໂອ ສຳ ເລັດແລ້ວ, ກົດປຸ່ມ "X" ຢູ່ແຈເບື້ອງຊ້າຍດ້ານເທິງຂອງ ໜ້າ Downloads ເພື່ອ ດຳ ເນີນການຕໍ່.
ສ່ວນທີ 3 ຂອງ 4: ຍ້າຍວິດີໂອໄປທີ່ app app
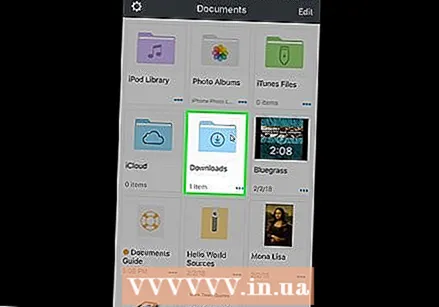 ເປີດໂຟນເດີດາວໂຫລດ. ແຕະທີ່ໄອຄອນໂຟນເດີທີ່ຢູ່ເບື້ອງຊ້າຍລຸ່ມຂອງ ໜ້າ ຈໍເອກະສານ, ຫຼັງຈາກນັ້ນແຕະທີ່ປຸ່ມ "ດາວໂຫລດ" ຢູ່ໃນໃຈກາງຂອງ ໜ້າ.
ເປີດໂຟນເດີດາວໂຫລດ. ແຕະທີ່ໄອຄອນໂຟນເດີທີ່ຢູ່ເບື້ອງຊ້າຍລຸ່ມຂອງ ໜ້າ ຈໍເອກະສານ, ຫຼັງຈາກນັ້ນແຕະທີ່ປຸ່ມ "ດາວໂຫລດ" ຢູ່ໃນໃຈກາງຂອງ ໜ້າ.  ກົດ ດັດແກ້. ນີ້ແມ່ນຕັ້ງຢູ່ແຈຂວາເທິງສຸດຂອງ ໜ້າ ຈໍ.
ກົດ ດັດແກ້. ນີ້ແມ່ນຕັ້ງຢູ່ແຈຂວາເທິງສຸດຂອງ ໜ້າ ຈໍ. 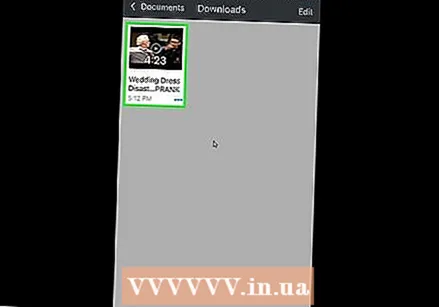 ເລືອກວິດີໂອຂອງທ່ານ. ແຕະຊື່ຂອງວິດີໂອທີ່ທ່ານຫາກໍ່ດາວໂຫລດມາ.
ເລືອກວິດີໂອຂອງທ່ານ. ແຕະຊື່ຂອງວິດີໂອທີ່ທ່ານຫາກໍ່ດາວໂຫລດມາ.  ກົດ ຫຼາຍ ຢູ່ແຈເບື້ອງຂວາລຸ່ມຂອງ ໜ້າ ຈໍ. ເມນູທີ່ຂື້ນມາຈະປາກົດຂຶ້ນ.
ກົດ ຫຼາຍ ຢູ່ແຈເບື້ອງຂວາລຸ່ມຂອງ ໜ້າ ຈໍ. ເມນູທີ່ຂື້ນມາຈະປາກົດຂຶ້ນ.  ກົດ ແບ່ງປັນ. ນີ້ແມ່ນຕັ້ງຢູ່ໃນເມນູປpopອບອັບ. ນີ້ຈະເປີດເມນູປ-ອບອັບອື່ນ.
ກົດ ແບ່ງປັນ. ນີ້ແມ່ນຕັ້ງຢູ່ໃນເມນູປpopອບອັບ. ນີ້ຈະເປີດເມນູປ-ອບອັບອື່ນ.  ບັນທຶກວິດີໂອຂອງທ່ານໄວ້ໃນແອັບ Files Files. ເພື່ອເຮັດສິ່ງນີ້, ປະຕິບັດຕາມຂັ້ນຕອນດັ່ງຕໍ່ໄປນີ້:
ບັນທຶກວິດີໂອຂອງທ່ານໄວ້ໃນແອັບ Files Files. ເພື່ອເຮັດສິ່ງນີ້, ປະຕິບັດຕາມຂັ້ນຕອນດັ່ງຕໍ່ໄປນີ້: - ຢູ່ທາງລຸ່ມຂອງເມນູ, ກົດປຸ່ມ "ບັນທຶກໃສ່ໄຟລ໌".
- ກົດປຸ່ມ "On My iPod".
- ເລືອກໂຟນເດີ.
- ກົດ "ຕື່ມ".
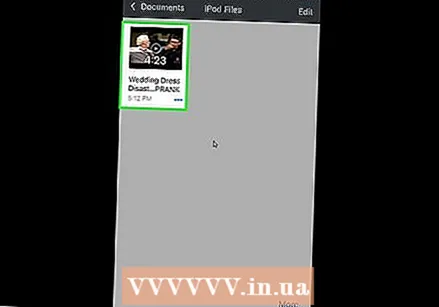 ເປີດ
ເປີດ 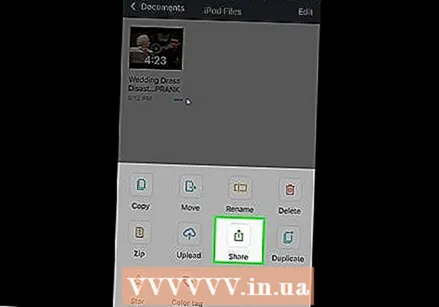 ຍ້າຍວິດີໂອໄປທີ່ແອັບ Photos Photos ຂອງ iPod ຂອງທ່ານ. ເພື່ອເຮັດສິ່ງນີ້, ປະຕິບັດຕາມຂັ້ນຕອນດັ່ງຕໍ່ໄປນີ້:
ຍ້າຍວິດີໂອໄປທີ່ແອັບ Photos Photos ຂອງ iPod ຂອງທ່ານ. ເພື່ອເຮັດສິ່ງນີ້, ປະຕິບັດຕາມຂັ້ນຕອນດັ່ງຕໍ່ໄປນີ້: - ກົດປຸ່ມ "Browse" ຢູ່ແຈເບື້ອງຂວາລຸ່ມຂອງ ໜ້າ ຈໍ.
- ກົດ "On iPod ຂອງຂ້ອຍ".
- ແຕະທີ່ໂຟນເດີທີ່ວິດີໂອຂອງທ່ານຖືກເກັບໄວ້.
- ກົດ "ເລືອກ" ຢູ່ແຈຂວາເທິງສຸດຂອງ ໜ້າ ຈໍ.
- ແຕະຊື່ຂອງວິດີໂອຂອງທ່ານ.
- ກົດປຸ່ມ "ແບ່ງປັນ"
 ກັບໄປ ໜ້າ ຈໍເຮືອນ. ກົດປຸ່ມ Home ເພື່ອເຮັດສິ່ງນີ້. ດຽວນີ້ທ່ານສາມາດປ່ຽນວິດີໂອທີ່ດາວໂຫລດມາເປັນເອກະສານ MP3.
ກັບໄປ ໜ້າ ຈໍເຮືອນ. ກົດປຸ່ມ Home ເພື່ອເຮັດສິ່ງນີ້. ດຽວນີ້ທ່ານສາມາດປ່ຽນວິດີໂອທີ່ດາວໂຫລດມາເປັນເອກະສານ MP3.
ສ່ວນທີ 4 ຂອງ 4: ປ່ຽນວິດີໂອໃຫ້ເປັນເອກະສານເພງ
 ເປີດ MyMP3. ແຕະໄອຄອນແອັບ MyMP3. ນີ້ຄ້າຍຄືກັບບັນທຶກດົນຕີສີຂາວໃນພື້ນຫລັງສີຂຽວແລະສີຂາວ.
ເປີດ MyMP3. ແຕະໄອຄອນແອັບ MyMP3. ນີ້ຄ້າຍຄືກັບບັນທຶກດົນຕີສີຂາວໃນພື້ນຫລັງສີຂຽວແລະສີຂາວ. - ເນື່ອງຈາກ MyMP3 ໄດ້ຮັບການສະ ໜັບ ສະ ໜູນ ທາງດ້ານການໂຄສະນາ, ທ່ານອາດຈະເຫັນການປະກົດຕົວໃນຊ່ວງນີ້. ເມື່ອສິ່ງນັ້ນເກີດຂື້ນ, ລໍຖ້າ "x" ປາກົດຢູ່ແຈເບື້ອງຊ້າຍດ້ານເທິງຂອງໂຄສະນາ (ຕາມປົກກະຕິຫຼັງຈາກປະມານ 5 ວິນາທີ) ແລະກົດປຸ່ມ "x" ເພື່ອປິດໂຄສະນາ.
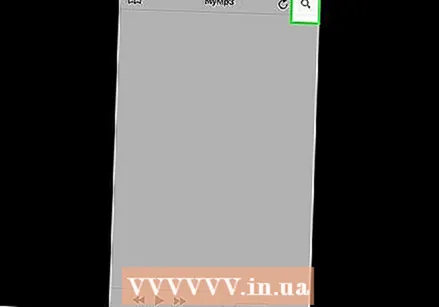 ກົດປຸ່ມ "ຄົ້ນຫາ"
ກົດປຸ່ມ "ຄົ້ນຫາ"  ກົດ ເລືອກວິດີໂອຈາກຫ້ອງສະແດງພາບ. ນີ້ແມ່ນຕັ້ງຢູ່ໃນເມນູປpopອບອັບ. ນີ້ຈະເປີດ app Photos ໃນ iPod ຂອງທ່ານ.
ກົດ ເລືອກວິດີໂອຈາກຫ້ອງສະແດງພາບ. ນີ້ແມ່ນຕັ້ງຢູ່ໃນເມນູປpopອບອັບ. ນີ້ຈະເປີດ app Photos ໃນ iPod ຂອງທ່ານ. 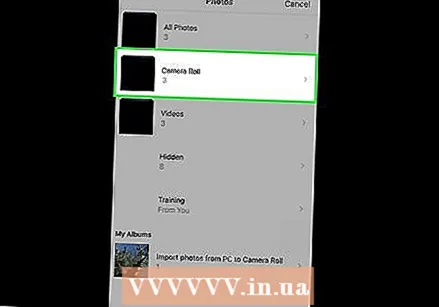 ແຕະແຜນທີ່ ມ້ວນກ້ອງຖ່າຍຮູບ ຢູ່ເທິງສຸດຂອງການໂຕ້ຕອບ app Photos.
ແຕະແຜນທີ່ ມ້ວນກ້ອງຖ່າຍຮູບ ຢູ່ເທິງສຸດຂອງການໂຕ້ຕອບ app Photos.- ຖ້າ iCloud Photo Library ຖືກເປີດໃຊ້ໃນ iPod ຂອງທ່ານ, ໂຟນເດີນີ້ຈະຖືກຕັ້ງຊື່ວ່າ "ຮູບທັງ ໝົດ" ແທນ.
- ດ້ວຍເຫດຜົນບາງຢ່າງ, ວິດີໂອທີ່ດາວໂຫລດມາຈະບໍ່ປາກົດຢູ່ໃນໂຟນເດີ "ວິດີໂອ".
 ເລືອກວິດີໂອຂອງທ່ານ. ແຕະວິດີໂອທີ່ທ່ານຫາກໍ່ຍ້າຍໄປທີ່ Photos. ນີ້ຈະເປີດ MyMP3.
ເລືອກວິດີໂອຂອງທ່ານ. ແຕະວິດີໂອທີ່ທ່ານຫາກໍ່ຍ້າຍໄປທີ່ Photos. ນີ້ຈະເປີດ MyMP3. 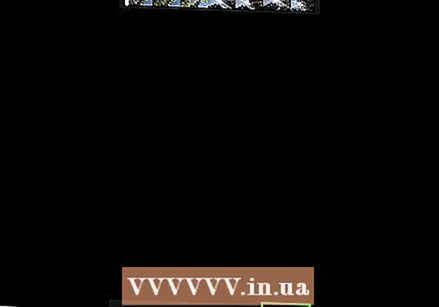 ກົດ ເລືອກ. ນີ້ແມ່ນຕັ້ງຢູ່ແຈເບື້ອງຂວາລຸ່ມຂອງ ໜ້າ ຈໍ. ນີ້ຈະປ່ຽນວິດີໂອເປັນເອກະສານ MP3.
ກົດ ເລືອກ. ນີ້ແມ່ນຕັ້ງຢູ່ແຈເບື້ອງຂວາລຸ່ມຂອງ ໜ້າ ຈໍ. ນີ້ຈະປ່ຽນວິດີໂອເປັນເອກະສານ MP3. 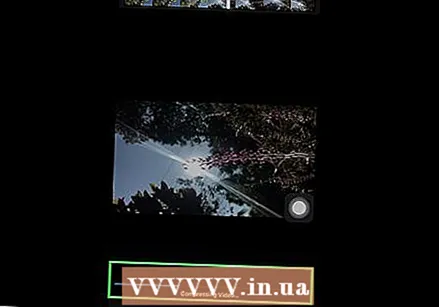 ລໍຖ້າການແປງເພງຂອງທ່ານໃຫ້ ສຳ ເລັດ. ເມື່ອ ສຳ ເລັດແລ້ວທ່ານຄວນເຫັນຊື່ຢູ່ໃນ ໜ້າ ຕ່າງ MyMP3.
ລໍຖ້າການແປງເພງຂອງທ່ານໃຫ້ ສຳ ເລັດ. ເມື່ອ ສຳ ເລັດແລ້ວທ່ານຄວນເຫັນຊື່ຢູ່ໃນ ໜ້າ ຕ່າງ MyMP3. 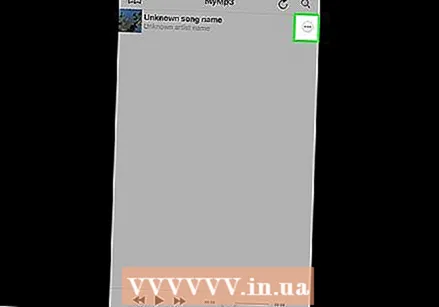 ກົດ ⋯. ນີ້ແມ່ນຕັ້ງຢູ່ເບື້ອງຂວາມືຂອງຫົວຂໍ້ເພງ. ນີ້ຈະນໍາເອົາເມນູທີ່ບໍ່ຂື້ນມາ.
ກົດ ⋯. ນີ້ແມ່ນຕັ້ງຢູ່ເບື້ອງຂວາມືຂອງຫົວຂໍ້ເພງ. ນີ້ຈະນໍາເອົາເມນູທີ່ບໍ່ຂື້ນມາ. 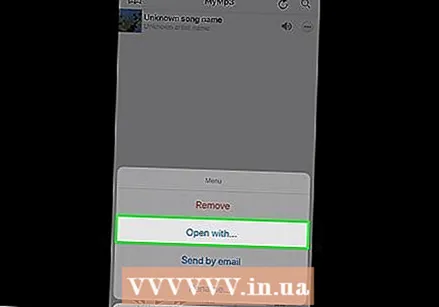 ກົດ ເປີດດ້ວຍ .... ນີ້ແມ່ນຕັ້ງຢູ່ໃນເມນູປpopອບອັບ.
ກົດ ເປີດດ້ວຍ .... ນີ້ແມ່ນຕັ້ງຢູ່ໃນເມນູປpopອບອັບ.  ເລື່ອນຂວາແລະກົດປຸ່ມ ຄັດລອກໄປທີ່ VLC. ຕົວເລືອກນີ້ສາມາດພົບໄດ້ໃນແຖວເທິງສຸດຂອງລາຍການທີ່ຂຶ້ນມາ. ແອັບLC VLC ສຳ ລັບມືຖືຈະເປີດຂຶ້ນ.
ເລື່ອນຂວາແລະກົດປຸ່ມ ຄັດລອກໄປທີ່ VLC. ຕົວເລືອກນີ້ສາມາດພົບໄດ້ໃນແຖວເທິງສຸດຂອງລາຍການທີ່ຂຶ້ນມາ. ແອັບLC VLC ສຳ ລັບມືຖືຈະເປີດຂຶ້ນ. 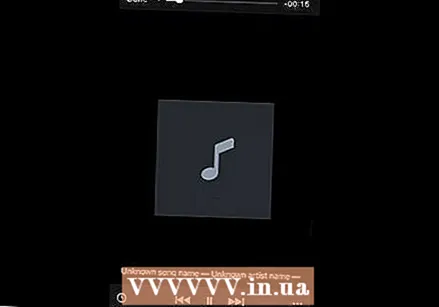 ລໍຖ້າເພງຂອງທ່ານທີ່ຈະສະແດງໃນ VLC. ຫຼັງຈາກສອງສາມວິນາທີ, ທ່ານຄວນຈະເຫັນຫົວຂໍ້ເພງທີ່ປາກົດຢູ່ໃນ VLC Media Player. ຕອນນີ້ທ່ານສາມາດກົດມັນເພື່ອຫຼີ້ນມັນ.
ລໍຖ້າເພງຂອງທ່ານທີ່ຈະສະແດງໃນ VLC. ຫຼັງຈາກສອງສາມວິນາທີ, ທ່ານຄວນຈະເຫັນຫົວຂໍ້ເພງທີ່ປາກົດຢູ່ໃນ VLC Media Player. ຕອນນີ້ທ່ານສາມາດກົດມັນເພື່ອຫຼີ້ນມັນ.
ຄຳ ແນະ ນຳ
- ຖ້າທ່ານຕ້ອງການດາວໂຫລດອະລະບ້ ຳ ທີ່ສົມບູນ, ທ່ານອາດຈະພິຈາລະນາຊອກຫາວິດີໂອ YouTube ທີ່ມີລາຍການຂອງເວັບບອດເຕັມ.
ຄຳ ເຕືອນ
- ການດາວໂຫຼດເພງຈາກ YouTube ແມ່ນລະເມີດເງື່ອນໄຂການ ນຳ ໃຊ້ຂອງ YouTube ແລະເປັນເລື່ອງຜິດກົດ ໝາຍ ໃນປະເທດເນເທີແລນ.