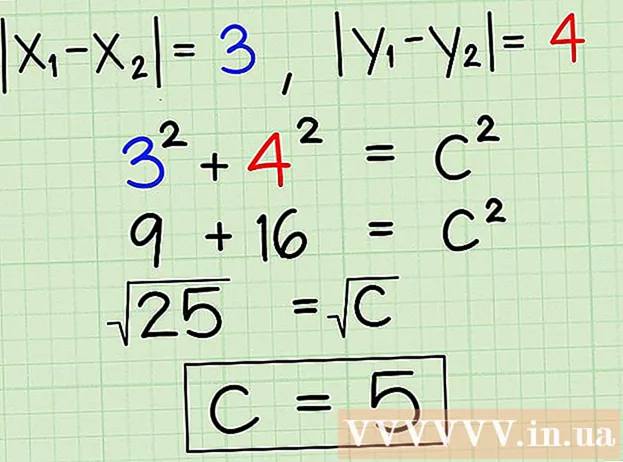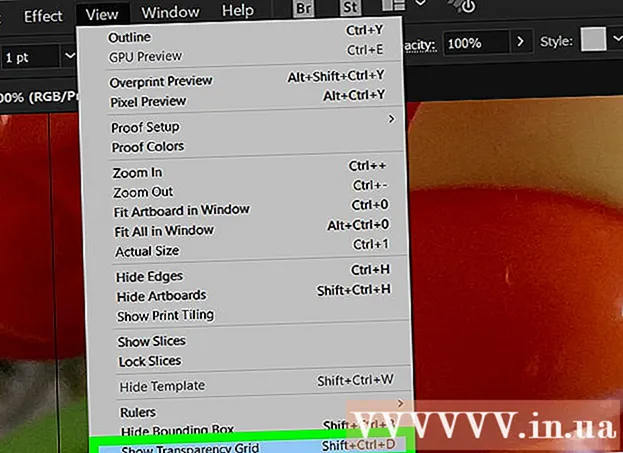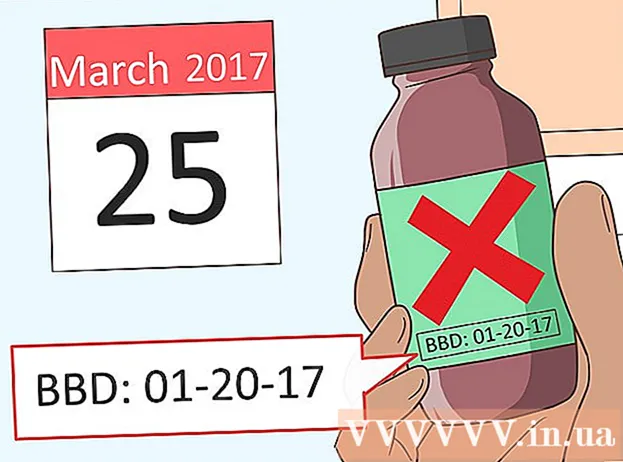ກະວີ:
John Pratt
ວັນທີຂອງການສ້າງ:
11 ກຸມພາ 2021
ວັນທີປັບປຸງ:
1 ເດືອນກໍລະກົດ 2024

ເນື້ອຫາ
- ເພື່ອກ້າວ
- ວິທີທີ່ 1 ຂອງ 3: ອອກແບບແນວຄິດ
- ວິທີທີ່ 2 ຂອງ 3: ສ້າງແບບແຜນການໄຫຼໃນ Excel
- ວິທີທີ່ 3 ຂອງ 3: ສ້າງແບບແຜນຜັງວັດໃນ Word
ຕາຕະລາງການໄຫຼແມ່ນການຊ່ວຍເຫຼືອໃນການ ທຳ ລາຍຂະບວນການທີ່ຍາກທີ່ຈະເຂົ້າໃຈໃນຫຼາຍໆແນວຄິດທີ່ສາມາດເຂົ້າເຖິງໄດ້. ການສ້າງເຄື່ອງວັດແທກທີ່ປະສົບຜົນ ສຳ ເລັດລວມມີການດຸ່ນດ່ຽງຂໍ້ມູນທີ່ທ່ານຕ້ອງການຖ່າຍທອດແລະຄວາມລຽບງ່າຍທີ່ທ່ານ ນຳ ສະ ເໜີ. ເພື່ອສ້າງແຜນວາດຄອມໃນ Excel ທ່ານຕ້ອງສ້າງຕາຂ່າຍໄຟຟ້າ, ເຊື່ອມຕໍ່ຮູບຮ່າງໃນເມນູ Shapes ແລະເພີ່ມຂໍ້ຄວາມ. ເພື່ອສ້າງເຄື່ອງວັດແທກໃນ Word, ທ່ານ ຈຳ ເປັນຕ້ອງສ້າງຜ້າໃບ, ກະຕຸ້ນຕາຂ່າຍໄຟຟ້າ, ສ້າງແລະເຊື່ອມຕໍ່ຮູບຮ່າງຈາກເມນູ Shapes ແລະເພີ່ມຂໍ້ຄວາມ.
ເພື່ອກ້າວ
ວິທີທີ່ 1 ຂອງ 3: ອອກແບບແນວຄິດ
 ຂຽນແນວຄວາມຄິດຫລັກຂອງເຈົ້າ. ກຸນແຈ ສຳ ລັບເຄື່ອງວັດໄຫຼທີ່ປະສົບຜົນ ສຳ ເລັດແມ່ນຄວາມສາມາດອ່ານໄດ້. ຮັບປະກັນວ່າແນວຄວາມຄິດຫຼັກຂອງທ່ານແມ່ນລຽບງ່າຍ, ແລະການຫັນປ່ຽນຈາກຄວາມເຂົ້າໃຈສູ່ຄວາມເຂົ້າໃຈແມ່ນຖືກອະທິບາຍໃນຂັ້ນຕອນງ່າຍໆ.
ຂຽນແນວຄວາມຄິດຫລັກຂອງເຈົ້າ. ກຸນແຈ ສຳ ລັບເຄື່ອງວັດໄຫຼທີ່ປະສົບຜົນ ສຳ ເລັດແມ່ນຄວາມສາມາດອ່ານໄດ້. ຮັບປະກັນວ່າແນວຄວາມຄິດຫຼັກຂອງທ່ານແມ່ນລຽບງ່າຍ, ແລະການຫັນປ່ຽນຈາກຄວາມເຂົ້າໃຈສູ່ຄວາມເຂົ້າໃຈແມ່ນຖືກອະທິບາຍໃນຂັ້ນຕອນງ່າຍໆ. - ໃຫ້ແນ່ໃຈວ່າທ່ານມີຈຸດ ໝາຍ ທີ່ໂດດເດັ່ນຢ່າງຈະແຈ້ງໃນໃຈ ສຳ ລັບກາຟ. ສິ່ງນີ້ຊ່ວຍເພີ່ມຄວາມສາມາດໃນການອ່ານ.
 ຕັດສິນໃຈລະຫວ່າງຮູບແບບມາດຕະຖານຫຼືຮູບແບບລອຍນໍ້າ. ກະແສວັດແທກມາດຕະຖານແບ່ງຂັ້ນຕອນເປັນແນວຄວາມຄິດຫຼັກແລະການກະ ທຳ ທີ່ ຈຳ ເປັນ. ຖ້າທ່ານມີຫຼາຍກຸ່ມເຂົ້າຮ່ວມໃນຂະບວນການດັ່ງທີ່ໄດ້ລະບຸໄວ້ໃນກະແສໄຟຟ້າ, ຮູບແບບລອຍນໍ້າສາມາດຊ່ວຍສະແດງວ່າໃຜຄວນເຮັດຫຍັງ. ແຕ່ລະ flowchart ແມ່ນຖືກຈັດໃສ່ໃນ "ວຽກ" ຂອງກຸ່ມທີ່ຮັບຜິດຊອບໃນການເຮັດ ສຳ ເລັດວຽກສະເພາະໃດ ໜຶ່ງ (ການຕະຫຼາດ, ການຂາຍ, HR, ແລະອື່ນໆ).
ຕັດສິນໃຈລະຫວ່າງຮູບແບບມາດຕະຖານຫຼືຮູບແບບລອຍນໍ້າ. ກະແສວັດແທກມາດຕະຖານແບ່ງຂັ້ນຕອນເປັນແນວຄວາມຄິດຫຼັກແລະການກະ ທຳ ທີ່ ຈຳ ເປັນ. ຖ້າທ່ານມີຫຼາຍກຸ່ມເຂົ້າຮ່ວມໃນຂະບວນການດັ່ງທີ່ໄດ້ລະບຸໄວ້ໃນກະແສໄຟຟ້າ, ຮູບແບບລອຍນໍ້າສາມາດຊ່ວຍສະແດງວ່າໃຜຄວນເຮັດຫຍັງ. ແຕ່ລະ flowchart ແມ່ນຖືກຈັດໃສ່ໃນ "ວຽກ" ຂອງກຸ່ມທີ່ຮັບຜິດຊອບໃນການເຮັດ ສຳ ເລັດວຽກສະເພາະໃດ ໜຶ່ງ (ການຕະຫຼາດ, ການຂາຍ, HR, ແລະອື່ນໆ). - ຕາຕະລາງລອຍນໍ້າມັກຈະຖືກວາງອອກຕາມແນວນອນຫຼືແນວຕັ້ງ. ຈຸດເລີ່ມຕົ້ນແມ່ນແຈເບື້ອງຊ້າຍດ້ານເທິງຂອງກາຟ.
- ແຜນວາດລອຍນໍ້າສາມາດຍາກໃນການອອກແບບເມື່ອທ່ານມີແນວຄວາມຄິດທີ່ຫຼາກຫຼາຍແລກປ່ຽນກັນລະຫວ່າງພະແນກຕ່າງໆ. ນີ້ເຮັດໃຫ້ແຜນວາດທີ່ມີຄວາມສັບສົນ.
 ຈັດວາງແຜນຜັງຂອງທ່ານ. ກ່ອນທີ່ທ່ານຈະເລີ່ມຕົ້ນອອກແບບ flowchart ຂອງທ່ານດ້ວຍໂປແກຼມໂປຼແກຼມ, ເຮັດມັນອອກມາໃສ່ເຈ້ຍ. ວາງແນວຄວາມຄິດເລີ່ມຕົ້ນຢູ່ເທິງສຸດແລະຂະຫຍາຍແຜນວາດຂ້າງລຸ່ມນີ້ຕື່ມອີກ.
ຈັດວາງແຜນຜັງຂອງທ່ານ. ກ່ອນທີ່ທ່ານຈະເລີ່ມຕົ້ນອອກແບບ flowchart ຂອງທ່ານດ້ວຍໂປແກຼມໂປຼແກຼມ, ເຮັດມັນອອກມາໃສ່ເຈ້ຍ. ວາງແນວຄວາມຄິດເລີ່ມຕົ້ນຢູ່ເທິງສຸດແລະຂະຫຍາຍແຜນວາດຂ້າງລຸ່ມນີ້ຕື່ມອີກ. - ວັດສະດຸໄຫຼວຽນສ່ວນຫຼາຍ ດຳ ເນີນງານຕາມຫຼັກການຖານສອງ. ໃນຈຸດເຫຼົ່ານັ້ນໃນຂະບວນການທີ່ມີການປ່ຽນແປງເກີດຂື້ນ, ຜູ້ອ່ານໄດ້ຖືກ ນຳ ສະ ເໜີ ດ້ວຍ ຄຳ ຖາມທີ່ວ່າແມ່ນຫຼືບໍ່ແມ່ນ. ຄຳ ຕອບຈະ ນຳ ພາຜູ້ອ່ານໄປສູ່ຄວາມເຂົ້າໃຈທີ່ຖືກຕ້ອງ.
- ໃຊ້ຮູບຮ່າງທີ່ແຕກຕ່າງກັນເພື່ອເປັນຕົວແທນຂອງແນວຄິດຫລືການຕັດສິນໃຈທີ່ແຕກຕ່າງກັນ. ການເພີ່ມຂໍ້ມູນດ້ານສາຍຕາຈະຊ່ວຍເພີ່ມຄວາມເຂົ້າໃຈແລະຄວາມເຂົ້າໃຈ.
 ທຳ ລາຍຂັ້ນຕອນທີ່ສັບສົນ. ຖ້າຫາກວ່າພາກສ່ວນ ໜຶ່ງ ຂອງປື້ມໄຫຼຂອງທ່ານເຕັມໄປແລ້ວ, ໃຫ້ວາງຂະບວນການຍ່ອຍຢູ່ໃນກະແສວັດ ໃໝ່. ຕື່ມໃສ່ກ່ອງຂໍ້ຄວາມເພື່ອເປັນເອກະສານອ້າງອີງເພື່ອວາງຂະບວນການຍ່ອຍຢູ່ໃນປື້ມໄຫຼຕົ້ນສະບັບ, ແລະເພື່ອໃຫ້ຜູ້ອ່ານສາມາດກັບມາໃຊ້ໄດ້ເມື່ອພວກເຂົາທົບທວນການຂະຫຍາຍ.
ທຳ ລາຍຂັ້ນຕອນທີ່ສັບສົນ. ຖ້າຫາກວ່າພາກສ່ວນ ໜຶ່ງ ຂອງປື້ມໄຫຼຂອງທ່ານເຕັມໄປແລ້ວ, ໃຫ້ວາງຂະບວນການຍ່ອຍຢູ່ໃນກະແສວັດ ໃໝ່. ຕື່ມໃສ່ກ່ອງຂໍ້ຄວາມເພື່ອເປັນເອກະສານອ້າງອີງເພື່ອວາງຂະບວນການຍ່ອຍຢູ່ໃນປື້ມໄຫຼຕົ້ນສະບັບ, ແລະເພື່ອໃຫ້ຜູ້ອ່ານສາມາດກັບມາໃຊ້ໄດ້ເມື່ອພວກເຂົາທົບທວນການຂະຫຍາຍ.
ວິທີທີ່ 2 ຂອງ 3: ສ້າງແບບແຜນການໄຫຼໃນ Excel
 ສ້າງຕາຂ່າຍໄຟຟ້າ. ສະເປຣດຊີດ Excel ມີຈຸລັງທີ່ກວ້າງກວ່າພວກມັນສູງໂດຍຄ່າເລີ່ມຕົ້ນ. ເພື່ອສ້າງກະແສໄຟຟ້າທີ່ເປັນເອກະພາບ, ທ່ານຈະຕ້ອງຮຽບຮ້ອຍຫ້ອງ. ທ່ານເຮັດສິ່ງນີ້ໂດຍການກົດປຸ່ມເລືອກ All Cells ຢູ່ແຈເບື້ອງຊ້າຍດ້ານເທິງຂອງຕາຕະລາງ.
ສ້າງຕາຂ່າຍໄຟຟ້າ. ສະເປຣດຊີດ Excel ມີຈຸລັງທີ່ກວ້າງກວ່າພວກມັນສູງໂດຍຄ່າເລີ່ມຕົ້ນ. ເພື່ອສ້າງກະແສໄຟຟ້າທີ່ເປັນເອກະພາບ, ທ່ານຈະຕ້ອງຮຽບຮ້ອຍຫ້ອງ. ທ່ານເຮັດສິ່ງນີ້ໂດຍການກົດປຸ່ມເລືອກ All Cells ຢູ່ແຈເບື້ອງຊ້າຍດ້ານເທິງຂອງຕາຕະລາງ. - ກົດຂວາໃສ່ຫົວຂໍ້ຖັນໃດໆແລະເລືອກ Column Width ຈາກເມນູ. ກະລຸນາໃສ່ 2.14 ໃນພາກສະຫນາມແລະກົດ Enter. ນີ້ເຮັດໃຫ້ຮຽບຮ້ອຍຂອງຈຸລັງທັງຫມົດ.
- ເປີດ Snap to Grid ຈາກ ໜ້າ ຕ່າງ Align (ຈັດກຸ່ມ) ໃນແຖບ Page Layout. ສິ່ງນີ້ຈະປັບຂະ ໜາດ ວັດຖຸທີ່ທ່ານສ້າງຂື້ນໃຫ້ ເໝາະ ສົມກັບຕາຂ່າຍໄຟຟ້າ, ເຮັດໃຫ້ຮູບຮ່າງເປັນເອກະພາບ.
 ຕັ້ງຂອບ. ຖ້າທ່ານຕ້ອງການທີ່ຈະສົ່ງອອກສະເປຣດຊີດໄປຍັງ Word ຫລືໂປແກຼມອື່ນ, ໃຫ້ແນ່ໃຈວ່າຂອບໃບແມ່ນຄືກັນ. ປັບຂອບໃບໃນເມນູຂອບ (ຢູ່ໃນກຸ່ມ Page Setup) ໃນແຖບ Page Layout ເພື່ອໃຫ້ກົງກັບໂປຣແກຣມທີ່ທ່ານຈະສົ່ງອອກໄປ.
ຕັ້ງຂອບ. ຖ້າທ່ານຕ້ອງການທີ່ຈະສົ່ງອອກສະເປຣດຊີດໄປຍັງ Word ຫລືໂປແກຼມອື່ນ, ໃຫ້ແນ່ໃຈວ່າຂອບໃບແມ່ນຄືກັນ. ປັບຂອບໃບໃນເມນູຂອບ (ຢູ່ໃນກຸ່ມ Page Setup) ໃນແຖບ Page Layout ເພື່ອໃຫ້ກົງກັບໂປຣແກຣມທີ່ທ່ານຈະສົ່ງອອກໄປ. - ທ່ານສາມາດປັບປ່ຽນທິດທາງຂອງເອກະສານ (ຮູບຫຼືພູມສັນຖານ) ໂດຍໃຊ້ແນວທາງ (ໃນກຸ່ມ Page Setup) ໃນແຖບ Page Layout. ສາຍໄຫຼອ່ານຈາກຊ້າຍຫາຂວາຄວນຈະຢູ່ໃນທິດທາງພູມສັນຖານ.
 ເຮັດໃຫ້ຮູບຮ່າງ. ກົດແຖບ Insert ແລະເລືອກເມນູ Shapes (ໃນກຸ່ມ Illustrations). ເລືອກຮູບຮ່າງທີ່ທ່ານຕ້ອງການໃຊ້ແລະແຕ້ມຂະ ໜາດ ຂອງກ່ອງດ້ວຍຫນູ. ເມື່ອທ່ານສ້າງຮູບຮ່າງແລ້ວ, ທ່ານສາມາດປັບສີແລະຂອບຂອງມັນໂດຍໃຊ້ເຄື່ອງມືໃນແຖບ Format ທີ່ເປີດ.
ເຮັດໃຫ້ຮູບຮ່າງ. ກົດແຖບ Insert ແລະເລືອກເມນູ Shapes (ໃນກຸ່ມ Illustrations). ເລືອກຮູບຮ່າງທີ່ທ່ານຕ້ອງການໃຊ້ແລະແຕ້ມຂະ ໜາດ ຂອງກ່ອງດ້ວຍຫນູ. ເມື່ອທ່ານສ້າງຮູບຮ່າງແລ້ວ, ທ່ານສາມາດປັບສີແລະຂອບຂອງມັນໂດຍໃຊ້ເຄື່ອງມືໃນແຖບ Format ທີ່ເປີດ.  ເພີ່ມຂໍ້ຄວາມ. ເພື່ອເພີ່ມຂໍ້ຄວາມໃສ່ຮູບ, ກົດທີ່ຈຸດໃຈກາງຂອງຮູບຮ່າງແລະເລີ່ມຕົ້ນພິມ. ທ່ານສາມາດປັບຕົວອັກສອນແລະຮູບແບບໃນແຖບ ໜ້າ ທຳ ອິດ. ຮັກສາຂໍ້ຄວາມໃຫ້ສັ້ນແລະຮອດຈຸດ, ແລະໃຫ້ແນ່ໃຈວ່າມັນສາມາດອ່ານໄດ້.
ເພີ່ມຂໍ້ຄວາມ. ເພື່ອເພີ່ມຂໍ້ຄວາມໃສ່ຮູບ, ກົດທີ່ຈຸດໃຈກາງຂອງຮູບຮ່າງແລະເລີ່ມຕົ້ນພິມ. ທ່ານສາມາດປັບຕົວອັກສອນແລະຮູບແບບໃນແຖບ ໜ້າ ທຳ ອິດ. ຮັກສາຂໍ້ຄວາມໃຫ້ສັ້ນແລະຮອດຈຸດ, ແລະໃຫ້ແນ່ໃຈວ່າມັນສາມາດອ່ານໄດ້.  ເຊື່ອມຕໍ່ຮູບຮ່າງ. ເປີດເມນູ Shapes ໃນແຖບ Insert. ເລືອກຮູບແບບເສັ້ນທີ່ ເໝາະ ສົມກັບຄວາມຕ້ອງການຂອງທ່ານ. ວາງເມົ້າຂອງເຈົ້າດ້ວຍຮູບຮ່າງ ທຳ ອິດ. ທ່ານຈະເຫັນສີ່ຫລ່ຽມສີແດງນ້ອຍໆປະກົດຢູ່ຊາຍແດນ, ເຊິ່ງສະແດງເຖິງບ່ອນທີ່ສາມາດເຊື່ອມຕໍ່ສາຍໄດ້.
ເຊື່ອມຕໍ່ຮູບຮ່າງ. ເປີດເມນູ Shapes ໃນແຖບ Insert. ເລືອກຮູບແບບເສັ້ນທີ່ ເໝາະ ສົມກັບຄວາມຕ້ອງການຂອງທ່ານ. ວາງເມົ້າຂອງເຈົ້າດ້ວຍຮູບຮ່າງ ທຳ ອິດ. ທ່ານຈະເຫັນສີ່ຫລ່ຽມສີແດງນ້ອຍໆປະກົດຢູ່ຊາຍແດນ, ເຊິ່ງສະແດງເຖິງບ່ອນທີ່ສາມາດເຊື່ອມຕໍ່ສາຍໄດ້. - ເລີ່ມຕົ້ນເສັ້ນຢູ່ໃນປ່ອງສີແດງແລະລາກມັນໃສ່ຮູບຮ່າງທີສອງ.
- ກ່ອງສີແດງຍັງປາກົດຢູ່ໃນຮູບຊົງທີສອງ. ວາງຈຸດສຸດທ້າຍຂອງເສັ້ນໃສ່ ໜຶ່ງ ຂອງສີ່ຫລ່ຽມແດງເຫຼົ່ານີ້.
- ຮູບຮ່າງດັ່ງກ່າວແມ່ນມີການພົວພັນກັນ. ຖ້າທ່ານຍ້າຍຮູບ ໜຶ່ງ ເສັ້ນ, ເສັ້ນຄົງທີ່ເຊື່ອມຕໍ່ກັບຮູບຊົງອື່ນແລະມຸມປ່ຽນໄປຕາມນັ້ນ.
- ເພີ່ມ ຄຳ ບັນຍາຍໃສ່ສາຍເຊື່ອມຕໍ່ໂດຍໃສ່ພາກສະຫນາມຂໍ້ຄວາມ, ພົບໃນແຖບ Insert.
 ດາວໂຫລດແມ່ແບບ. ແທນທີ່ຈະກ່ວາການສ້າງຕັ້ງກະແສໄຟຟ້າຈາກການຂູດ, ມັນມີຫຼາຍໆແມ່ແບບ Excel ທີ່ແຕກຕ່າງກັນແລະຂອງຄວາມຍາວປາທີ່ມີຢູ່ໃນອິນເຕີເນັດ, ທັງແບບເສລີແລະການຄ້າ, ສຳ ລັບທ່ານທີ່ຈະໃຊ້. ຫຼາຍສິ່ງເຫລົ່ານີ້ໃຊ້ເວລາສ່ວນໃຫຍ່ຂອງມືຂອງທ່ານໃນເວລາສ້າງກະແສໄຟ.
ດາວໂຫລດແມ່ແບບ. ແທນທີ່ຈະກ່ວາການສ້າງຕັ້ງກະແສໄຟຟ້າຈາກການຂູດ, ມັນມີຫຼາຍໆແມ່ແບບ Excel ທີ່ແຕກຕ່າງກັນແລະຂອງຄວາມຍາວປາທີ່ມີຢູ່ໃນອິນເຕີເນັດ, ທັງແບບເສລີແລະການຄ້າ, ສຳ ລັບທ່ານທີ່ຈະໃຊ້. ຫຼາຍສິ່ງເຫລົ່ານີ້ໃຊ້ເວລາສ່ວນໃຫຍ່ຂອງມືຂອງທ່ານໃນເວລາສ້າງກະແສໄຟ.
ວິທີທີ່ 3 ຂອງ 3: ສ້າງແບບແຜນຜັງວັດໃນ Word
 ເພີ່ມຜ້າໃບແຕ້ມ. ວິທີທີ່ງ່າຍທີ່ສຸດໃນການສ້າງເຄື່ອງວັດແທກໃນ Word ແມ່ນການສ້າງກະປdrawingອງແຕ້ມກ່ອນ. ການແຕ້ມກະໂປງໃຫ້ມີອິດສະຫຼະຫຼາຍຂຶ້ນໃນການເຮັດວຽກກັບຮູບຊົງແລະຊ່ວຍໃຫ້ມີ ໜ້າ ທີ່ ຈຳ ນວນ ໜຶ່ງ ທີ່ບໍ່ສາມາດໃຊ້ໄດ້ເປັນປົກກະຕິເຊັ່ນ: ສາຍເຊື່ອມຕໍ່.
ເພີ່ມຜ້າໃບແຕ້ມ. ວິທີທີ່ງ່າຍທີ່ສຸດໃນການສ້າງເຄື່ອງວັດແທກໃນ Word ແມ່ນການສ້າງກະປdrawingອງແຕ້ມກ່ອນ. ການແຕ້ມກະໂປງໃຫ້ມີອິດສະຫຼະຫຼາຍຂຶ້ນໃນການເຮັດວຽກກັບຮູບຊົງແລະຊ່ວຍໃຫ້ມີ ໜ້າ ທີ່ ຈຳ ນວນ ໜຶ່ງ ທີ່ບໍ່ສາມາດໃຊ້ໄດ້ເປັນປົກກະຕິເຊັ່ນ: ສາຍເຊື່ອມຕໍ່. - ກົດແຊກໃນລາຍການຫລັກ. ເລືອກຮູບຮ່າງໃນກຸ່ມ Illustrations, ຈາກນັ້ນກົດ New Canvas ຢູ່ທາງລຸ່ມຂອງເມນູ. ປ່ອງຢ້ຽມຜ້າໃບຈະປາກົດຢູ່ໃນເອກະສານຂອງທ່ານ. ທ່ານສາມາດປັບຂະ ໜາດ ຜ້າໃບໄດ້ໂດຍການລາກມຸມ.
 ກະຕຸ້ນຕາຂ່າຍໄຟຟ້າ. ມີຕາຂ່າຍໄຟຟ້າທ່ານສາມາດສ້າງຮູບຊົງທີ່ມີຂະ ໜາດ ເທົ່າກັນ. ເປີດໃຊ້ງານມັນໂດຍການກົດໃສ່ໃນ canvas. ຢູ່ແຖບ Format, ກົດ Align ແລະເລືອກ Grid Settings. ກວດເບິ່ງກ່ອງ ສຳ ລັບສະແດງຕາຂ່າຍໄຟຟ້າແລະວາງວັດຖຸຕ່າງໆໃຫ້ເປັນຕາຂ່າຍໄຟຟ້າ.
ກະຕຸ້ນຕາຂ່າຍໄຟຟ້າ. ມີຕາຂ່າຍໄຟຟ້າທ່ານສາມາດສ້າງຮູບຊົງທີ່ມີຂະ ໜາດ ເທົ່າກັນ. ເປີດໃຊ້ງານມັນໂດຍການກົດໃສ່ໃນ canvas. ຢູ່ແຖບ Format, ກົດ Align ແລະເລືອກ Grid Settings. ກວດເບິ່ງກ່ອງ ສຳ ລັບສະແດງຕາຂ່າຍໄຟຟ້າແລະວາງວັດຖຸຕ່າງໆໃຫ້ເປັນຕາຂ່າຍໄຟຟ້າ.  ເຮັດໃຫ້ຮູບຮ່າງ. ໃຫ້ແນ່ໃຈວ່າຜ້າໃບມີການເຄື່ອນໄຫວ. ກົດແຖບ Insert ແລະເລືອກເມນູ Shapes (ໃນກຸ່ມ Illustrations). ເລືອກຮູບຮ່າງທີ່ທ່ານຕ້ອງການເພີ່ມແລະແຕ້ມຂະ ໜາດ ຂອງກ່ອງດ້ວຍຫນູ. ເມື່ອທ່ານສ້າງຮູບຮ່າງແລ້ວ, ທ່ານສາມາດປັບສີແລະຂອບຂອງມັນໂດຍໃຊ້ເຄື່ອງມືໃນແຖບ Format ທີ່ເປີດ.
ເຮັດໃຫ້ຮູບຮ່າງ. ໃຫ້ແນ່ໃຈວ່າຜ້າໃບມີການເຄື່ອນໄຫວ. ກົດແຖບ Insert ແລະເລືອກເມນູ Shapes (ໃນກຸ່ມ Illustrations). ເລືອກຮູບຮ່າງທີ່ທ່ານຕ້ອງການເພີ່ມແລະແຕ້ມຂະ ໜາດ ຂອງກ່ອງດ້ວຍຫນູ. ເມື່ອທ່ານສ້າງຮູບຮ່າງແລ້ວ, ທ່ານສາມາດປັບສີແລະຂອບຂອງມັນໂດຍໃຊ້ເຄື່ອງມືໃນແຖບ Format ທີ່ເປີດ.  ເພີ່ມຂໍ້ຄວາມ. ເພື່ອເພີ່ມຕົວ ໜັງ ສືໃຫ້ເປັນຮູບຊົງໃນ Word 2007, ຄິກຂວາໃສ່ຮູບຮ່າງແລະເລືອກ Add Text ຈາກເມນູ. ໃນ Word 2010/2013, ກົດທີ່ຮູບຮ່າງແລະເລີ່ມພິມ. ທ່ານສາມາດປັບຕົວອັກສອນແລະຮູບແບບໃນແຖບ ໜ້າ ທຳ ອິດ.
ເພີ່ມຂໍ້ຄວາມ. ເພື່ອເພີ່ມຕົວ ໜັງ ສືໃຫ້ເປັນຮູບຊົງໃນ Word 2007, ຄິກຂວາໃສ່ຮູບຮ່າງແລະເລືອກ Add Text ຈາກເມນູ. ໃນ Word 2010/2013, ກົດທີ່ຮູບຮ່າງແລະເລີ່ມພິມ. ທ່ານສາມາດປັບຕົວອັກສອນແລະຮູບແບບໃນແຖບ ໜ້າ ທຳ ອິດ.  ເຊື່ອມຕໍ່ຮູບຮ່າງ. ເປີດເມນູ Shapes ໃນແຖບ Insert. ເລືອກຮູບແບບເສັ້ນທີ່ ເໝາະ ສົມກັບຄວາມຕ້ອງການຂອງທ່ານ. ວາງເມົ້າຂອງເຈົ້າດ້ວຍຮູບຮ່າງ ທຳ ອິດ. ສີ່ຫລ່ຽມແດງນ້ອຍໆຂອງທ່ານຈະປາກົດຢູ່ຕາມຊາຍແດນ, ເຊິ່ງສະແດງບ່ອນທີ່ສາມາດເຊື່ອມຕໍ່ສາຍໄດ້.
ເຊື່ອມຕໍ່ຮູບຮ່າງ. ເປີດເມນູ Shapes ໃນແຖບ Insert. ເລືອກຮູບແບບເສັ້ນທີ່ ເໝາະ ສົມກັບຄວາມຕ້ອງການຂອງທ່ານ. ວາງເມົ້າຂອງເຈົ້າດ້ວຍຮູບຮ່າງ ທຳ ອິດ. ສີ່ຫລ່ຽມແດງນ້ອຍໆຂອງທ່ານຈະປາກົດຢູ່ຕາມຊາຍແດນ, ເຊິ່ງສະແດງບ່ອນທີ່ສາມາດເຊື່ອມຕໍ່ສາຍໄດ້. - ເລີ່ມຕົ້ນເສັ້ນຢູ່ໃນປ່ອງສີແດງແລະລາກມັນໃສ່ຮູບຮ່າງທີສອງ.
- ກ່ອງສີແດງຍັງປາກົດຢູ່ໃນຮູບຊົງທີສອງ. ວາງຈຸດສຸດທ້າຍຂອງເສັ້ນໃສ່ ໜຶ່ງ ຂອງສີ່ຫລ່ຽມແດງເຫຼົ່ານີ້.
- ຮູບຮ່າງດັ່ງກ່າວແມ່ນມີການພົວພັນກັນ. ຖ້າທ່ານຍ້າຍຮູບ ໜຶ່ງ ເສັ້ນ, ເສັ້ນຄົງທີ່ເຊື່ອມຕໍ່ກັບຮູບຊົງອື່ນແລະມຸມປ່ຽນໄປຕາມນັ້ນ.
- ເພີ່ມ ຄຳ ບັນຍາຍໃສ່ສາຍເຊື່ອມຕໍ່ໂດຍໃສ່ພາກສະຫນາມຂໍ້ຄວາມ, ພົບໃນແຖບ Insert.