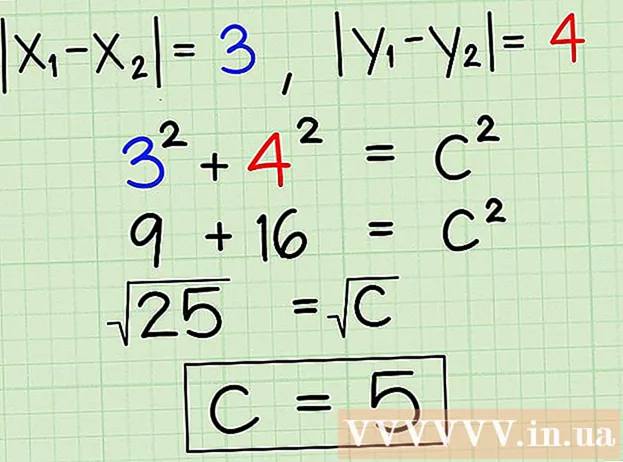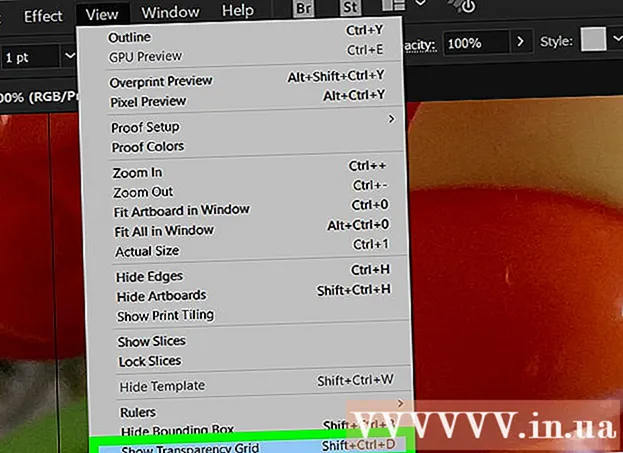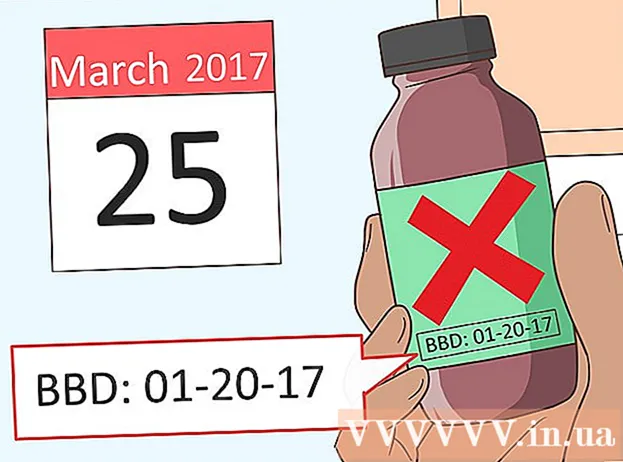ກະວີ:
Judy Howell
ວັນທີຂອງການສ້າງ:
3 ເດືອນກໍລະກົດ 2021
ວັນທີປັບປຸງ:
1 ເດືອນກໍລະກົດ 2024
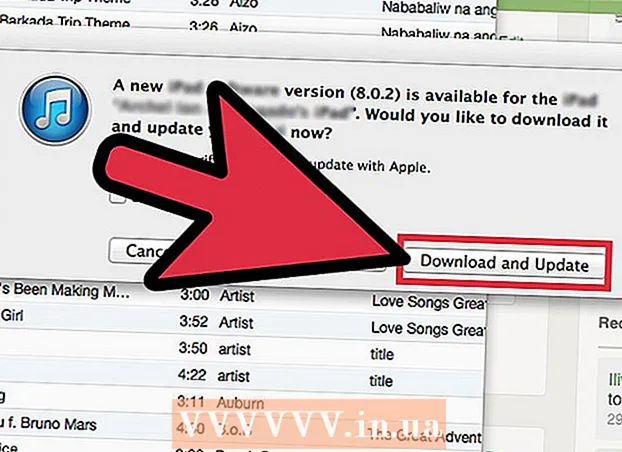
ເນື້ອຫາ
- ເພື່ອກ້າວ
- ວິທີທີ່ 1 ຂອງ 2: ການ ນຳ ໃຊ້ຄອມພິວເຕີທີ່ທ່ານໄດ້ຊິ້ງກັບ iPod ຂອງທ່ານ
- ວິທີທີ່ 2 ຂອງ 2: ໃຊ້ຄອມພິວເຕີ້ອື່ນ
- ຄຳ ເຕືອນ
ໂອບໍ່! ທ່ານພຽງແຕ່ຢາກຫຼິ້ນດົນຕີບາງຢ່າງໃນ iPod ຂອງທ່ານ, ແຕ່ດຽວນີ້ທ່ານບໍ່ສາມາດຈື່ລະຫັດລັບທີ່ທ່ານຕັ້ງໄວ້ໄດ້. ບາງທີທ່ານອາດຈະມີລະຫັດຜ່ານທີ່ບໍ່ຖືກຕ້ອງຫຼືລະຫັດຜ່ານຂອງທ່ານແມ່ນລະຫັດທີ່ຢືນຢູ່ໃນວັນຫຼືປີທີ່ແນ່ນອນ. ຖ້າທ່ານຍັງບໍ່ຮູ້ຫຼັງຈາກພະຍາຍາມຫຼາຍຄັ້ງ, ທ່ານຈະຕ້ອງປົດລັອກ iPod ຂອງທ່ານດ້ວຍວິທີອື່ນ. ນີ້ກ່ຽວຂ້ອງກັບການ ສຳ ຮອງຂໍ້ມູນແລະຂະບວນການກູ້ຄືນ, ສະນັ້ນກ່ອນທີ່ທ່ານຈະເຮັດສິ່ງນີ້, ຄິດ ໃໝ່ ຖ້າທ່ານບໍ່ຈື່ລະຫັດຜ່ານຂອງທ່ານ.
ເພື່ອກ້າວ
ວິທີທີ່ 1 ຂອງ 2: ການ ນຳ ໃຊ້ຄອມພິວເຕີທີ່ທ່ານໄດ້ຊິ້ງກັບ iPod ຂອງທ່ານ
 ເຊື່ອມຕໍ່ iPod ຂອງທ່ານກັບຄອມພິວເຕີ້. ຄອມພິວເຕີຕົ້ນຕໍແມ່ນຄອມພິວເຕີທີ່ທ່ານໄດ້ເກັບຂໍ້ມູນຈາກ iPod ຂອງທ່ານ. ທີ່ນີ້ທ່ານຈະພົບກັບເອກະສານແລະຂໍ້ມູນຕົ້ນສະບັບທັງ ໝົດ. ໃຊ້ສາຍ USB ເພື່ອເຊື່ອມຕໍ່ສອງອຸປະກອນ.
ເຊື່ອມຕໍ່ iPod ຂອງທ່ານກັບຄອມພິວເຕີ້. ຄອມພິວເຕີຕົ້ນຕໍແມ່ນຄອມພິວເຕີທີ່ທ່ານໄດ້ເກັບຂໍ້ມູນຈາກ iPod ຂອງທ່ານ. ທີ່ນີ້ທ່ານຈະພົບກັບເອກະສານແລະຂໍ້ມູນຕົ້ນສະບັບທັງ ໝົດ. ໃຊ້ສາຍ USB ເພື່ອເຊື່ອມຕໍ່ສອງອຸປະກອນ. 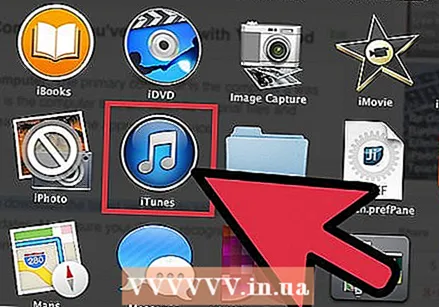 ເປີດ iTunes. ຖ້າທ່ານຍັງບໍ່ໄດ້ດາວໂຫລດໂປແກຼມສະບັບລ້າສຸດ, ທ່ານສາມາດເຮັດໄດ້ດຽວນີ້. ກວດເບິ່ງວ່າ iPod ຂອງທ່ານຖືກຮັບຮູ້ແລະປະກົດຢູ່ ໜ້າ ຈໍ. ທ່ານຄວນຈະເຫັນລິ້ງທີ່ປາກົດຢູ່ໃນ iTunes ໂດຍອັດຕະໂນມັດ.
ເປີດ iTunes. ຖ້າທ່ານຍັງບໍ່ໄດ້ດາວໂຫລດໂປແກຼມສະບັບລ້າສຸດ, ທ່ານສາມາດເຮັດໄດ້ດຽວນີ້. ກວດເບິ່ງວ່າ iPod ຂອງທ່ານຖືກຮັບຮູ້ແລະປະກົດຢູ່ ໜ້າ ຈໍ. ທ່ານຄວນຈະເຫັນລິ້ງທີ່ປາກົດຢູ່ໃນ iTunes ໂດຍອັດຕະໂນມັດ. 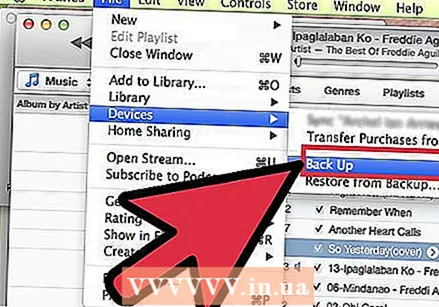 ກົດຂວາໃສ່ອຸປະກອນທີ່ຢູ່ເບື້ອງຊ້າຍຂອງ ໜ້າ ຈໍແລ້ວເລືອກ "Backup". ຖ້າທ່ານບໍ່ມີການ ສຳ ຮອງຂໍ້ມູນໃນມໍ່ໆນີ້, ທ່ານພຽງແຕ່ໂຊກດີ. ບໍ່ມີປະມານມັນ - ເອກະສານຕົ້ນສະບັບຂອງທ່ານຈະຫາຍໄປ. ສຳ ຮອງເພງຂອງເຈົ້າສະ ເໝີ!
ກົດຂວາໃສ່ອຸປະກອນທີ່ຢູ່ເບື້ອງຊ້າຍຂອງ ໜ້າ ຈໍແລ້ວເລືອກ "Backup". ຖ້າທ່ານບໍ່ມີການ ສຳ ຮອງຂໍ້ມູນໃນມໍ່ໆນີ້, ທ່ານພຽງແຕ່ໂຊກດີ. ບໍ່ມີປະມານມັນ - ເອກະສານຕົ້ນສະບັບຂອງທ່ານຈະຫາຍໄປ. ສຳ ຮອງເພງຂອງເຈົ້າສະ ເໝີ! - ເມື່ອທ່ານເຊື່ອມຕໍ່ iPod ກັບຄອມພິວເຕີ້ຂອງທ່ານ, iTunes ຈະຖາມວ່າທ່ານຕ້ອງການ ສຳ ຮອງໄຟລ໌ຂອງທ່ານຫຼືບໍ່. ສະນັ້ນມັນອາດຈະແມ່ນວ່າທ່ານໄດ້ ສຳ ຮອງແລ້ວ, ແຕ່ທ່ານກໍ່ບໍ່ຮູ້ກ່ຽວກັບເລື່ອງນີ້. ຢ່າກັງວົນແລະພຽງແຕ່ຊອກຫາວ່າແຟ້ມໃນ iPod ຂອງທ່ານຖືກເກັບຢູ່ບ່ອນໃດບ່ອນ ໜຶ່ງ.
 ເມື່ອທ່ານ ສຳ ຮອງຂໍ້ມູນແລ້ວ, ທ່ານສາມາດເຮັດ iPod ໄດ້. iPod ປະຈຸບັນຈະຖືກສົ່ງກັບຄືນສູ່ສະພາບທີ່ມັນຢູ່ໃນສະຖານະການທີ່ຖືກ ສຳ ຮອງຄັ້ງສຸດທ້າຍ. ໄຟລ໌ທີ່ຜ່ານມາຈະສູນເສຍໄປ. ແຕ່ດີກ່ວາບໍ່ມີຫຍັງ, ຖືກຕ້ອງບໍ?
ເມື່ອທ່ານ ສຳ ຮອງຂໍ້ມູນແລ້ວ, ທ່ານສາມາດເຮັດ iPod ໄດ້. iPod ປະຈຸບັນຈະຖືກສົ່ງກັບຄືນສູ່ສະພາບທີ່ມັນຢູ່ໃນສະຖານະການທີ່ຖືກ ສຳ ຮອງຄັ້ງສຸດທ້າຍ. ໄຟລ໌ທີ່ຜ່ານມາຈະສູນເສຍໄປ. ແຕ່ດີກ່ວາບໍ່ມີຫຍັງ, ຖືກຕ້ອງບໍ?
ວິທີທີ່ 2 ຂອງ 2: ໃຊ້ຄອມພິວເຕີ້ອື່ນ
 ດາວໂຫລດແລະຕິດຕັ້ງ iTunes ເວີຊັນຫຼ້າສຸດໃນຄອມພິວເຕີຂອງທ່ານ. ທ່ານສາມາດຊອກຫາໂປແກຼມໄດ້ທີ່ http://www.apple.com/itunes/.
ດາວໂຫລດແລະຕິດຕັ້ງ iTunes ເວີຊັນຫຼ້າສຸດໃນຄອມພິວເຕີຂອງທ່ານ. ທ່ານສາມາດຊອກຫາໂປແກຼມໄດ້ທີ່ http://www.apple.com/itunes/.  ເປີດ iTunes. ເມື່ອທ່ານເປີດໂປແກຼມ, ທ່ານສາມາດເຊື່ອມຕໍ່ iPod ຂອງທ່ານກັບຄອມພິວເຕີ້ຂອງທ່ານດ້ວຍສາຍເຄເບີ້ນທີ່ ເໝາະ ສົມ.
ເປີດ iTunes. ເມື່ອທ່ານເປີດໂປແກຼມ, ທ່ານສາມາດເຊື່ອມຕໍ່ iPod ຂອງທ່ານກັບຄອມພິວເຕີ້ຂອງທ່ານດ້ວຍສາຍເຄເບີ້ນທີ່ ເໝາະ ສົມ.  ເລືອກ iPod ຂອງທ່ານ. ຢູ່ທາງເທິງເບື້ອງຂວາຂອງ iTunes, ໄອຄອນ ສຳ ລັບ iPod ຂອງທ່ານຄວນຈະປາກົດຂຶ້ນ. ກົດທີ່ນີ້ເພື່ອເປີດແຜງຄວບຄຸມ ສຳ ລັບ iPod ຂອງທ່ານ.
ເລືອກ iPod ຂອງທ່ານ. ຢູ່ທາງເທິງເບື້ອງຂວາຂອງ iTunes, ໄອຄອນ ສຳ ລັບ iPod ຂອງທ່ານຄວນຈະປາກົດຂຶ້ນ. ກົດທີ່ນີ້ເພື່ອເປີດແຜງຄວບຄຸມ ສຳ ລັບ iPod ຂອງທ່ານ.  ກົດທີ່ Restore. iTunes ປະຈຸບັນໃຫ້ທ່ານມີຫຼາຍທາງເລືອກ:
ກົດທີ່ Restore. iTunes ປະຈຸບັນໃຫ້ທ່ານມີຫຼາຍທາງເລືອກ: - ທາງເລືອກ 1: ການຟື້ນຟູ. ສິ່ງນີ້ຈະສົ່ງ iPod ຂອງທ່ານກັບຄືນສູ່ສະພາບທີ່ມັນຢູ່ໃນເວລາທີ່ ສຳ ຮອງຂໍ້ມູນສຸດທ້າຍ.
- ທາງເລືອກທີ 2: ໃຊ້ແບບດຽວກັນ. ດຽວນີ້ iPod ຈະຖືກຟື້ນຟູໂດຍການຕິດຕັ້ງໂປແກຼມດຽວກັນ, ເຖິງແມ່ນວ່າມັນຈະມີລຸ້ນ ໃໝ່ ກໍ່ຕາມ.
- ທາງເລືອກທີ 3: ໃຊ້ລຸ້ນລ້າສຸດ. ນີ້ຈະປັບປຸງ iPod ຂອງທ່ານໃຫ້ເປັນຊອບແວລ້າສຸດ. ເລືອກຕົວເລືອກນີ້ຖ້າຊອບແວລຸ້ນນີ້ມີຢູ່ໃນ iPod ຂອງທ່ານແລ້ວ.
- ທາງເລືອກທີ 4: ຟື້ນຟູແລະປັບປຸງ. ນີ້ຈະຟື້ນຟູແລະອັບເດດ iPod ຂອງທ່ານ. ເວີຊັ່ນຫຼ້າສຸດຂອງຊອບແວນີ້ຈະຖືກໂຫລດໃສ່ໃນອຸປະກອນ.
- ຖ້າທ່ານມີເຄື່ອງ Mac ທ່ານອາດຈະຖືກຖາມຊື່ຜູ້ບໍລິຫານແລະລະຫັດຜ່ານ.
 ຮັກສາ iPod ເຊື່ອມຕໍ່ກັບຄອມພິວເຕີຂອງທ່ານ. ຂະບວນການຟື້ນຟູ iTunes ອາດຈະໃຊ້ເວລາສອງສາມນາທີ. ມັນເປັນສິ່ງ ສຳ ຄັນຫຼາຍທີ່ iPod ຍັງຄົງເຊື່ອມຕໍ່ກັບຄອມພີວເຕີ້ໃນລະຫວ່າງຂັ້ນຕອນນີ້.
ຮັກສາ iPod ເຊື່ອມຕໍ່ກັບຄອມພິວເຕີຂອງທ່ານ. ຂະບວນການຟື້ນຟູ iTunes ອາດຈະໃຊ້ເວລາສອງສາມນາທີ. ມັນເປັນສິ່ງ ສຳ ຄັນຫຼາຍທີ່ iPod ຍັງຄົງເຊື່ອມຕໍ່ກັບຄອມພີວເຕີ້ໃນລະຫວ່າງຂັ້ນຕອນນີ້. 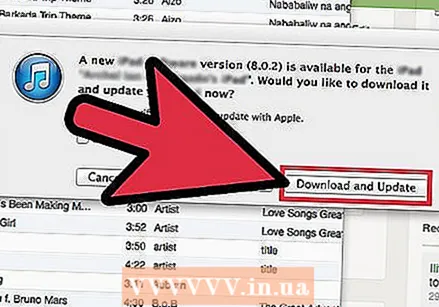 ປັບ iPod ຂອງທ່ານຄືນ ໃໝ່. ປ່ຽນຊື່ iPod ຂອງທ່ານ, ຕັ້ງຄ່າຕາມທີ່ໃຈມັກແລະອາດຈະເຮັດໃຫ້ເພງ, ວີດີໂອແລະສິ່ງອື່ນໆຂອງທ່ານກັບມາໃສ່ໃນອຸປະກອນ.
ປັບ iPod ຂອງທ່ານຄືນ ໃໝ່. ປ່ຽນຊື່ iPod ຂອງທ່ານ, ຕັ້ງຄ່າຕາມທີ່ໃຈມັກແລະອາດຈະເຮັດໃຫ້ເພງ, ວີດີໂອແລະສິ່ງອື່ນໆຂອງທ່ານກັບມາໃສ່ໃນອຸປະກອນ.
ຄຳ ເຕືອນ
- ຖ້າທ່ານເລືອກທີ່ຈະຟື້ນຟູ iPod ຂອງທ່ານ, ທ່ານຈະຕ້ອງໄດ້ຊື້ແອັບ purchase, ເພັງ, podc asts ແລະອື່ນໆ.
- ຖ້າທ່ານໃສ່ລະຫັດຜ່ານທີ່ຜິດພາດສອງສາມຄັ້ງ, iPod ຂອງທ່ານຈະຖືກລັອກແລະຍາວກວ່າ. ນີ້ເລີ່ມຕົ້ນດ້ວຍ 1 ນາທີ, ແຕ່ຫຼັງຈາກນັ້ນສືບຕໍ່ເປັນ 5, 10, 15 ນາທີແລະຍາວກວ່າ. ສະນັ້ນຈື່ລະຫັດຜ່ານຂອງທ່ານຫຼືຂຽນໃສ່ບ່ອນໃດບ່ອນ ໜຶ່ງ ເພື່ອບໍ່ໃຫ້ທ່ານສູນເສຍມັນ.