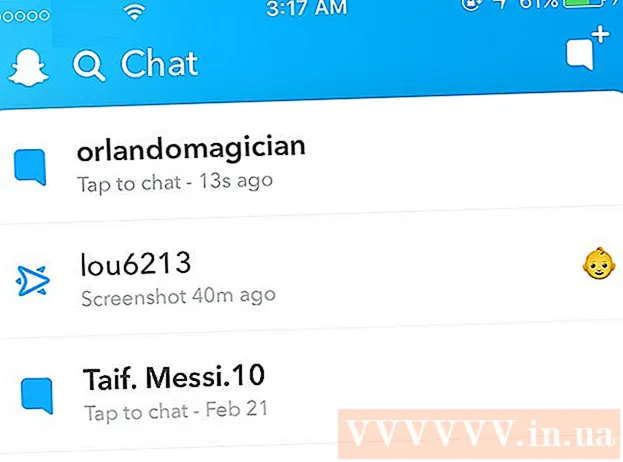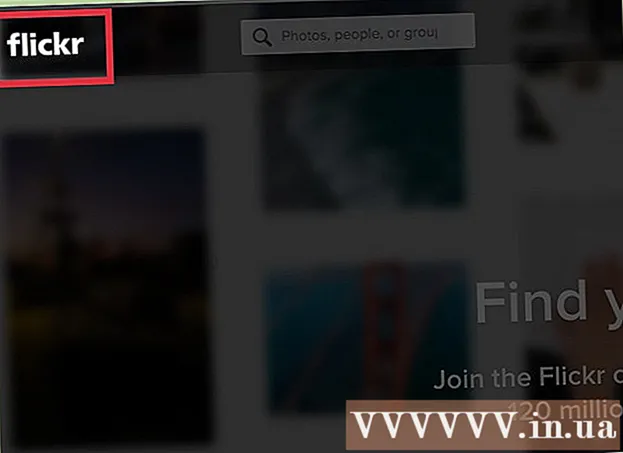ກະວີ:
Robert Simon
ວັນທີຂອງການສ້າງ:
23 ມິຖຸນາ 2021
ວັນທີປັບປຸງ:
1 ເດືອນກໍລະກົດ 2024
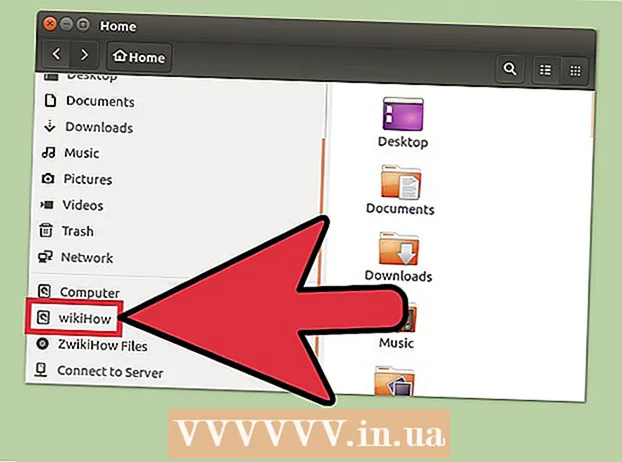
ເນື້ອຫາ
ທ່ານສາມາດຈັດຮູບແບບ drive ຂອງທ່ານໂດຍໃຊ້ disk utility ທີ່ລວມເຂົ້າກັບ Ubuntu. ຖ້າຜົນປະໂຫຍດຂອງແຜ່ນນີ້ເຮັດໃຫ້ຂໍ້ຜິດພາດຫຼືການແບ່ງປັນຖືກເສຍຫາຍ, ທ່ານຍັງສາມາດໃຊ້ GParted ເພື່ອຈັດຮູບແບບແຜ່ນ. ທ່ານຍັງສາມາດໃຊ້ GParted ເພື່ອປັບຂະ ໜາດ ຂອງການແບ່ງປັນທີ່ມີຢູ່ເພື່ອໃຫ້ທ່ານສາມາດສ້າງພາທິຊັນທີສອງຈາກບ່ອນຫວ່າງຂອງ disk ຂອງທ່ານ.
ເພື່ອກ້າວ
ວິທີທີ່ 1 ຂອງ 2: ຮູບແບບໄວ
 ເປີດໂປແກຼມ Disks. ທ່ານສາມາດຊອກຫາສິ່ງນີ້ໄດ້ອຍ່າງລວດໄວໂດຍການເປີດ Dashboard ແລະ ແຜ່ນ ການພິມ. ພາບລວມຂອງໄດທີ່ເຊື່ອມຕໍ່ທັງ ໝົດ ຈະຖືກສະແດງຢູ່ເບື້ອງຊ້າຍຂອງ ໜ້າ ຈໍ.
ເປີດໂປແກຼມ Disks. ທ່ານສາມາດຊອກຫາສິ່ງນີ້ໄດ້ອຍ່າງລວດໄວໂດຍການເປີດ Dashboard ແລະ ແຜ່ນ ການພິມ. ພາບລວມຂອງໄດທີ່ເຊື່ອມຕໍ່ທັງ ໝົດ ຈະຖືກສະແດງຢູ່ເບື້ອງຊ້າຍຂອງ ໜ້າ ຈໍ.  ເລືອກໄດທີ່ທ່ານຕ້ອງການຈັດຮູບແບບ. ແຜ່ນທັງ ໝົດ ຂອງທ່ານດຽວນີ້ຖືກລະບຸໄວ້ໃນກອບເບື້ອງຊ້າຍ. ຈົ່ງລະມັດລະວັງວ່າຂັບທີ່ທ່ານເລືອກເປັນທຸກຢ່າງໃນສ່ວນແບ່ງນັ້ນຈະຖືກລຶບອອກເມື່ອທ່ານຈັດຮູບແບບນັ້ນ.
ເລືອກໄດທີ່ທ່ານຕ້ອງການຈັດຮູບແບບ. ແຜ່ນທັງ ໝົດ ຂອງທ່ານດຽວນີ້ຖືກລະບຸໄວ້ໃນກອບເບື້ອງຊ້າຍ. ຈົ່ງລະມັດລະວັງວ່າຂັບທີ່ທ່ານເລືອກເປັນທຸກຢ່າງໃນສ່ວນແບ່ງນັ້ນຈະຖືກລຶບອອກເມື່ອທ່ານຈັດຮູບແບບນັ້ນ.  ໃຫ້ຄລິກໃສ່ເຄື່ອງມືແລະເລືອກ "ການແບ່ງສ່ວນຮູບແບບ ". ນີ້ຈະເປີດ ໜ້າ ຕ່າງ ໃໝ່ ສຳ ລັບ ກຳ ນົດລະບົບແຟ້ມເອກະສານ.
ໃຫ້ຄລິກໃສ່ເຄື່ອງມືແລະເລືອກ "ການແບ່ງສ່ວນຮູບແບບ ". ນີ້ຈະເປີດ ໜ້າ ຕ່າງ ໃໝ່ ສຳ ລັບ ກຳ ນົດລະບົບແຟ້ມເອກະສານ.  ເລືອກລະບົບແຟ້ມເອກະສານທີ່ທ່ານຕ້ອງການໃຊ້. ກົດປຸ່ມ "ປະເພດ" ແລະເລືອກເອົາລະບົບເອກະສານທີ່ທ່ານຕ້ອງການໃຊ້.
ເລືອກລະບົບແຟ້ມເອກະສານທີ່ທ່ານຕ້ອງການໃຊ້. ກົດປຸ່ມ "ປະເພດ" ແລະເລືອກເອົາລະບົບເອກະສານທີ່ທ່ານຕ້ອງການໃຊ້. - ຖ້າທ່ານຕ້ອງການໃຊ້ drive ເພື່ອໂອນໄຟລ໌ລະຫວ່າງຄອມພິວເຕີ Linux, Mac ແລະ Windows, ພ້ອມທັງອຸປະກອນສ່ວນໃຫຍ່ທີ່ຮອງຮັບການເກັບຮັກສາ USB, ໃຫ້ເລືອກ "FAT".
- ຖ້າທ່ານຕ້ອງການໃຊ້ drive ເທິງຄອມພິວເຕີ Linux ຂອງທ່ານ, ເລືອກ "Ext4".
- ຖ້າທ່ານຕ້ອງການໃຊ້ drive ໃນ Windows, ເລືອກ "NTFS".
 ຊື່ປະລິມານແຜ່ນ. ທ່ານສາມາດໃສ່ຊື່ ສຳ ລັບປະລິມານທີ່ຈັດຮູບແບບໃນຊ່ອງຫວ່າງ. ນີ້ເຮັດໃຫ້ມັນງ່າຍຕໍ່ການ ຈຳ ແນກໄດທີ່ເຊື່ອມຕໍ່.
ຊື່ປະລິມານແຜ່ນ. ທ່ານສາມາດໃສ່ຊື່ ສຳ ລັບປະລິມານທີ່ຈັດຮູບແບບໃນຊ່ອງຫວ່າງ. ນີ້ເຮັດໃຫ້ມັນງ່າຍຕໍ່ການ ຈຳ ແນກໄດທີ່ເຊື່ອມຕໍ່.  ຊີ້ບອກວ່າທ່ານຕ້ອງການລົບລ້າງໄດຫລືບໍ່ດີ. ໂດຍຄ່າເລີ່ມຕົ້ນ, ຂໍ້ມູນໃນແຜ່ນຈະຖືກລຶບອອກໂດຍການຈັດຮູບແບບ, ແຕ່ບໍ່ໄດ້ຂຽນທັບ. ຖ້າທ່ານຕ້ອງການລົບລ້າງເນື້ອຫາຢ່າງປອດໄພ, ໃຫ້ເລືອກ "Overwrite ຂໍ້ມູນທີ່ມີຢູ່ກັບເລກສູນ" ຈາກເມນູ "Erase". ການຈັດຮູບແບບຈະຊ້າລົງແຕ່ມີຄວາມລະອຽດກວ່າ.
ຊີ້ບອກວ່າທ່ານຕ້ອງການລົບລ້າງໄດຫລືບໍ່ດີ. ໂດຍຄ່າເລີ່ມຕົ້ນ, ຂໍ້ມູນໃນແຜ່ນຈະຖືກລຶບອອກໂດຍການຈັດຮູບແບບ, ແຕ່ບໍ່ໄດ້ຂຽນທັບ. ຖ້າທ່ານຕ້ອງການລົບລ້າງເນື້ອຫາຢ່າງປອດໄພ, ໃຫ້ເລືອກ "Overwrite ຂໍ້ມູນທີ່ມີຢູ່ກັບເລກສູນ" ຈາກເມນູ "Erase". ການຈັດຮູບແບບຈະຊ້າລົງແຕ່ມີຄວາມລະອຽດກວ່າ.  ກົດປຸ່ມ "ຮູບແບບ" ເພື່ອເລີ່ມຕົ້ນການຈັດຮູບແບບ. ທ່ານຈະຖືກຂໍໃຫ້ຢືນຢັນກ່ອນທ່ານຈະ ດຳ ເນີນການຕໍ່ໄປ. ການຈັດຮູບແບບຈະໃຊ້ເວລາດົນກວ່າເກົ່າໃນຮຸ່ນໃຫຍ່ແລະຖ້າທ່ານໄດ້ເລືອກຕົວເລືອກທີ່ປອດໄພ.
ກົດປຸ່ມ "ຮູບແບບ" ເພື່ອເລີ່ມຕົ້ນການຈັດຮູບແບບ. ທ່ານຈະຖືກຂໍໃຫ້ຢືນຢັນກ່ອນທ່ານຈະ ດຳ ເນີນການຕໍ່ໄປ. ການຈັດຮູບແບບຈະໃຊ້ເວລາດົນກວ່າເກົ່າໃນຮຸ່ນໃຫຍ່ແລະຖ້າທ່ານໄດ້ເລືອກຕົວເລືອກທີ່ປອດໄພ. - ຖ້າທ່ານພົບບັນຫາໃນການຈັດຮູບແບບການຂັບ, ລອງ GParted ຕາມທີ່ອະທິບາຍໄວ້ໃນພາກຕໍ່ໄປ.
 Mount (mount) ແຜ່ນທີ່ມີຮູບແບບ. ເມື່ອການຂັບລົດໄດ້ຖືກຈັດຮູບແບບແລ້ວ, ໃຫ້ກົດປຸ່ມ "Mount" ທີ່ປະກົດຢູ່ທາງລຸ່ມຂອງຕາຕະລາງ Volumes. ນີ້ຈະຕິດຕັ້ງການແບ່ງປັນເພື່ອໃຫ້ລະບົບເອກະສານຊ່ວຍໃຫ້ທ່ານສາມາດເກັບຂໍ້ມູນຢູ່ບ່ອນນັ້ນ. ກົດທີ່ລິ້ງທີ່ປາກົດຂຶ້ນເພື່ອເປີດ drive ໃນເຄື່ອງ ສຳ ຫຼວດເອກະສານຂອງທ່ານ, ຫຼືເປີດໂປແກຼມ Files ແລະຊອກຫາ drive ໃນກອບເບື້ອງຊ້າຍ.
Mount (mount) ແຜ່ນທີ່ມີຮູບແບບ. ເມື່ອການຂັບລົດໄດ້ຖືກຈັດຮູບແບບແລ້ວ, ໃຫ້ກົດປຸ່ມ "Mount" ທີ່ປະກົດຢູ່ທາງລຸ່ມຂອງຕາຕະລາງ Volumes. ນີ້ຈະຕິດຕັ້ງການແບ່ງປັນເພື່ອໃຫ້ລະບົບເອກະສານຊ່ວຍໃຫ້ທ່ານສາມາດເກັບຂໍ້ມູນຢູ່ບ່ອນນັ້ນ. ກົດທີ່ລິ້ງທີ່ປາກົດຂຶ້ນເພື່ອເປີດ drive ໃນເຄື່ອງ ສຳ ຫຼວດເອກະສານຂອງທ່ານ, ຫຼືເປີດໂປແກຼມ Files ແລະຊອກຫາ drive ໃນກອບເບື້ອງຊ້າຍ.
ວິທີທີ່ 2 ຂອງ 2: ການ ນຳ ໃຊ້ GParted
 ເປີດ Terminal. ທ່ານສາມາດເປີດ Terminal ຈາກ Dashboard, ຫຼືໂດຍການກົດປຸ່ມ Ctrl+Alt+ທ..
ເປີດ Terminal. ທ່ານສາມາດເປີດ Terminal ຈາກ Dashboard, ຫຼືໂດຍການກົດປຸ່ມ Ctrl+Alt+ທ..  ຕິດຕັ້ງ GParted. ກະລຸນາໃສ່ ຄຳ ສັ່ງຕໍ່ໄປນີ້ເພື່ອຕິດຕັ້ງ GParted. ທ່ານຈະຖືກຂໍລະຫັດລັບ, ເຊິ່ງຈະບໍ່ສາມາດເບິ່ງເຫັນໄດ້ໃນເວລາທີ່ທ່ານພິມມັນ:
ຕິດຕັ້ງ GParted. ກະລຸນາໃສ່ ຄຳ ສັ່ງຕໍ່ໄປນີ້ເພື່ອຕິດຕັ້ງ GParted. ທ່ານຈະຖືກຂໍລະຫັດລັບ, ເຊິ່ງຈະບໍ່ສາມາດເບິ່ງເຫັນໄດ້ໃນເວລາທີ່ທ່ານພິມມັນ: - sudo apt-get install gparted
- ກົດ ອ ໃນເວລາທີ່ຮ້ອງຂໍໃຫ້ສືບຕໍ່.
 ເລີ່ມ GParted ຈາກ Dashboard. ເປີດ Dashboard ແລະພິມ "gparted" ເພື່ອຊອກຫາ "GParted Partition Editor". ທ່ານຈະເຫັນແຖບທີ່ຄວນເປັນຕົວແທນຂອງການແບ່ງປັນໃນປະຈຸບັນໃນແຜ່ນແລະຊີ້ບອກພື້ນທີ່ຫວ່າງໃນແຕ່ລະແຜ່ນ.
ເລີ່ມ GParted ຈາກ Dashboard. ເປີດ Dashboard ແລະພິມ "gparted" ເພື່ອຊອກຫາ "GParted Partition Editor". ທ່ານຈະເຫັນແຖບທີ່ຄວນເປັນຕົວແທນຂອງການແບ່ງປັນໃນປະຈຸບັນໃນແຜ່ນແລະຊີ້ບອກພື້ນທີ່ຫວ່າງໃນແຕ່ລະແຜ່ນ.  ເລືອກໄດທີ່ທ່ານຕ້ອງການຈັດຮູບແບບ. ກົດປຸ່ມເມນູເລື່ອນລົງຢູ່ມຸມຂວາເທິງເພື່ອເລືອກເອົາ drive ທີ່ທ່ານຕ້ອງການຈັດຮູບແບບ. ຖ້າທ່ານບໍ່ແນ່ໃຈວ່າຈະເລືອກແບບໃດ, ໃຊ້ຂະ ໜາດ ຂອງ drive ເປັນ ຄຳ ແນະ ນຳ.
ເລືອກໄດທີ່ທ່ານຕ້ອງການຈັດຮູບແບບ. ກົດປຸ່ມເມນູເລື່ອນລົງຢູ່ມຸມຂວາເທິງເພື່ອເລືອກເອົາ drive ທີ່ທ່ານຕ້ອງການຈັດຮູບແບບ. ຖ້າທ່ານບໍ່ແນ່ໃຈວ່າຈະເລືອກແບບໃດ, ໃຊ້ຂະ ໜາດ ຂອງ drive ເປັນ ຄຳ ແນະ ນຳ.  ແບ່ງ (ແບ່ງອອກ) ສ່ວນທີ່ທ່ານຕ້ອງການປ່ຽນຫລືລຶບ. ກ່ອນທີ່ທ່ານຈະສາມາດປ່ຽນແປງໄດ້ກັບ GParted, ທ່ານຈະຕ້ອງຖອດການແບ່ງປັນອອກ. ກົດຂວາໃສ່ສ່ວນແບ່ງຈາກລາຍຊື່ຫລືຕາຕະລາງແລະເລືອກ "Unmount".
ແບ່ງ (ແບ່ງອອກ) ສ່ວນທີ່ທ່ານຕ້ອງການປ່ຽນຫລືລຶບ. ກ່ອນທີ່ທ່ານຈະສາມາດປ່ຽນແປງໄດ້ກັບ GParted, ທ່ານຈະຕ້ອງຖອດການແບ່ງປັນອອກ. ກົດຂວາໃສ່ສ່ວນແບ່ງຈາກລາຍຊື່ຫລືຕາຕະລາງແລະເລືອກ "Unmount".  ລົບການແບ່ງປັນທີ່ມີຢູ່. ນີ້ຈະລຶບສ່ວນແບ່ງອອກແລະເຮັດໃຫ້ມັນບໍ່ມີບ່ອນຈັດສັນ. ຈາກນັ້ນທ່ານສາມາດສ້າງພາທິຊັນ ໃໝ່ ຈາກຊ່ອງນັ້ນແລະຈັດຮູບແບບມັນດ້ວຍລະບົບແຟ້ມ.
ລົບການແບ່ງປັນທີ່ມີຢູ່. ນີ້ຈະລຶບສ່ວນແບ່ງອອກແລະເຮັດໃຫ້ມັນບໍ່ມີບ່ອນຈັດສັນ. ຈາກນັ້ນທ່ານສາມາດສ້າງພາທິຊັນ ໃໝ່ ຈາກຊ່ອງນັ້ນແລະຈັດຮູບແບບມັນດ້ວຍລະບົບແຟ້ມ. - ກົດຂວາໃສ່ສ່ວນແບ່ງທີ່ທ່ານຕ້ອງການລຶບແລະກົດປຸ່ມ "Delete".
 ສ້າງສ່ວນແບ່ງ ໃໝ່. ຫຼັງຈາກຖອດສ່ວນແບ່ງອອກແລ້ວ, ໃຫ້ກົດຂວາໃສ່ບ່ອນທີ່ບໍ່ໄດ້ຈັດສັນແລະເລືອກ "ໃໝ່". ນີ້ຈະເລີ່ມຕົ້ນຂັ້ນຕອນການສ້າງພາທິຊັນ ໃໝ່.
ສ້າງສ່ວນແບ່ງ ໃໝ່. ຫຼັງຈາກຖອດສ່ວນແບ່ງອອກແລ້ວ, ໃຫ້ກົດຂວາໃສ່ບ່ອນທີ່ບໍ່ໄດ້ຈັດສັນແລະເລືອກ "ໃໝ່". ນີ້ຈະເລີ່ມຕົ້ນຂັ້ນຕອນການສ້າງພາທິຊັນ ໃໝ່.  ເລືອກຂະ ໜາດ ຂອງການແບ່ງປັນ. ໃນຂະນະທີ່ ກຳ ລັງສ້າງພາທິຊັນ ໃໝ່, ທ່ານສາມາດໃຊ້ແຖບເລື່ອນເພື່ອຊີ້ບອກສ່ວນໃດ ໜຶ່ງ ຂອງພື້ນທີ່ຫວ່າງທີ່ທ່ານຕ້ອງການໃຊ້ ສຳ ລັບມັນ.
ເລືອກຂະ ໜາດ ຂອງການແບ່ງປັນ. ໃນຂະນະທີ່ ກຳ ລັງສ້າງພາທິຊັນ ໃໝ່, ທ່ານສາມາດໃຊ້ແຖບເລື່ອນເພື່ອຊີ້ບອກສ່ວນໃດ ໜຶ່ງ ຂອງພື້ນທີ່ຫວ່າງທີ່ທ່ານຕ້ອງການໃຊ້ ສຳ ລັບມັນ.  ເລືອກລະບົບແຟ້ມເອກະສານຂອງພາທິຊັນ. ໃຊ້ເມນູ "ລະບົບແຟ້ມ" ເພື່ອເລືອກຮູບແບບ ສຳ ລັບການແບ່ງປັນ. ຖ້າທ່ານຕ້ອງການໃຊ້ໄດ ສຳ ລັບຫລາຍລະບົບແລະອຸປະກອນປະຕິບັດການ, ໃຫ້ເລືອກ "fat32". ຖ້າທ່ານຕ້ອງການໃຊ້ drive ໃນ Linux, ເລືອກ“ ext4”.
ເລືອກລະບົບແຟ້ມເອກະສານຂອງພາທິຊັນ. ໃຊ້ເມນູ "ລະບົບແຟ້ມ" ເພື່ອເລືອກຮູບແບບ ສຳ ລັບການແບ່ງປັນ. ຖ້າທ່ານຕ້ອງການໃຊ້ໄດ ສຳ ລັບຫລາຍລະບົບແລະອຸປະກອນປະຕິບັດການ, ໃຫ້ເລືອກ "fat32". ຖ້າທ່ານຕ້ອງການໃຊ້ drive ໃນ Linux, ເລືອກ“ ext4”.  ຕັ້ງຊື່ການແບ່ງປັນ. ທີ່ເຮັດໃຫ້ມັນງ່າຍຕໍ່ການລະບຸການແບ່ງປັນໃນລະບົບຂອງທ່ານ.
ຕັ້ງຊື່ການແບ່ງປັນ. ທີ່ເຮັດໃຫ້ມັນງ່າຍຕໍ່ການລະບຸການແບ່ງປັນໃນລະບົບຂອງທ່ານ.  ກົດ "ຕື່ມ" ເມື່ອທ່ານ ສຳ ເລັດການຕັ້ງຄ່າການແບ່ງປັນ. ສ່ວນແບ່ງຈະຖືກເພີ່ມເຂົ້າແຖວແກ້ໄຂຢູ່ທາງລຸ່ມຂອງ ໜ້າ ຈໍ.
ກົດ "ຕື່ມ" ເມື່ອທ່ານ ສຳ ເລັດການຕັ້ງຄ່າການແບ່ງປັນ. ສ່ວນແບ່ງຈະຖືກເພີ່ມເຂົ້າແຖວແກ້ໄຂຢູ່ທາງລຸ່ມຂອງ ໜ້າ ຈໍ.  ປັບຂະ ໜາດ ສ່ວນແບ່ງ (ເປັນທາງເລືອກ). ໜຶ່ງ ໃນຄຸນລັກສະນະຂອງ Gparted ແມ່ນຄວາມສາມາດໃນການຫົດຕົວຫຼືຂະຫຍາຍສ່ວນແບ່ງ. ທ່ານສາມາດປັບຂະ ໜາດ ຂອງການແບ່ງປັນເພື່ອໃຫ້ການແບ່ງປັນ ໃໝ່ ສາມາດສ້າງຕັ້ງຂື້ນຈາກພື້ນທີ່ຫວ່າງທີ່ໄດ້ຮັບ. ໂດຍພື້ນຖານແລ້ວທ່ານສາມາດແຍກແຜ່ນດຽວອອກເປັນຫລາຍໆແຜ່ນດ້ວຍສິ່ງນີ້. ນີ້ບໍ່ມີຜົນຕໍ່ຂໍ້ມູນໃດໆໃນແຜ່ນ.
ປັບຂະ ໜາດ ສ່ວນແບ່ງ (ເປັນທາງເລືອກ). ໜຶ່ງ ໃນຄຸນລັກສະນະຂອງ Gparted ແມ່ນຄວາມສາມາດໃນການຫົດຕົວຫຼືຂະຫຍາຍສ່ວນແບ່ງ. ທ່ານສາມາດປັບຂະ ໜາດ ຂອງການແບ່ງປັນເພື່ອໃຫ້ການແບ່ງປັນ ໃໝ່ ສາມາດສ້າງຕັ້ງຂື້ນຈາກພື້ນທີ່ຫວ່າງທີ່ໄດ້ຮັບ. ໂດຍພື້ນຖານແລ້ວທ່ານສາມາດແຍກແຜ່ນດຽວອອກເປັນຫລາຍໆແຜ່ນດ້ວຍສິ່ງນີ້. ນີ້ບໍ່ມີຜົນຕໍ່ຂໍ້ມູນໃດໆໃນແຜ່ນ. - ກົດຂວາໃສ່ສ່ວນທີ່ທ່ານຕ້ອງການປັບຂະ ໜາດ ແລະເລືອກ "ຂະ ໜາດ / ຍ້າຍ (ປັບຂະ ໜາດ / ຍ້າຍ)".
- ລາກຂອບຂອງສ່ວນແບ່ງເພື່ອສ້າງພື້ນທີ່ຫວ່າງກ່ອນຫລືຫລັງມັນ.
- ກົດທີ່ "Resize / Move" ເພື່ອຢືນຢັນການປ່ຽນແປງຂອງທ່ານ. ທ່ານ ກຳ ລັງຈະສ້າງສ່ວນແບ່ງ ໃໝ່ ຈາກພື້ນທີ່ຫວ່າງທີ່ໄດ້ຮັບຕາມ ຄຳ ແນະ ນຳ ຂ້າງເທິງ.
 ກົດເຄື່ອງ ໝາຍ ກວດກາສີຂຽວເພື່ອເຮັດການປ່ຽນແປງຂອງທ່ານ. ບໍ່ມີການປ່ຽນແປງໃດໆຂອງທ່ານຈະຖືກ ນຳ ໃຊ້ກັບແຜ່ນຈົນກວ່າທ່ານຈະກົດປຸ່ມນີ້. ເມື່ອທ່ານກົດມັນແລ້ວ, ສ່ວນໃດສ່ວນ ໜຶ່ງ ທີ່ທ່ານລະບຸຈະຖືກລຶບອອກ, ແລະທ່ານຈະສູນເສຍຂໍ້ມູນທັງ ໝົດ ໃສ່ມັນ. ໃຫ້ແນ່ໃຈວ່າທ່ານໄດ້ຕັ້ງຄ່າທີ່ຖືກຕ້ອງກ່ອນທີ່ຈະ ດຳ ເນີນການຕໍ່ໄປ.
ກົດເຄື່ອງ ໝາຍ ກວດກາສີຂຽວເພື່ອເຮັດການປ່ຽນແປງຂອງທ່ານ. ບໍ່ມີການປ່ຽນແປງໃດໆຂອງທ່ານຈະຖືກ ນຳ ໃຊ້ກັບແຜ່ນຈົນກວ່າທ່ານຈະກົດປຸ່ມນີ້. ເມື່ອທ່ານກົດມັນແລ້ວ, ສ່ວນໃດສ່ວນ ໜຶ່ງ ທີ່ທ່ານລະບຸຈະຖືກລຶບອອກ, ແລະທ່ານຈະສູນເສຍຂໍ້ມູນທັງ ໝົດ ໃສ່ມັນ. ໃຫ້ແນ່ໃຈວ່າທ່ານໄດ້ຕັ້ງຄ່າທີ່ຖືກຕ້ອງກ່ອນທີ່ຈະ ດຳ ເນີນການຕໍ່ໄປ. - ມັນອາດຈະໃຊ້ເວລາໄລຍະ ໜຶ່ງ ເພື່ອ ສຳ ເລັດການ ດຳ ເນີນງານທັງ ໝົດ, ໂດຍສະເພາະຖ້າທ່ານ ກຳ ລັງເຮັດວຽກຢູ່ຫຼາຍໆຄັ້ງຫຼືວ່າມັນເປັນແຜ່ນຂະ ໜາດ ໃຫຍ່.
 ຊອກຫາແຜ່ນທີ່ມີຮູບແບບ ໃໝ່ ຂອງທ່ານ. ເມື່ອຂັ້ນຕອນການສ້າງຮູບແບບ ສຳ ເລັດ, ທ່ານສາມາດປິດ GParted ແລະຊອກຫາໄດຂອງທ່ານ. ມັນປາກົດຢູ່ໃນລາຍຊື່ແຜ່ນໃນໂປແກຼມ Files.
ຊອກຫາແຜ່ນທີ່ມີຮູບແບບ ໃໝ່ ຂອງທ່ານ. ເມື່ອຂັ້ນຕອນການສ້າງຮູບແບບ ສຳ ເລັດ, ທ່ານສາມາດປິດ GParted ແລະຊອກຫາໄດຂອງທ່ານ. ມັນປາກົດຢູ່ໃນລາຍຊື່ແຜ່ນໃນໂປແກຼມ Files.