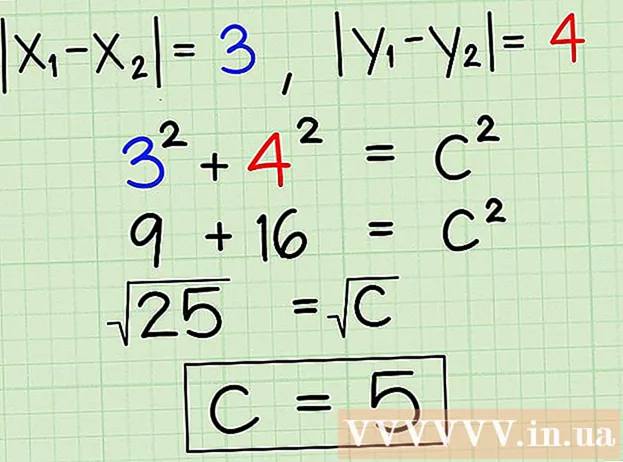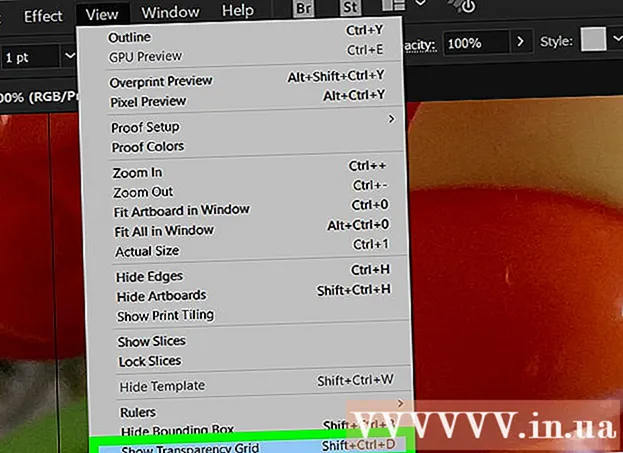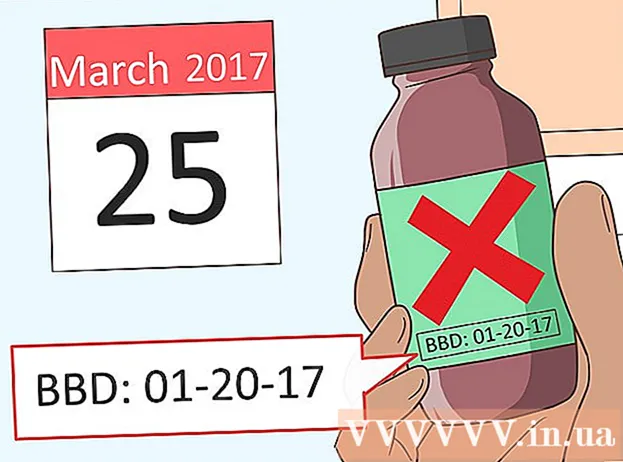ກະວີ:
Charles Brown
ວັນທີຂອງການສ້າງ:
10 ກຸມພາ 2021
ວັນທີປັບປຸງ:
1 ເດືອນກໍລະກົດ 2024

ເນື້ອຫາ
- ເພື່ອກ້າວ
- ວິທີທີ່ 1 ຂອງ 2: ຄັດລອກສິ່ງຂອງໃສ່ແຜ່ນຄວາມ ຈຳ
- ວິທີທີ່ 2 ຂອງ 2: ເອົາສິນຄ້າກັບມາຈາກ ໜ່ວຍ ຄວາມ ຈຳ
- ຄຳ ແນະ ນຳ ຂອງຊ່ຽວຊານ
- ຄຳ ແນະ ນຳ
- ຄຳ ເຕືອນ
- ຄວາມ ຈຳ ເປັນ
ແຜ່ນ ໜ່ວຍ ຄວາມ ຈຳ (ທີ່ເອີ້ນວ່າແຟດຫລືຂັບໂປ້) ແມ່ນໃຊ້ເພື່ອເກັບຂໍ້ມູນໃນແບບທີ່ສະດວກແລະໃຊ້ໄດ້. ການຖ່າຍໂອນຂໍ້ມູນໄປຫາຫຼືຈາກອຸປະກອນເຫຼົ່ານີ້ແມ່ນລວດໄວແລະງ່າຍດາຍ. ເຊື່ອມຕໍ່ອຸປະກອນໃສ່ຄອມພິວເຕີຂອງທ່ານ, ຊອກຫາມັນຢູ່ໃນ ໜ້າ ຈໍຂອງທ່ານ, ຈາກນັ້ນກົດແລະລາກໄຟລ໌ຂອງທ່ານ.
ເພື່ອກ້າວ
ວິທີທີ່ 1 ຂອງ 2: ຄັດລອກສິ່ງຂອງໃສ່ແຜ່ນຄວາມ ຈຳ
 ເຊື່ອມຕໍ່ stick memory ຂອງທ່ານ. ສຽບແຜ່ນຄວາມ ຈຳ ໃສ່ໃນພອດ USB ໃນຄອມພິວເຕີຂອງທ່ານ.
ເຊື່ອມຕໍ່ stick memory ຂອງທ່ານ. ສຽບແຜ່ນຄວາມ ຈຳ ໃສ່ໃນພອດ USB ໃນຄອມພິວເຕີຂອງທ່ານ.  ລໍຖ້າປັດຈຸບັນ ສຳ ລັບ ໜ່ວຍ ຄວາມ ຈຳ ທີ່ຈະປາກົດ. ເມື່ອຄອມພິວເຕີ້ໄດ້ຮັບຮູ້ອຸປະກອນດັ່ງກ່າວ, ມັນຈະປາກົດຢູ່ ໜ້າ ຈໍຂອງທ່ານ.
ລໍຖ້າປັດຈຸບັນ ສຳ ລັບ ໜ່ວຍ ຄວາມ ຈຳ ທີ່ຈະປາກົດ. ເມື່ອຄອມພິວເຕີ້ໄດ້ຮັບຮູ້ອຸປະກອນດັ່ງກ່າວ, ມັນຈະປາກົດຢູ່ ໜ້າ ຈໍຂອງທ່ານ. - ຖ້າແຜ່ນຄວາມ ຈຳ ບໍ່ປາກົດ, ລອງເຊື່ອມຕໍ່ມັນອີກຫຼືໃຊ້ພອດ USB ອື່ນໃນຄອມພິວເຕີ. ຖ້າມີອຸປະກອນ USB ອື່ນໆ ຈຳ ນວນຫຼາຍເຊື່ອມຕໍ່, ທົດລອງຕັດສາຍທີ່ທ່ານ ກຳ ລັງບໍ່ໃຊ້ຢູ່.
 ກົດປຸ່ມສອງຄັ້ງເທິງ ໜ້າ ຈໍຂອງທ່ານເພື່ອເປີດແທັບຄວາມຊົງ ຈຳ. ທີ່ນີ້ທ່ານສາມາດເບິ່ງໄຟລ໌ທັງ ໝົດ ທີ່ເກັບໄວ້ໃນອຸປະກອນ. ທ່ານສາມາດສ້າງໂຟນເດີ ໃໝ່ ໂດຍເລືອກ "File> New Folder" ຈາກແຖບເມນູ. ກົດແລະລາກລາຍການພາຍໃນ stick memory.
ກົດປຸ່ມສອງຄັ້ງເທິງ ໜ້າ ຈໍຂອງທ່ານເພື່ອເປີດແທັບຄວາມຊົງ ຈຳ. ທີ່ນີ້ທ່ານສາມາດເບິ່ງໄຟລ໌ທັງ ໝົດ ທີ່ເກັບໄວ້ໃນອຸປະກອນ. ທ່ານສາມາດສ້າງໂຟນເດີ ໃໝ່ ໂດຍເລືອກ "File> New Folder" ຈາກແຖບເມນູ. ກົດແລະລາກລາຍການພາຍໃນ stick memory. - ມັນບໍ່ມີຄວາມ ຈຳ ເປັນທີ່ຈະຕ້ອງເປີດເອກະສານຄວາມ ຈຳ ໃນ Finder ເພື່ອໂອນໄຟລ໌, ແຕ່ສິ່ງນີ້ເຮັດໃຫ້ການຈັດຕັ້ງແຟ້ມເອກະສານງ່າຍຂື້ນ.
 ໂອນໄຟລ໌ໄປທີ່ stick memory ຂອງທ່ານ. ກົດໃສ່ແຟ້ມແລະລາກພວກມັນໄປທີ່ໄມ້. ເມື່ອທ່ານປ່ອຍ ໜູ, ເອກະສານຈະຖືກຄັດລອກໄປທີ່ຈຸດ ໝາຍ ປາຍທາງ. ແຖບຄວາມຄືບ ໜ້າ ຈະປາກົດຂຶ້ນເພື່ອສະແດງ ຈຳ ນວນເວລາປະມານທີ່ເຫລືອ ສຳ ລັບການໂອນ.
ໂອນໄຟລ໌ໄປທີ່ stick memory ຂອງທ່ານ. ກົດໃສ່ແຟ້ມແລະລາກພວກມັນໄປທີ່ໄມ້. ເມື່ອທ່ານປ່ອຍ ໜູ, ເອກະສານຈະຖືກຄັດລອກໄປທີ່ຈຸດ ໝາຍ ປາຍທາງ. ແຖບຄວາມຄືບ ໜ້າ ຈະປາກົດຂຶ້ນເພື່ອສະແດງ ຈຳ ນວນເວລາປະມານທີ່ເຫລືອ ສຳ ລັບການໂອນ. - ທ່ານສາມາດກົດແລະລາກຕົວກະພິບເພື່ອປະກອບເປັນຕາຂ່າຍໄຟຟ້າແລະເລືອກເອກະສານທີ່ຫຼາກຫຼາຍ. ຈາກນັ້ນກົດແລະລາກໄຟລ໌ທີ່ເລືອກໄວ້ເພື່ອຄັດລອກພວກມັນພ້ອມໆກັນ. ທ່ານຍັງສາມາດກົດ ⌘ Cmd + ກົດເພື່ອເລືອກເອກະສານທີ່ຫຼາກຫຼາຍເຊິ່ງບໍ່ຢູ່ຂ້າງກັນ.
- ໂດຍໃນຕອນຕົ້ນ, ການລາກແລະວາງຈະເຮັດ ສຳ ເນົາໄຟລ໌ລະຫວ່າງແຜ່ນແລະຍ້າຍແຟ້ມພາຍໃນແຜ່ນດຽວກັນ. ດັ່ງນັ້ນການລາກໄປຫາຫຼືຈາກ ໜ່ວຍ ຄວາມ ຈຳ ຈະ“ ຄັດລອກ” ໄຟລ໌, ແຕ່ການລາກລະຫວ່າງແຟ້ມຕ່າງໆໃນຄອມພີວເຕີ້ຈະ“ ຍ້າຍ” ແຟ້ມ.
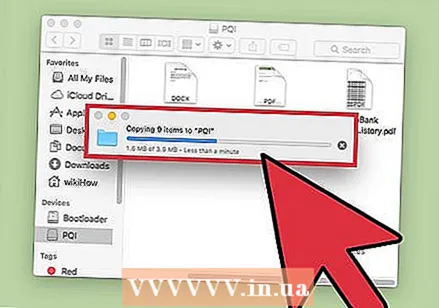 ລໍຖ້າການໂອນຍ້າຍໃຫ້ ສຳ ເລັດ. ເມື່ອແຖບຄວາມຄືບ ໜ້າ ເຕັມໄປ, ມັນຈະຫາຍໄປ. ນີ້ສະແດງໃຫ້ເຫັນວ່າການໂອນຍ້າຍ ສຳ ເລັດແລ້ວ.
ລໍຖ້າການໂອນຍ້າຍໃຫ້ ສຳ ເລັດ. ເມື່ອແຖບຄວາມຄືບ ໜ້າ ເຕັມໄປ, ມັນຈະຫາຍໄປ. ນີ້ສະແດງໃຫ້ເຫັນວ່າການໂອນຍ້າຍ ສຳ ເລັດແລ້ວ. - ທ່ານຈະໄດ້ຮັບຂໍ້ຜິດພາດຖ້າບໍ່ມີພື້ນທີ່ຫວ່າງພຽງພໍທີ່ແທັບຄວາມຊົງ ຈຳ ຂອງທ່ານ. ເມື່ອສິ່ງນີ້ເກີດຂື້ນ, ທ່ານສາມາດລຶບລາຍການຕ່າງໆທີ່ຢູ່ເທິງ ໜ່ວຍ ຄວາມ ຈຳ ເພື່ອປ່ອຍພື້ນທີ່ຫວ່າງໄດ້. ກົດແລະລາກສິ່ງຂອງໃສ່ກະຕ່າຂີ້ເຫຍື້ອ, ຫຼັງຈາກນັ້ນໄປທີ່ເມນູ "ຊອກຫາ" ແລະເລືອກ "ຂີ້ເຫຍື້ອ". ບັນດາລາຍການຈະບໍ່ຖືກຍ້າຍອອກຈາກແທັບຄວາມຊົງ ຈຳ ຢ່າງຖາວອນເວັ້ນເສຍແຕ່ວ່າທ່ານຖີ້ມຂີ້ເຫຍື້ອໄວ້.
 ອອກຈາກແຜ່ນ. ເມື່ອທ່ານເຮັດ ສຳ ເລັດການໂອນໄຟລ໌, ໃຫ້ເອົາແຜ່ນອອກກ່ອນທີ່ຈະເອົາມັນອອກ. ນີ້ແມ່ນເພື່ອຫລີກລ້ຽງຄວາມຜິດພາດ. ໃຫ້ຄລິກໃສ່ຮູບສັນຍາລັກ stick memory ໃນ desktop ແລະລາກມັນໃສ່ກະຕ່າຂີ້ເຫຍື້ອ. ໃນເວລາທີ່ຕົວກະພິບຢູ່ ເໜືອ ກະຕ່າຂີ້ເຫຍື້ອສາມາດເຮັດສັນຍາລັກ, ມັນຈະປ່ຽນແປງແລະສະແດງໄອຄອນທີ່ຖືກລົບອອກ. ປ່ອຍແລະຫລັງຈາກນັ້ນປັດຈຸບັນໄອຄອນຈະຫາຍໄປຈາກ ໜ້າ ຈໍ. ດຽວນີ້ມັນປອດໄພທີ່ຈະຕັດຂັບຈາກພອດ USB.
ອອກຈາກແຜ່ນ. ເມື່ອທ່ານເຮັດ ສຳ ເລັດການໂອນໄຟລ໌, ໃຫ້ເອົາແຜ່ນອອກກ່ອນທີ່ຈະເອົາມັນອອກ. ນີ້ແມ່ນເພື່ອຫລີກລ້ຽງຄວາມຜິດພາດ. ໃຫ້ຄລິກໃສ່ຮູບສັນຍາລັກ stick memory ໃນ desktop ແລະລາກມັນໃສ່ກະຕ່າຂີ້ເຫຍື້ອ. ໃນເວລາທີ່ຕົວກະພິບຢູ່ ເໜືອ ກະຕ່າຂີ້ເຫຍື້ອສາມາດເຮັດສັນຍາລັກ, ມັນຈະປ່ຽນແປງແລະສະແດງໄອຄອນທີ່ຖືກລົບອອກ. ປ່ອຍແລະຫລັງຈາກນັ້ນປັດຈຸບັນໄອຄອນຈະຫາຍໄປຈາກ ໜ້າ ຈໍ. ດຽວນີ້ມັນປອດໄພທີ່ຈະຕັດຂັບຈາກພອດ USB. - ທ່ານຍັງສາມາດກົດ Ctrl + ໃຫ້ຄລິກໃສ່ຮູບສັນຍາລັກດິດເທິງ ໜ້າ ຈໍແລະຈາກນັ້ນເລືອກ "Eject" ຈາກເມນູທີ່ປະກົດຂຶ້ນ.
ວິທີທີ່ 2 ຂອງ 2: ເອົາສິນຄ້າກັບມາຈາກ ໜ່ວຍ ຄວາມ ຈຳ
 ເຊື່ອມຕໍ່ຫນ່ວຍຄວາມ ຈຳ. ໃສ່ແຜ່ນ ໜ່ວຍ ຄວາມ ຈຳ ໃສ່ພອດ USB ໃສ່ຄອມພິວເຕີ.
ເຊື່ອມຕໍ່ຫນ່ວຍຄວາມ ຈຳ. ໃສ່ແຜ່ນ ໜ່ວຍ ຄວາມ ຈຳ ໃສ່ພອດ USB ໃສ່ຄອມພິວເຕີ.  ລໍຖ້າເວລາດຽວກັນ ສຳ ລັບຄວາມຊົງ ຈຳ ຂອງໄມ້ທີ່ຈະຖືກຮັບຮູ້. ເມື່ອຄອມພິວເຕີຮັບຮູ້ອຸປະກອນດັ່ງກ່າວ, ມັນຈະປາກົດຢູ່ ໜ້າ ຈໍ.
ລໍຖ້າເວລາດຽວກັນ ສຳ ລັບຄວາມຊົງ ຈຳ ຂອງໄມ້ທີ່ຈະຖືກຮັບຮູ້. ເມື່ອຄອມພິວເຕີຮັບຮູ້ອຸປະກອນດັ່ງກ່າວ, ມັນຈະປາກົດຢູ່ ໜ້າ ຈໍ. - ຖ້າແຜ່ນຄວາມ ຈຳ ບໍ່ປາກົດ, ລອງເຊື່ອມຕໍ່ມັນອີກຫຼືໃຊ້ພອດ USB ອື່ນໃນຄອມພິວເຕີ.ຖ້າມີອຸປະກອນ USB ອື່ນໆ ຈຳ ນວນຫຼາຍເຊື່ອມຕໍ່, ທົດລອງຕັດສາຍທີ່ທ່ານ ກຳ ລັງບໍ່ໃຊ້ຢູ່.
 ເປີດແທັບຄວາມຊົງ ຈຳ. ກົດປຸ່ມສອງຄັ້ງເທິງ ໜ້າ ຈໍເພື່ອເບິ່ງເອກະສານໃນ Finder. ທ່ານຍັງສາມາດເປີດ Finder ກ່ອນແລະເລືອກໄດຈາກລາຍຊື່ຂອງອຸປະກອນທີ່ເຊື່ອມຕໍ່. ໃນທີ່ນີ້ທ່ານສາມາດເບິ່ງເອກະສານທັງ ໝົດ ທີ່ເກັບໄວ້ໃນ stick memory ຂອງທ່ານ.
ເປີດແທັບຄວາມຊົງ ຈຳ. ກົດປຸ່ມສອງຄັ້ງເທິງ ໜ້າ ຈໍເພື່ອເບິ່ງເອກະສານໃນ Finder. ທ່ານຍັງສາມາດເປີດ Finder ກ່ອນແລະເລືອກໄດຈາກລາຍຊື່ຂອງອຸປະກອນທີ່ເຊື່ອມຕໍ່. ໃນທີ່ນີ້ທ່ານສາມາດເບິ່ງເອກະສານທັງ ໝົດ ທີ່ເກັບໄວ້ໃນ stick memory ຂອງທ່ານ.  ໂອນໄຟລ໌ຂອງທ່ານ. ກົດທີ່ແຟ້ມທີ່ທ່ານຕ້ອງການຄັດລອກຈາກແຜ່ນຄວາມ ຈຳ ໄປທີ່ທີ່ຕ້ອງການເທິງຄອມພິວເຕີ້ຂອງທ່ານແລະລາກແລະວາງມັນລົງ. ເມື່ອທ່ານປ່ອຍ ໜູ, ເອກະສານຈະຖືກຄັດລອກແບບນີ້.
ໂອນໄຟລ໌ຂອງທ່ານ. ກົດທີ່ແຟ້ມທີ່ທ່ານຕ້ອງການຄັດລອກຈາກແຜ່ນຄວາມ ຈຳ ໄປທີ່ທີ່ຕ້ອງການເທິງຄອມພິວເຕີ້ຂອງທ່ານແລະລາກແລະວາງມັນລົງ. ເມື່ອທ່ານປ່ອຍ ໜູ, ເອກະສານຈະຖືກຄັດລອກແບບນີ້. - ທ່ານຍັງສາມາດໃຊ້ ສຳ ເນົາ / ວາງເພື່ອຍ້າຍເອກະສານ. ທ່ານສາມາດເຮັດສິ່ງນີ້ໄດ້ໂດຍການເລືອກເອກະສານທີ່ທ່ານຕ້ອງການຄັດລອກ / ວາງແລະກົດ ⌘ Cmd + ຄ. (ສຳ ເນົາ) (ຫຼື ⌘ Cmd + X (ເພື່ອຕິດ). ຈາກນັ້ນເລືອກໂຟນເດີຫລືສະຖານທີ່ທີ່ທ່ານຕ້ອງການຍ້າຍໄຟລ໌ໄປແລະກົດ ⌘ Cmd + V..
- ໂດຍໃນຕອນຕົ້ນ, ການລາກແລະວາງຈະເຮັດ ສຳ ເນົາໄຟລ໌ລະຫວ່າງແຜ່ນແລະຍ້າຍແຟ້ມພາຍໃນແຜ່ນດຽວກັນ. ດັ່ງນັ້ນການລາກໄປຫາຫຼືຈາກ ໜ່ວຍ ຄວາມ ຈຳ ຈະ“ ຄັດລອກ” ໄຟລ໌, ແຕ່ການລາກລະຫວ່າງແຟ້ມຕ່າງໆໃນຄອມພີວເຕີ້ຈະ“ ຍ້າຍ” ແຟ້ມ.
 ອອກຈາກແຜ່ນ. ເມື່ອທ່ານເຮັດ ສຳ ເລັດການໂອນໄຟລ໌, ໃຫ້ເອົາແຜ່ນອອກກ່ອນທີ່ຈະເອົາມັນອອກ. ນີ້ແມ່ນເພື່ອຫລີກລ້ຽງຄວາມຜິດພາດ. ໃຫ້ຄລິກໃສ່ຮູບສັນຍາລັກ stick memory ໃນ desktop ແລະລາກມັນໃສ່ກະຕ່າຂີ້ເຫຍື້ອ. ໃນເວລາທີ່ຕົວກະພິບຢູ່ ເໜືອ ກະຕ່າຂີ້ເຫຍື້ອສາມາດເຮັດສັນຍາລັກ, ມັນຈະປ່ຽນແປງແລະສະແດງໄອຄອນທີ່ຖືກລົບອອກ. ປ່ອຍແລະຫລັງຈາກນັ້ນປັດຈຸບັນໄອຄອນຈະຫາຍໄປຈາກ ໜ້າ ຈໍ. ດຽວນີ້ມັນປອດໄພທີ່ຈະຕັດຂັບຈາກພອດ USB.
ອອກຈາກແຜ່ນ. ເມື່ອທ່ານເຮັດ ສຳ ເລັດການໂອນໄຟລ໌, ໃຫ້ເອົາແຜ່ນອອກກ່ອນທີ່ຈະເອົາມັນອອກ. ນີ້ແມ່ນເພື່ອຫລີກລ້ຽງຄວາມຜິດພາດ. ໃຫ້ຄລິກໃສ່ຮູບສັນຍາລັກ stick memory ໃນ desktop ແລະລາກມັນໃສ່ກະຕ່າຂີ້ເຫຍື້ອ. ໃນເວລາທີ່ຕົວກະພິບຢູ່ ເໜືອ ກະຕ່າຂີ້ເຫຍື້ອສາມາດເຮັດສັນຍາລັກ, ມັນຈະປ່ຽນແປງແລະສະແດງໄອຄອນທີ່ຖືກລົບອອກ. ປ່ອຍແລະຫລັງຈາກນັ້ນປັດຈຸບັນໄອຄອນຈະຫາຍໄປຈາກ ໜ້າ ຈໍ. ດຽວນີ້ມັນປອດໄພທີ່ຈະຕັດຂັບຈາກພອດ USB. - ທ່ານຍັງສາມາດກົດ Ctrl + ໃຫ້ຄລິກໃສ່ຮູບສັນຍາລັກດິດເທິງ ໜ້າ ຈໍແລະເລືອກ "Eject" ຈາກເມນູທີ່ປາກົດ.
ຄຳ ແນະ ນຳ ຂອງຊ່ຽວຊານ
"ຖ້າອຸປະກອນ USB ບໍ່ເຮັດວຽກ ... "
- ອຸປະກອນ USB ອາດຈະບໍ່ເຂົ້າກັນກັບລະບົບຫລືມັນອາດຈະເສຍຫາຍ.
- ຖ້າອຸປະກອນ USB ໄດ້ຖືກກວດສອບໃນລະບົບຄອມພິວເຕີ້ອື່ນ, ພອດໃນອຸປະກອນນັ້ນເອງກໍ່ອາດຈະເສຍຫາຍ. ລອງໃຊ້ພອດຕ່າງໆຖ້າມີ.
- ຖ້າທ່ານມີຮູບແບບໂນ້ດບຸebookກທີ່ຜ່ານມາຈາກ Apple, ມັນມີພຽງແຕ່ພອດ USB C ເທົ່ານັ້ນ, ສະນັ້ນທ່ານຈະຕ້ອງການເຄື່ອງປັບຖ້າອຸປະກອນຂອງທ່ານມີການເຊື່ອມຕໍ່ USB ມາດຕະຖານ. ຖ້າທ່ານ ກຳ ລັງໃຊ້ເຄື່ອງປັບ, ໃຫ້ແນ່ໃຈວ່າມັນບໍ່ໄດ້ຮັບຄວາມເສຍຫາຍ.
ຄຳ ແນະ ນຳ
- ທ່ານສາມາດລາກແລະວາງມັນເພື່ອບັງຄັບ ສຳ ເນົາ (ແທນທີ່ຈະຍ້າຍ) ⌥ເລືອກ ໃນລະຫວ່າງການປະຕິບັດງານ.
- ແຜ່ນຄວາມ ຈຳ ມີຊື່ທຸກຊະນິດ, ເຊັ່ນ: ຂັບກະຕຸກ, ແຟັມແຟັດ, ຂັບປາກກາ, ແຟດຂັບ, ຂັບໂປ້, ແລະອື່ນໆ.
- ໄຟລ໌ສາມາດໂອນໄດ້ລະຫວ່າງແຟ້ມຕ່າງໆຫຼືຄັດລອກໄປທີ່ desktop ໂດຍກົງ. ຢ່າກັງວົນ, ທາງເລືອກບໍ່ແມ່ນເລື່ອງສຸດທ້າຍແລະສາມາດປ່ຽນແປງໄດ້ສະ ເໝີ ພາຍຫຼັງ.
ຄຳ ເຕືອນ
- ຢ່າພະຍາຍາມເອົາແຜ່ນດິດອອກໂດຍບໍ່ໄດ້ອອກສຽງຢ່າງຖືກຕ້ອງຫຼືທ່ານອາດຈະສູນເສຍຜົນງານບາງຢ່າງຂອງທ່ານ.
- ຖ້າທ່ານ ກຳ ລັງໂອນໄຟລ໌ຫຼາຍຫລືໃຫຍ່, ທຳ ອິດໃຫ້ກວດເບິ່ງຄວາມສາມາດໃນການເກັບຮັກສາຂອງຫນ່ວຍຄວາມ ຈຳ ໂດຍເຂົ້າໄປທີ່ "File> Get Info". ທ່ານຕ້ອງຮັບປະກັນວ່າແຟ້ມທີ່ທ່ານ ກຳ ລັງໂອນບໍ່ໃຫ້ເກີນພື້ນທີ່ທີ່ມີຢູ່ໃນແຜ່ນ.
ຄວາມ ຈຳ ເປັນ
- ຄອມພິວເຕີ້ Mac
- ແຜ່ນຄວາມຊົງ ຈຳ