ກະວີ:
Eugene Taylor
ວັນທີຂອງການສ້າງ:
8 ສິງຫາ 2021
ວັນທີປັບປຸງ:
1 ເດືອນກໍລະກົດ 2024
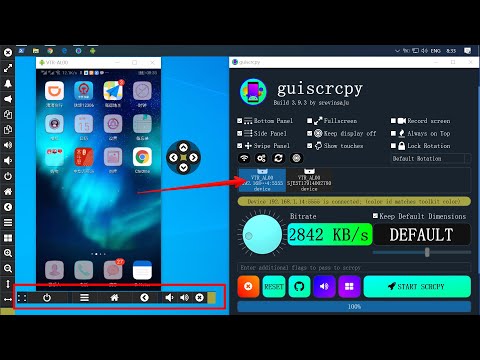
ເນື້ອຫາ
- ເພື່ອກ້າວ
- ສ່ວນທີ 1 ຂອງ 6: ເຊັນຊື່ກັບ Discord
- ສ່ວນທີ 2 ຂອງ 6: ເຂົ້າຮ່ວມກັບເຊີບເວີ
- ສ່ວນທີ 3 ຂອງ 6: ເພີ່ມ ໝູ່ ດ້ວຍຊື່ຜູ້ໃຊ້
- ສ່ວນທີ 4 ຂອງ 6: ເພີ່ມຜູ້ໃຊ້ເຂົ້າໃນຊ່ອງທາງເປັນເພື່ອນ
- ສ່ວນທີ 5 ຂອງ 6: ການສົ່ງຂໍ້ຄວາມສ່ວນຕົວ
- ສ່ວນທີ 6 ຂອງ 6: ການ ນຳ ໃຊ້ຊ່ອງທາງສຽງ
ບົດຂຽນນີ້ຈະສະແດງວິທີການເລີ່ມຕົ້ນກັບ Discord ໃນຄອມພິວເຕີ້.
ເພື່ອກ້າວ
ສ່ວນທີ 1 ຂອງ 6: ເຊັນຊື່ກັບ Discord
 ໄປຫາ https://www.discordapp.com. ທ່ານສາມາດໃຊ້ Discord ກັບໂປແກຼມທ່ອງເວັບໃດ ໜຶ່ງ ເຊັ່ນ Safari ຫຼື Opera ໃນຄອມພິວເຕີຂອງທ່ານ.
ໄປຫາ https://www.discordapp.com. ທ່ານສາມາດໃຊ້ Discord ກັບໂປແກຼມທ່ອງເວັບໃດ ໜຶ່ງ ເຊັ່ນ Safari ຫຼື Opera ໃນຄອມພິວເຕີຂອງທ່ານ. - ຖ້າທ່ານຕ້ອງການທ່ານກໍ່ສາມາດຕິດຕັ້ງແອັບ Disc Discord ໄດ້ເຊັ່ນກັນ. ແອັບ has ມີຮູບແບບດຽວກັນກັບເວີຊັ່ນເວັບ. ການຕິດຕັ້ງແອັບ,, ໃຫ້ຄລິກໃສ່ "ດາວໂຫລດ" ຢູ່ໃນເວັບໄຊທ໌ແລະປະຕິບັດຕາມ ຄຳ ແນະ ນຳ ໃນການຕິດຕັ້ງແລະເປີດ Discord.
 ກົດເຂົ້າສູ່ລະບົບ. ປຸ່ມນີ້ຢູ່ແຈຂວາເທິງສຸດຂອງ ໜ້າ ຈໍ.
ກົດເຂົ້າສູ່ລະບົບ. ປຸ່ມນີ້ຢູ່ແຈຂວາເທິງສຸດຂອງ ໜ້າ ຈໍ.  ກົດທີ່ລົງທະບຽນ. ນີ້ແມ່ນຖັດຈາກ ຄຳ ວ່າ "ຕ້ອງການບັນຊີບໍ?"
ກົດທີ່ລົງທະບຽນ. ນີ້ແມ່ນຖັດຈາກ ຄຳ ວ່າ "ຕ້ອງການບັນຊີບໍ?"  ໃສ່ຂໍ້ມູນສ່ວນຕົວຂອງທ່ານ. ທ່ານຕ້ອງໃສ່ທີ່ຢູ່ອີເມວທີ່ຖືກຕ້ອງ, ຊື່ຜູ້ໃຊ້ທີ່ເປັນເອກະລັກແລະລະຫັດລັບທີ່ປອດໄພ.
ໃສ່ຂໍ້ມູນສ່ວນຕົວຂອງທ່ານ. ທ່ານຕ້ອງໃສ່ທີ່ຢູ່ອີເມວທີ່ຖືກຕ້ອງ, ຊື່ຜູ້ໃຊ້ທີ່ເປັນເອກະລັກແລະລະຫັດລັບທີ່ປອດໄພ.  ໃຫ້ຄລິກໃສ່ສືບຕໍ່.
ໃຫ້ຄລິກໃສ່ສືບຕໍ່. ເລືອກກ່ອງທີ່ຢູ່ຖັດຈາກຂໍ້ຄວາມ "ຂ້ອຍບໍ່ແມ່ນຫຸ່ນຍົນ". ບັດນີ້ Discord ຈະສົ່ງຂໍ້ຄວາມຢັ້ງຢືນໄປຫາທີ່ຢູ່ອີເມວທີ່ທ່ານປ້ອນເຂົ້າ.
ເລືອກກ່ອງທີ່ຢູ່ຖັດຈາກຂໍ້ຄວາມ "ຂ້ອຍບໍ່ແມ່ນຫຸ່ນຍົນ". ບັດນີ້ Discord ຈະສົ່ງຂໍ້ຄວາມຢັ້ງຢືນໄປຫາທີ່ຢູ່ອີເມວທີ່ທ່ານປ້ອນເຂົ້າ.  ກົດຂ້າມຫຼືເລີ່ມຕົ້ນ. ຖ້ານີ້ແມ່ນຄັ້ງ ທຳ ອິດຂອງທ່ານທີ່ໃຊ້ Discord, ມັນເປັນການດີທີ່ຈະຍ່າງຜ່ານການຕັ້ງຄ່າ. ຖ້າບໍ່ດັ່ງນັ້ນທ່ານສາມາດຂ້າມປື້ມຄູ່ມືແລະໃຊ້ app ໄດ້ທັນທີ.
ກົດຂ້າມຫຼືເລີ່ມຕົ້ນ. ຖ້ານີ້ແມ່ນຄັ້ງ ທຳ ອິດຂອງທ່ານທີ່ໃຊ້ Discord, ມັນເປັນການດີທີ່ຈະຍ່າງຜ່ານການຕັ້ງຄ່າ. ຖ້າບໍ່ດັ່ງນັ້ນທ່ານສາມາດຂ້າມປື້ມຄູ່ມືແລະໃຊ້ app ໄດ້ທັນທີ.
ສ່ວນທີ 2 ຂອງ 6: ເຂົ້າຮ່ວມກັບເຊີບເວີ
 ຊອກຫາເຄື່ອງແມ່ຂ່າຍເພື່ອເຂົ້າຮ່ວມ. ວິທີດຽວທີ່ຈະເຂົ້າຮ່ວມກັບເຄື່ອງແມ່ຂ່າຍຂອງ Discord ແມ່ນການໃສ່ທີ່ຢູ່ເວັບໄຊຕ໌ສະເພາະທີ່ເຮັດຫນ້າທີ່ເປັນການເຊື້ອເຊີນ. ທ່ານສາມາດໄດ້ຮັບການເຊື່ອມຕໍ່ການເຊື້ອເຊີນຈາກເພື່ອນ, ຫຼືຊອກຫາທີ່ຢູ່ໃນບັນຊີຂອງເຄື່ອງແມ່ຂ່າຍເຊັ່ນ: https://discordlist.net ຫຼື https://www.discord.me.
ຊອກຫາເຄື່ອງແມ່ຂ່າຍເພື່ອເຂົ້າຮ່ວມ. ວິທີດຽວທີ່ຈະເຂົ້າຮ່ວມກັບເຄື່ອງແມ່ຂ່າຍຂອງ Discord ແມ່ນການໃສ່ທີ່ຢູ່ເວັບໄຊຕ໌ສະເພາະທີ່ເຮັດຫນ້າທີ່ເປັນການເຊື້ອເຊີນ. ທ່ານສາມາດໄດ້ຮັບການເຊື່ອມຕໍ່ການເຊື້ອເຊີນຈາກເພື່ອນ, ຫຼືຊອກຫາທີ່ຢູ່ໃນບັນຊີຂອງເຄື່ອງແມ່ຂ່າຍເຊັ່ນ: https://discordlist.net ຫຼື https://www.discord.me.  ກົດທີ່ລິ້ງການເຊີນ. ຫຼື, ຖ້າທ່ານໄດ້ຄັດລອກລິງ, ທ່ານສາມາດວາງມັນໃສ່ແຖບທີ່ຢູ່ຂອງ browser ຂອງທ່ານໂດຍການກົດ Ctrl+V. ຫຼື ⌘ Cmd+V..
ກົດທີ່ລິ້ງການເຊີນ. ຫຼື, ຖ້າທ່ານໄດ້ຄັດລອກລິງ, ທ່ານສາມາດວາງມັນໃສ່ແຖບທີ່ຢູ່ຂອງ browser ຂອງທ່ານໂດຍການກົດ Ctrl+V. ຫຼື ⌘ Cmd+V..  ໃສ່ຊື່ຂອງເຊີບເວີຂອງທ່ານ. ນີ້ແມ່ນວິທີທີ່ຄົນອື່ນໃນເຊີຟເວີ (ແລະໃນຊ່ອງທາງສົນທະນາຂອງເຄື່ອງແມ່ຂ່າຍ) ສາມາດຮູ້ຈັກທ່ານ.
ໃສ່ຊື່ຂອງເຊີບເວີຂອງທ່ານ. ນີ້ແມ່ນວິທີທີ່ຄົນອື່ນໃນເຊີຟເວີ (ແລະໃນຊ່ອງທາງສົນທະນາຂອງເຄື່ອງແມ່ຂ່າຍ) ສາມາດຮູ້ຈັກທ່ານ.  ໃຫ້ຄລິກໃສ່ສືບຕໍ່. ດຽວນີ້ທ່ານໄດ້ເຂົ້າສູ່ລະບົບເຊີບເວີແລ້ວ. ກົດເຂົ້າຊ່ອງເພື່ອເບິ່ງສິ່ງທີ່ຢູ່ໃນນັ້ນແລະເວົ້າກັບຄົນອື່ນ.
ໃຫ້ຄລິກໃສ່ສືບຕໍ່. ດຽວນີ້ທ່ານໄດ້ເຂົ້າສູ່ລະບົບເຊີບເວີແລ້ວ. ກົດເຂົ້າຊ່ອງເພື່ອເບິ່ງສິ່ງທີ່ຢູ່ໃນນັ້ນແລະເວົ້າກັບຄົນອື່ນ.
ສ່ວນທີ 3 ຂອງ 6: ເພີ່ມ ໝູ່ ດ້ວຍຊື່ຜູ້ໃຊ້
 ໃຫ້ຄລິກໃສ່ຮູບສັນຍາລັກຂອງຫມູ່ເພື່ອນໃນ Discord. ນີ້ແມ່ນໄອຄອນສີຟ້າອ່ອນໆພ້ອມດ້ວຍຮູບສາມສີໃນແຈເບື້ອງຊ້າຍດ້ານເທິງຂອງ ໜ້າ ຈໍ.
ໃຫ້ຄລິກໃສ່ຮູບສັນຍາລັກຂອງຫມູ່ເພື່ອນໃນ Discord. ນີ້ແມ່ນໄອຄອນສີຟ້າອ່ອນໆພ້ອມດ້ວຍຮູບສາມສີໃນແຈເບື້ອງຊ້າຍດ້ານເທິງຂອງ ໜ້າ ຈໍ.  ກົດເພີ່ມເພື່ອນ.
ກົດເພີ່ມເພື່ອນ. ໃສ່ຊື່ຜູ້ໃຊ້ຂອງ ໝູ່ ທ່ານແລະ "tag". ທ່ານຄວນຖາມເພື່ອນຂອງທ່ານ ສຳ ລັບຂໍ້ມູນນີ້. ມັນຄວນຈະເບິ່ງຄືກັບຊື່ຜູ້ໃຊ້ # 1234.
ໃສ່ຊື່ຜູ້ໃຊ້ຂອງ ໝູ່ ທ່ານແລະ "tag". ທ່ານຄວນຖາມເພື່ອນຂອງທ່ານ ສຳ ລັບຂໍ້ມູນນີ້. ມັນຄວນຈະເບິ່ງຄືກັບຊື່ຜູ້ໃຊ້ # 1234. - ຊື່ຜູ້ໃຊ້ແມ່ນມີຄວາມລະອຽດອ່ອນ, ສະນັ້ນໃຫ້ແນ່ໃຈວ່າໃສ່ໂຕອັກສອນໃຫຍ່ໃດໆຢ່າງຖືກຕ້ອງ.
 ກົດສົ່ງ ຄຳ ຂໍໃຫ້ເພື່ອນ. ເມື່ອ ຄຳ ຮ້ອງຂໍຖືກສົ່ງໄປແລ້ວ, ທ່ານຈະເຫັນຂໍ້ຄວາມຢືນຢັນສີຂຽວ. ຖ້າບໍ່, ທ່ານຈະໄດ້ຮັບຂໍ້ຜິດພາດສີແດງ.
ກົດສົ່ງ ຄຳ ຂໍໃຫ້ເພື່ອນ. ເມື່ອ ຄຳ ຮ້ອງຂໍຖືກສົ່ງໄປແລ້ວ, ທ່ານຈະເຫັນຂໍ້ຄວາມຢືນຢັນສີຂຽວ. ຖ້າບໍ່, ທ່ານຈະໄດ້ຮັບຂໍ້ຜິດພາດສີແດງ.
ສ່ວນທີ 4 ຂອງ 6: ເພີ່ມຜູ້ໃຊ້ເຂົ້າໃນຊ່ອງທາງເປັນເພື່ອນ
 ເລືອກເຄື່ອງແມ່ຂ່າຍ. ເຄື່ອງແມ່ຂ່າຍແມ່ນຢູ່ເບື້ອງຊ້າຍຂອງປ່ອງຢ້ຽມ Discord.
ເລືອກເຄື່ອງແມ່ຂ່າຍ. ເຄື່ອງແມ່ຂ່າຍແມ່ນຢູ່ເບື້ອງຊ້າຍຂອງປ່ອງຢ້ຽມ Discord.  ກົດຕິດຕາມຊ່ອງທາງ. ດຽວນີ້ທ່ານຈະເຫັນລາຍຊື່ຂອງທຸກໆຄົນໃນຊ່ອງນັ້ນ.
ກົດຕິດຕາມຊ່ອງທາງ. ດຽວນີ້ທ່ານຈະເຫັນລາຍຊື່ຂອງທຸກໆຄົນໃນຊ່ອງນັ້ນ.  ກົດຂວາໃສ່ຜູ້ໃຊ້ທີ່ທ່ານຕ້ອງການເພີ່ມເປັນ ໝູ່.
ກົດຂວາໃສ່ຜູ້ໃຊ້ທີ່ທ່ານຕ້ອງການເພີ່ມເປັນ ໝູ່. ກົດທີ່ Profile.
ກົດທີ່ Profile. ກົດສົ່ງ ຄຳ ຂໍໃຫ້ເພື່ອນ. ທັນທີທີ່ຜູ້ໃຊ້ນີ້ຍອມຮັບ ຄຳ ຮ້ອງຂໍຂອງທ່ານ, ລາວຈະຖືກເພີ່ມເຂົ້າໃນລາຍຊື່ ໝູ່ ຂອງທ່ານ.
ກົດສົ່ງ ຄຳ ຂໍໃຫ້ເພື່ອນ. ທັນທີທີ່ຜູ້ໃຊ້ນີ້ຍອມຮັບ ຄຳ ຮ້ອງຂໍຂອງທ່ານ, ລາວຈະຖືກເພີ່ມເຂົ້າໃນລາຍຊື່ ໝູ່ ຂອງທ່ານ.
ສ່ວນທີ 5 ຂອງ 6: ການສົ່ງຂໍ້ຄວາມສ່ວນຕົວ
 ໃຫ້ຄລິກໃສ່ຮູບສັນຍາລັກຂອງຫມູ່ເພື່ອນ. ນີ້ແມ່ນໄອຄອນສີຟ້າອ່ອນໆພ້ອມດ້ວຍຮູບສາມສີໃນແຈເບື້ອງຊ້າຍດ້ານເທິງຂອງ ໜ້າ ຈໍ.
ໃຫ້ຄລິກໃສ່ຮູບສັນຍາລັກຂອງຫມູ່ເພື່ອນ. ນີ້ແມ່ນໄອຄອນສີຟ້າອ່ອນໆພ້ອມດ້ວຍຮູບສາມສີໃນແຈເບື້ອງຊ້າຍດ້ານເທິງຂອງ ໜ້າ ຈໍ.  ກົດທີ່ All. ນີ້ທ່ານສາມາດເບິ່ງລາຍຊື່ຂອງ ໝູ່ ຂອງທ່ານທັງ ໝົດ.
ກົດທີ່ All. ນີ້ທ່ານສາມາດເບິ່ງລາຍຊື່ຂອງ ໝູ່ ຂອງທ່ານທັງ ໝົດ.  ກົດທີ່ຊື່ຂອງເພື່ອນ. ດຽວນີ້ທ່ານ ກຳ ລັງເປີດການສົນທະນາກັບເພື່ອນຄົນນັ້ນ.
ກົດທີ່ຊື່ຂອງເພື່ອນ. ດຽວນີ້ທ່ານ ກຳ ລັງເປີດການສົນທະນາກັບເພື່ອນຄົນນັ້ນ.  ກະລຸນາໃສ່ຂໍ້ຄວາມໃນຊ່ອງຂໍ້ຄວາມ. ພາກສະຫນາມຂໍ້ຄວາມສາມາດພົບເຫັນຢູ່ທາງລຸ່ມຂອງການສົນທະນາ.
ກະລຸນາໃສ່ຂໍ້ຄວາມໃນຊ່ອງຂໍ້ຄວາມ. ພາກສະຫນາມຂໍ້ຄວາມສາມາດພົບເຫັນຢູ່ທາງລຸ່ມຂອງການສົນທະນາ.  ກົດ ↵ປ້ອນ ຫຼື ⏎ກັບຄືນ. ຂໍ້ຄວາມຂອງທ່ານຈະປາກົດໃນການສົນທະນາ.
ກົດ ↵ປ້ອນ ຫຼື ⏎ກັບຄືນ. ຂໍ້ຄວາມຂອງທ່ານຈະປາກົດໃນການສົນທະນາ. - ຖ້າທ່ານຕ້ອງການລຶບຂໍ້ຄວາມທີ່ສົ່ງແລ້ວ, ເອົາເມົາຂອງທ່ານລົງໃສ່ຂໍ້ຄວາມ, ກົດທີ່ ⁝ ຢູ່ແຈຂວາເທິງສຸດຂອງຂໍ້ຄວາມ, ກົດປຸ່ມ ລົບຂໍ້ຄວາມ ແລະຫຼັງຈາກນັ້ນອີກເທື່ອຫນຶ່ງ ເອົາອອກ ເພື່ອຢືນຢັນ.
ສ່ວນທີ 6 ຂອງ 6: ການ ນຳ ໃຊ້ຊ່ອງທາງສຽງ
 ເລືອກເຄື່ອງແມ່ຂ່າຍ. ເຄື່ອງແມ່ຂ່າຍແມ່ນຢູ່ເບື້ອງຊ້າຍຂອງປ່ອງຢ້ຽມ Discord. ດຽວນີ້ທ່ານຈະເຫັນລາຍຊື່ຂອງຊ່ອງທາງຕ່າງໆ.
ເລືອກເຄື່ອງແມ່ຂ່າຍ. ເຄື່ອງແມ່ຂ່າຍແມ່ນຢູ່ເບື້ອງຊ້າຍຂອງປ່ອງຢ້ຽມ Discord. ດຽວນີ້ທ່ານຈະເຫັນລາຍຊື່ຂອງຊ່ອງທາງຕ່າງໆ.  ກົດຕິດຕາມຊ່ອງທາງພາຍໃຕ້ຫົວຂໍ້ "ຊ່ອງທາງສຽງ"
ກົດຕິດຕາມຊ່ອງທາງພາຍໃຕ້ຫົວຂໍ້ "ຊ່ອງທາງສຽງ"  ໃຫ້ Discord ເຂົ້າເຖິງໄມໂຄຣໂຟນຂອງທ່ານ. ຄັ້ງ ທຳ ອິດທີ່ທ່ານໃຊ້ສຽງໃນ Discord, ທ່ານຈະຖືກເຕືອນໃຫ້ອະນຸຍາດໃຫ້ແອັບ to ເຂົ້າເຖິງໄມໂຄຣໂຟນຂອງທ່ານ. ໃນກໍລະນີນັ້ນ, ກົດ ຕົກລົງ ຫຼື ເພື່ອອະນຸຍາດ.
ໃຫ້ Discord ເຂົ້າເຖິງໄມໂຄຣໂຟນຂອງທ່ານ. ຄັ້ງ ທຳ ອິດທີ່ທ່ານໃຊ້ສຽງໃນ Discord, ທ່ານຈະຖືກເຕືອນໃຫ້ອະນຸຍາດໃຫ້ແອັບ to ເຂົ້າເຖິງໄມໂຄຣໂຟນຂອງທ່ານ. ໃນກໍລະນີນັ້ນ, ກົດ ຕົກລົງ ຫຼື ເພື່ອອະນຸຍາດ. - ຖ້າທ່ານເຊື່ອມຕໍ່ກັບຊ່ອງທາງສຽງ, ທ່ານຈະເຫັນຂໍ້ຄວາມສີຂຽວຢູ່ທາງລຸ່ມຂອງ ໜ້າ ຈໍຂອງທ່ານ, ໂດຍກ່າວວ່າ "Voice Linked".
- ຖ້າລໍາໂພງຂອງທ່ານຢູ່ແລະມີຄົນຢູ່ທາງຊ່ອງເວົ້າ, ຕອນນີ້ທ່ານຈະໄດ້ຍິນການສົນທະນາແລະທ່ານສາມາດເຂົ້າຮ່ວມໄດ້ທັນທີ.
- ເພື່ອຕັດການເຊື່ອມຕໍ່ຈາກຊ່ອງທາງສຽງ, ກົດປຸ່ມທີ່ມີສຽງໂທລະສັບແລະ X ຢູ່ແຈເບື້ອງຊ້າຍລຸ່ມຂອງປ່ອງຢ້ຽມ.



