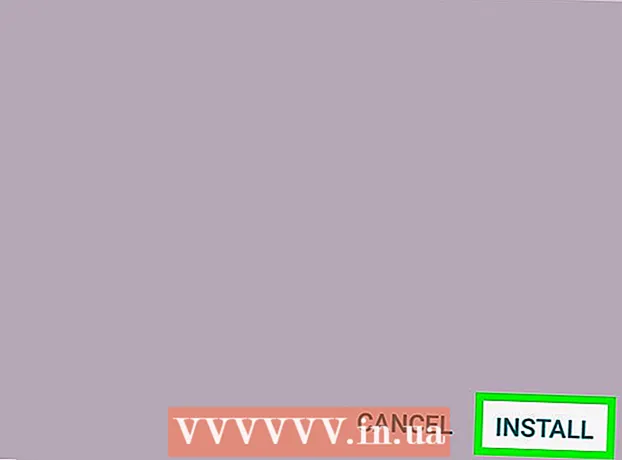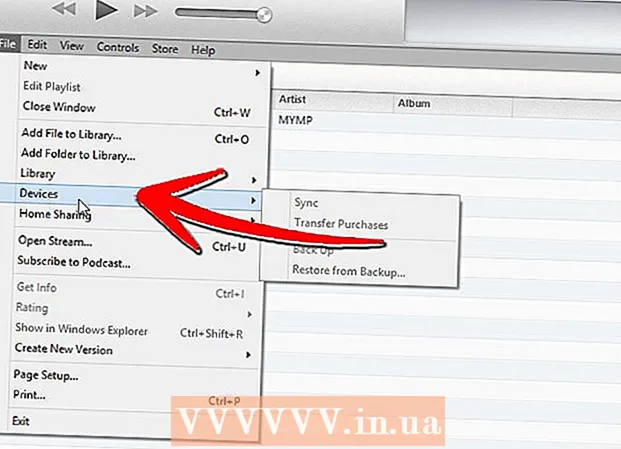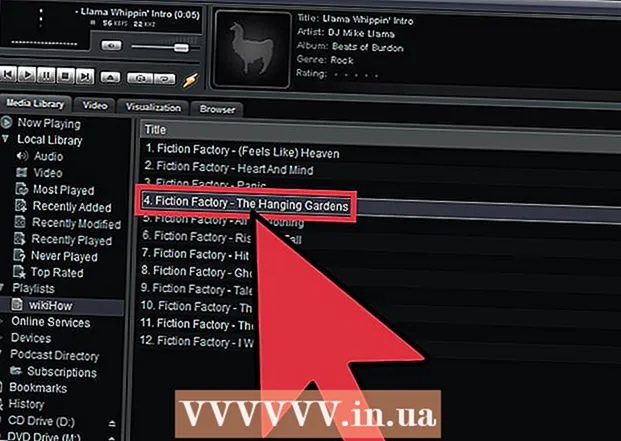ກະວີ:
Helen Garcia
ວັນທີຂອງການສ້າງ:
16 ເດືອນເມສາ 2021
ວັນທີປັບປຸງ:
1 ເດືອນກໍລະກົດ 2024

ເນື້ອຫາ
- ຂັ້ນຕອນ
- ວິທີທີ່ 1 ຈາກ 4: ລຶບປະຫວັດການຄົ້ນຫາ Windows
- ວິທີທີ່ 2 ຈາກ 4: ລຶບປະຫວັດໄຟລ on ໃນ Windows
- ວິທີທີ່ 3 ຈາກ 4: ລຶບປະຫວັດໄຟລແລະການສະApplicationັກໃຊ້ຢູ່ໃນ Mac OS X
- ວິທີທີ່ 4 ຈາກ 4: ລຶບປະຫວັດໂຟນເດີໃນ Mac OS X
- ຄໍາແນະນໍາ
- ຄຳ ເຕືອນ
ບົດຄວາມນີ້ຈະສະແດງວິທີການລຶບປະຫວັດຄອມພິວເຕີຂອງເຈົ້າ, ເຊິ່ງລວມມີໄຟລ viewed ທີ່ເບິ່ງບໍ່ດົນມານີ້ແລະຄໍາແນະນໍາການຄົ້ນຫາ. ເຈົ້າສາມາດລຶບປະຫວັດຂອງເຈົ້າຢູ່ໃນຄອມພິວເຕີ Windows ແລະ Mac OS X. ເພື່ອລຶບປະຫວັດການທ່ອງເວັບຂອງເຈົ້າ, ໃຫ້ລຶບປະຫວັດຂອງເຈົ້າໃນການຕັ້ງຄ່າບຣາວເຊີຂອງເຈົ້າ.
ຂັ້ນຕອນ
ວິທີທີ່ 1 ຈາກ 4: ລຶບປະຫວັດການຄົ້ນຫາ Windows
 1 ຄລິກທີ່ແຖບຄົ້ນຫາຂອງ Cortana. ມັນຢູ່ເບື້ອງຊ້າຍຂອງແຖບ ໜ້າ ວຽກຢູ່ເບື້ອງຂວາຂອງໂລໂກ້ Windows. ປ່ອງຢ້ຽມ Cortana ຈະເປີດ.
1 ຄລິກທີ່ແຖບຄົ້ນຫາຂອງ Cortana. ມັນຢູ່ເບື້ອງຊ້າຍຂອງແຖບ ໜ້າ ວຽກຢູ່ເບື້ອງຂວາຂອງໂລໂກ້ Windows. ປ່ອງຢ້ຽມ Cortana ຈະເປີດ. - ຖ້າເຈົ້າບໍ່ເຫັນແຖບຄົ້ນຫາ, ຄລິກຂວາເທິງແຖບວຽກ, ເລືອກ Cortana, ແລະຄລິກສະແດງແຖບຄົ້ນຫາ.
 2 ໃຫ້ຄລິກໃສ່ "ຕົວເລືອກຕ່າງ"
2 ໃຫ້ຄລິກໃສ່ "ຕົວເລືອກຕ່າງ"  . ມັນຢູ່ເບື້ອງຊ້າຍຂອງປ່ອງຢ້ຽມ Cortana. ການຕັ້ງຄ່າ Cortana ຈະເປີດ.
. ມັນຢູ່ເບື້ອງຊ້າຍຂອງປ່ອງຢ້ຽມ Cortana. ການຕັ້ງຄ່າ Cortana ຈະເປີດ.  3 ເລື່ອນລົງແລະແຕະ ລຶບລ້າງປະຫວັດອຸປະກອນ. ມັນຢູ່ພາຍໃຕ້ສ່ວນປະຫວັດອຸປະກອນ. ອັນນີ້ຈະລຶບປະຫວັດການຄົ້ນຫາໃນອຸປະກອນຂອງເຈົ້າ.
3 ເລື່ອນລົງແລະແຕະ ລຶບລ້າງປະຫວັດອຸປະກອນ. ມັນຢູ່ພາຍໃຕ້ສ່ວນປະຫວັດອຸປະກອນ. ອັນນີ້ຈະລຶບປະຫວັດການຄົ້ນຫາໃນອຸປະກອນຂອງເຈົ້າ.  4 ຄລິກໃສ່ ຕົວເລືອກປະຫວັດການຄົ້ນຫາ. ລິ້ງນີ້ຢູ່ໃນພາກປະຫວັດການຄົ້ນຫາ. ໜ້າ Bing ເປີດດ້ວຍລາຍການ ຄຳ ຄົ້ນຫາທີ່ລະບຸໄວ້ຕາມ ລຳ ດັບເວລາ.
4 ຄລິກໃສ່ ຕົວເລືອກປະຫວັດການຄົ້ນຫາ. ລິ້ງນີ້ຢູ່ໃນພາກປະຫວັດການຄົ້ນຫາ. ໜ້າ Bing ເປີດດ້ວຍລາຍການ ຄຳ ຄົ້ນຫາທີ່ລະບຸໄວ້ຕາມ ລຳ ດັບເວລາ. - ຖ້າຄອມພິວເຕີບໍ່ໄດ້ເຊື່ອມຕໍ່ກັບອິນເຕີເນັດ, ໜ້າ ທີ່ລະບຸຈະບໍ່ເປີດ.
 5 ຄລິກໃສ່ ປ່ຽນພາລາມິເຕີປະຫວັດ. ມັນຢູ່ໃກ້ສຸດເທິງຂອງ ໜ້າ Bing. ເມນູຈະເປີດ.
5 ຄລິກໃສ່ ປ່ຽນພາລາມິເຕີປະຫວັດ. ມັນຢູ່ໃກ້ສຸດເທິງຂອງ ໜ້າ Bing. ເມນູຈະເປີດ.  6 ຄລິກໃສ່ ລຶບລ້າງທັງົດ. ມັນຢູ່ໃນພາກປະຫວັດການຄົ້ນຫາທີ່ຈະແຈ້ງຂອງເມນູ.
6 ຄລິກໃສ່ ລຶບລ້າງທັງົດ. ມັນຢູ່ໃນພາກປະຫວັດການຄົ້ນຫາທີ່ຈະແຈ້ງຂອງເມນູ.  7 ຄລິກໃສ່ ແມ່ນແລ້ວເມື່ອຖືກຖາມ. ການເຮັດແນວນັ້ນຈະລຶບລ້າງປະຫວັດການຊອກຫາ Cortana ຂອງເຈົ້າຢ່າງສົມບູນ, ທັງຢູ່ໃນທ້ອງຖິ່ນແລະອອນໄລນ.
7 ຄລິກໃສ່ ແມ່ນແລ້ວເມື່ອຖືກຖາມ. ການເຮັດແນວນັ້ນຈະລຶບລ້າງປະຫວັດການຊອກຫາ Cortana ຂອງເຈົ້າຢ່າງສົມບູນ, ທັງຢູ່ໃນທ້ອງຖິ່ນແລະອອນໄລນ.
ວິທີທີ່ 2 ຈາກ 4: ລຶບປະຫວັດໄຟລ on ໃນ Windows
 1 ເປີດເມນູເລີ່ມຕົ້ນ
1 ເປີດເມນູເລີ່ມຕົ້ນ  . ເພື່ອເຮັດສິ່ງນີ້, ໃຫ້ຄລິກທີ່ໂລໂກ້ Windows ຢູ່ໃນມຸມຊ້າຍລຸ່ມຂອງ ໜ້າ ຈໍ.
. ເພື່ອເຮັດສິ່ງນີ້, ໃຫ້ຄລິກທີ່ໂລໂກ້ Windows ຢູ່ໃນມຸມຊ້າຍລຸ່ມຂອງ ໜ້າ ຈໍ. - ເຈົ້າຍັງສາມາດກົດປຸ່ມ ⊞ຊະນະ ເທິງແປ້ນພິມຄອມພິວເຕີ.
 2 ເປີດ File Explorer
2 ເປີດ File Explorer  . ເພື່ອເຮັດສິ່ງນີ້, ໃຫ້ຄລິກໃສ່ຮູບສັນຍາລັກຮູບໂຟນເດີໃນແຈເບື້ອງຊ້າຍລຸ່ມຂອງປ່ອງຢ້ຽມເລີ່ມຕົ້ນ.
. ເພື່ອເຮັດສິ່ງນີ້, ໃຫ້ຄລິກໃສ່ຮູບສັນຍາລັກຮູບໂຟນເດີໃນແຈເບື້ອງຊ້າຍລຸ່ມຂອງປ່ອງຢ້ຽມເລີ່ມຕົ້ນ.  3 ຄລິກໃສ່ ເບິ່ງ. ແຖບນີ້ຢູ່ໃນເບື້ອງຊ້າຍດ້ານເທິງຂອງ ໜ້າ ຕ່າງ File Explorer. ເມນູຈະເປີດ.
3 ຄລິກໃສ່ ເບິ່ງ. ແຖບນີ້ຢູ່ໃນເບື້ອງຊ້າຍດ້ານເທິງຂອງ ໜ້າ ຕ່າງ File Explorer. ເມນູຈະເປີດ.  4 ຄລິກໃສ່ ພາລາມິເຕີ. ມັນເປັນຮູບສີ່ແຈສາກຢູ່ເບື້ອງຂວາຂອງເມນູ View.
4 ຄລິກໃສ່ ພາລາມິເຕີ. ມັນເປັນຮູບສີ່ແຈສາກຢູ່ເບື້ອງຂວາຂອງເມນູ View. 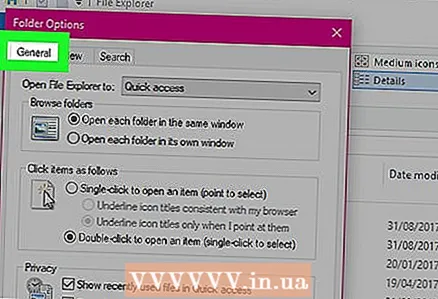 5 ໃຫ້ຄລິກໃສ່ແຖບ ທົ່ວໄປ. ມັນຢູ່ໃນແຈເບື້ອງຊ້າຍດ້ານເທິງຂອງ ໜ້າ ຕ່າງຕົວເລືອກໂຟນເດີ.
5 ໃຫ້ຄລິກໃສ່ແຖບ ທົ່ວໄປ. ມັນຢູ່ໃນແຈເບື້ອງຊ້າຍດ້ານເທິງຂອງ ໜ້າ ຕ່າງຕົວເລືອກໂຟນເດີ.  6 ຄລິກ ຊັດເຈນ. ມັນຢູ່ໃນພາກສ່ວນຄວາມເປັນສ່ວນຕົວຢູ່ທາງລຸ່ມຂອງປ່ອງຢ້ຽມ. ອັນນີ້ຈະເອົາການຮ້ອງຂໍຫຼ້າສຸດຂອງເຈົ້າອອກຈາກ Explorer.
6 ຄລິກ ຊັດເຈນ. ມັນຢູ່ໃນພາກສ່ວນຄວາມເປັນສ່ວນຕົວຢູ່ທາງລຸ່ມຂອງປ່ອງຢ້ຽມ. ອັນນີ້ຈະເອົາການຮ້ອງຂໍຫຼ້າສຸດຂອງເຈົ້າອອກຈາກ Explorer. - ຖ້າເຈົ້າປັກfolderຸດໂຟນເດີຫຼືໄຟລໃດ ໜຶ່ງ ໃສ່ໃນ Explorer, ພວກມັນຈະບໍ່ຖືກລຶບອອກ.
 7 ເຊື່ອງປະຫວັດການຊອກຫາໃນອະນາຄົດ. ຍົກເລີກການເລືອກ "ສະແດງໄຟລ recent ຫຼ້າສຸດຢູ່ໃນແຖບເຄື່ອງມືເຂົ້າຫາດ່ວນ" ແລະ "ສະແດງໂຟລເດີທີ່ຜ່ານມາຢູ່ໃນແຖບເຄື່ອງມືການເຂົ້າຫາດ່ວນ" ພາຍໃຕ້ຄວາມເປັນສ່ວນຕົວ. ອັນນີ້ເປັນຂັ້ນຕອນທາງເລືອກ, ແຕ່ມັນຈະເຊື່ອງລາຍການຄົ້ນຫາຢູ່ໃນແຖບຄົ້ນຫາ Explorer.
7 ເຊື່ອງປະຫວັດການຊອກຫາໃນອະນາຄົດ. ຍົກເລີກການເລືອກ "ສະແດງໄຟລ recent ຫຼ້າສຸດຢູ່ໃນແຖບເຄື່ອງມືເຂົ້າຫາດ່ວນ" ແລະ "ສະແດງໂຟລເດີທີ່ຜ່ານມາຢູ່ໃນແຖບເຄື່ອງມືການເຂົ້າຫາດ່ວນ" ພາຍໃຕ້ຄວາມເປັນສ່ວນຕົວ. ອັນນີ້ເປັນຂັ້ນຕອນທາງເລືອກ, ແຕ່ມັນຈະເຊື່ອງລາຍການຄົ້ນຫາຢູ່ໃນແຖບຄົ້ນຫາ Explorer.  8 ຄລິກໃສ່ ຕົກລົງ. ມັນຢູ່ທາງລຸ່ມຂອງປ່ອງຢ້ຽມຕົວເລືອກໂຟນເດີ. ອັນນີ້ຈະລຶບປະຫວັດ Explorer ຂອງເຈົ້າ.
8 ຄລິກໃສ່ ຕົກລົງ. ມັນຢູ່ທາງລຸ່ມຂອງປ່ອງຢ້ຽມຕົວເລືອກໂຟນເດີ. ອັນນີ້ຈະລຶບປະຫວັດ Explorer ຂອງເຈົ້າ.
ວິທີທີ່ 3 ຈາກ 4: ລຶບປະຫວັດໄຟລແລະການສະApplicationັກໃຊ້ຢູ່ໃນ Mac OS X
 1 ເປີດເມນູ Apple
1 ເປີດເມນູ Apple  . ເພື່ອເຮັດສິ່ງນີ້, ໃຫ້ຄລິກໃສ່ສັນຍາລັກຂອງ Apple ໃນແຈເບື້ອງຊ້າຍດ້ານເທິງຂອງ ໜ້າ ຈໍ.
. ເພື່ອເຮັດສິ່ງນີ້, ໃຫ້ຄລິກໃສ່ສັນຍາລັກຂອງ Apple ໃນແຈເບື້ອງຊ້າຍດ້ານເທິງຂອງ ໜ້າ ຈໍ.  2 ກະລຸນາເລືອກ ວັດຖຸທີ່ໃຊ້ຫຼ້າສຸດ. ມັນຢູ່ໃກ້ກັບທາງເທິງຂອງເມນູເລື່ອນລົງຂອງ Apple. ເມນູປັອບອັບຈະເປີດຂຶ້ນພ້ອມກັບລາຍການຂອງແອັບພລິເຄຊັນແລະໄຟລ opened ທີ່ຫາກໍ່ເປີດ.
2 ກະລຸນາເລືອກ ວັດຖຸທີ່ໃຊ້ຫຼ້າສຸດ. ມັນຢູ່ໃກ້ກັບທາງເທິງຂອງເມນູເລື່ອນລົງຂອງ Apple. ເມນູປັອບອັບຈະເປີດຂຶ້ນພ້ອມກັບລາຍການຂອງແອັບພລິເຄຊັນແລະໄຟລ opened ທີ່ຫາກໍ່ເປີດ.  3 ຄລິກໃສ່ ລຶບລ້າງເມນູ. ມັນຢູ່ທາງລຸ່ມຂອງລາຍການຢູ່ໃນປ່ອງຢ້ຽມປັອບອັບ. ອັນນີ້ຈະລຶບລ້າງເນື້ອໃນຂອງເມນູປັອບອັບ.
3 ຄລິກໃສ່ ລຶບລ້າງເມນູ. ມັນຢູ່ທາງລຸ່ມຂອງລາຍການຢູ່ໃນປ່ອງຢ້ຽມປັອບອັບ. ອັນນີ້ຈະລຶບລ້າງເນື້ອໃນຂອງເມນູປັອບອັບ.
ວິທີທີ່ 4 ຈາກ 4: ລຶບປະຫວັດໂຟນເດີໃນ Mac OS X
 1 ເປີດຕົວຊອກຫາ. ໄອຄອນ ສຳ ລັບເຄື່ອງໃຊ້ປະໂຫຍດນີ້ມີ ໜ້າ ສີຟ້າແລະຕັ້ງຢູ່ໃນທ່າເຮືອ.
1 ເປີດຕົວຊອກຫາ. ໄອຄອນ ສຳ ລັບເຄື່ອງໃຊ້ປະໂຫຍດນີ້ມີ ໜ້າ ສີຟ້າແລະຕັ້ງຢູ່ໃນທ່າເຮືອ. - ຫຼືພຽງແຕ່ຄລິກໃສ່ desktop.
 2 ຄລິກໃສ່ ການຫັນປ່ຽນ. ເມນູນີ້ຢູ່ໃນເຄິ່ງຊ້າຍຂອງແຖບເມນູຢູ່ເທິງສຸດຂອງ ໜ້າ ຈໍ. ເມນູແບບເລື່ອນລົງຈະເປີດ.
2 ຄລິກໃສ່ ການຫັນປ່ຽນ. ເມນູນີ້ຢູ່ໃນເຄິ່ງຊ້າຍຂອງແຖບເມນູຢູ່ເທິງສຸດຂອງ ໜ້າ ຈໍ. ເມນູແບບເລື່ອນລົງຈະເປີດ. 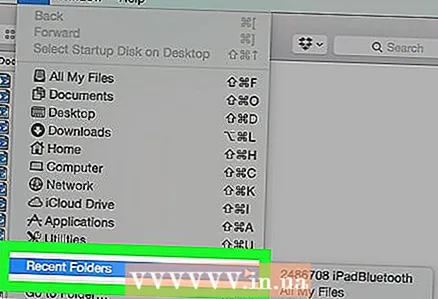 3 ກະລຸນາເລືອກ ໄຟລ used ທີ່ໃຊ້ຫຼ້າສຸດ. ມັນຢູ່ທາງລຸ່ມຂອງເມນູເລື່ອນລົງໄປ. ປ່ອງຢ້ຽມປ-ອບອັບທີ່ມີລາຍຊື່ຂອງໂຟນເດີທີ່ຫາກໍ່ເປີດໃrecently່ຈະເປີດໄປທາງຂວາຂອງຕົວເລືອກທີ່ລະບຸໄວ້.
3 ກະລຸນາເລືອກ ໄຟລ used ທີ່ໃຊ້ຫຼ້າສຸດ. ມັນຢູ່ທາງລຸ່ມຂອງເມນູເລື່ອນລົງໄປ. ປ່ອງຢ້ຽມປ-ອບອັບທີ່ມີລາຍຊື່ຂອງໂຟນເດີທີ່ຫາກໍ່ເປີດໃrecently່ຈະເປີດໄປທາງຂວາຂອງຕົວເລືອກທີ່ລະບຸໄວ້.  4 ຄລິກໃສ່ ລຶບລ້າງເມນູ. ເຈົ້າຈະພົບເຫັນປຸ່ມນີ້ຢູ່ທາງລຸ່ມຂອງເມນູປັອບອັບ. ອັນນີ້ຈະລຶບລາຍຊື່ໂຟລເດີທີ່ເຈົ້າຫາກໍ່ເປີດບໍ່ດົນມານີ້.
4 ຄລິກໃສ່ ລຶບລ້າງເມນູ. ເຈົ້າຈະພົບເຫັນປຸ່ມນີ້ຢູ່ທາງລຸ່ມຂອງເມນູປັອບອັບ. ອັນນີ້ຈະລຶບລາຍຊື່ໂຟລເດີທີ່ເຈົ້າຫາກໍ່ເປີດບໍ່ດົນມານີ້.
ຄໍາແນະນໍາ
- ຕິດຕັ້ງຕົວຈັດການໄຟລ such ເຊັ່ນ: ລະບົບ TinkerTool ເພື່ອຈັດການລາຍການທີ່ໃຊ້ບໍ່ດົນມານີ້ຢູ່ໃນ Mac OS X.
ຄຳ ເຕືອນ
- ຖ້າເຈົ້າລຶບປະຫວັດການຄົ້ນຫາຂອງເຈົ້າ, ມັນອາດຈະຕັ້ງການຕັ້ງຄ່າ AutoComplete ຂອງເຈົ້າຄືນໃin່ຢູ່ໃນ Windows.