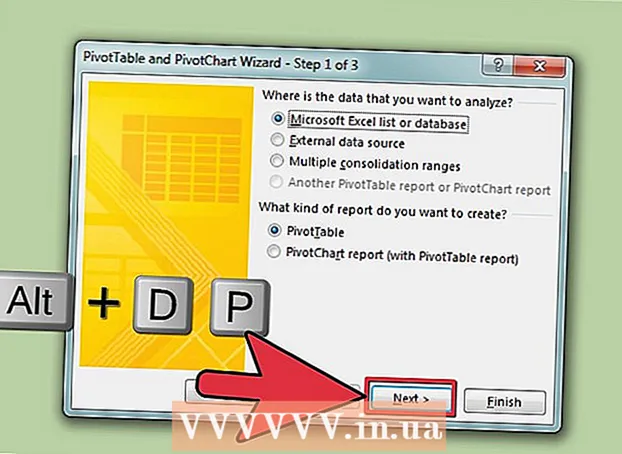ກະວີ:
Robert Simon
ວັນທີຂອງການສ້າງ:
19 ມິຖຸນາ 2021
ວັນທີປັບປຸງ:
1 ເດືອນກໍລະກົດ 2024
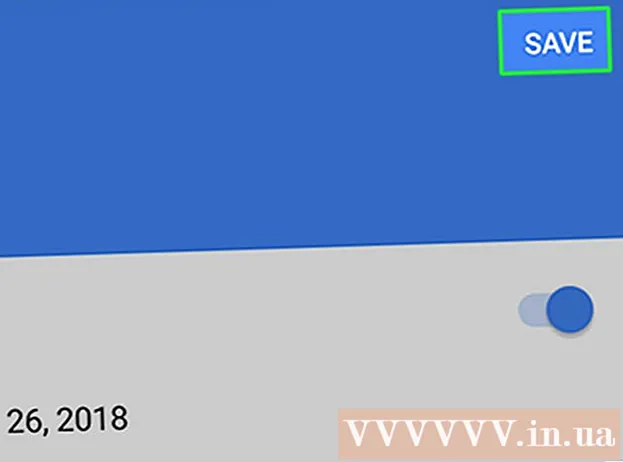
ເນື້ອຫາ
wikiHow ນີ້ສອນວິທີການວາງແຜນການເຕືອນຂອງທ່ານໃນໂທລະສັບສະຫຼາດຫລືແທັບເລັດ Android ຂອງທ່ານ. ທັງ Google ແລະ Android Clock app (ໂມງທີ່ໃຊ້ໃນໂມງ) ແມ່ນດີ ສຳ ລັບການນັດ ໝາຍ ເຕືອນໃນອຸປະກອນ Android ຂອງທ່ານແລະທ່ານຍັງສາມາດໃຊ້ Google Calendar ເພື່ອ ກຳ ນົດການເຕືອນ ສຳ ລັບທຸກຄົນ. ທາງເລືອກແມ່ນເຊື່ອມຕໍ່ກັບ Google.
ຂັ້ນຕອນ
ວິທີທີ່ 1 ຂອງ 3: ໃຊ້ Google
ໃນຕອນທ້າຍຂອງການເຕືອນ. ຄຳ ເຕືອນຈະຖືກບັນທຶກ; ຫຼັງຈາກການກະຕຸ້ນເຕືອນຖືກກະຕຸ້ນ, ທ່ານຈະໄດ້ຮັບການແຈ້ງເຕືອນຈາກ Google.
- ການກະຕຸ້ນເຕືອນຈະໃຊ້ສຽງແຈ້ງເຕືອນໃນຕອນຕົ້ນຂອງອຸປະກອນ Android ເມື່ອເປີດໃຊ້ງານ.
ວິທີທີ່ 2 ຂອງ 3: ການໃຊ້ໂມງໃນ Android

ຢູ່ເບື້ອງຂວາຂອງເດືອນປະຈຸບັນທີ່ຈະໄປເດືອນຕໍ່ໄປ.
Google Play Store ແລະ:
- ກົດທີ່ແຖບຄົ້ນຫາ.
- ການ ນຳ ເຂົ້າ google ປະຕິທິນ.
- ກົດ ປະຕິທິນ Google ຢູ່ໃນເມນູແບບເລື່ອນລົງ.
- ກົດ ຕິດຕັ້ງ (ຕັ້ງຄ່າ).
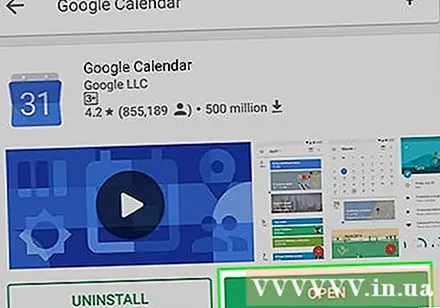
ເປີດ Google Calendar. ກົດ ເປີດ (ເປີດ) ໃນ Google Play Store, ຫລືແຕະທີ່ໄອຄອນແອັບ Google Calendar ສີຟ້າແລະສີຂາວ.
ຜ່ານການຕັ້ງຄ່າຂອງ Google Calendar. ຮູດຜ່ານ ໜ້າ ການສອນເບື້ອງຕົ້ນ, ຈາກນັ້ນແຕະ ໄດ້ຮັບມັນ (ເຂົ້າໃຈ) ຢູ່ທາງລຸ່ມຂອງ ໜ້າ ຄຳ ແນະ ນຳ ສຸດທ້າຍແລະກົດ ທັງ ໝົດ (ອະນຸຍາດ).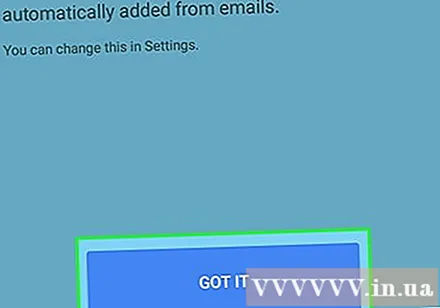
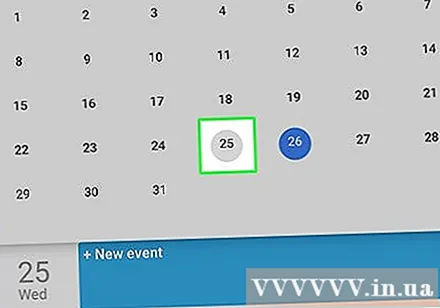
ເລືອກວັນທີ. ແຕະໃສ່ ຈຳ ນວນມື້ທີ່ທ່ານຕ້ອງການຈັດຕາຕະລາງການແຈ້ງເຕືອນຂອງທ່ານ.
ກົດໃສ່ເຄື່ອງ ໝາຍ + ຢູ່ແຈເບື້ອງຂວາລຸ່ມຂອງ ໜ້າ ຈໍ. ມີເມນູຂື້ນມາ.
ກົດ ເຕືອນ ຢູ່ໃນເມນູປpopອບອັບ. ປ່ອງຢ້ຽມເຕືອນຈະປາກົດຂຶ້ນ.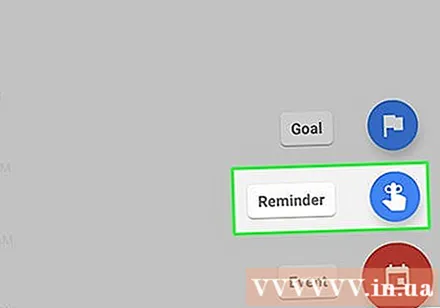
ໃສ່ ຄຳ ເຕືອນ. ຖ້າແປ້ນພິມຂອງອຸປະກອນ Android ຂອງທ່ານບໍ່ເປີດ, ໃຫ້ກົດປຸ່ມ "ເຕືອນຂ້ອຍເພື່ອ ... ", ຈາກນັ້ນໃສ່ຊື່ ຄຳ ເຕືອນ.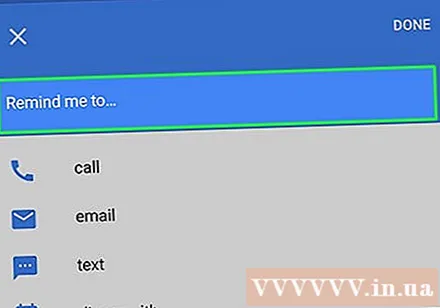
ກົດ ເຮັດແລ້ວ ຢູ່ເທິງສຸດຂອງ ໜ້າ ຈໍ.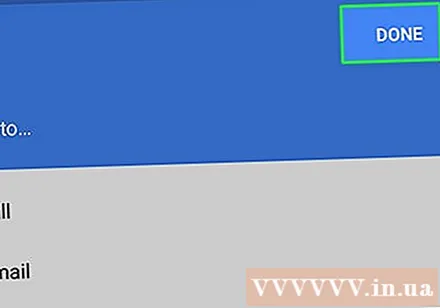
ໃສ່ລາຍລະອຽດ ສຳ ລັບການແຈ້ງເຕືອນ. ທ່ານສາມາດປ່ຽນຕົວເລືອກດັ່ງຕໍ່ໄປນີ້: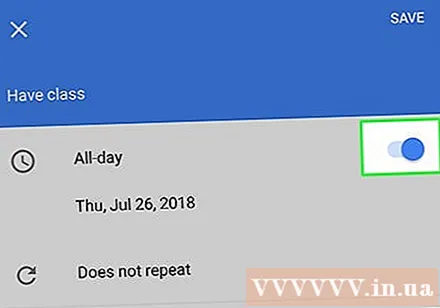
- ຫມົດມື້ (ໝົດ ມື້) - ກົດປຸ່ມປ່ຽນສີ "ໝົດ ມື້" ເພື່ອປິດຄຸນລັກສະນະຕະຫຼອດມື້ຖ້າເຫດການຂອງທ່ານເກີດຂື້ນໃນເວລາທີ່ ກຳ ນົດ, ຫຼືກົດປຸ່ມປ່ຽນ "ສີ ດຳ ໝົດ ມື້" (ຖ້າຢູ່ ຈຳ ເປັນ) ເມື່ອ ຄຳ ເຕືອນຂອງທ່ານລາຍງານເຫດການທີ່ ກຳ ລັງເກີດຂື້ນ ໝົດ ມື້.
- ເວລາ - ຖ້າທ່ານປິດປຸ່ມ "ໝົດ ມື້" ແລ້ວກົດທີ່ນີ້ເພື່ອເລືອກເວລາ ໃໝ່, ຈາກນັ້ນກົດປຸ່ມ ຕົກລົງ.
- ການຄ້າງຫ້ອງ (ເຮັດຊ້ ຳ) - ຖ້າທ່ານຕ້ອງການໃຫ້ ຄຳ ເຕືອນຄືນ ໃໝ່, ແຕະທີ່ຕົວເລືອກ ບໍ່ເຮັດຊ້ ຳ ອີກ (ບໍ່ເຮັດຊ້ ຳ ອີກ), ຫຼັງຈາກນັ້ນເລືອກຕົວເລືອກຈາກລາຍການ. ທ່ານຍັງສາມາດກົດ ຮີດຄອງ ... (ປັບແຕ່ງ) ຢູ່ທາງລຸ່ມຂອງເມນູແລະເລືອກວັນທີທີ່ແນ່ນອນ.
ກົດ ປະຫຍັດ ຢູ່ເທິງສຸດຂອງ ໜ້າ ຈໍກະຕຸ້ນ. ການແຈ້ງເຕືອນ Google Calendar ຂອງທ່ານຈະຖືກ ກຳ ນົດ.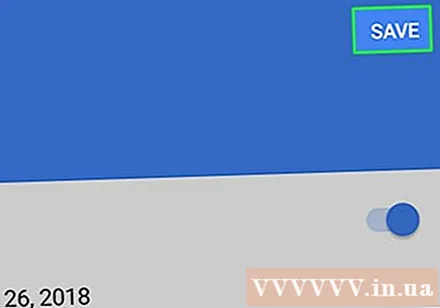
- ການກະຕຸ້ນເຕືອນຈະປາກົດຢູ່ໃນທຸກໆແອັບ Google Calendar ໃນອຸປະກອນ Android ທີ່ທ່ານເຂົ້າສູ່ລະບົບດ້ວຍບັນຊີ Google ຂອງທ່ານ.
- Google ປະຕິທິນຈະໃຊ້ສຽງແຈ້ງເຕືອນແບບເລີ່ມຕົ້ນຂອງອຸປະກອນ Android ເມື່ອມີການເປີດໃຊ້ງານ cue.
ຄຳ ແນະ ນຳ
- ມີຫລາຍໆໂປແກຼມວາງແຜນຂອງພາກສ່ວນທີສາມທີ່ທ່ານສາມາດຕິດຕັ້ງຖ້າທ່ານບໍ່ຕ້ອງການໃຊ້ໂມງຂອງ Android ຫລື Google. ຄຳ ຮ້ອງສະ ໝັກ ເຫຼົ່ານີ້ສ່ວນຫຼາຍຮຽກຮ້ອງໃຫ້ມີການສະ ໝັກ ໃຊ້ບາງຮູບແບບຫຼືການຊື້ຄັ້ງດຽວ.
ຄຳ ເຕືອນ
- ເມື່ອທ່ານໃຊ້ໂມງ app ເພື່ອ ກຳ ນົດການເຕືອນ, ໃຫ້ກວດເບິ່ງເພື່ອໃຫ້ແນ່ໃຈວ່າຮູບແບບ AM / PM ທີ່ຖືກຕ້ອງຖືກເລືອກ.