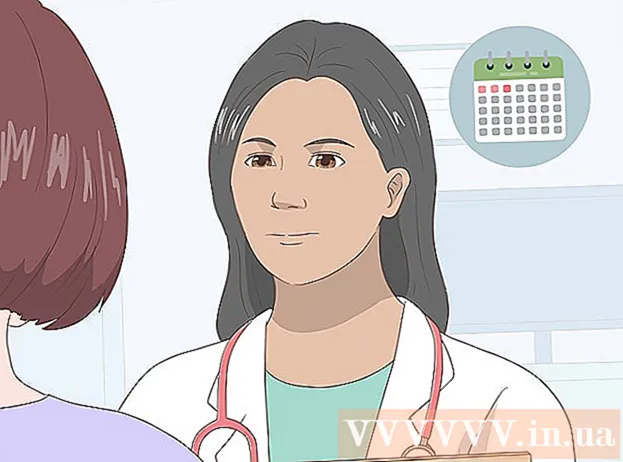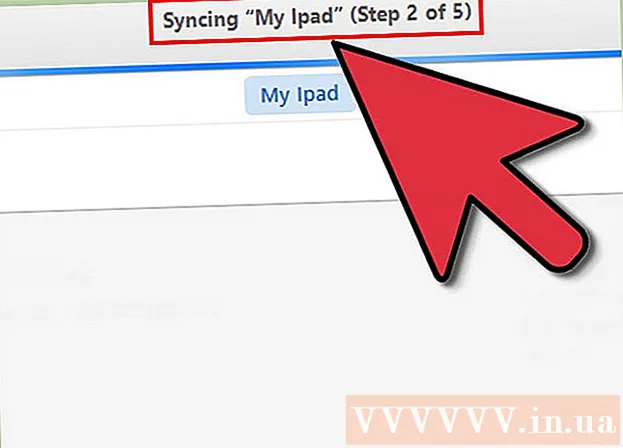ກະວີ:
Robert Simon
ວັນທີຂອງການສ້າງ:
17 ມິຖຸນາ 2021
ວັນທີປັບປຸງ:
1 ເດືອນກໍລະກົດ 2024

ເນື້ອຫາ
ທ່ານໄດ້ສັ່ງເຄື່ອງຄອມພິວເຕີ ໃໝ່ ແລ້ວບໍ? ບໍ່ວ່າທ່ານ ກຳ ລັງຕັ້ງ Windows desktop / laptop ໃໝ່ ຫລື Mac / MacBook ໃໝ່, ມີບັນຫາ ຈຳ ນວນ ໜຶ່ງ ທີ່ທ່ານຄວນຈື່ໄວ້ກ່ອນທີ່ທ່ານຈະເລີ່ມທ່ອງເວັບຫລືຫຼີ້ນເກມ. ທ່ານ ຈຳ ເປັນຕ້ອງຮັບປະກັນວ່າຮາດແວໄດ້ຖືກເຊື່ອມຕໍ່ຢ່າງຖືກຕ້ອງ, ແລະຕິດຕັ້ງການປັບປຸງລ້າສຸດທັງ ໝົດ ເພື່ອເຮັດໃຫ້ປະສົບການດ້ານຄອມພິວເຕີ້ ໃໝ່ ຂອງທ່ານມີຄວາມພໍໃຈເທົ່າທີ່ເປັນໄປໄດ້.
ຂັ້ນຕອນ
ວິທີທີ່ 1 ຂອງ 3: ກັບຄອມພິວເຕີ້ Windows
ເປີດກ່ອງສ່ວນປະກອບ. ອີງຕາມບ່ອນທີ່ທ່ານເລືອກແລະບ່ອນທີ່ທ່ານຊື້ຄອມພິວເຕີຂອງທ່ານ, ທ່ານຈະມີສ່ວນປະກອບດັ່ງຕໍ່ໄປນີ້:
- ກໍລະນີ CPU - ນີ້ອາດຈະແມ່ນສິ່ງທີ່ທ່ານສາມາດໄດ້ຮັບຈາກການຊື້ພຽງແຕ່ຄະດີ. ໃນກໍລະນີນີ້, ທ່ານ ຈຳ ເປັນຕ້ອງຊື້ຈໍຄອມພິວເຕີ້, ຫນູແລະແປ້ນພິມເພື່ອຈະສາມາດໃຊ້ຄອມພິວເຕີ້ໄດ້.
- ຈໍສະແດງຜົນ - ບໍ່ແມ່ນຄອມພິວເຕີທັງ ໝົດ ມາພ້ອມກັບຈໍມໍເຕີ້. ຖ້າທ່ານ ກຳ ລັງຍົກລະດັບຄອມພິວເຕີ້ຂອງທ່ານ, ທ່ານຈະໃຊ້ຈໍມໍນິເຕີເກົ່າຂອງທ່ານອີກຄັ້ງ.
- ເມົາສ໌ແລະແປ້ນພິມ - ລະບົບຄົບຖ້ວນສົມບູນສ່ວນໃຫຍ່ແມ່ນມາພ້ອມກັບສອງອຸປະກອນນີ້, ແຕ່ທ່ານອາດຈະຕ້ອງການທີ່ຈະພິຈາລະນາຍົກລະດັບໃຫ້ດີທີ່ມີລະບົບປະຕິບັດການຫຼາຍຂື້ນ
- ລໍາໂພງ - ບາງຄັ້ງລໍາໂພງຖືກສ້າງຂຶ້ນໃນຈໍສະແດງຜົນ, ແຕ່ບໍ່ໄດ້ລວມຢູ່ນໍາສະ ເໝີ.
- ເຄື່ອງພິມ - ບາງລະບົບມາພ້ອມກັບເຄື່ອງພິມ, ແຕ່ໂດຍປົກກະຕິແລ້ວຫນ່ວຍບໍລິການຕ້ອງໄດ້ຊື້ແຍກຕ່າງຫາກ.

ຊຸດເຄື່ອງຈັກ. ວາງກໍລະນີ CPU ຢູ່ໃກ້ສະຖານທີ່ທີ່ມີຈຸດປະສົງແລະມີພື້ນທີ່ພຽງພໍ ສຳ ລັບພັດລົມລະບາຍອາກາດທຸກຄົນ. ເຄື່ອງປັ່ນປ່ວນແມ່ນປົກກະຕິຕັ້ງຢູ່ທາງຫລັງຂອງຄອກ, ແຕ່ບາງຄັ້ງກໍ່ຍັງຖືກອອກແບບຢູ່ດ້ານຂ້າງ, ດ້ານ ໜ້າ ຫລືດ້ານເທິງ. ຫຼີກລ່ຽງການວາງໂຕະຢູ່ກາງລິ້ນຊັກຫລືຕູ້ເກັບມ້ຽນ. ຖ້າທ່ານ ກຳ ລັງໃຊ້ຄອມພີວເຕີ້ເຊັ່ນ: ຄອມພີວເຕີ້ຄອມພິວເຕີໃນບ້ານ, ທ່ານຕ້ອງແນ່ໃຈວ່າສະຖານທີ່ໃນຕູ້ແມ່ນມີອາກາດຖ່າຍເທໄດ້ດີຈາກທຸກດ້ານແລະບໍ່ໃຫ້ປິດແຫນ້ນ.
ເຊື່ອມຕໍ່ຈໍມໍລະກົດກັບໂຕ. ເຊື່ອມຕໍ່ຈໍຄອມພິວເຕີ້ຫລືໂທລະພາບກັບພອດມໍເຕີ ໜຶ່ງ ຢູ່ດ້ານຫລັງຂອງໂຕະ. ຄອມພິວເຕີທີ່ທັນສະ ໄໝ ສ່ວນໃຫຍ່ມີພອດ HDMI - ເປັນວິທີທີ່ງ່າຍທີ່ສຸດໃນການເຊື່ອມຕໍ່. ຜູ້ກວດສອບມັກຈະເຊື່ອມຕໍ່ກັບມາດຕະຖານ DVI ຫຼື HDMI, ບາງລຸ້ນເກົ່າຈະໃຊ້ພອດ VGA.- ຈໍຕິດຕັ້ງກໍ່ຄວນສຽບໃສ່ແຫຼ່ງພະລັງງານ.
- ຖ້າທ່ານໃຊ້ບັດວີດີໂອທີ່ອຸທິດຕົນ, ໃຫ້ແນ່ໃຈວ່າຈໍສະແດງຜົນເຊື່ອມຕໍ່ກັບບັດກາຟິກ, ບໍ່ແມ່ນແຜ່ນແມ່. ທ່ານຈະບໍ່ສາມາດໃຊ້ປະໂຫຍດຈາກບັດກາຟິກໂດຍບໍ່ມີການຕິດຕໍ່ຈໍພາບ. ພອດຈໍສະແດງຜົນ ສຳ ລັບບັດທີ່ອຸທິດຕົນຈະຕັ້ງຢູ່ດ້ານຫລັງດ້ານລຸ່ມຂອງຊາກ.

ເຊື່ອມຕໍ່ຫນູແລະແປ້ນພິມ. ເມົາແລະຄີບອດສ່ວນໃຫຍ່ແມ່ນເຊື່ອມຕໍ່ຜ່ານ USB. ຖ້າທ່ານ ກຳ ລັງຕັ້ງ PC ເກົ່າແລະແປກ, ທ່ານອາດຈະຕ້ອງເຊື່ອມຕໍ່ເມົາສ໌ແລະແປ້ນພິມໂດຍໃຊ້ພອດ PS / 2. ບັນດາພອດເຫລົ່ານີ້ແມ່ນສີເພື່ອໃຫ້ກົງກັບຄີບອດ / ເມົາສ໌ແລະມັກຕັ້ງຢູ່ດ້ານຫລັງດ້ານເທິງຂອງຊາມ.
ເຊື່ອມຕໍ່ລໍາໂພງ (ຖ້າມີ). ສຽບ ລຳ ໂພງໃສ່ຄອມພິວເຕີຕາມລະຫັດສີຕາມ ຄຳ ແນະ ນຳ. ໃຫ້ແນ່ໃຈວ່າສະຖານີ ລຳ ໂພງທັງ ໝົດ ຢູ່ເບື້ອງຂວາແລະ ລຳ ໂພງແມ່ນເຊື່ອມຕໍ່ກັບແຫຼ່ງພະລັງງານຖ້າ ຈຳ ເປັນ.
- ເບິ່ງເພີ່ມເຕີມ online ສຳ ລັບວິທີການຕັ້ງ ລຳ ໂພງຄອມພິວເຕີ້.
ສຽບໃນໂຕະ. ຖ້າເປັນໄປໄດ້, ສຽບແຜ່ນສຽບເຂົ້າໄປໃນທໍ່ອອກທີ່ມີຄວາມຕ້ານທານຕໍ່ຄວາມຍາວຫຼືເຄື່ອງດັດແປງໄຟຟ້າ (UPS). ສິ່ງນີ້ຈະຊ່ວຍປົກປ້ອງຄອມພີວເຕີ້ໃນກໍລະນີແຮງດັນໄຟຟ້າຫລືສາຍໄຟ.
- ທ່ານອາດຈະ ຈຳ ເປັນຕ້ອງປ່ຽນໄຟຟ້າໄປສູ່ ຕຳ ແໜ່ງ ON. ສະຫຼັບນີ້ມັກຈະຕັ້ງຢູ່ໃກ້ສາຍໄຟ.
ເລີ່ມຕົ້ນຄອມພິວເຕີ. ກົດປຸ່ມ Power ຢູ່ດ້ານ ໜ້າ ຂອງຄອມພິວເຕີເພື່ອບູດ. ຖ້າທ່ານຊື້ຄອມພີວເຕີ້ທີ່ມີລະບົບປະຕິບັດການທີ່ຕິດຕັ້ງໄວ້ລ່ວງ ໜ້າ ເຊັ່ນ Windows ຫລື Linux, ທ່ານຈະຖືກ ນຳ ພາໂດຍຜ່ານຂັ້ນຕອນການຕິດຕັ້ງເບື້ອງຕົ້ນ. ປະຕິບັດຕາມ ຄຳ ແນະ ນຳ ໃນ ໜ້າ ຈໍເພື່ອປ້ອນສະຖານທີ່ຂອງທ່ານແລະສ້າງບັນຊີຜູ້ໃຊ້. ຖ້າຄອມພິວເຕີຂອງທ່ານບໍ່ມີລະບົບປະຕິບັດການ (ເຊິ່ງບໍ່ຄ່ອຍຈະເກີດຂື້ນ), ທ່ານຈະຕ້ອງຕິດຕັ້ງມັນດ້ວຍຕົວເອງ.
- ເບິ່ງເພີ່ມເຕີມ online ສຳ ລັບວິທີຕິດຕັ້ງ Windows.
ການເຊື່ອມຕໍ່ເຄືອຂ່າຍ. ເພື່ອດາວໂຫລດໂປແກຼມໃດ ໜຶ່ງ ຫຼືເລີ່ມ ນຳ ໃຊ້ອິນເຕີເນັດ, ທ່ານ ຈຳ ເປັນຕ້ອງເຊື່ອມຕໍ່ຄອມພິວເຕີຂອງທ່ານກັບເຄືອຂ່າຍ. ທ່ານສາມາດເຊື່ອມຕໍ່ກັບ Wi-Fi ຖ້າຄອມພິວເຕີມີບັດເຄືອຂ່າຍໄຮ້ສາຍ, ຫຼືເຊື່ອມຕໍ່ກັບ router (router) / ໂມເດັມ (ໂມເດັມ) ຜ່ານສາຍສາຍ Ethernet.
- ເບິ່ງຄູ່ມືນີ້ກ່ຽວກັບວິທີການຕັ້ງເຄືອຂ່າຍ Wi-Fi.
- ຖ້າທ່ານຕ້ອງການເຊື່ອມຕໍ່ຜ່ານສາຍ Ethernet, ສຽບສາຍ Ethernet ເພື່ອເຊື່ອມຕໍ່ຄອມພິວເຕີ້ກັບ router / ໂມເດັມ. ທ່ານຈະບໍ່ ຈຳ ເປັນຕ້ອງເຮັດຫຍັງອີກຕໍ່ໄປ. ເບິ່ງບົດແນະ ນຳ ນີ້ ສຳ ລັບຂໍ້ມູນເພີ່ມເຕີມກ່ຽວກັບວິທີເຮັດມັນ.
ດາວໂຫລດອັບເດດທັງ ໝົດ. ມັນເປັນໄປໄດ້ຫຼາຍວ່າລະບົບປະຕິບັດການແລະໂປແກຼມທີ່ມີຢູ່ໄດ້ຖືກປັບປຸງຕັ້ງແຕ່ເວລາຄອມພິວເຕີຖືກປະກອບເຂົ້າ. ໃນຈຸດນີ້, ລະບົບຈະຂໍໃຫ້ທ່ານດາວໂຫລດແລະຕິດຕັ້ງອັບເດດຕ່າງໆ (ຖ້າມີ), ນີ້ແມ່ນສິ່ງທີ່ ສຳ ຄັນຫຼາຍທີ່ຄອມພິວເຕີຈະ ດຳ ເນີນງານໄດ້ຢ່າງປອດໄພແລະ ໝັ້ນ ຄົງ.
- ເບິ່ງໃນ online ສຳ ລັບວິທີການຕິດຕັ້ງການອັບເດດຫຼ້າສຸດຂອງ Windows.
- ທ່ານອາດຈະໄດ້ຮັບການກະຕຸ້ນເຕືອນໃຫ້ເລີ່ມຕົ້ນຄອມພິວເຕີຂອງທ່ານເພື່ອໃຫ້ ສຳ ເລັດການອັບເດດ.
ຕິດຕັ້ງໂປແກຼມສ່ວນໃຫຍ່. ຕອນນີ້ຄອມພິວເຕີຂອງທ່ານເຊື່ອມຕໍ່ກັບອິນເຕີເນັດແລະ Windows ໄດ້ ສຳ ເລັດການອັບເດດແລ້ວ, ທ່ານສາມາດເລີ່ມຕົ້ນຕິດຕັ້ງໂປແກຼມທີ່ ຈຳ ເປັນ. ຖ້າທ່ານ ກຳ ລັງຍົກລະດັບຄອມພິວເຕີຂອງທ່ານ, ທ່ານບໍ່ຄວນພຽງແຕ່ຕິດຕັ້ງໂປແກຼມເກົ່າທັງ ໝົດ ທີ່ທ່ານເຄີຍໃຊ້ມາກ່ອນ. ແທນທີ່ຈະ, ໃຊ້ເວລາເພື່ອ ກຳ ນົດສິ່ງທີ່ທ່ານຕ້ອງການແທ້ໆ. ຖ້າພຽງແຕ່ມີໂປແກຼມທີ່ ຈຳ ເປັນຕິດຕັ້ງເທົ່ານັ້ນ, ຄອມພີວເຕີ້ກໍ່ຈະ ດຳ ເນີນງານໄດ້ດີ.
- ຊອບແວປ້ອງກັນໄວຣັດ - ບໍ່ວ່າທາງໃດກໍ່ຕາມ, ນີ້ຄວນເປັນໂປແກຼມ ທຳ ອິດທີ່ທ່ານຄວນຕິດຕັ້ງ. ໂປຣແກຣມປ້ອງກັນໄວຣັດຈະປ້ອງກັນຄອມພິວເຕີ້ຂອງທ່ານຈາກມັນແວແລະມັນແວ, ນີ້ແມ່ນຊັ້ນຄວາມປອດໄພທີ່ຂາດບໍ່ໄດ້ເມື່ອຄອມພິວເຕີຂອງທ່ານເຊື່ອມຕໍ່ອິນເຕີເນັດ. ທ່ານສາມາດອ່ານເພີ່ມເຕີມ online ເພື່ອຮຽນຮູ້ວິທີຕິດຕັ້ງໂປແກຼມປ້ອງກັນໄວຣັດ.
- Browser ທີ່ມັກ - Windows ມັກຈະມາພ້ອມກັບ Internet Explorer, ແຕ່ວ່າມີຫລາຍໆຄົນມັກ browser ອື່ນໆ. ມີທາງເລືອກທີ່ຂ້ອນຂ້າງບໍ່ຫຼາຍປານໃດ, ລວມທັງ Chrome, Firefox ແລະ Opera.
- ບັນນາທິການ / ຜູ້ປຸງແຕ່ງ ຄຳ ສັບ - ຜູ້ຄົນສ່ວນໃຫຍ່ໃຊ້ຄອມພິວເຕີ້ຂອງພວກເຂົາເປັນຫ້ອງການບ້ານທີ່ມີໂປແກຼມປະມວນຜົນ ຄຳ ສັບແລະໂປແກຼມຕາຕະລາງ (ຖ້າ ຈຳ ເປັນ). Microsoft Office ຖືກອອກແບບມາເພື່ອປະສົມປະສານກັບ Windows ແລະສ່ວນຫຼາຍຄອມພິວເຕີຂອງທ່ານຈະມີຊຸດຫ້ອງການທົດລອງໃຊ້ໄດ້.
- ເກມ - ທຸກຄົນມັກຜ່ອນຄາຍຫລັງຈາກເຮັດວຽກບໍ່ພໍເທົ່າໃດຊົ່ວໂມງ, ດັ່ງນັ້ນທ່ານອາດຈະພິຈາລະນາຕິດຕັ້ງເກມບາງຢ່າງ. Windows ສະ ໜັບ ສະ ໜູນ ເກືອບທຸກເກມຂອງລະບົບປະຕິບັດການໃດໆ, ແລະມີຫລາຍໆວິທີທີ່ທ່ານສາມາດຊອກຫາແລະດາວໂຫລດ (ຫລືຊື້) ເກມໄດ້. ບາງເກມທີ່ໄດ້ຮັບຄວາມນິຍົມທີ່ສຸດລວມມີ Steam, GOG, Origin ແລະ Desura.
ປັບແຕ່ງຄອມພິວເຕີຂອງທ່ານໃຫ້ເປັນສ່ວນຕົວ. ຫຼັງຈາກທີ່ທ່ານໄດ້ເຮັດ ສຳ ເລັດຂັ້ນຕອນທີ່ ໜ້າ ເບື່ອ, ມັນເຖິງເວລາແລ້ວທີ່ຈະເຮັດໃຫ້ຄອມພິວເຕີ ໃໝ່ ຂອງທ່ານເປັນຂອງທ່ານ. ທ່ານສາມາດປ່ຽນ desktop desktop ຂອງທ່ານ, ຕິດຕັ້ງຕົວຊີ້ເມົ້າ ໃໝ່, ປ່ຽນຕົວອັກສອນ, ຫຼືແມ້ກະທັ້ງປ່ຽນ ໃໝ່ ທັງ ໝົດ ໃນການຈັດແຈງ Windows ທີ່ມີໂປແກຼມພິເສດ.
- ເບິ່ງໃນ online ສຳ ລັບວິທີການປັບແຕ່ງ ໜ້າ ຈໍ Windows ຂອງທ່ານຢ່າງເຕັມສ່ວນ.
ວິທີທີ່ 2 ຂອງ 3: ກັບຄອມພິວເຕີ Mac ຫລືຄອມພິວເຕີ MacBook
ຫໍ່ແລະປະກອບສ່ວນປະກອບຕ່າງໆ. ຄອມພິວເຕີ້ Mac ສ່ວນໃຫຍ່ປະກອບມີສິ່ງຂອງທີ່ໂດດເດັ່ນທີ່ຖືກສ້າງຂຶ້ນໃນຈໍສະແດງຜົນ. ພຽງແຕ່ຕິດຕັ້ງຈໍມໍເຕີ້ແລະເຊື່ອມຕໍ່ຫນູແລະແປ້ນພິມຜ່ານສາຍ USB.
MacBook ພຽງແຕ່ຕ້ອງສຽບສາກໄຟເພື່ອສາກແບັດເຕີຣີ. ທ່ານສາມາດເລີ່ມຕົ້ນໄດ້ທຸກເວລາຖ້າເຄື່ອງສຽບເຂົ້າ.
ເປີດໃຊ້ Mac ຂອງທ່ານ. ທ່ານຈະໄດ້ຮັບການ ນຳ ພາໂດຍຜ່ານຂະບວນການ Setup Assistant ເພື່ອ ກຳ ນົດຄ່າຄອມພິວເຕີ້ Mac ໃນການ ນຳ ໃຊ້ຄັ້ງ ທຳ ອິດ. ປະຕິບັດຕາມ ຄຳ ແນະ ນຳ ໃນແຕ່ລະ ໜ້າ ຈໍເພື່ອ ກຳ ນົດສະຖານທີ່, ພາສາແລະສ້າງບັນຊີ ໃໝ່.
ຍ້າຍຂໍ້ມູນເກົ່າ. ຖ້າທ່ານເຄີຍໃຊ້ເຄື່ອງ Mac ກ່ອນ, ທ່ານສາມາດໃຊ້ Setup Assistant ເພື່ອປ່ຽນການຕັ້ງຄ່າແລະຂໍ້ມູນໃຫ້ເປັນເຄື່ອງ ໃໝ່. ທ່ານສາມາດໂອນເກືອບທຸກຢ່າງໄປທີ່ເຄື່ອງ ໃໝ່ ຂອງທ່ານຜ່ານ Wi-Fi, ສາຍ USB, Ethernet ຫຼື FireWire.
- ໂດຍທົ່ວໄປ, ທ່ານຄວນໂອນພຽງແຕ່ຂໍ້ມູນທີ່ ສຳ ຄັນເທົ່ານັ້ນ. ທຸກໆແອັບ that ທີ່ທ່ານໃຊ້ສາມາດຕິດຕັ້ງ ໃໝ່ ໄດ້. ສິ່ງນີ້ຈະຊ່ວຍເຮັດໃຫ້ຄອມພິວເຕີຂອງທ່ານມີປະສິດຕິພາບດີຂື້ນເພາະວ່າທ່ານບໍ່ ຈຳ ເປັນຕ້ອງໂອນເນື້ອຫາທີ່ເຮັດໃຫ້ລະບົບຊ້າລົງ.
ເຊື່ອມຕໍ່ກັບເຄືອຂ່າຍ. ກ່ອນທີ່ທ່ານຈະສາມາດດາວໂຫລດອັບເດດຫລືໂປແກຼມຕ່າງໆ, ທ່ານຕ້ອງການເຊື່ອມຕໍ່ເຄືອຂ່າຍ. ເຄື່ອງ Mac ສ່ວນໃຫຍ່ມາພ້ອມກັບບັດເຄືອຂ່າຍໄຮ້ສາຍທີ່ມີໃນຕົວ, ເຊິ່ງຊ່ວຍໃຫ້ທ່ານສາມາດເຊື່ອມຕໍ່ກັບ Wi-Fi ຢູ່ເຮືອນ, ໂຮງຮຽນຫຼືບ່ອນເຮັດວຽກ. ບາງເຄື່ອງ Mac ຍັງມີພອດ Ethernet ເພື່ອໃຫ້ທ່ານເຊື່ອມຕໍ່ໂດຍກົງກັບໂມເດັມຫລືເລົາເຕີຜ່ານສາຍ Ethernet
- ເບິ່ງ ຄຳ ແນະ ນຳ ນີ້ກ່ຽວກັບວິທີເຊື່ອມຕໍ່ເຄືອຂ່າຍ Wi-Fi.
- ຖ້າທ່ານ ກຳ ລັງເຊື່ອມຕໍ່ຜ່ານສາຍ Ethernet, ພຽງແຕ່ສຽບສາຍ Ethernet ໃສ່ພອດ Ethernet ຢູ່ດ້ານຫລັງຂອງ Mac ຂອງທ່ານ, ຫຼັງຈາກນັ້ນສຽບສົ້ນອື່ນໆເຂົ້າໄປໃນພອດທີ່ມີຢູ່ໃນ router. Mac ຈະເບິ່ງແຍງສ່ວນທີ່ເຫຼືອ.
ປັບປຸງ OS X. ເມື່ອເຊື່ອມຕໍ່ແລ້ວ, ສິ່ງ ທຳ ອິດທີ່ທ່ານຕ້ອງເຮັດຄືໃຫ້ແນ່ໃຈວ່າການອັບເດດຫຼ້າສຸດທັງ ໝົດ ໄດ້ຖືກຕິດຕັ້ງແລ້ວ. ສ່ວນຫຼາຍອາດຈະແມ່ນການປັບປຸງໂປແກຼມ Mac OS X ແລະ inbuilt ຖືກປ່ອຍອອກມາໃນເວລາທີ່ການຫຸ້ມຫໍ່ Mac, ສະນັ້ນໃຫ້ແນ່ໃຈວ່າການອັບເດດທີ່ມີຢູ່ແມ່ນມີການປັບປຸງກ່ອນທີ່ຈະ ດຳ ເນີນການ.
- ເພື່ອກວດສອບແລະຕິດຕັ້ງອັບເດດ, ກົດທີ່ເມນູ Apple ແລະເລືອກ "Software Update". ລະບົບຈະກວດເບິ່ງການອັບເດດທີ່ມີຢູ່ໃນເວລາສອງສາມນາທີແລະສະແດງລາຍຊື່. ຢືນຢັນວ່າທ່ານຕ້ອງການຕິດຕັ້ງການອັບເດດ.
- ທ່ານອາດຈະຕ້ອງໄດ້ເລີ່ມຕົ້ນ Mac ຂອງທ່ານໃນລະຫວ່າງຂັ້ນຕອນການປັບປຸງ.
ຕິດຕັ້ງແອັບ essential ທີ່ ຈຳ ເປັນ. ຕອນນີ້ Mac ຂອງທ່ານ online ແລະທັນສະ ໄໝ, ທ່ານສາມາດເລີ່ມຕົ້ນຕິດຕັ້ງສິ່ງຂອງທີ່ ຈຳ ເປັນໃນຊີວິດປະ ຈຳ ວັນ. ການຕິດຕັ້ງແອັບໃນ Mac ແມ່ນຂ້ອນຂ້າງກົງໄປກົງມາ. ພຽງແຕ່ເປີດເອກະສານ DMG ທີ່ທ່ານດາວໂຫລດມາ, ລາກແຟ້ມເອກະສານສະ ໝັກ ແລະວາງລົງໃນໂຟນເດີ Applications.
- ຜະລິດຕະພັນ / ການຈັດຕັ້ງ - Mac ມາພ້ອມກັບໂປແກຼມຫຼາຍຢ່າງເພື່ອຈັດຕັ້ງແລະເພີ່ມຜົນຜະລິດຂອງທ່ານ. ທຸກຢ່າງຈາກໂປແກຼມວາງແຜນປະ ຈຳ ວັນຈົນຮອດຊຸດເຄື່ອງມື ສຳ ນັກງານສາມາດພົບໄດ້ໃນ Mac Store. Microsoft ມີ Mac ລຸ້ນ Office, ແລະ Apple ເອງກໍ່ມີເຄື່ອງມືຫ້ອງການ, ໜ້າ ແລະເລກ.
- Browser - Mac ມາພ້ອມກັບ Safari, ແຕ່ທ່ານສາມາດຕິດຕັ້ງ browser ອື່ນໄດ້ຖ້າທ່ານຕ້ອງການ. Chrome ອະນຸຍາດໃຫ້ຜູ້ໃຊ້ສາມາດປັບຄ່າການຕັ້ງຄ່າເບົາເຊີຂອງພວກເຂົາກັບອຸປະກອນໃດກໍ່ຕາມທີ່ພວກເຂົາໃຊ້, ເຊິ່ງມັນຈະເປັນປະໂຫຍດຖ້າທ່ານມີຄອມພິວເຕີ້ຫຼາຍໆຄອມພິວເຕີ້ທີ່ມີລະບົບປະຕິບັດການທີ່ແຕກຕ່າງກັນ. Firefox ແມ່ນອີກທາງເລືອກ ໜຶ່ງ ທີ່ໄດ້ຮັບຄວາມນິຍົມ, ແລະມັນກໍ່ບໍ່ເສຍຄ່າ.
- ມັນຕິມີເດຍ - Mac ແມ່ນເປັນທີ່ຮູ້ຈັກກັນດີ ສຳ ລັບຄວາມສາມາດດ້ານມັນຕິມີເດຍທີ່ອຸດົມສົມບູນ, ດັ່ງນັ້ນທ່ານອາດຈະພິຈາລະນາຕິດຕັ້ງບາງໂປແກຼມ multimedia ທີ່ດີ. ເຄື່ອງຫຼີ້ນ VLC ແມ່ນເຄື່ອງຫຼີ້ນວີດີໂອທີ່ ຈຳ ເປັນນອກ ເໜືອ ຈາກນັ້ນກໍ່ຍັງມີໂປແກຼມແກ້ໄຂຮູບພາບ, ວີດີໂອແລະເພັງຫຼາຍ.
- ເກມ - ເກມທີ່ນັບມື້ນັບຫຼາຍຂື້ນກັບ OS X. ໃນມື້ນີ້, Steam ແມ່ນວິທີທີ່ງ່າຍທີ່ສຸດແລະເປັນທີ່ນິຍົມທີ່ສຸດໃນການເຂົ້າເຖິງເກມທີ່ຫລາກຫລາຍໃນ Mac ແລະຍັງມີຫລາຍທາງເລືອກຈາກ Mac Store.
- ສິ່ງ ອຳ ນວຍຄວາມສະດວກຕ່າງໆ - Mac ໃຫ້ຜູ້ໃຊ້ຄວບຄຸມລະບົບຫຼາຍຂື້ນ, ແລະທຸກຢ່າງແມ່ນງ່າຍຂື້ນຍ້ອນການໃຊ້ໄຟຟ້າ. ມີຫລາຍທາງເລືອກ, ຕັ້ງແຕ່ການຈັດການຫນ່ວຍຄວາມ ຈຳ ໄປສູ່ລະບົບອັດຕະໂນມັດ.
ປັບແຕ່ງ desktop ຂອງທ່ານ. ທ່ານສາມາດປ່ຽນພື້ນຫລັງຄອມພິວເຕີ້ເພື່ອປັບແຕ່ງຄອມພິວເຕີ້ຂອງທ່ານເອງ.ນອກນັ້ນຍັງມີໂປແກຼມທີ່ຊ່ວຍໃຫ້ທ່ານສາມາດປັບແຕ່ງ Dock bar ໄດ້ (ເຊັ່ນ DockMod) ແລະຈັດສັນຍາລັກ desktop ທີ່ກະຈ່າງແຈ້ງ (ຕົວຢ່າງເຊັ່ນ Desktop Desktop).
- ທ່ານສາມາດໃຊ້ Dashboard ເພື່ອເພີ່ມ widget ໃສ່ OS X. ນີ້ແມ່ນເຄື່ອງມືທີ່ຊ່ວຍໃຫ້ທ່ານສາມາດເຂົ້າເຖິງໄດ້ໄວໂດຍບໍ່ ຈຳ ເປັນຕ້ອງເປີດໂປແກຼມ. ໃນການເຂົ້າເຖິງ Dashboard, ໃຫ້ຄລິກໃສ່ໄອຄອນ Dashboard ໃນແຖບ Dock. ທ່ານສາມາດເພີ່ມ widget ໂດຍການກົດປຸ່ມ "+" ຢູ່ເບື້ອງຊ້າຍລຸ່ມຂອງ Dashboard ແລະເລືອກ "More Widgets ... ". ໜ້າ ທີ່ດາວໂຫລດ Widget ຈະເປີດໃຫ້ທ່ານສາມາດຄົ້ນຫາຜ່ານ widget ທີ່ມີຢູ່.
ວິທີທີ່ 3 ຂອງ 3: ກັບຄອມພິວເຕີໂນດບຸກ Windows
ສ່ວນປະກອບທີ່ບໍ່ໄດ້ໂຫລດ. ແລັບທັອບຄອມພິວເຕີມັກຈະມາພ້ອມກັບສາຍໄຟແລະແບດເຕີລີ່. ຄອມພິວເຕີ້ບາງເຄື່ອງມາພ້ອມແບດເຕີລີ່ທີ່ຕິດຕັ້ງໄວ້ກ່ອນ, ຫຼືທ່ານອາດຈະຕ້ອງຕິດຕັ້ງພວກມັນດ້ວຍຕົວເອງຫລັງຈາກເປີດກ່ອງ.
ສຽບ laptop ແລະເປີດເຄື່ອງ. ແລັບທັອບຄອມພິວເຕີສ່ວນຫຼາຍບໍ່ໄດ້ຄິດຄ່າໃຊ້ຈ່າຍເຕັມໃນເວລາທີ່ພວກເຂົາໄປເຖິງຜູ້ບໍລິໂພກ, ດັ່ງນັ້ນທ່ານອາດຈະຕ້ອງແບັດເຕີຣີເຕັມກ່ອນທີ່ທ່ານຈະເປີດໃຊ້ຄັ້ງ ທຳ ອິດ. ເຖິງຢ່າງໃດກໍ່ຕາມ, ທ່ານຍັງສາມາດສຽບແລະເລີ່ມຕົ້ນເຄື່ອງໄດ້ທຸກເວລາ.
ເຊື່ອມຕໍ່ກັບເຄືອຂ່າຍ. ກ່ອນທີ່ຈະດາວໂຫລດໂປແກຼມໃດ ໜຶ່ງ ຫລືໃຊ້ອິນເຕີເນັດ, ທ່ານ ຈຳ ເປັນຕ້ອງເຊື່ອມຕໍ່ຄອມພິວເຕີຂອງທ່ານກັບເຄືອຂ່າຍ. ແລັບທັອບສ່ວນໃຫຍ່ມັກໃຊ້ເຄືອຂ່າຍ Wi-Fi, ແຕ່ວ່າແລັບທັອບບາງລຸ້ນຍັງມີພອດ Ethernet ແລະທ່ານສາມາດເຊື່ອມຕໍ່ຜ່ານສາຍ Ethernet.
- ເບິ່ງ ຄຳ ແນະ ນຳ ນີ້ກ່ຽວກັບວິທີຕັ້ງເຄືອຂ່າຍ Wi-Fi.
- ຖ້າຄອມພິວເຕີຂອງທ່ານບໍ່ມີພອດ Ethernet ແຕ່ທ່ານຕ້ອງການເຊື່ອມຕໍ່ທີ່ມີສາຍ, ທ່ານສາມາດໃຊ້ຕົວປັບ USB Ethernet. ສຽບອຸປະກອນ USB ໃສ່ພອດ USB ໃນຄອມພິວເຕີ້, ການເຊື່ອມຕໍ່ຈະຖືກຕິດຕັ້ງໂດຍອັດຕະໂນມັດ.
ດາວໂຫລດອັບເດດທັງ ໝົດ. ສ່ວນຫຼາຍອາດຈະແມ່ນລະບົບປະຕິບັດການແລະໂປແກຼມທີ່ມີຢູ່ລ້າສຸດໃນເວລາປະຊຸມ. ທ່ານອາດຈະຖືກຮ້ອງຂໍໃຫ້ດາວໂຫລດແລະຕິດຕັ້ງການປັບປຸງທີ່ ສຳ ຄັນເພື່ອເຮັດໃຫ້ຄອມພິວເຕີຂອງທ່ານປອດໄພແລະ ໝັ້ນ ຄົງ.
- ເບິ່ງໃນ online ສຳ ລັບວິທີຕິດຕັ້ງ Windows ລຸ້ນລ້າສຸດ.
- ລະບົບອາດຈະຮ້ອງຂໍໃຫ້ທ່ານເລີ່ມຕົ້ນຄອມພິວເຕີຂອງທ່ານເພື່ອໃຫ້ ສຳ ເລັດຂັ້ນຕອນການປັບປຸງ.
ຕິດຕັ້ງໂປແກຼມທີ່ ຈຳ ເປັນ. ຕອນນີ້ຄອມພິວເຕີຂອງທ່ານເຊື່ອມຕໍ່ກັບອິນເຕີເນັດແລະ Windows ໄດ້ ສຳ ເລັດການອັບເດດແລ້ວ, ທ່ານສາມາດເລີ່ມຕົ້ນຕິດຕັ້ງໂປແກຼມທີ່ ຈຳ ເປັນ. ຖ້າທ່ານ ກຳ ລັງຍົກລະດັບຄອມພິວເຕີຂອງທ່ານ, ທ່ານບໍ່ຄວນພຽງແຕ່ຕິດຕັ້ງໂປແກຼມເກົ່າທັງ ໝົດ ທີ່ທ່ານເຄີຍໃຊ້ມາກ່ອນ. ແທນທີ່ຈະ, ໃຊ້ເວລາເພື່ອ ກຳ ນົດສິ່ງທີ່ທ່ານຕ້ອງການແທ້ໆ. ຖ້າພຽງແຕ່ມີໂປແກຼມທີ່ ຈຳ ເປັນຕິດຕັ້ງເທົ່ານັ້ນ, ຄອມພິວເຕີກໍ່ຈະເຮັດວຽກໄດ້ໄວຂຶ້ນ.
- ຊອບແວປ້ອງກັນໄວຣັດ - ບໍ່ວ່າທາງໃດກໍ່ຕາມ, ນີ້ຄວນເປັນໂປແກຼມ ທຳ ອິດທີ່ທ່ານຄວນຕິດຕັ້ງ. ໂປຣແກຣມປ້ອງກັນໄວຣັດຈະປ້ອງກັນຄອມພິວເຕີ້ຂອງທ່ານຈາກມັນແວແລະມັນແວ, ນີ້ແມ່ນຊັ້ນຄວາມປອດໄພທີ່ຂາດບໍ່ໄດ້ເມື່ອຄອມພິວເຕີຂອງທ່ານເຊື່ອມຕໍ່ອິນເຕີເນັດ. ທ່ານສາມາດອ່ານເພີ່ມເຕີມ online ເພື່ອຮຽນຮູ້ວິທີຕິດຕັ້ງໂປແກຼມປ້ອງກັນໄວຣັດ.
- Browser ທີ່ມັກ - Windows ມັກຈະມາພ້ອມກັບ Internet Explorer, ແຕ່ວ່າມີຫລາຍໆຄົນມັກ browser ອື່ນໆ. ມີທາງເລືອກທີ່ຂ້ອນຂ້າງບໍ່ຫຼາຍປານໃດ, ລວມທັງ Chrome, Firefox ແລະ Opera.
- ບັນນາທິການ / ຜູ້ປຸງແຕ່ງ ຄຳ ສັບ - ຜູ້ຄົນສ່ວນໃຫຍ່ໃຊ້ຄອມພິວເຕີ້ຂອງພວກເຂົາເປັນຫ້ອງການບ້ານທີ່ມີໂປແກຼມປະມວນຜົນ ຄຳ ສັບແລະໂປແກຼມຕາຕະລາງ (ຖ້າ ຈຳ ເປັນ). Microsoft Office ຖືກອອກແບບມາເພື່ອປະສົມປະສານກັບ Windows ແລະສ່ວນຫຼາຍຄອມພິວເຕີຂອງທ່ານຈະມີຊຸດຫ້ອງການທົດລອງໃຊ້ໄດ້.
- ເກມ - ທຸກຄົນມັກຜ່ອນຄາຍອາລົມຫຼັງຈາກເວລາເຮັດວຽກທີ່ມີຄວາມກົດດັນ, ສະນັ້ນທ່ານອາດຈະພິຈາລະນາຕິດຕັ້ງເກມບາງຢ່າງ. ແລັບທັອບປົກກະຕິແລ້ວບໍ່ມີປະສິດທິພາບຫລາຍເທົ່າກັບຄອມພິວເຕີ້, ດັ່ງນັ້ນທ່ານອາດຈະມີບັນຫາໃນການໃຊ້ງານຮູບພາບທີ່ສວຍງາມທີ່ຕ້ອງການການຕັ້ງຄ່າຫລາຍ. ເຖິງຢ່າງໃດກໍ່ຕາມ, ນີ້ແມ່ນຂໍ້ຍົກເວັ້ນ ສຳ ລັບຄອມພິວເຕີ້ເກມທີ່ອຸທິດຕົນບາງຢ່າງທີ່ມີສະເປັກສູງສຸດທຽບເທົ່າກັບ desktop. ບາງຫົວຂໍ້ທີ່ໄດ້ຮັບຄວາມນິຍົມສູງສຸດລວມມີ Steam, GOG, Origin ແລະ Desura.
ປັບແຕ່ງຄອມພິວເຕີຂອງທ່ານໃຫ້ເປັນສ່ວນຕົວ. ຫຼັງຈາກທີ່ທ່ານໄດ້ເຮັດ ສຳ ເລັດຂັ້ນຕອນທີ່ ໜ້າ ເບື່ອ, ມັນເຖິງເວລາແລ້ວທີ່ຈະເຮັດໃຫ້ຄອມພິວເຕີ ໃໝ່ ຂອງທ່ານເປັນຂອງທ່ານ. ທ່ານສາມາດປ່ຽນ desktop desktop ຂອງທ່ານ, ຕິດຕັ້ງຕົວຊີ້ເມົ້າ ໃໝ່, ປ່ຽນຕົວອັກສອນ, ຫຼືແມ້ກະທັ້ງປ່ຽນ ໃໝ່ ທັງ ໝົດ ໃນການຈັດແຈງ Windows ທີ່ມີໂປແກຼມພິເສດ.
- ເບິ່ງຢູ່ທາງອິນເຕີເນັດເພື່ອຮຽນຮູ້ວິທີການປັບແຕ່ງຄອມພິວເຕີ Windows ຂອງທ່ານໃຫ້ຄົບຖ້ວນ.