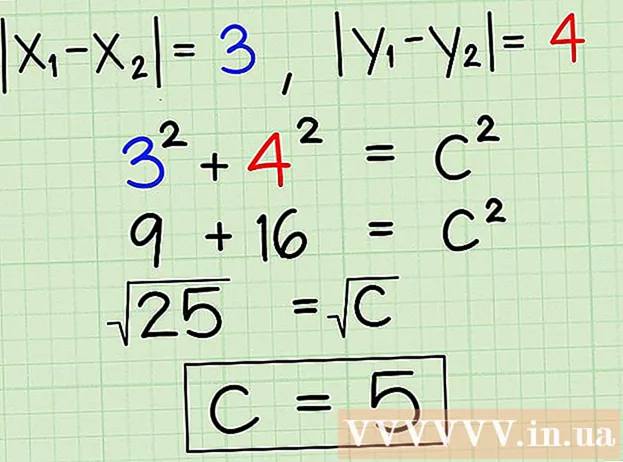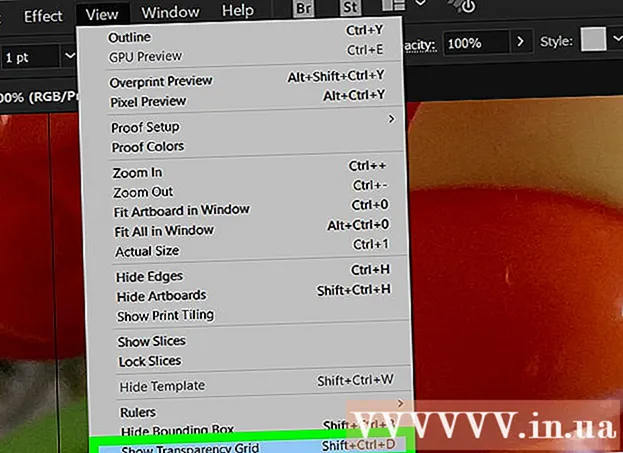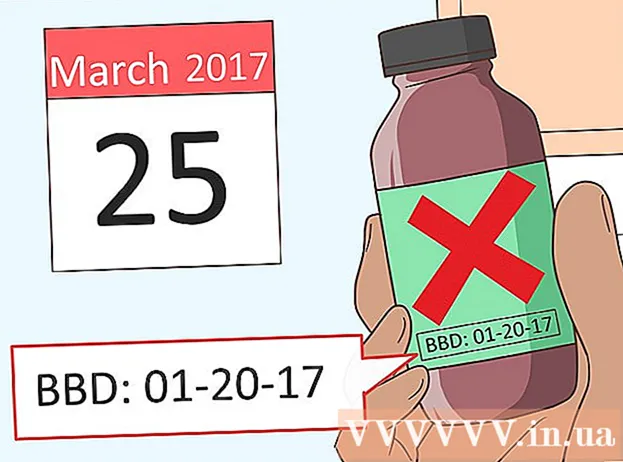ກະວີ:
Christy White
ວັນທີຂອງການສ້າງ:
4 ເດືອນພຶດສະພາ 2021
ວັນທີປັບປຸງ:
1 ເດືອນກໍລະກົດ 2024
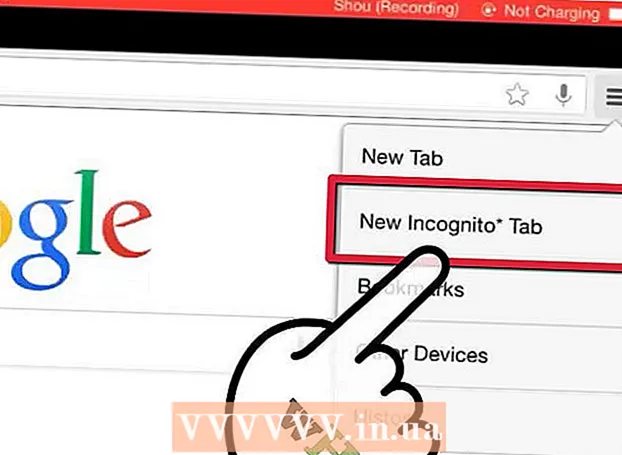
ເນື້ອຫາ
ທ່ານໄດ້ເບິ່ງສິ່ງທີ່ທ່ານບໍ່ຄວນເບິ່ງຢູ່ແລ້ວບໍ, ຫຼືທ່ານຕ້ອງການທີ່ຈະເກັບຮັກສາປະຫວັດສາດຂອງຕົວທ່ອງເວັບຂອງທ່ານເຊື່ອງໄວ້ຈາກຄົນອື່ນ? ການ ກຳ ຈັດປະຫວັດຂອງໂປແກຼມທ່ອງເວັບແມ່ນສິ່ງທີ່ຜູ້ໃຊ້ອິນເຕີເນັດຄວນຈະສາມາດເຮັດໄດ້, ໂດຍສະເພາະຖ້າທ່ານແບ່ງປັນ iPad ຂອງທ່ານໃຫ້ຄົນອື່ນ. ຂະບວນການແມ່ນຂື້ນກັບ browser ທີ່ທ່ານ ກຳ ລັງໃຊ້. ສືບຕໍ່ຂັ້ນຕອນທີ 1 ເພື່ອຮຽນຮູ້ວິທີລຶບລ້າງປະຫວັດສາດໃນ iPad, Safari ແລະ Chrome ຂອງທ່ານ.
ເພື່ອກ້າວ
ວິທີທີ່ 1 ຂອງ 2: Safari
 ເປີດແອັບຕັ້ງຄ່າ. ທ່ານສາມາດຊອກຫາມັນຢູ່ ໜ້າ ຈໍຫລັກຂອງ iPad ຂອງທ່ານ. ໂດຍການແຕະທີ່ແອັບ you ທ່ານເປີດເມນູການຕັ້ງຄ່າ.
ເປີດແອັບຕັ້ງຄ່າ. ທ່ານສາມາດຊອກຫາມັນຢູ່ ໜ້າ ຈໍຫລັກຂອງ iPad ຂອງທ່ານ. ໂດຍການແຕະທີ່ແອັບ you ທ່ານເປີດເມນູການຕັ້ງຄ່າ.  ແຕະໃສ່ Safari. ເລື່ອນລົງໃນບັນຊີການຕັ້ງຄ່າແລະແຕະ Safari. ດຽວນີ້ບັນຊີລາຍຊື່ຂອງຕົວເລືອກ ສຳ ລັບ Safari ຈະເປີດຢູ່ ໜ້າ ຕ່າງດ້ານຂວາ.
ແຕະໃສ່ Safari. ເລື່ອນລົງໃນບັນຊີການຕັ້ງຄ່າແລະແຕະ Safari. ດຽວນີ້ບັນຊີລາຍຊື່ຂອງຕົວເລືອກ ສຳ ລັບ Safari ຈະເປີດຢູ່ ໜ້າ ຕ່າງດ້ານຂວາ. 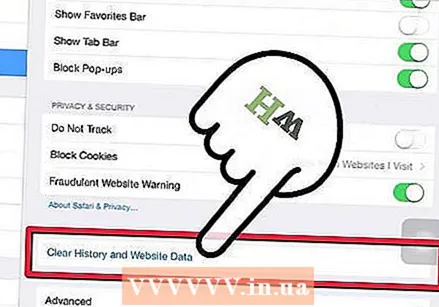 ລຶບປະຫວັດຂອງໂປແກຼມທ່ອງເວັບຂອງທ່ານ. ທ່ານສາມາດລຶບປະຫວັດຂອງໂປແກຼມທ່ອງເວັບຂອງທ່ານໄດ້ໂດຍການແຕະທີ່ "Clear History". ດຽວນີ້ທ່ານຈະຖືກຖາມວ່າທ່ານແນ່ໃຈບໍວ່າທ່ານຕ້ອງການລຶບປະຫວັດສາດ. ທ່ານບໍ່ສາມາດຍົກເລີກມັນໄດ້.
ລຶບປະຫວັດຂອງໂປແກຼມທ່ອງເວັບຂອງທ່ານ. ທ່ານສາມາດລຶບປະຫວັດຂອງໂປແກຼມທ່ອງເວັບຂອງທ່ານໄດ້ໂດຍການແຕະທີ່ "Clear History". ດຽວນີ້ທ່ານຈະຖືກຖາມວ່າທ່ານແນ່ໃຈບໍວ່າທ່ານຕ້ອງການລຶບປະຫວັດສາດ. ທ່ານບໍ່ສາມາດຍົກເລີກມັນໄດ້. - ຖ້າທ່ານບໍ່ສາມາດແຕະປຸ່ມ, ບໍ່ມີປະຫວັດທີ່ຈະລຶບ. ທ່ານອາດຈະໃຊ້ໂປແກຼມທ່ອງເວັບອື່ນມາທ່ອງເວັບເຊັ່ນ Chrome. ໃນກໍລະນີດັ່ງກ່າວ, ໃຫ້ເບິ່ງວິທີການຕໍ່ໄປ.
 ລ້າງ cookies ຂອງທ່ານ. ທ່ານສາມາດລຶບ cookies ແລະຂໍ້ມູນອື່ນໆທີ່ວາງໄວ້ໃນ iPad ຂອງທ່ານໂດຍເວັບໄຊທ໌ຕ່າງໆໂດຍການແຕະທີ່ "ລຶບລ້າງ cookies ແລະຂໍ້ມູນ", ເຊິ່ງຕັ້ງຢູ່ພາຍໃຕ້ "Clear history". ອີກເທື່ອ ໜຶ່ງ, ທ່ານຈະຖືກຂໍໃຫ້ຢືນຢັນວ່າທ່ານຕ້ອງການລຶບລາຍການເຫຼົ່ານີ້.
ລ້າງ cookies ຂອງທ່ານ. ທ່ານສາມາດລຶບ cookies ແລະຂໍ້ມູນອື່ນໆທີ່ວາງໄວ້ໃນ iPad ຂອງທ່ານໂດຍເວັບໄຊທ໌ຕ່າງໆໂດຍການແຕະທີ່ "ລຶບລ້າງ cookies ແລະຂໍ້ມູນ", ເຊິ່ງຕັ້ງຢູ່ພາຍໃຕ້ "Clear history". ອີກເທື່ອ ໜຶ່ງ, ທ່ານຈະຖືກຂໍໃຫ້ຢືນຢັນວ່າທ່ານຕ້ອງການລຶບລາຍການເຫຼົ່ານີ້.  Surf ໃນຮູບແບບສ່ວນຕົວ. ຖ້າທ່ານຕ້ອງການລ້າງປະຫວັດຂອງທ່ານເປັນປະ ຈຳ, ທ່ານອາດຈະຕ້ອງການໃຊ້ແບບສ່ວນຕົວ. ຖ້າທ່ານເຮັດແບບນີ້, Safari ຈະບໍ່ຮັກສາປະຫວັດຂອງທ່ານອີກຕໍ່ໄປ. ເພື່ອເລີ່ມຕົ້ນການປະຊຸມໃນແບບສ່ວນຕົວ, ແຕະທີ່ໄອຄອນ "+" ໃນແຖບເຄື່ອງມື Safari ເພື່ອເປີດແຖບ ໃໝ່. ຢູ່ທາງລຸ່ມຂອງແຖບທ່ານສາມາດແຕະປຸ່ມ "ສ່ວນຕົວ". ດຽວນີ້ທ່ານຈະຖືກຖາມວ່າທ່ານຕ້ອງການປິດແຖບທີ່ມີຢູ່ແລ້ວ.
Surf ໃນຮູບແບບສ່ວນຕົວ. ຖ້າທ່ານຕ້ອງການລ້າງປະຫວັດຂອງທ່ານເປັນປະ ຈຳ, ທ່ານອາດຈະຕ້ອງການໃຊ້ແບບສ່ວນຕົວ. ຖ້າທ່ານເຮັດແບບນີ້, Safari ຈະບໍ່ຮັກສາປະຫວັດຂອງທ່ານອີກຕໍ່ໄປ. ເພື່ອເລີ່ມຕົ້ນການປະຊຸມໃນແບບສ່ວນຕົວ, ແຕະທີ່ໄອຄອນ "+" ໃນແຖບເຄື່ອງມື Safari ເພື່ອເປີດແຖບ ໃໝ່. ຢູ່ທາງລຸ່ມຂອງແຖບທ່ານສາມາດແຕະປຸ່ມ "ສ່ວນຕົວ". ດຽວນີ້ທ່ານຈະຖືກຖາມວ່າທ່ານຕ້ອງການປິດແຖບທີ່ມີຢູ່ແລ້ວ.
ວິທີທີ່ 2 ຂອງ 2: Chrome
 ເປີດໂປຣແກຣມທ່ອງເວັບ Chrome. ທ່ານ ຈຳ ເປັນຕ້ອງລຶບປະຫວັດຂອງໂປຣແກຣມທ່ອງເວັບຂອງ Chrome ພາຍໃນໂປຣແກຣມທ່ອງເວັບຂອງ Chrome, ແລະບໍ່ແມ່ນຈາກແອັບ settings ຕັ້ງຄ່າ. ແຕະທີ່ໄອຄອນ Chrome ໃນ ໜ້າ ຈໍເຮືອນຂອງທ່ານເພື່ອເປີດ browser.
ເປີດໂປຣແກຣມທ່ອງເວັບ Chrome. ທ່ານ ຈຳ ເປັນຕ້ອງລຶບປະຫວັດຂອງໂປຣແກຣມທ່ອງເວັບຂອງ Chrome ພາຍໃນໂປຣແກຣມທ່ອງເວັບຂອງ Chrome, ແລະບໍ່ແມ່ນຈາກແອັບ settings ຕັ້ງຄ່າ. ແຕະທີ່ໄອຄອນ Chrome ໃນ ໜ້າ ຈໍເຮືອນຂອງທ່ານເພື່ອເປີດ browser.  ແຕະປຸ່ມເມນູ (☰). ທ່ານສາມາດຊອກຫາສິ່ງນີ້ໄດ້ຢູ່ແຈຂວາເທິງສຸດຂອງ ໜ້າ ຈໍ. ເລືອກ "ການຕັ້ງຄ່າ" ຈາກເມນູ.
ແຕະປຸ່ມເມນູ (☰). ທ່ານສາມາດຊອກຫາສິ່ງນີ້ໄດ້ຢູ່ແຈຂວາເທິງສຸດຂອງ ໜ້າ ຈໍ. ເລືອກ "ການຕັ້ງຄ່າ" ຈາກເມນູ.  ແຕະປຸ່ມ "ຄວາມເປັນສ່ວນຕົວ". ນີ້ແມ່ນຕັ້ງຢູ່ໃນສ່ວນ "ຂັ້ນສູງ" ຂອງລາຍການຕັ້ງຄ່າ. ເມນູນີ້ຊ່ວຍໃຫ້ທ່ານສາມາດລຶບຂໍ້ມູນປະເພດຕ່າງໆທີ່ກ່ຽວຂ້ອງກັບພຶດຕິ ກຳ ການທ່ອງຂອງທ່ານ.
ແຕະປຸ່ມ "ຄວາມເປັນສ່ວນຕົວ". ນີ້ແມ່ນຕັ້ງຢູ່ໃນສ່ວນ "ຂັ້ນສູງ" ຂອງລາຍການຕັ້ງຄ່າ. ເມນູນີ້ຊ່ວຍໃຫ້ທ່ານສາມາດລຶບຂໍ້ມູນປະເພດຕ່າງໆທີ່ກ່ຽວຂ້ອງກັບພຶດຕິ ກຳ ການທ່ອງຂອງທ່ານ.  ລ້າງປະຫວັດຂອງທ່ານ. ແຕະ "ລຶບປະຫວັດຜົນການຊອກຫາ" ເພື່ອລຶບປະຫວັດຜົນການຊອກຫາທັງ ໝົດ ຂອງທ່ານຈາກ Chrome. ທ່ານຈະຖືກຮ້ອງຂໍໃຫ້ຢືນຢັນການເລືອກຂອງທ່ານ.
ລ້າງປະຫວັດຂອງທ່ານ. ແຕະ "ລຶບປະຫວັດຜົນການຊອກຫາ" ເພື່ອລຶບປະຫວັດຜົນການຊອກຫາທັງ ໝົດ ຂອງທ່ານຈາກ Chrome. ທ່ານຈະຖືກຮ້ອງຂໍໃຫ້ຢືນຢັນການເລືອກຂອງທ່ານ.  ລຶບຂໍ້ມູນອື່ນໆ. ທ່ານຍັງສາມາດລ້າງ cookies, cache ແລະຂໍ້ມູນເວັບໄຊທ໌ຂອງທ່ານໂດຍການແຕະຕົວເລືອກທີ່ ເໝາະ ສົມໃນເມນູນີ້. ທ່ານສາມາດລຶບທຸກຢ່າງພ້ອມດຽວກັນໂດຍການແຕະທີ່ "Delete All".
ລຶບຂໍ້ມູນອື່ນໆ. ທ່ານຍັງສາມາດລ້າງ cookies, cache ແລະຂໍ້ມູນເວັບໄຊທ໌ຂອງທ່ານໂດຍການແຕະຕົວເລືອກທີ່ ເໝາະ ສົມໃນເມນູນີ້. ທ່ານສາມາດລຶບທຸກຢ່າງພ້ອມດຽວກັນໂດຍການແຕະທີ່ "Delete All".  Surf ໂດຍບໍ່ອອກຊື່ໃນອະນາຄົດ. ຖ້າທ່ານເຫັນວ່າຕົວທ່ານເອງມັກເກັບກູ້ປະຫວັດຂອງທ່ານ, ທ່ານສາມາດຄົ້ນຫາຢູ່ໃນ "ແທັບທີ່ບໍ່ຮູ້ຕົວ". ຖ້າທ່ານເຮັດສິ່ງນີ້, Chrome ຈະບໍ່ບັນທຶກປະຫວັດສາດຫລື cookies ອີກໃນຂະນະທີ່ທ່ານ ກຳ ລັງຊອກຫາຢູ່. ທ່ານສາມາດເປີດແທັບ Incognito ໂດຍການກົດປຸ່ມເມນູ (☰) ແລະຈາກນັ້ນເລືອກ "New Incognito Tab". ບໍ່ມີຫຍັງກ່ຽວກັບພຶດຕິ ກຳ ການທ່ອງຂອງທ່ານຖືກບັນທຶກລົງໃນ iPad ຂອງທ່ານ.
Surf ໂດຍບໍ່ອອກຊື່ໃນອະນາຄົດ. ຖ້າທ່ານເຫັນວ່າຕົວທ່ານເອງມັກເກັບກູ້ປະຫວັດຂອງທ່ານ, ທ່ານສາມາດຄົ້ນຫາຢູ່ໃນ "ແທັບທີ່ບໍ່ຮູ້ຕົວ". ຖ້າທ່ານເຮັດສິ່ງນີ້, Chrome ຈະບໍ່ບັນທຶກປະຫວັດສາດຫລື cookies ອີກໃນຂະນະທີ່ທ່ານ ກຳ ລັງຊອກຫາຢູ່. ທ່ານສາມາດເປີດແທັບ Incognito ໂດຍການກົດປຸ່ມເມນູ (☰) ແລະຈາກນັ້ນເລືອກ "New Incognito Tab". ບໍ່ມີຫຍັງກ່ຽວກັບພຶດຕິ ກຳ ການທ່ອງຂອງທ່ານຖືກບັນທຶກລົງໃນ iPad ຂອງທ່ານ.
ຄຳ ແນະ ນຳ
- ທ່ານຍັງສາມາດລຶບຂໍ້ມູນຈາກເວບໄຊທ໌ສະເພາະໃນ Safari ໂດຍການແຕະທີ່ "ຂັ້ນສູງ" ແລະຈາກນັ້ນ "ຂໍ້ມູນຂອງເວບໄຊທ໌". ຕອນນີ້ທ່ານສາມາດແຕະທີ່ "ແກ້ໄຂ" ແລະລຶບຂໍ້ມູນຈາກເວັບໄຊທ໌ຕ່າງໆໃນລາຍຊື່.
- ຢູ່ໃນປ່ອງຢ້ຽມຂໍ້ມູນຂອງເວບໄຊທ໌, ທ່ານຍັງສາມາດແຕະທີ່ "ລຶບຂໍ້ມູນຂອງເວັບໄຊທ໌ທັງ ໝົດ". ຫຼັງຈາກນັ້ນ, ຂໍ້ມູນຂອງເວັບໄຊທ໌ທັງ ໝົດ ຈະຖືກລຶບຖິ້ມໃນເວລາດຽວກັນ.
ຄຳ ເຕືອນ
- ການລຶບ cookies ແລະຂໍ້ມູນທັງ ໝົດ ສາມາດເຮັດໃຫ້ຕົວທ່ອງເວັບຂອງທ່ານຊ້າລົງເນື່ອງຈາກວ່າເວັບໄຊທ໌ໂຫລດຊ້າລົງແລະທ່ານຈະຕ້ອງໃສ່ຂໍ້ມູນການເຂົ້າສູ່ລະບົບ ໃໝ່ ທຸກໆຄັ້ງ.
- ຖ້າທ່ານແບ່ງປັນ iPad ຂອງທ່ານໃຫ້ຄົນອື່ນ, ທ່ານຄວນລຶບປະຫວັດແລະ cookies ທັງ ໝົດ ທຸກຄັ້ງທີ່ທ່ານຄົ້ນຫາ.