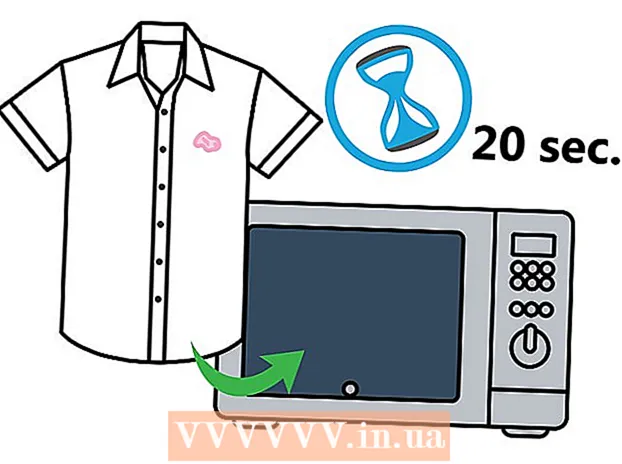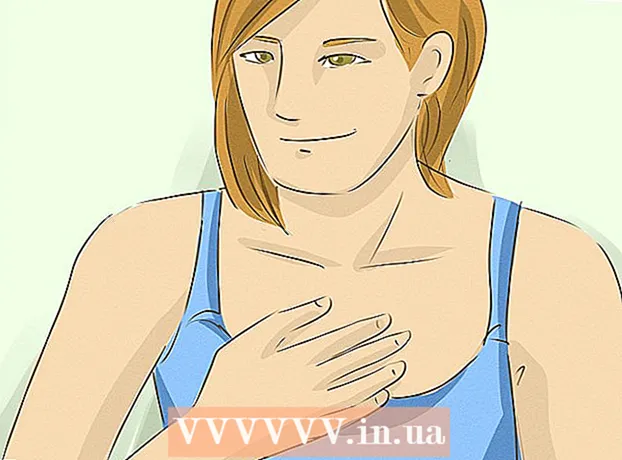ກະວີ:
Eric Farmer
ວັນທີຂອງການສ້າງ:
12 ດົນໆ 2021
ວັນທີປັບປຸງ:
1 ເດືອນກໍລະກົດ 2024

ເນື້ອຫາ
IMovie ອະນຸຍາດໃຫ້ຜູ້ໃຊ້ສາມາດໃຊ້ຄຸນສົມບັດການຊູມຢູ່ເທິງຮູບຖ່າຍໃດ ໜຶ່ງ, ຮູບພາບຍັງຄົງຂອງວີດີໂອທີ່ຖືກບັນທຶກໄວ້, ຫຼືຄລິບວິດີໂອທີ່ໄດ້ນໍາເຂົ້າມາໃນໂຄງການ iMovie. ຂະບວນການຂອງການຊູມແລະການປີ້ນກັບຄືນໄປມາຂອງຮູບທັງ,ົດ, ຮູບທີ່ຍັງເປັນກອບຂອງວິດີໂອທີ່ຖືກບັນທຶກໄວ້, ຫຼືວິດີໂອຖືກເອີ້ນວ່າ "ຜົນກະທົບຂອງບາດແຜ Ken" ແລະເປັນການກົດປຸ່ມເອັບເຟັກຢູ່ໃນ iMovie. Ken Burns ເປັນຜູ້ສ້າງຮູບເງົາສາລະຄະດີທີ່ມີຊື່ສຽງຜູ້ທີ່ໄດ້ພັດທະນາວິທີພິເສດນີ້ໃນການຊູມແລະການເລື່ອນ.
ຂັ້ນຕອນ
- 1 ເປີດໂປຣແກມ IMOVIE ແລະເລືອກໂຄງການ IMOVIE ທີ່ເຈົ້າຕ້ອງການເພີ່ມຜົນກະທົບຊູມ (ການປັບຂະ ໜາດ).

 2 ຄລິກໃສ່ຄລິບວີດີໂອທີ່ເຈົ້າກໍາລັງໃຊ້ເອັບເຟັກຂະຫຍາຍຢູ່ພາຍໃນປ່ອງຢ້ຽມຂອງຕົວທ່ອງເວັບເຫດການຢູ່ເຄິ່ງກາງເທິງຂອງ ໜ້າ ຈໍໂຄງການ iMovie. ອັນນີ້ຈະອະນຸຍາດໃຫ້ຄລິບທີ່ເລືອກປາກົດຢູ່ໃນປ່ອງຢ້ຽມຢູ່ເບື້ອງຂວາຂອງຕົວທ່ອງເວັບເຫດການຄລິບວີດີໂອ. ໃຫ້ແນ່ໃຈວ່າເລືອກຄລິບວິດີໂອທີ່ເtoາະສົມເພື່ອ ນຳ ໃຊ້ຜົນກະທົບການຊູມໃສ່ມັນ.
2 ຄລິກໃສ່ຄລິບວີດີໂອທີ່ເຈົ້າກໍາລັງໃຊ້ເອັບເຟັກຂະຫຍາຍຢູ່ພາຍໃນປ່ອງຢ້ຽມຂອງຕົວທ່ອງເວັບເຫດການຢູ່ເຄິ່ງກາງເທິງຂອງ ໜ້າ ຈໍໂຄງການ iMovie. ອັນນີ້ຈະອະນຸຍາດໃຫ້ຄລິບທີ່ເລືອກປາກົດຢູ່ໃນປ່ອງຢ້ຽມຢູ່ເບື້ອງຂວາຂອງຕົວທ່ອງເວັບເຫດການຄລິບວີດີໂອ. ໃຫ້ແນ່ໃຈວ່າເລືອກຄລິບວິດີໂອທີ່ເtoາະສົມເພື່ອ ນຳ ໃຊ້ຜົນກະທົບການຊູມໃສ່ມັນ.  3 ຄລິກທີ່ປຸ່ມ "ຕັດ", ຕັ້ງຢູ່ເຄິ່ງກາງຂອງແຜງ, ແຍກພື້ນທີ່ເຮັດວຽກດ້ານເທິງຂອງໂຄງການອອກຈາກດ້ານລຸ່ມ. ປຸ່ມນີ້ຊີ້ບອກດ້ວຍສີ່ຫຼ່ຽມມີ 2 ເສັ້ນທີ່ສ້າງມຸມທີ່ທັບຊ້ອນກັນ. ປຸ່ມນີ້ຈະໂຫຼດເອັບເຟັກການແກ້ໄຂວິດີໂອ "Fit," "Crop," ແລະ "Ken Burns" ໃສ່ໃນຄລິບວິດີໂອທີ່ເລືອກຢູ່ພາຍໃນຊ່ອງແກ້ໄຂ.
3 ຄລິກທີ່ປຸ່ມ "ຕັດ", ຕັ້ງຢູ່ເຄິ່ງກາງຂອງແຜງ, ແຍກພື້ນທີ່ເຮັດວຽກດ້ານເທິງຂອງໂຄງການອອກຈາກດ້ານລຸ່ມ. ປຸ່ມນີ້ຊີ້ບອກດ້ວຍສີ່ຫຼ່ຽມມີ 2 ເສັ້ນທີ່ສ້າງມຸມທີ່ທັບຊ້ອນກັນ. ປຸ່ມນີ້ຈະໂຫຼດເອັບເຟັກການແກ້ໄຂວິດີໂອ "Fit," "Crop," ແລະ "Ken Burns" ໃສ່ໃນຄລິບວິດີໂອທີ່ເລືອກຢູ່ພາຍໃນຊ່ອງແກ້ໄຂ.  4 ເລືອກປຸ່ມ "Ken Burns" ຕັ້ງຢູ່ເຄິ່ງກາງເທິງຂອງ ໜ້າ ຈໍການແກ້ໄຂວິດີໂອ. ຫຼັງຈາກນັ້ນ, ຮູບສີ່ແຈສາກສີຂຽວແລະສີແດງຈະປາກົດຂຶ້ນ.
4 ເລືອກປຸ່ມ "Ken Burns" ຕັ້ງຢູ່ເຄິ່ງກາງເທິງຂອງ ໜ້າ ຈໍການແກ້ໄຂວິດີໂອ. ຫຼັງຈາກນັ້ນ, ຮູບສີ່ແຈສາກສີຂຽວແລະສີແດງຈະປາກົດຂຶ້ນ. - 5 ວາງຮູບສີ່ແຈສາກບ່ອນທີ່ເຈົ້າຕ້ອງການໃຫ້ຜົນຂະຫຍາຍຈະເລີ່ມແລະສິ້ນສຸດໄດ້.
- ວາງຮູບສີ່ແຈສາກສີຂຽວໃສ່ບໍລິເວນຂອງຮູບທີ່ເຈົ້າຕ້ອງການໃຫ້ມີຜົນຂະຫຍາຍເມື່ອຄລິບເລີ່ມຕົ້ນ. ວາງຮູບສີ່ແຈສາກສີແດງວາງໃສ່ບໍລິເວນທີ່ຕ້ອງການບ່ອນທີ່ຜົນຂອງການຊູມສິ້ນສຸດລົງ. ຕົວຢ່າງ, ຮູບສີ່ແຈສາກສີຂຽວສາມາດເນັ້ນໃສ່ພື້ນທີ່ນ້ອຍກວ່າເພື່ອສ້າງເອັບເຟັກການຊູມ, ແລະຮູບສີ່ແຈສາກສີແດງສາມາດວາງໃສ່ດ້ານທີ່ໃຫຍ່ກວ່າຂອງຄລິບເພື່ອຂະຫຍາຍອອກ. ເຈົ້າສາມາດຍ້າຍຮູບສີ່ແຈສາກເຫຼົ່ານີ້ໄປມາໂດຍການລາກແຕ່ລະອັນໄປຫາບ່ອນທີ່ເຈາະຈົງບ່ອນທີ່ເຈົ້າຕ້ອງການເຮັດໃຫ້ເກີດຜົນຊູມ.

- ນອກຈາກນັ້ນ, ປ່ຽນຂະ ໜາດ ຮູບສີ່ແຈສາກໂດຍການລາກມຸມຂອງແຕ່ລະຮູບສີ່ແຈໄປແລະກັບ, ອອກຕາມຂະ ໜາດ ຂອງພື້ນທີ່ຮູບ.

- ການເລືອກປຸ່ມລູກສອນຄູ່ຢູ່ທາງລຸ່ມຂອງ ໜ້າ ຈໍດັດແກ້ວິດີໂອຈະສະຫຼັບ ຕຳ ແໜ່ງ ຂອງສີ່ຫຼ່ຽມສີຂຽວແລະສີແດງ.

- ວາງຮູບສີ່ແຈສາກສີຂຽວໃສ່ບໍລິເວນຂອງຮູບທີ່ເຈົ້າຕ້ອງການໃຫ້ມີຜົນຂະຫຍາຍເມື່ອຄລິບເລີ່ມຕົ້ນ. ວາງຮູບສີ່ແຈສາກສີແດງວາງໃສ່ບໍລິເວນທີ່ຕ້ອງການບ່ອນທີ່ຜົນຂອງການຊູມສິ້ນສຸດລົງ. ຕົວຢ່າງ, ຮູບສີ່ແຈສາກສີຂຽວສາມາດເນັ້ນໃສ່ພື້ນທີ່ນ້ອຍກວ່າເພື່ອສ້າງເອັບເຟັກການຊູມ, ແລະຮູບສີ່ແຈສາກສີແດງສາມາດວາງໃສ່ດ້ານທີ່ໃຫຍ່ກວ່າຂອງຄລິບເພື່ອຂະຫຍາຍອອກ. ເຈົ້າສາມາດຍ້າຍຮູບສີ່ແຈສາກເຫຼົ່ານີ້ໄປມາໂດຍການລາກແຕ່ລະອັນໄປຫາບ່ອນທີ່ເຈາະຈົງບ່ອນທີ່ເຈົ້າຕ້ອງການເຮັດໃຫ້ເກີດຜົນຊູມ.
 6 ເບິ່ງຕົວຢ່າງຜົນກະທົບຂອງ Ken Burns ທີ່ເຈົ້າຫາກໍ່ສ້າງໄດ້ໂດຍການຄລິກທີ່ປຸ່ມ "ຫຼິ້ນ" ຢູ່ໃນ ໜ້າ ວິດີໂອຕົວຢ່າງ / ການດັດແກ້. ປຸ່ມນີ້ແມ່ນຊີ້ບອກໂດຍສັນຍາລັກການຫຼິ້ນ (ສາມຫຼ່ຽມຊີ້ໄປທາງຂ້າງ). ປັບຮູບສີ່ແຈສາກເພື່ອໃຫ້ໄດ້ຜົນທີ່ເຈົ້າຕ້ອງການ.
6 ເບິ່ງຕົວຢ່າງຜົນກະທົບຂອງ Ken Burns ທີ່ເຈົ້າຫາກໍ່ສ້າງໄດ້ໂດຍການຄລິກທີ່ປຸ່ມ "ຫຼິ້ນ" ຢູ່ໃນ ໜ້າ ວິດີໂອຕົວຢ່າງ / ການດັດແກ້. ປຸ່ມນີ້ແມ່ນຊີ້ບອກໂດຍສັນຍາລັກການຫຼິ້ນ (ສາມຫຼ່ຽມຊີ້ໄປທາງຂ້າງ). ປັບຮູບສີ່ແຈສາກເພື່ອໃຫ້ໄດ້ຜົນທີ່ເຈົ້າຕ້ອງການ.  7ຄລິກທີ່ປຸ່ມ "ເຮັດແລ້ວ" ຄັ້ງດຽວທີ່ເຈົ້າໄດ້ປ່ຽນຜົນກະທົບໄປສູ່ຕໍາ ແໜ່ງ ທີ່ຕ້ອງການເພື່ອວາງຊ້ອນເອັບເຟັກທີ່ເຈົ້າຫາກໍ່ສ້າງ
7ຄລິກທີ່ປຸ່ມ "ເຮັດແລ້ວ" ຄັ້ງດຽວທີ່ເຈົ້າໄດ້ປ່ຽນຜົນກະທົບໄປສູ່ຕໍາ ແໜ່ງ ທີ່ຕ້ອງການເພື່ອວາງຊ້ອນເອັບເຟັກທີ່ເຈົ້າຫາກໍ່ສ້າງ
ຄໍາແນະນໍາ
- ໃນ IMOVIE ເວີຊັນເກົ່າ, ເອັບເຟັກ Ken Burns ໃຊ້ໄດ້ກັບພາບນິ້ງໃນວິດີໂອແລະຮູບພາບເທົ່ານັ້ນ.