ກະວີ:
Joan Hall
ວັນທີຂອງການສ້າງ:
27 ກຸມພາ 2021
ວັນທີປັບປຸງ:
1 ເດືອນກໍລະກົດ 2024
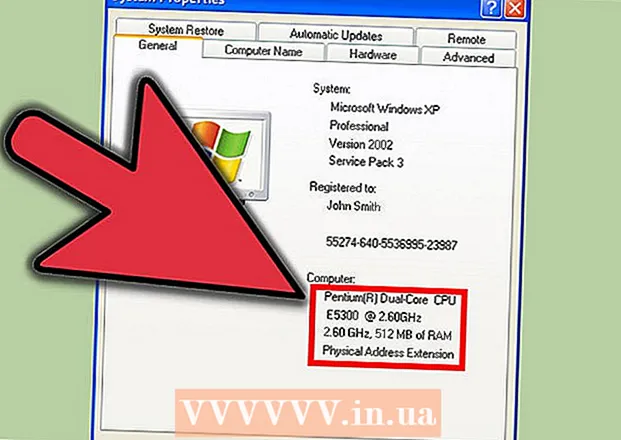
ເນື້ອຫາ
ຄອມພິວເຕີ Windows XP ຊ້າລົງຕາມການເວລາ. ໃນບົດຄວາມນີ້, ພວກເຮົາຈະສະແດງໃຫ້ເຈົ້າເຫັນວິທີເລັ່ງຄອມພິວເຕີໃຫ້ໄວຂຶ້ນ.
ຂັ້ນຕອນ
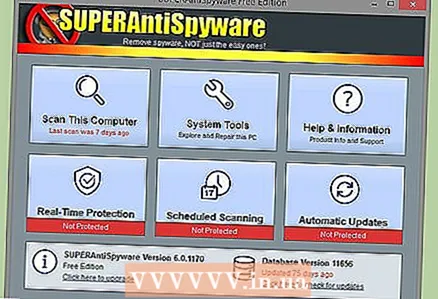 1 ເອົາ spyware (ຊອບແວ) ແລະໄວຣັດ. ພວກມັນເປັນເຫດຜົນຫຼັກທີ່ເຮັດໃຫ້ຄອມພິວເຕີຂອງເຈົ້າຊ້າລົງ, ເພາະວ່າມັນອາດຈະມີ spyware ຫຼື Trojans ຫຼາຍອັນຢູ່ໃນນັ້ນທີ່ເຮັດໃຫ້ເກີດປະສິດທິພາບ CPU ແລະລາຍງານກິດຈະກໍາຂອງເຈົ້າຕໍ່ກັບພາກສ່ວນທີສາມ. ອ່ານບົດຄວາມນີ້ເພື່ອຮຽນຮູ້ວິທີກໍາຈັດມັນແວແລະເລັ່ງລະບົບປະຕິບັດການຂອງເຈົ້າ. ອັບເດດໂປຣແກມປ້ອງກັນໄວຣັດຂອງເຈົ້າທຸກ weekly ອາທິດແລະສະແກນຄອມພິວເຕີຂອງເຈົ້າເພື່ອຊອກຫາມາລແວ.
1 ເອົາ spyware (ຊອບແວ) ແລະໄວຣັດ. ພວກມັນເປັນເຫດຜົນຫຼັກທີ່ເຮັດໃຫ້ຄອມພິວເຕີຂອງເຈົ້າຊ້າລົງ, ເພາະວ່າມັນອາດຈະມີ spyware ຫຼື Trojans ຫຼາຍອັນຢູ່ໃນນັ້ນທີ່ເຮັດໃຫ້ເກີດປະສິດທິພາບ CPU ແລະລາຍງານກິດຈະກໍາຂອງເຈົ້າຕໍ່ກັບພາກສ່ວນທີສາມ. ອ່ານບົດຄວາມນີ້ເພື່ອຮຽນຮູ້ວິທີກໍາຈັດມັນແວແລະເລັ່ງລະບົບປະຕິບັດການຂອງເຈົ້າ. ອັບເດດໂປຣແກມປ້ອງກັນໄວຣັດຂອງເຈົ້າທຸກ weekly ອາທິດແລະສະແກນຄອມພິວເຕີຂອງເຈົ້າເພື່ອຊອກຫາມາລແວ. - ຖ້າຄອມພິວເຕີຂອງເຈົ້າບໍ່ມີການປ້ອງກັນຕ້ານມາລແວ, ດາວໂຫຼດ Spyware Blaster ແລະ AVG ຫຼື Avira antivirus (ໂປຣແກມເຫຼົ່ານີ້ມີເວີຊັນທີ່ບໍ່ເສຍຄ່າແລະຈ່າຍເງິນ). ມີຫຍັງເພີ່ມເຕີມ, Windows Defender ຂອງ Microsoft ປົກປ້ອງມາລແວແລະສາມາດຕິດຕັ້ງໃສ່ຄອມພິວເຕີດ້ວຍ Windows ທີ່ໄດ້ຮັບອະນຸຍາດ. Windows Defender ຍັງຖືກລວມເຂົ້າກັບການບໍລິການແລະຜະລິດຕະພັນອື່ນ other ຂອງ Microsoft, ເຊັ່ນ Live OneCare ແລະ Vista.
- ດາວໂຫລດແລະຕິດຕັ້ງ Mozilla Firefox, Opera, ຫຼື Google Chrome. ຕົວທ່ອງເວັບເຫຼົ່ານີ້ສາມາດນໍາເຂົ້າບຸກມາກຈາກ Internet Explorer ແລະບໍ່ມີຄວາມສ່ຽງເທົ່າກັບ Microsoft Internet Explorer. ເມື່ອປ່ອງຢ້ຽມເປີດຂຶ້ນມາດ້ວຍຂໍ້ຄວາມ "ຕັ້ງເປັນບຣາວເຊີມາດຕະຖານ", checkາຍໃສ່ຫ້ອງທີ່ຢູ່ຖັດຈາກ "ຢ່າສະແດງອີກ" ແລະຄລິກ "ແມ່ນແລ້ວ". ຕັ້ງຄ່າ Firefox ເພື່ອໃຫ້ແຄດຖືກລຶບລ້າງ, ແລະຄຸກກີ້ແລະໄຟລ Internet ອິນເຕີເນັດຊົ່ວຄາວຖືກລຶບເມື່ອເຈົ້າປິດໂປຣແກຣມທ່ອງເວັບນີ້; ໃນກໍລະນີນີ້, browser ຈະເຮັດວຽກໄວຂຶ້ນ. ເຈົ້າຍັງສາມາດໃຊ້ໂປຣແກຣມທ່ອງເວັບ Chrome ທີ່ໄວ, ເຊິ່ງປົກປ້ອງໄດ້ດີຈາກໄວຣັດ.
- ຖ້າຄອມພິວເຕີຂອງເຈົ້າຕິດໄວຣັດ, ລອງໃຊ້ Quick Virus Remover. ອັນນີ້ແມ່ນໂປຣແກຣມໃຊ້ທີ່ບໍ່ໄດ້ເສຍຄ່າເຊິ່ງບໍ່ແມ່ນການທົດແທນການຕ້ານໄວຣັດ, ແຕ່ມັນຈະຊ່ວຍໃຫ້ເຈົ້າກໍາຈັດໄວຣັດບາງຊະນິດໄດ້.
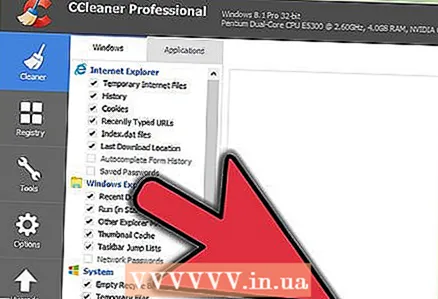 2 ໃຊ້ເປັນປະ ຈຳ CCleanerເພື່ອອະນາໄມຄອມພິວເຕີຂອງເຈົ້າ. ເມື່ອເວລາຜ່ານໄປ, ມີໄຟລ unnecessary ທີ່ບໍ່ຈໍາເປັນຈໍານວນຫຼາຍປະກົດຂຶ້ນຢູ່ໃນຄອມພິວເຕີຂອງເຈົ້າ, ເຊິ່ງສາມາດເຮັດໃຫ້ຄອມພິວເຕີຂອງເຈົ້າຊ້າລົງ. CCleaner ເປັນໂປຣແກມຟຣີທີ່ເອົາໄຟລເຫຼົ່ານີ້ອອກ. CCleaner ມາພ້ອມກັບເຄື່ອງ ທຳ ຄວາມສະອາດການລົງທະບຽນຟຣີ, ເຖິງແມ່ນວ່າ Microsoft ບໍ່ໄດ້ແນະ ນຳ ໃຫ້ໃຊ້ເຄື່ອງ ທຳ ຄວາມສະອາດທະບຽນ.
2 ໃຊ້ເປັນປະ ຈຳ CCleanerເພື່ອອະນາໄມຄອມພິວເຕີຂອງເຈົ້າ. ເມື່ອເວລາຜ່ານໄປ, ມີໄຟລ unnecessary ທີ່ບໍ່ຈໍາເປັນຈໍານວນຫຼາຍປະກົດຂຶ້ນຢູ່ໃນຄອມພິວເຕີຂອງເຈົ້າ, ເຊິ່ງສາມາດເຮັດໃຫ້ຄອມພິວເຕີຂອງເຈົ້າຊ້າລົງ. CCleaner ເປັນໂປຣແກມຟຣີທີ່ເອົາໄຟລເຫຼົ່ານີ້ອອກ. CCleaner ມາພ້ອມກັບເຄື່ອງ ທຳ ຄວາມສະອາດການລົງທະບຽນຟຣີ, ເຖິງແມ່ນວ່າ Microsoft ບໍ່ໄດ້ແນະ ນຳ ໃຫ້ໃຊ້ເຄື່ອງ ທຳ ຄວາມສະອາດທະບຽນ. 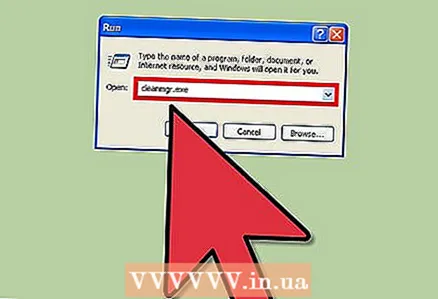 3 ເຮັດຄວາມສະອາດແຜ່ນຂອງເຈົ້າເພື່ອເອົາໄຟລ unnecessary ທີ່ບໍ່ຈໍາເປັນອອກ.
3 ເຮັດຄວາມສະອາດແຜ່ນຂອງເຈົ້າເພື່ອເອົາໄຟລ unnecessary ທີ່ບໍ່ຈໍາເປັນອອກ.- ຄລິກເລີ່ມທີ່ມຸມຊ້າຍລຸ່ມແລະຈາກນັ້ນຄລິກດໍາເນີນການ.
- ໃສ່ "cleanmgr.exe" ຢູ່ໃນປ່ອງຂໍ້ຄວາມ.
- ຄລິກ "ຕົກລົງ" ເພື່ອເລີ່ມການ ທຳ ຄວາມສະອາດແຜ່ນ.
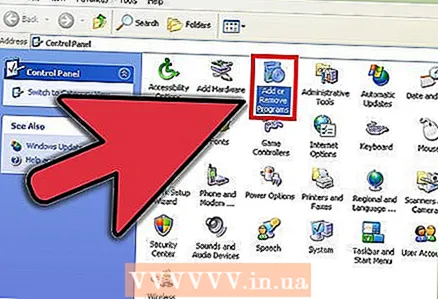 4 ເອົາຊອບແວທີ່ບໍ່ຈໍາເປັນອອກເຊິ່ງອາດຈະເຮັດໃຫ້ຄອມພິວເຕີຂອງເຈົ້າຊ້າລົງ.
4 ເອົາຊອບແວທີ່ບໍ່ຈໍາເປັນອອກເຊິ່ງອາດຈະເຮັດໃຫ້ຄອມພິວເຕີຂອງເຈົ້າຊ້າລົງ.- ກົດເລີ່ມຕົ້ນ> ແຜງຄວບຄຸມ.
- ກົດຕື່ມການຫຼືເອົາໂຄງການ.
- ຄລິກຂວາໃສ່ໂປຣແກມທີ່ບໍ່ຕ້ອງການ, ແລະຈາກນັ້ນຄລິກຖອນການຕິດຕັ້ງ.
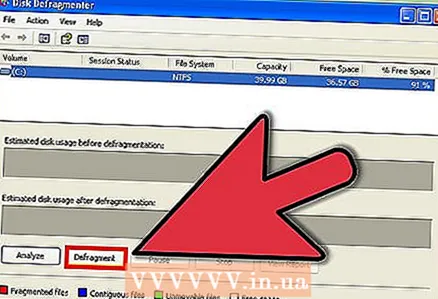 5 Defragment ຮາດດິດຂອງເຈົ້າ. ອັນນີ້ຈະເຮັດໃຫ້ໄຟລ organized ຖືກຈັດເປັນລະບຽບຢູ່ໃນດິສກ and ແລະເລັ່ງການເປີດຕົວໂປຣແກມ.
5 Defragment ຮາດດິດຂອງເຈົ້າ. ອັນນີ້ຈະເຮັດໃຫ້ໄຟລ organized ຖືກຈັດເປັນລະບຽບຢູ່ໃນດິສກ and ແລະເລັ່ງການເປີດຕົວໂປຣແກມ. - ກົດ Start> Run.
- ໃສ່ "dfrg.msc" ຢູ່ໃນປ່ອງຂໍ້ຄວາມ.
- ຄລິກຕົກລົງເພື່ອເປີດ Disk Defragmenter.
- ຄລິກວິເຄາະເພື່ອເບິ່ງວ່າດິສກ needs ຕ້ອງການ defragmentation, ແລະຈາກນັ້ນຄລິກທີ່ Defragment ເພື່ອ ທຳ ລາຍແຜ່ນ.
- ຢ່າ defragment drive ຂອງແຂງ (SSDs).
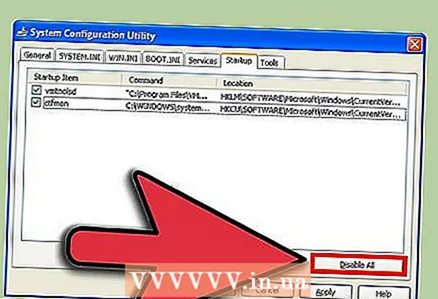 6 ຢຸດໂປຣແກມຢູ່ທີ່ Startup. ເຫຼົ່ານີ້ແມ່ນໂປຣແກມທີ່ເປີດໃຊ້ເມື່ອລະບົບເລີ່ມເຮັດວຽກ.
6 ຢຸດໂປຣແກມຢູ່ທີ່ Startup. ເຫຼົ່ານີ້ແມ່ນໂປຣແກມທີ່ເປີດໃຊ້ເມື່ອລະບົບເລີ່ມເຮັດວຽກ. - ກົດ Start> Run.
- ໃສ່ "msconfig" ແລະກົດຕົກລົງເພື່ອເປີດ ໜ້າ ຕ່າງການຕັ້ງຄ່າລະບົບ.
- ຢູ່ໃນປ່ອງຢ້ຽມ "ການຕັ້ງຄ່າລະບົບ", ໄປທີ່ແຖບ "ການເລີ່ມຕົ້ນ" ແລະຍົກເລີກການເລືອກກ່ອງຂອງໂປຣແກມທີ່ບໍ່ຈໍາເປັນ.
- ຖ້າເຈົ້າບໍ່ຮູ້ວ່າໂປຣແກມສະເພາະເຮັດຫຍັງ, ຄົ້ນຫາຂໍ້ມູນຢູ່ໃນອິນເຕີເນັດກ່ຽວກັບມັນ.
- ຄລິກຕົກລົງເພື່ອບັນທຶກການປ່ຽນແປງຂອງເຈົ້າ.
- ຖ້າເຈົ້າປະສົບກັບບັນຫາອັນເນື່ອງມາຈາກການປ່ຽນແປງຂອງເຈົ້າ, ເປີດ ໜ້າ ຕ່າງການຕັ້ງຄ່າລະບົບອີກຄັ້ງແລະເລືອກການເລີ່ມປົກກະຕິຈາກແຖບທົ່ວໄປ.
- ບາງຄັ້ງໂປຣແກມຈັດຕາຕະລາງວຽກທີ່ບໍ່ຈໍາເປັນໃຫ້ແລ່ນເມື່ອລະບົບເລີ່ມເຮັດວຽກ. ໃນກໍລະນີນີ້, ໃຊ້ Windows Task Scheduler. ເພື່ອເປີດມັນ, ຄລິກເລີ່ມຕົ້ນ> ທຸກໂຄງການ> ອຸປະກອນເສີມ> ເຄື່ອງມືລະບົບ> Task Scheduler.
- ປິດການບໍລິການທີ່ບໍ່ຈໍາເປັນໃດ. ເປີດກະດານຄວບຄຸມແລະຄລິກເຄື່ອງມືການບໍລິຫານ> ການບໍລິການ. ຄລິກຂວາໃສ່ການບໍລິການທີ່ບໍ່ຈໍາເປັນ, ເລືອກຄຸນສົມບັດຈາກເມນູ, ແລະຈາກນັ້ນເລືອກຄູ່ມືຈາກເມນູປະເພດການເລີ່ມຕົ້ນ. ການປິດການບໍລິການທີ່ສໍາຄັນສາມາດນໍາໄປສູ່ບັນຫາຮ້າຍແຮງທີ່ອາດຈະບໍ່ປະກົດຂຶ້ນທັນທີ. ເພາະສະນັ້ນ, ຢ່າປິດການບໍລິການທີ່ມີຈຸດປະສົງທີ່ເຈົ້າບໍ່ຮູ້.
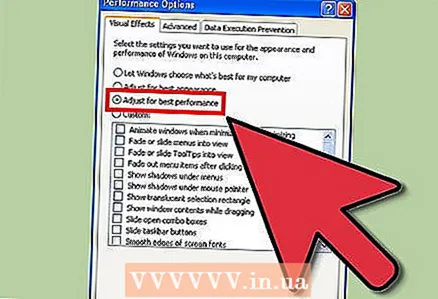 7 ປິດການໃຊ້ເອັບເຟັກພາບທີ່ບໍ່ ຈຳ ເປັນ. ນີ້ຈະນໍາໄປສູ່ການເພີ່ມຂຶ້ນຢ່າງຫຼວງຫຼາຍໃນການປະຕິບັດຄອມພິວເຕີ.
7 ປິດການໃຊ້ເອັບເຟັກພາບທີ່ບໍ່ ຈຳ ເປັນ. ນີ້ຈະນໍາໄປສູ່ການເພີ່ມຂຶ້ນຢ່າງຫຼວງຫຼາຍໃນການປະຕິບັດຄອມພິວເຕີ. - ກົດ "ເລີ່ມຕົ້ນ", ຄລິກຂວາສຸດ "ຄອມພິວເຕີ" ແລະເລືອກ "ຄຸນສົມບັດ."
- ໄປທີ່ແຖບຂັ້ນສູງແລະຄລິກຕົວເລືອກໃນພາກການປະຕິບັດ.
- ກວດເບິ່ງກ່ອງຕໍ່ໄປ "ໃຫ້ການປະຕິບັດທີ່ດີທີ່ສຸດ" ແລະຄລິກ "OK".
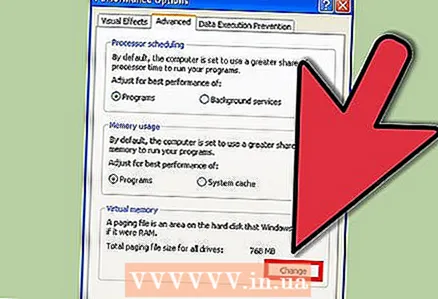 8 ກຳ ນົດຄ່າໄຟລແລກປ່ຽນ.
8 ກຳ ນົດຄ່າໄຟລແລກປ່ຽນ.- ກົດ "ເລີ່ມຕົ້ນ", ຄລິກຂວາສຸດ "ຄອມພິວເຕີ" ແລະເລືອກ "ຄຸນສົມບັດ."
- ໄປທີ່ແຖບຂັ້ນສູງແລະຄລິກຕົວເລືອກໃນພາກການປະຕິບັດ.
- ດຽວນີ້ໄປທີ່ແຖບຂັ້ນສູງໃນກ່ອງໂຕ້ຕອບໃand່ແລະກົດປ່ຽນພາຍໃຕ້ຄວາມ ຈຳ ເສມືນ.
- ຊອກຫາແຖວ "ຂະ ໜາດ ເດີມ (MB)" ແລະ "ຂະ ໜາດ ສູງສຸດ (MB)".
- ໃນແຖວ "ຂະ ໜາດ ເດີມ", ໃສ່ຕົວເລກດຽວກັນທີ່ປະກົດຢູ່ໃນແຖວ "ຂະ ໜາດ ສູງສຸດ", ແລະຈາກນັ້ນຄລິກຕັ້ງ.
- ຫມາຍເຫດ. ເມື່ອ RAM ຂອງຄອມພິວເຕີເຕັມ, ຂໍ້ມູນຈາກມັນຈະຖືກຖິ້ມລົງໃນແຟ້ມເອກະສານການເກັບຂໍ້ມູນຢູ່ໃນຮາດດິດ. ອັນນີ້ບໍ່ດີຫຼາຍ ສຳ ລັບຮາດດິດ, ສະນັ້ນພວກເຮົາແນະ ນຳ ໃຫ້ຊື້ແລະຕິດຕັ້ງໂມດູນ RAM ເພີ່ມເຕີມ.
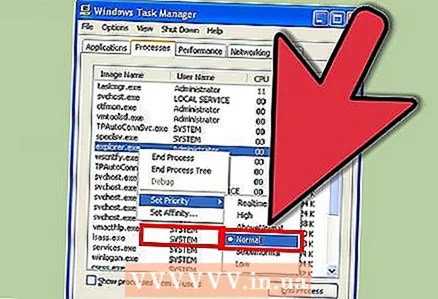 9 ຕັ້ງຄ່າບູລິມະສິດ. ກົດ Control + Alt + Delete ໃນເວລາດຽວກັນ, ຫຼືຄລິກຂວາເທິງແຖບວຽກແລະເລືອກ Task Manager ຈາກເມນູ. ຢູ່ໃນປ່ອງຢ້ຽມຕົວຈັດການວຽກ, ໄປທີ່ແຖບຂະບວນການ. ຊອກຫາຂະບວນການ "explorer.exe", ຄລິກຂວາໃສ່ມັນແລະເລືອກບຸລິມະສິດ> ດໍາລົງຊີວິດຈາກເມນູ. ໃນກໍລະນີນີ້, ລະບົບຈະ "ສຸມໃສ່" ກັບ Explorer (ນີ້ແມ່ນໂປຣແກມທີ່ເຈົ້າເບິ່ງໄຟລ,, ລວມທັງເມນູ Taskbar ແລະ Start). ໃນກໍລະນີນີ້, Explorer ຈະເຮັດວຽກໄດ້ໄວຫຼາຍ. ເຮັດຊ້ໍາຂັ້ນຕອນເຫຼົ່ານີ້ສໍາລັບໂຄງການຊ້າອື່ນ other.
9 ຕັ້ງຄ່າບູລິມະສິດ. ກົດ Control + Alt + Delete ໃນເວລາດຽວກັນ, ຫຼືຄລິກຂວາເທິງແຖບວຽກແລະເລືອກ Task Manager ຈາກເມນູ. ຢູ່ໃນປ່ອງຢ້ຽມຕົວຈັດການວຽກ, ໄປທີ່ແຖບຂະບວນການ. ຊອກຫາຂະບວນການ "explorer.exe", ຄລິກຂວາໃສ່ມັນແລະເລືອກບຸລິມະສິດ> ດໍາລົງຊີວິດຈາກເມນູ. ໃນກໍລະນີນີ້, ລະບົບຈະ "ສຸມໃສ່" ກັບ Explorer (ນີ້ແມ່ນໂປຣແກມທີ່ເຈົ້າເບິ່ງໄຟລ,, ລວມທັງເມນູ Taskbar ແລະ Start). ໃນກໍລະນີນີ້, Explorer ຈະເຮັດວຽກໄດ້ໄວຫຼາຍ. ເຮັດຊ້ໍາຂັ້ນຕອນເຫຼົ່ານີ້ສໍາລັບໂຄງການຊ້າອື່ນ other. - ເພີ່ມປະລິມານຂອງ RAM ໄດ້. ປະລິມານ RAM ທີ່ໃຫຍ່ຂຶ້ນ, ໂປຣແກມຕ່າງ start ຈະເລີ່ມແລະດໍາເນີນການໄດ້ໄວຂຶ້ນ.
- ປ່ຽນຕົວປະມວນຜົນດ້ວຍອັນທີ່ມີປະສິດທິພາບກວ່າເພື່ອເພີ່ມປະສິດທິພາບຂອງໂປຣແກມ.
- ປ່ຽນແທນບັດວີດີໂອດ້ວຍອັນທີ່ມີປະສິດທິພາບກວ່າເພື່ອເພີ່ມຄວາມໄວຂອງຕົວແກ້ໄຂວິດີໂອ, ເກມ, ບັນນາທິການຮູບພາບແລະໂປຣແກມທີ່ຄ້າຍຄືກັນ.
- ທົດແທນການຂັບແຂງ. ຕິດຕັ້ງຮາດໄດທີ່ໃຫຍ່ກວ່າຫຼືຂັບແຂງແຂງໄວເພື່ອເລັ່ງຄອມພິວເຕີຂອງເຈົ້າ.
- ຖ້າເຈົ້າ ກຳ ລັງຄິດຈະຊື້ຄອມພິວເຕີໃ,່, ທຳ ອິດຕັດສິນໃຈວ່າເຈົ້າຕ້ອງການຫຍັງແທ້.ການເລືອກທີ່ບໍ່ຖືກຕ້ອງສາມາດເຮັດໃຫ້ມີຄ່າໃຊ້ຈ່າຍເພີ່ມເຕີມຫຼືສູນເສຍເງິນ.
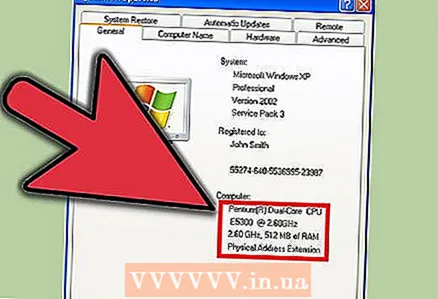 10 ອັບເກຣດຄອມພິວເຕີເກົ່າຂອງເຈົ້າຫຼືຊື້ຄອມພິວເຕີໃ່. ຄວາມຈິງແມ່ນ, ການປັບແຕ່ງ Windows ໃດ ໜຶ່ງ ຈະມີຜົນ ຈຳ ກັດ. ເພາະສະນັ້ນ, ມັນເປັນການດີກວ່າທີ່ຈະປ່ຽນຊິ້ນສ່ວນຂອງຄອມພິວເຕີຫຼືຊື້ອັນໃ່. ການຍົກລະດັບຄອມພິວເຕີຕ້ອງການປະສົບການແລະທັກສະບາງອັນ; ຖ້າເຈົ້າບໍ່ເຂົ້າໃຈອັນນີ້, ຈົ່ງມອບການຍົກລະດັບໃຫ້ຜູ້ຊ່ຽວຊານ.
10 ອັບເກຣດຄອມພິວເຕີເກົ່າຂອງເຈົ້າຫຼືຊື້ຄອມພິວເຕີໃ່. ຄວາມຈິງແມ່ນ, ການປັບແຕ່ງ Windows ໃດ ໜຶ່ງ ຈະມີຜົນ ຈຳ ກັດ. ເພາະສະນັ້ນ, ມັນເປັນການດີກວ່າທີ່ຈະປ່ຽນຊິ້ນສ່ວນຂອງຄອມພິວເຕີຫຼືຊື້ອັນໃ່. ການຍົກລະດັບຄອມພິວເຕີຕ້ອງການປະສົບການແລະທັກສະບາງອັນ; ຖ້າເຈົ້າບໍ່ເຂົ້າໃຈອັນນີ້, ຈົ່ງມອບການຍົກລະດັບໃຫ້ຜູ້ຊ່ຽວຊານ.
ຄໍາແນະນໍາ
- ທຸກ recommendations ຄຳ ແນະ ນຳ ທີ່ໄດ້ອະທິບາຍໄວ້ໃນບົດຄວາມນີ້ຄວນຖືກປະຕິບັດຕາມເປັນປະ ຈຳ.
- ດາວໂຫລດ Ccleaner ຈາກ majorgeeks.com. ນີ້ເປັນໂປຣແກມຟຣີທີ່ດີທີ່ຈະເຮັດໃຫ້ມີພື້ນທີ່ຫວ່າງຢູ່ໃນຮາດໄດຂອງເຈົ້າ. ນອກຈາກນີ້, ໂຄງການນີ້ມີ ໜ້າ ທີ່ອື່ນ,, ຕົວຢ່າງ:
- ຜູ້ຈັດການດາວໂຫຼດ
- ເຮັດຄວາມສະອາດການຈົດທະບຽນ
- ສໍາລັບຜົນໄດ້ຮັບທີ່ດີທີ່ສຸດ, ຈັດຮຽງແຜ່ນດິດຂອງເຈົ້າຫຼັງຈາກສໍາເລັດທຸກຂັ້ນຕອນທີ່ໄດ້ອະທິບາຍໄວ້. ມັນບໍ່ດີກວ່າທີ່ຈະບໍ່ໃຊ້ຄອມພິວເຕີໃນຂະນະທີ່ defragmenter ກໍາລັງເຮັດວຽກຢູ່.
- ຖ້ານີ້ແມ່ນຄັ້ງທໍາອິດທີ່ເຈົ້າທໍາການເກັບຂໍ້ມູນແຜ່ນ, ທໍາຄວາມສະອາດແຜ່ນ, ທໍາຄວາມສະອາດມັນ, ແລະຈາກນັ້ນທໍາຄວາມສະອາດອີກຄັ້ງ. ພວກເຮົາແນະນໍາໃຫ້ defragmenting ຮາດໄດຂອງທ່ານປະຈໍາອາທິດ.
- ເຮັດຄວາມສະອາດຄອມພິວເຕີຂອງເຈົ້າ. ເອົາdustຸ່ນອອກຈາກພັດລົມ, ເຊັດຈໍ, ແລະທໍາຄວາມສະອາດຄີບອດແລະເມົາສ. ຂີ້onຸ່ນຢູ່ເທິງພັດລົມແລະເຄື່ອງເຮັດຄວາມຮ້ອນພາຍໃນເຄສຄອມພິວເຕີສາມາດກໍ່ໃຫ້ເກີດບັນຫາດ້ານປະສິດທິພາບ, ລວມທັງບັນຫາຄວາມຈໍາ.
- ຄລິກເລີ່ມ> ດໍາເນີນການ, ພິມ% temp% ແລະລຶບໄຟລທັງinົດຢູ່ໃນປ່ອງຢ້ຽມທີ່ເປີດ.
- ເພີ່ມປະສິດທິພາບການລົງທະບຽນຂອງເຈົ້າດ້ວຍແອັບພາກສ່ວນທີສາມ. ໂຄງການທີ່ບໍ່ເສຍຄ່າແລະໄດ້ຈ່າຍສໍາລັບການປັບແຕ່ງການຈົດທະບຽນສາມາດພົບໄດ້ຢູ່ໃນອິນເຕີເນັດ. ຖ້າເຈົ້າບໍ່ຄຸ້ນເຄີຍກັບການຈົດທະບຽນ, ຢ່າພະຍາຍາມແກ້ໄຂມັນດ້ວຍຕົນເອງ - ການຈົດທະບຽນແມ່ນມີຄວາມສໍາຄັນຫຼາຍສໍາລັບການດໍາເນີນງານທີ່stableັ້ນຄົງຂອງ Windows.
- ເພື່ອເລັ່ງຄວາມໄວຄອມພິວເຕີຂອງເຈົ້າໃຫ້ຫຼາຍຂຶ້ນ, ພວກເຮົາແນະນໍາໃຫ້ຟໍແມັດຮາດໄດຂອງເຈົ້າແລະຕິດຕັ້ງ Windows XP ຄືນໃ(່ (ແຕ່ອັນນີ້ຈະໃຊ້ເວລາດົນ). ອັນນີ້ຈະລຶບທຸກໄຟລ,, ສະນັ້ນກະລຸນາ ສຳ ຮອງຂໍ້ມູນສໍາຄັນໄວ້ກ່ອນ. ຄັດລອກສະເພາະໄຟລ you ທີ່ເຈົ້າສ້າງຂຶ້ນ, ເພາະວ່າທຸກໂປຣແກມຈະຕ້ອງໄດ້ຕິດຕັ້ງຄືນໃ່. ຖ້າເຈົ້າເກັບຮັກສາໄຟລ your ຂອງເຈົ້າໄວ້ໃນໂຟນເດີເລີ່ມຕົ້ນເທົ່ານັ້ນ, ເຈົ້າສາມາດສໍາເນົາເອົາໂຟນເດີທີ່ກໍານົດເອງໄດ້ອັນດຽວ; ມັນຕັ້ງຢູ່ທີ່ນີ້: C: Documents and Settings Username>. ສຳ ລັບຜູ້ໃຊ້ສ່ວນໃຫຍ່, ພວກເຮົາແນະ ນຳ ໃຫ້ເຈົ້າອັດ ສຳ ເນົາໄຟລ following ຕໍ່ໄປນີ້:
- ເອກະສານທີ່ສ້າງດ້ວຍ Microsoft Word ຫຼືຕົວແກ້ໄຂຂໍ້ຄວາມທີ່ຄ້າຍຄືກັນ.
- Bookmarks ຈາກ browser.
- ຕົວອັກສອນທີ່ເຈົ້າເພີ່ມເຂົ້າມາ (ສັງເກດວ່າບາງຕົວອັກສອນຖືກຕິດຕັ້ງໂດຍແອັບພລິເຄຊັນ).
- ອີເມວແລະແຟ້ມອີເມວຂອງລູກຄ້າ (ຖ້າເຈົ້າໃຊ້ ໜຶ່ງ ອັນ).
- ຂໍ້ມູນໃດ from ຈາກ Outlook ແລະໂຄງການຄ້າຍຄືກັນ.
- ບັນທຶກການເງິນຈາກ Quicken ແລະໂຄງການຄ້າຍຄືກັນ.
- ເລີ່ມໃຊ້ Windows shell ທີ່ເປັນທາງເລືອກເພື່ອຫຼຸດປະລິມານ RAM ທີ່ໃຊ້ແລະປັບປຸງປະສິດທິພາບ. ແນວໃດກໍ່ຕາມ, ມັນເປັນການດີກວ່າທີ່ຈະຕິດຕັ້ງໂມດູນ RAM ເພີ່ມເຕີມ, ເຖິງແມ່ນວ່າເຈົ້າຈະຕ້ອງຈ່າຍຄ່າມັນກໍ່ຕາມ. ບາງໂປຣແກມ, ເຊັ່ນ: ເກມໃor່ຫຼື Visual Studio, ອາດຈະບໍ່ເຂົ້າກັນໄດ້ກັບ shell ທາງເລືອກ.
ຄຳ ເຕືອນ
- ສ້າງຈຸດການຟື້ນຟູຄືນມາສະເbeforeີກ່ອນທີ່ຈະຖອນການຕິດຕັ້ງໂປຣແກມຫຼືເຮັດການປ່ຽນແປງອື່ນ other.
- ການໃຊ້ເຄື່ອງເຮັດຄວາມສະອາດການຈົດທະບຽນຈະສົ່ງຜົນໃຫ້ມີການປັບປຸງພຽງເລັກນ້ອຍຫຼືບໍ່ມີເລີຍ. ຜູ້ພັດທະນາໂປຣແກມດັ່ງກ່າວເວົ້າເກີນຄວາມຮຸນແຮງຂອງບັນຫາໃນການລົງທະບຽນ, ຫຼືໂປຣແກມເຫຼົ່ານີ້ເປັນພຽງອັນຕະລາຍ. ຢ່າກັງວົນຈົນກວ່າຈະມີບັນຫາແທ້ with ກັບການຈົດທະບຽນ.
- ຈົ່ງລະມັດລະວັງເມື່ອໃຊ້ປະໂຫຍດຂອງ msconfig. ຢ່າຍົກເລີກການເລືອກຕົວເລືອກທີ່ບໍ່ຄຸ້ນເຄີຍຫຼືທົດລອງການຕັ້ງຄ່າຢູ່ໃນແຖບໃດນຶ່ງ. ອັນນີ້ສາມາດນໍາໄປສູ່ຄວາມບໍ່ສະຖຽນໃນ Windows.



