ກະວີ:
Joan Hall
ວັນທີຂອງການສ້າງ:
1 ກຸມພາ 2021
ວັນທີປັບປຸງ:
1 ເດືອນກໍລະກົດ 2024
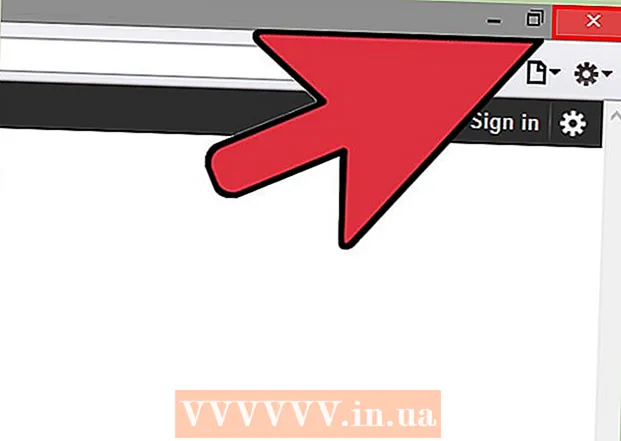
ເນື້ອຫາ
- ຂັ້ນຕອນ
- ວິທີການ 1 ຂອງ 8: Windows
- ວິທີທີ່ 2 ຈາກທັງ8ົດ 8: Mac OS X
- ວິທີທີ່ 3 ຈາກທັງ8ົດ 8: Mac OS X (ການລຶບອອກໂດຍອັດຕະໂນມັດ)
- ວິທີທີ 4 ຈາກທັງ8ົດ 8: Google Chrome
- ວິທີທີ 5 ຈາກ 8: Internet Explorer
- ວິທີທີ 6 ຈາກ 8: Mozilla Firefox
- ວິທີທີ 7 ຈາກ 8: Safari
- ວິທີທີ່ 8 ຈາກທັງ8ົດ 8: Mac OS (ເອົາ Genieo ເປັນເຄື່ອງຈັກຊອກຫາເລີ່ມຕົ້ນຂອງເຈົ້າ)
- ຄໍາແນະນໍາ
- ຄຳ ເຕືອນ
Genieo ແມ່ນເຄື່ອງຈັກຊອກຫາທີ່ປ່ຽນການຕັ້ງຄ່າຂອງ browser ຫຼັງຈາກການຕິດຕັ້ງ. ໂດຍທົ່ວໄປແລ້ວ Genieo ບໍ່ໄດ້ຖືກພິຈາລະນາວ່າເປັນໄວຣັສຫຼືມັນແວ (ເຖິງແມ່ນວ່າເວີຊັນ Mac OS ຂອງມັນໄດ້ຖືກເພີ່ມເຂົ້າໃນລາຍຊື່ adware ແລ້ວ), ແຕ່ການຄົ້ນຫາ Genieo ສົ່ງຜົນໃຫ້ມີການເຊື່ອມຕໍ່ແລະໂຄສະນາຂອງຜູ້ສະ ໜັບ ສະ ໜູນ ຫຼາຍເກີນໄປ. ປະຕິບັດຕາມຂັ້ນຕອນຢູ່ໃນບົດຄວາມນີ້ເພື່ອຖອນການຕິດຕັ້ງ Genieo ຈາກຄອມພິວເຕີຂອງເຈົ້າແລະທຸກໂປຣແກຣມທ່ອງເວັບທີ່ຕິດຕັ້ງໄວ້.
ຂັ້ນຕອນ
ວິທີການ 1 ຂອງ 8: Windows
 1 ກົດ "ເລີ່ມຕົ້ນ" - "ກະດານຄວບຄຸມ".
1 ກົດ "ເລີ່ມຕົ້ນ" - "ກະດານຄວບຄຸມ". 2 ຢູ່ໃນກຸ່ມ "ໂປຣແກຣມ", ຄລິກ "ຖອນການຕິດຕັ້ງໂປຣແກມ". ລາຍການຂອງໂປຣແກມທັງinstalledົດທີ່ຕິດຕັ້ງໄວ້ໃນຄອມພິວເຕີຂອງເຈົ້າຈະຖືກສະແດງ.
2 ຢູ່ໃນກຸ່ມ "ໂປຣແກຣມ", ຄລິກ "ຖອນການຕິດຕັ້ງໂປຣແກມ". ລາຍການຂອງໂປຣແກມທັງinstalledົດທີ່ຕິດຕັ້ງໄວ້ໃນຄອມພິວເຕີຂອງເຈົ້າຈະຖືກສະແດງ. - ຖ້າເຈົ້າໃຊ້ Windows XP, ຄລິກທີ່ Add or Remove Programs.
 3 ຈຸດເດັ່ນ Genieo ໃນບັນຊີລາຍການແລະກົດເອົາອອກ.
3 ຈຸດເດັ່ນ Genieo ໃນບັນຊີລາຍການແລະກົດເອົາອອກ.
ວິທີທີ່ 2 ຈາກທັງ8ົດ 8: Mac OS X
ຄໍາເຕືອນ: ຖ້າເຈົ້າບໍ່ປະຕິບັດຕາມຄໍາແນະນໍາເຫຼົ່ານີ້ຢ່າງແນ່ນອນ, ຄອມພິວເຕີຂອງເຈົ້າອາດຈະຄ້າງແລະເຈົ້າອາດຈະບໍ່ສາມາດເລີ່ມມັນຄືນໃ່ໄດ້.
 1 ເຂົ້າສູ່ລະບົບເປັນຜູ້ບໍລິຫານ. ຖ້າບັນຊີຂອງເຈົ້າບໍ່ແມ່ນບັນຊີບໍລິຫານ, ອອກຈາກລະບົບແລະເຂົ້າສູ່ລະບົບເປັນຜູ້ບໍລິຫານ.
1 ເຂົ້າສູ່ລະບົບເປັນຜູ້ບໍລິຫານ. ຖ້າບັນຊີຂອງເຈົ້າບໍ່ແມ່ນບັນຊີບໍລິຫານ, ອອກຈາກລະບົບແລະເຂົ້າສູ່ລະບົບເປັນຜູ້ບໍລິຫານ.  2 ປິດ Genieo (ຖ້າແລ່ນ).
2 ປິດ Genieo (ຖ້າແລ່ນ). 3 ລາກໄຟລ launch launchd.conf ໃສ່ຖັງຂີ້ເຫຍື້ອ. ອັນນີ້ຈະຕ້ອງການໃຫ້ເຈົ້າປ້ອນລະຫັດຜ່ານຜູ້ບໍລິຫານ.
3 ລາກໄຟລ launch launchd.conf ໃສ່ຖັງຂີ້ເຫຍື້ອ. ອັນນີ້ຈະຕ້ອງການໃຫ້ເຈົ້າປ້ອນລະຫັດຜ່ານຜູ້ບໍລິຫານ. - ໄຟລ This ນີ້ຢູ່ທີ່ /private/etc/launchd.conf
- ຖ້າເຈົ້າບໍ່ສາມາດຊອກຫາໄຟລ this ນີ້, ບໍ່ຕ້ອງລຶບໄຟລ. .dylib ທີ່ໄດ້ກ່າວມາໃນຂັ້ນຕອນຕໍ່ໄປນີ້. ອັນນີ້ສາມາດນໍາໄປສູ່ການຂັດຂ້ອງຂອງລະບົບ.
- ຢ່າເຮັດໃຫ້ກະຕ່າເປົ່າຫວ່າງ!
- ໃນບາງກໍລະນີ, ບໍ່ມີໄຟລ launch launchd.conf ຫຼື .dylib ຢູ່ໃນລະບົບ. ນີ້ແມ່ນ ຄຳ ສັ່ງຂອງມື້.
 4 ລາກລາຍການຕໍ່ໄປນີ້ໃສ່ຖັງຂີ້ເຫຍື້ອ. ບໍ່ແມ່ນທຸກລາຍການອາດຈະມີຢູ່ໃນລະບົບຂອງເຈົ້າ. ເພື່ອຍ້າຍພວກມັນ, ທ່ານຈະຕ້ອງປ້ອນລະຫັດຜ່ານຜູ້ເບິ່ງແຍງລະບົບ. ຢ່າຖິ້ມກະຕ່າຂີ້ເຫຍື້ອ.
4 ລາກລາຍການຕໍ່ໄປນີ້ໃສ່ຖັງຂີ້ເຫຍື້ອ. ບໍ່ແມ່ນທຸກລາຍການອາດຈະມີຢູ່ໃນລະບົບຂອງເຈົ້າ. ເພື່ອຍ້າຍພວກມັນ, ທ່ານຈະຕ້ອງປ້ອນລະຫັດຜ່ານຜູ້ເບິ່ງແຍງລະບົບ. ຢ່າຖິ້ມກະຕ່າຂີ້ເຫຍື້ອ. - / Applications / Genieo
- / Applications / ຖອນການຕິດຕັ້ງ Genieo
- /Library/LaunchAgents/com.genieoinnovation.macextension.plist
- /Library/LaunchAgents/com.genieoinnovation.macextension.client.plist
- /Library/LaunchAgents/com.genieo.engine.plist
- /Library/PrivilegedHelperTools/com.genieoinnovation.macextension.client
- /usr/lib/libgenkit.dylib
- /usr/lib/libgenkitsa.dylib
- /usr/lib/libimckit.dylib
- /usr/lib/libimckitsa.dylib
 5 ປິດເປີດຄອມພິວເຕີຂອງເຈົ້າຄືນໃ່. ເພື່ອເຮັດສິ່ງນີ້, ຈາກເມນູ Apple, ຄລິກ Restart.ເຂົ້າສູ່ລະບົບເປັນຜູ້ບໍລິຫານ.
5 ປິດເປີດຄອມພິວເຕີຂອງເຈົ້າຄືນໃ່. ເພື່ອເຮັດສິ່ງນີ້, ຈາກເມນູ Apple, ຄລິກ Restart.ເຂົ້າສູ່ລະບົບເປັນຜູ້ບໍລິຫານ.  6 ລາກລາຍການຕໍ່ໄປນີ້ໃສ່ຖັງຂີ້ເຫຍື້ອ. ເພື່ອຍ້າຍພວກມັນ, ທ່ານຈະຕ້ອງປ້ອນລະຫັດຜ່ານຜູ້ເບິ່ງແຍງລະບົບ.
6 ລາກລາຍການຕໍ່ໄປນີ້ໃສ່ຖັງຂີ້ເຫຍື້ອ. ເພື່ອຍ້າຍພວກມັນ, ທ່ານຈະຕ້ອງປ້ອນລະຫັດຜ່ານຜູ້ເບິ່ງແຍງລະບົບ. - /Library/Frameworks/GenieoExtra.framework
 7 ລ້າງຖັງຂີ້ເຫຍື້ອ.
7 ລ້າງຖັງຂີ້ເຫຍື້ອ. 8 ຖອນການຕິດຕັ້ງສ່ວນຂະຫຍາຍ browser Omnibar (ຖ້າຕິດຕັ້ງ).
8 ຖອນການຕິດຕັ້ງສ່ວນຂະຫຍາຍ browser Omnibar (ຖ້າຕິດຕັ້ງ).- ໃນ Safari, ຄລິກທີ່ໄອຄອນສ່ວນຂະຫຍາຍ (ຢູ່ໃນ ໜ້າ ຕ່າງການຕັ້ງຄ່າຂອງ browser) ແລະຖອນການຕິດຕັ້ງ Omnibar.
- ໃນ Chrome, ຄລິກທີ່ "ສ່ວນຂະຫຍາຍ" (ຢູ່ໃນ ໜ້າ ການຕັ້ງຄ່າຂອງໂປຣແກຣມທ່ອງເວັບ) ແລະຖອນການຕິດຕັ້ງ Omnibar.
- ໃນ Firefox, ຢູ່ໃນເມນູໂປຣແກຣມທ່ອງເວັບ, ຄລິກ“ Add -ons” -“ Extensions” ແລະຖອນການຕິດຕັ້ງ Omnibar.
 9 ປ່ຽນ ໜ້າ ຫຼັກ (ໃນການຕັ້ງຄ່າໂປຣແກຣມທ່ອງເວັບຂອງເຈົ້າ) ເປັນອັນທີ່ເຈົ້າຕ້ອງການ.
9 ປ່ຽນ ໜ້າ ຫຼັກ (ໃນການຕັ້ງຄ່າໂປຣແກຣມທ່ອງເວັບຂອງເຈົ້າ) ເປັນອັນທີ່ເຈົ້າຕ້ອງການ.
ວິທີທີ່ 3 ຈາກທັງ8ົດ 8: Mac OS X (ການລຶບອອກໂດຍອັດຕະໂນມັດ)
 1 ດາວນໂຫລດຜົນປະໂຫຍດຟຣີເພື່ອຖອນການຕິດຕັ້ງໂຄງການຢູ່ໃນ ເວັບໄຊທ Bit BitDefender.
1 ດາວນໂຫລດຜົນປະໂຫຍດຟຣີເພື່ອຖອນການຕິດຕັ້ງໂຄງການຢູ່ໃນ ເວັບໄຊທ Bit BitDefender. 2 ດໍາເນີນການຜົນປະໂຫຍດແລະປະຕິບັດຕາມຄໍາແນະນໍາທີ່ງ່າຍດາຍໃນຫນ້າຈໍ. ອັນນີ້ຈະລຶບທຸກໄຟລ Gen Genieo ແລະຕັ້ງຄ່າ Safari, Chrome ແລະ Firefox ຄືນໃautomatically່ໂດຍອັດຕະໂນມັດ.
2 ດໍາເນີນການຜົນປະໂຫຍດແລະປະຕິບັດຕາມຄໍາແນະນໍາທີ່ງ່າຍດາຍໃນຫນ້າຈໍ. ອັນນີ້ຈະລຶບທຸກໄຟລ Gen Genieo ແລະຕັ້ງຄ່າ Safari, Chrome ແລະ Firefox ຄືນໃautomatically່ໂດຍອັດຕະໂນມັດ.  3 Restart Mac OS ຖ້າຈໍາເປັນ.
3 Restart Mac OS ຖ້າຈໍາເປັນ.
ວິທີທີ 4 ຈາກທັງ8ົດ 8: Google Chrome
 1 ເປີດ Google Chrome.
1 ເປີດ Google Chrome. 2 ຄລິກທີ່ປຸ່ມເມນູ Chrome ຢູ່ມຸມຂວາເທິງຂອງບຣາວເຊີຂອງເຈົ້າ.
2 ຄລິກທີ່ປຸ່ມເມນູ Chrome ຢູ່ມຸມຂວາເທິງຂອງບຣາວເຊີຂອງເຈົ້າ. 3 ໃຫ້ຄລິກໃສ່ "ການຕັ້ງຄ່າ", ຈາກນັ້ນເລືອກ "ຈັດການເຄື່ອງຈັກຊອກຫາ". ກ່ອງໂຕ້ຕອບຈະເປີດ.
3 ໃຫ້ຄລິກໃສ່ "ການຕັ້ງຄ່າ", ຈາກນັ້ນເລືອກ "ຈັດການເຄື່ອງຈັກຊອກຫາ". ກ່ອງໂຕ້ຕອບຈະເປີດ.  4 ຄລິກທີ່ຕົວເລືອກ "Google" ແລະຈາກນັ້ນຄລິກທີ່ປຸ່ມ "ຕັ້ງເປັນຄ່າເລີ່ມຕົ້ນ" (ຢູ່ເບື້ອງຂວາ).
4 ຄລິກທີ່ຕົວເລືອກ "Google" ແລະຈາກນັ້ນຄລິກທີ່ປຸ່ມ "ຕັ້ງເປັນຄ່າເລີ່ມຕົ້ນ" (ຢູ່ເບື້ອງຂວາ). 5 ໃຫ້ຄລິກໃສ່ຕົວເລືອກ "Genieo" ແລະຄລິກໃສ່ "x" (ທາງຂວາໄກ). ອັນນີ້ຈະເອົາ Genieo ອອກຈາກບັນຊີລາຍຊື່ຂອງເຄື່ອງຈັກຊອກຫາ.
5 ໃຫ້ຄລິກໃສ່ຕົວເລືອກ "Genieo" ແລະຄລິກໃສ່ "x" (ທາງຂວາໄກ). ອັນນີ້ຈະເອົາ Genieo ອອກຈາກບັນຊີລາຍຊື່ຂອງເຄື່ອງຈັກຊອກຫາ.  6 ປິດກ່ອງໂຕ້ຕອບ.
6 ປິດກ່ອງໂຕ້ຕອບ. 7 ຢູ່ໃນ ໜ້າ ການຕັ້ງຄ່າຂອງໂປຣແກຣມທ່ອງເວັບ, ຢູ່ພາຍໃຕ້ກຸ່ມ Start Group, ຄລິກ ໜ້າ ເຂົ້າຫາດ່ວນ. Genieo ຈະບໍ່ສາມາດໃຊ້ເປັນໂປຣແກຣມຊອກຫາໃນ Google Chrome ໄດ້ອີກຕໍ່ໄປ.
7 ຢູ່ໃນ ໜ້າ ການຕັ້ງຄ່າຂອງໂປຣແກຣມທ່ອງເວັບ, ຢູ່ພາຍໃຕ້ກຸ່ມ Start Group, ຄລິກ ໜ້າ ເຂົ້າຫາດ່ວນ. Genieo ຈະບໍ່ສາມາດໃຊ້ເປັນໂປຣແກຣມຊອກຫາໃນ Google Chrome ໄດ້ອີກຕໍ່ໄປ.
ວິທີທີ 5 ຈາກ 8: Internet Explorer
 1 ເປີດ Internet Explorer.
1 ເປີດ Internet Explorer. 2 ຄລິກທີ່ໄອຄອນຮູບເຟືອງທີ່ຢູ່ມຸມຂວາເທິງຂອງຕົວທ່ອງເວັບຂອງເຈົ້າແລະເລືອກຕົວເລືອກອິນເຕີເນັດ. ກ່ອງໂຕ້ຕອບຕົວເລືອກອິນເຕີເນັດຈະເປີດຂຶ້ນ.
2 ຄລິກທີ່ໄອຄອນຮູບເຟືອງທີ່ຢູ່ມຸມຂວາເທິງຂອງຕົວທ່ອງເວັບຂອງເຈົ້າແລະເລືອກຕົວເລືອກອິນເຕີເນັດ. ກ່ອງໂຕ້ຕອບຕົວເລືອກອິນເຕີເນັດຈະເປີດຂຶ້ນ. - ຖ້າເຈົ້າໃຊ້ Windows XP, ແທນທີ່ຈະຄລິກໃສ່ໄອຄອນເກຍ, ຄລິກທີ່ເຄື່ອງມື.
 3 ຄລິກທີ່ແຖບ Advanced ແລະຈາກນັ້ນຄລິກ Reset (ຢູ່ທາງລຸ່ມຂອງກ່ອງໂຕ້ຕອບ). ກ່ອງໂຕ້ຕອບເພີ່ມເຕີມຈະເປີດ.
3 ຄລິກທີ່ແຖບ Advanced ແລະຈາກນັ້ນຄລິກ Reset (ຢູ່ທາງລຸ່ມຂອງກ່ອງໂຕ້ຕອບ). ກ່ອງໂຕ້ຕອບເພີ່ມເຕີມຈະເປີດ.  4 ກວດເບິ່ງກ່ອງຕໍ່ກັບ "ລຶບການຕັ້ງຄ່າສ່ວນຕົວ" ແລະຄລິກໃສ່ "ຕັ້ງຄ່າຄືນໃ່". IE ຈະຟື້ນຟູການຕັ້ງຄ່າເລີ່ມຕົ້ນແລະເອົາການປ່ຽນແປງທີ່ເຮັດໂດຍ Genieo ອອກ.
4 ກວດເບິ່ງກ່ອງຕໍ່ກັບ "ລຶບການຕັ້ງຄ່າສ່ວນຕົວ" ແລະຄລິກໃສ່ "ຕັ້ງຄ່າຄືນໃ່". IE ຈະຟື້ນຟູການຕັ້ງຄ່າເລີ່ມຕົ້ນແລະເອົາການປ່ຽນແປງທີ່ເຮັດໂດຍ Genieo ອອກ.  5 ໃຫ້ຄລິກໃສ່ "ປິດ" ແລະຈາກນັ້ນຄລິກຕົກລົງ.
5 ໃຫ້ຄລິກໃສ່ "ປິດ" ແລະຈາກນັ້ນຄລິກຕົກລົງ. 6 ປິດເປີດ browser ຂອງທ່ານຄືນໃ່.
6 ປິດເປີດ browser ຂອງທ່ານຄືນໃ່.
ວິທີທີ 6 ຈາກ 8: Mozilla Firefox
 1 ເລີ່ມ Firefox.
1 ເລີ່ມ Firefox. 2 ໃຫ້ຄລິກໃສ່ປຸ່ມ "Firefox" ຢູ່ໃນແຈເບື້ອງຊ້າຍດ້ານເທິງຂອງ browser ແລະເລືອກ "Help".
2 ໃຫ້ຄລິກໃສ່ປຸ່ມ "Firefox" ຢູ່ໃນແຈເບື້ອງຊ້າຍດ້ານເທິງຂອງ browser ແລະເລືອກ "Help". 3 ກົດທີ່ "ຂໍ້ມູນການແກ້ໄຂບັນຫາ". ແຖບໃwill່ຈະເປີດພ້ອມກັບຂໍ້ມູນການແກ້ໄຂບັນຫາເພີ່ມເຕີມ.
3 ກົດທີ່ "ຂໍ້ມູນການແກ້ໄຂບັນຫາ". ແຖບໃwill່ຈະເປີດພ້ອມກັບຂໍ້ມູນການແກ້ໄຂບັນຫາເພີ່ມເຕີມ.  4 ຄລິກທີ່ "ຕັ້ງຄ່າ Firefox ຄືນໃ(່" (ເບື້ອງຂວາ). ປ່ອງຢ້ຽມຈະເປີດຂື້ນເພື່ອຂໍໃຫ້ເຈົ້າຢືນຢັນການຕັ້ງຄືນໃ່.
4 ຄລິກທີ່ "ຕັ້ງຄ່າ Firefox ຄືນໃ(່" (ເບື້ອງຂວາ). ປ່ອງຢ້ຽມຈະເປີດຂື້ນເພື່ອຂໍໃຫ້ເຈົ້າຢືນຢັນການຕັ້ງຄືນໃ່.  5 ໃຫ້ຄລິກໃສ່ "ຕັ້ງຄ່າ Firefox" ອີກເທື່ອຫນຶ່ງ. Firefox ຈະປິດແລະເປີດຄືນໃwith່ດ້ວຍການຕັ້ງຄ່າເລີ່ມຕົ້ນ.
5 ໃຫ້ຄລິກໃສ່ "ຕັ້ງຄ່າ Firefox" ອີກເທື່ອຫນຶ່ງ. Firefox ຈະປິດແລະເປີດຄືນໃwith່ດ້ວຍການຕັ້ງຄ່າເລີ່ມຕົ້ນ.  6 ໃຫ້ຄລິກໃສ່ "ສໍາເລັດຮູບ".
6 ໃຫ້ຄລິກໃສ່ "ສໍາເລັດຮູບ".
ວິທີທີ 7 ຈາກ 8: Safari
 1 ເປີດ Safari.
1 ເປີດ Safari. 2 ຄລິກທີ່ໄອຄອນຮູບເຟືອງ (ມຸມຂວາເທິງ) ແລະເລືອກການຕັ້ງຄ່າ.
2 ຄລິກທີ່ໄອຄອນຮູບເຟືອງ (ມຸມຂວາເທິງ) ແລະເລືອກການຕັ້ງຄ່າ. 3 ໄປທີ່ແຖບທົ່ວໄປ.
3 ໄປທີ່ແຖບທົ່ວໄປ. 4 ເອົາທີ່ຢູ່ Genieo ອອກຈາກ ໜ້າ ຫຼັກ.
4 ເອົາທີ່ຢູ່ Genieo ອອກຈາກ ໜ້າ ຫຼັກ. 5 ໃສ່ທີ່ຢູ່ຂອງເຄື່ອງຈັກຊອກຫາທີ່ເຈົ້າຕ້ອງການ. ຕົວຢ່າງ, ຖ້າເຈົ້າໃຊ້ Google, ປ້ອນ http://www.google.com.
5 ໃສ່ທີ່ຢູ່ຂອງເຄື່ອງຈັກຊອກຫາທີ່ເຈົ້າຕ້ອງການ. ຕົວຢ່າງ, ຖ້າເຈົ້າໃຊ້ Google, ປ້ອນ http://www.google.com.  6 ໄປທີ່ແຖບການຂະຫຍາຍ.
6 ໄປທີ່ແຖບການຂະຫຍາຍ. 7 ໃນແຖບດ້ານຊ້າຍ, ຄລິກທີ່ "ໜ້າ ຫຼັກຂອງຂ້ອຍ" ແລະຈາກນັ້ນຄລິກໃສ່ "ລຶບ."
7 ໃນແຖບດ້ານຊ້າຍ, ຄລິກທີ່ "ໜ້າ ຫຼັກຂອງຂ້ອຍ" ແລະຈາກນັ້ນຄລິກໃສ່ "ລຶບ." 8 ເມື່ອຖືກຖາມໃຫ້ຢືນຢັນການລຶບ, ຄລິກລຶບອີກຄັ້ງ.
8 ເມື່ອຖືກຖາມໃຫ້ຢືນຢັນການລຶບ, ຄລິກລຶບອີກຄັ້ງ. 9 ປິດເປີດ Safari ຄືນໃ່.
9 ປິດເປີດ Safari ຄືນໃ່.
ວິທີທີ່ 8 ຈາກທັງ8ົດ 8: Mac OS (ເອົາ Genieo ເປັນເຄື່ອງຈັກຊອກຫາເລີ່ມຕົ້ນຂອງເຈົ້າ)
ຖ້າວິທີການຂ້າງເທິງບໍ່ໄດ້ຜົນ, ລອງວິທີນີ້.
- 1ເປີດການຕັ້ງຄ່າ Safari.
- 2 ໃຫ້ຄລິກໃສ່ແຖບ "ຄວາມເປັນສ່ວນຕົວ". ຊອກຫາພາກ "Cookies ແລະຂໍ້ມູນເວັບໄຊທ Other ອື່ນ" "(ທໍາອິດຈາກດ້ານເທິງ).
- 3 ກົດລາຍລະອຽດ. ຢູ່ໃນລາຍການຄຸກກີ້ທີ່ເປີດ, ລຶບອັນທີ່ກ່ຽວຂ້ອງກັບ Genieo ອອກ.
ຄໍາແນະນໍາ
- ຫຼັງຈາກຖອນການຕິດຕັ້ງ Genieo, ດໍາເນີນການສະແກນໄວຣັດເຕັມຮູບແບບເພື່ອໃຫ້ແນ່ໃຈວ່າລະບົບຂອງເຈົ້າບໍ່ໄດ້ເກັບມາລແວຫຼືໄວຣັສໃນຂະນະທີ່ໃຊ້ Genieo.
- Mac OS X: ຖ້າເຈົ້າບໍ່ສາມາດລາກ / Applications / Genieo ເຂົ້າໄປໃນຖັງຂີ້ເຫຍື້ອໄດ້ເພາະວ່າມີຂໍ້ຄວາມປະກົດວ່າລະບຸວ່າໂປຣແກມກໍາລັງເຮັດວຽກຢູ່ແຕ່ບໍ່ໄດ້ຢູ່ໃນລາຍການ Force Quit list, ເຈົ້າສາມາດໃຊ້ terminal ໄດ້. ກົດ Applications - Utilities - Terminal. ຢູ່ໃນ Terminal, ໃສ່ mv / Applications / Genieo ~ / .Trash.
- ເມື່ອຕິດຕັ້ງຊອບແວພາກສ່ວນທີສາມ, ເລືອກການຕິດຕັ້ງແບບກໍານົດເອງຢູ່ສະເ,ີ, ບ່ອນທີ່ເຈົ້າສາມາດເລືອກອອກຈາກການຕິດຕັ້ງຊອບແວເພີ່ມເຕີມເຊັ່ນ Genieo.
ຄຳ ເຕືອນ
- Genieo embedັງເລິກຢູ່ໃນ Mac OS X, ສະນັ້ນການຖອນການຕິດຕັ້ງໂປຣແກມບໍ່ແມ່ນເລື່ອງງ່າຍ. ປະຕິບັດຕາມຄໍາແນະນໍາຢ່າງລະມັດລະວັງ. ຖ້າເຈົ້າບໍ່ເຮັດ, ຄອມພິວເຕີຂອງເຈົ້າອາດຈະຄ້າງແລະເຈົ້າອາດຈະບໍ່ສາມາດປິດເປີດມັນໃ່ໄດ້. ໃຫ້ແນ່ໃຈວ່າເຈົ້າໄດ້ ສຳ ຮອງຂໍ້ມູນເອກະສານທີ່ ສຳ ຄັນ, ເອກະສານ, ແລະສິ່ງຕ່າງ like ກ່ອນຈະລຶບ.
- ໃນບາງກໍລະນີ, Genieo ໄດ້ຖືກຕິດຕັ້ງ (ໂດຍທີ່ເຈົ້າບໍ່ມີຄວາມຮູ້ແລະເປັນຊອບແວເພີ່ມເຕີມ) ພ້ອມກັບໂປຣແກມອື່ນ. ການລຶບໂຄງການດັ່ງກ່າວຈະບໍ່ຖອນການຕິດຕັ້ງ Genieo. ໃຫ້ແນ່ໃຈວ່າໄດ້ປະຕິບັດຕາມຂັ້ນຕອນຢູ່ໃນບົດຄວາມນີ້ເພື່ອເອົາ Genieo ອອກຈາກຄອມພິວເຕີແລະຕົວທ່ອງເວັບທາງອິນເຕີເນັດຂອງເຈົ້າ.



