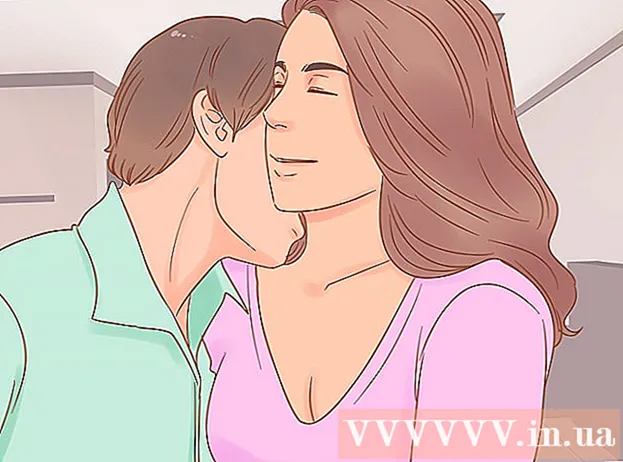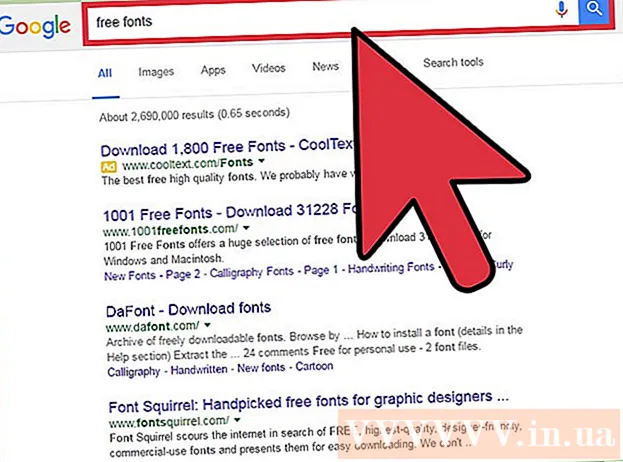ກະວີ:
Sara Rhodes
ວັນທີຂອງການສ້າງ:
9 ກຸມພາ 2021
ວັນທີປັບປຸງ:
1 ເດືອນກໍລະກົດ 2024
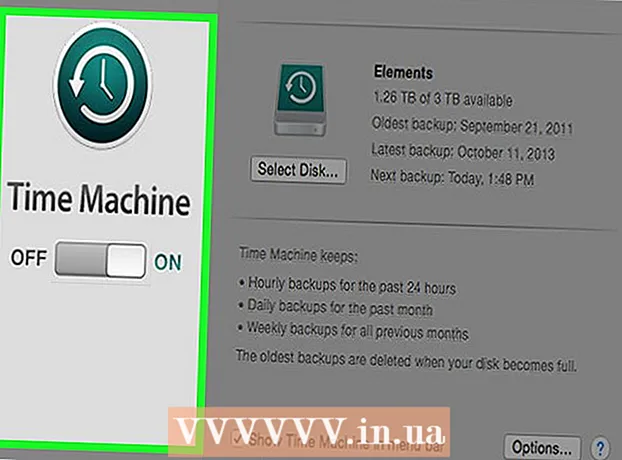
ເນື້ອຫາ
- ຂັ້ນຕອນ
- ວິທີທີ່ 1 ຈາກທັງ3ົດ 3: PhotoRec (ຢູ່ໃນ Windows, Mac, ແລະ Linux)
- ວິທີທີ່ 2 ຈາກທັງ3ົດ 3: Recuva (ຢູ່ໃນ Windows)
- ວິທີທີ 3 ຈາກທັງ:ົດ 3: ກູ້ໄຟລ versions ຮຸ່ນເກົ່າມາໃຊ້ຄືນ
ຖ້າເຈົ້າຂຽນທັບແຟ້ມຫຼືໂຟນເດີເກົ່າໂດຍບັງເອີນ, ເອກະສານທີ່ຖືກລຶບໄປແລ້ວສາມາດກູ້ຄືນມາໄດ້. ສໍາລັບລະບົບປະຕິບັດການແຕ່ລະຄົນມີໂປຣແກມຟຣີສໍາລັບຊອກຫາແລະກູ້ຄືນໄຟລ deleted ທີ່ຖືກລຶບຢູ່ໃນຮາດດິດຂອງເຈົ້າ. ຖ້າຄອມພິວເຕີຂອງເຈົ້າມີການຕັ້ງການສໍາຮອງໄວ້, ໄຟລ can ຕ່າງ can ສາມາດພົບໄດ້ຢູ່ໃນການສໍາຮອງຂໍ້ມູນເຊັ່ນກັນ.
ຂັ້ນຕອນ
ວິທີທີ່ 1 ຈາກທັງ3ົດ 3: PhotoRec (ຢູ່ໃນ Windows, Mac, ແລະ Linux)
 1 ຢຸດການບັນທຶກໄປໃສ່ຮາດດິດ. ຖ້າເຈົ້າສັງເກດເຫັນວ່າເຈົ້າໄດ້ລຶບໄຟລ accidentally ຫຼືຂຽນທັບໄຟລ another ອື່ນໂດຍບັງເອີນ, ຢ່າບັນທຶກອັນອື່ນໃສ່ໃນຮາດດິດອັນນີ້. ຢ່າດໍາເນີນໂຄງການ. ຖ້າຂໍ້ມູນໃis່ຖືກຂຽນໃສ່ໃນດິສກ it, ມັນອາດຈະລົບກວນການກູ້ຄືນໄຟລ deleted ທີ່ຖືກລຶບ. ຖ້າເຈົ້າບໍ່ບັນທຶກອັນໃnew່, ໂອກາດຂອງເຈົ້າໃນການຟື້ນຟູສົບຜົນສໍາເລັດຈະເພີ່ມຂຶ້ນ.
1 ຢຸດການບັນທຶກໄປໃສ່ຮາດດິດ. ຖ້າເຈົ້າສັງເກດເຫັນວ່າເຈົ້າໄດ້ລຶບໄຟລ accidentally ຫຼືຂຽນທັບໄຟລ another ອື່ນໂດຍບັງເອີນ, ຢ່າບັນທຶກອັນອື່ນໃສ່ໃນຮາດດິດອັນນີ້. ຢ່າດໍາເນີນໂຄງການ. ຖ້າຂໍ້ມູນໃis່ຖືກຂຽນໃສ່ໃນດິສກ it, ມັນອາດຈະລົບກວນການກູ້ຄືນໄຟລ deleted ທີ່ຖືກລຶບ. ຖ້າເຈົ້າບໍ່ບັນທຶກອັນໃnew່, ໂອກາດຂອງເຈົ້າໃນການຟື້ນຟູສົບຜົນສໍາເລັດຈະເພີ່ມຂຶ້ນ.  2 ດາວນໂຫລດຊອບແວ PhotoRec ໄດ້ຟຣີຢູ່ໃນຄອມພິວເຕີອື່ນຫຼືຮາດໄດ. ມັນເປັນໂຄງການ freeware ທີ່ມີປະສິດທິພາບຫຼາຍ. ມັນບໍ່ງາມຫຼາຍ, ແຕ່ມັນສາມາດເຮັດສິ່ງດຽວກັນກັບຊອບແວການກູ້ຄືນທີ່ແພງກວ່າ. ມັນສາມາດດາວໂຫຼດໄດ້ໂດຍບໍ່ເສຍຄ່າຈາກບ່ອນນັ້ນ www.cgsecurity.org ເປັນສ່ວນ ໜຶ່ງ ຂອງຜົນປະໂຫຍດ TestDisk.
2 ດາວນໂຫລດຊອບແວ PhotoRec ໄດ້ຟຣີຢູ່ໃນຄອມພິວເຕີອື່ນຫຼືຮາດໄດ. ມັນເປັນໂຄງການ freeware ທີ່ມີປະສິດທິພາບຫຼາຍ. ມັນບໍ່ງາມຫຼາຍ, ແຕ່ມັນສາມາດເຮັດສິ່ງດຽວກັນກັບຊອບແວການກູ້ຄືນທີ່ແພງກວ່າ. ມັນສາມາດດາວໂຫຼດໄດ້ໂດຍບໍ່ເສຍຄ່າຈາກບ່ອນນັ້ນ www.cgsecurity.org ເປັນສ່ວນ ໜຶ່ງ ຂອງຜົນປະໂຫຍດ TestDisk. - PhotoRec ສາມາດໃຊ້ໄດ້ສໍາລັບ Windows, OS X ແລະ Linux.
- ດາວໂຫລດໂປຣແກມໄປໃສ່ຮາດໄດອັນອື່ນເພື່ອບໍ່ໃຫ້ຂຽນທັບໄຟລ that ທີ່ເຈົ້າຕ້ອງການກູ້ຄືນ. ເຈົ້າສາມາດດາວໂລດ PhotoRec ໄປໃສ່ຮາດໄດອັນອື່ນ, ແຕ່ມັນດີກວ່າໃຊ້ຄອມພິວເຕີແຍກຕ່າງຫາກ.
 3 ໃສ່ USB drive ເປົ່າໃສ່ຄອມພິວເຕີຂອງເຈົ້າ. ມັນດີທີ່ສຸດທີ່ຈະໃຊ້ອຸປະກອນເກັບຂໍ້ມູນທີ່ມີພື້ນທີ່ພຽງພໍສໍາລັບທັງໂປຣແກມແລະໄຟລ you ທີ່ເຈົ້າຕ້ອງການກູ້ຄືນ. ອັນນີ້ເພາະວ່າການກູ້ໄຟລ to ໄປໃສ່ດິສກ same ດຽວກັນທີ່ມັນເສຍຫາຍອາດຈະຂຽນທັບໄຟລ, ອັນເປັນຜົນມາຈາກການທີ່ມັນຈະບໍ່ຖືກກູ້ຄືນຢ່າງຖືກຕ້ອງ.
3 ໃສ່ USB drive ເປົ່າໃສ່ຄອມພິວເຕີຂອງເຈົ້າ. ມັນດີທີ່ສຸດທີ່ຈະໃຊ້ອຸປະກອນເກັບຂໍ້ມູນທີ່ມີພື້ນທີ່ພຽງພໍສໍາລັບທັງໂປຣແກມແລະໄຟລ you ທີ່ເຈົ້າຕ້ອງການກູ້ຄືນ. ອັນນີ້ເພາະວ່າການກູ້ໄຟລ to ໄປໃສ່ດິສກ same ດຽວກັນທີ່ມັນເສຍຫາຍອາດຈະຂຽນທັບໄຟລ, ອັນເປັນຜົນມາຈາກການທີ່ມັນຈະບໍ່ຖືກກູ້ຄືນຢ່າງຖືກຕ້ອງ. - PhotoRec ມີຂະ ໜາດ ພຽງແຕ່ 5 ເມກາໄບເທົ່ານັ້ນແລະຈະພໍດີກັບ USB stick ອັນໃດກໍໄດ້.
 4 Unzip ໄຟລ program ໂຄງການທີ່ດາວໂຫລດມາ. TestDisk ຈະຢູ່ໃນຮູບແບບ ZIP (Windows) ຫຼື BZ2 (Mac). Unzip ໂຟນເດີ TestDisk.
4 Unzip ໄຟລ program ໂຄງການທີ່ດາວໂຫລດມາ. TestDisk ຈະຢູ່ໃນຮູບແບບ ZIP (Windows) ຫຼື BZ2 (Mac). Unzip ໂຟນເດີ TestDisk.  5 ຄັດລອກໂຟເດີ TestDisk ໃສ່ flash drive ຂອງເຈົ້າ. ອັນນີ້ຈະເປີດ PhotoRec ຈາກ USB stick.
5 ຄັດລອກໂຟເດີ TestDisk ໃສ່ flash drive ຂອງເຈົ້າ. ອັນນີ້ຈະເປີດ PhotoRec ຈາກ USB stick.  6 ໃສ່ flash drive ໃສ່ໃນຄອມພິວເຕີທີ່ມີໄຟລ damaged ເສຍຫາຍ (ຫຼືໄຟລ). ເປີດໂຟນເດີ TestDisk ຢູ່ໃນ flash drive.
6 ໃສ່ flash drive ໃສ່ໃນຄອມພິວເຕີທີ່ມີໄຟລ damaged ເສຍຫາຍ (ຫຼືໄຟລ). ເປີດໂຟນເດີ TestDisk ຢູ່ໃນ flash drive.  7 ເລີ່ມໂປຣແກມ PhotoRec. ເສັ້ນ ຄຳ ສັ່ງຈະປະກົດຂຶ້ນໃນ ໜ້າ ຈໍ.
7 ເລີ່ມໂປຣແກມ PhotoRec. ເສັ້ນ ຄຳ ສັ່ງຈະປະກົດຂຶ້ນໃນ ໜ້າ ຈໍ. - ຍ້າຍຂຶ້ນ, ລົງ, ຊ້າຍແລະຂວາໂດຍໃຊ້ລູກສອນ ↑↓←→ ແລະການນໍາໃຊ້ປຸ່ມ ເຂົ້າໄປ ແລະ ກັບຄືນ ເພື່ອເຮັດໃຫ້ການເລືອກ.
 8 ເລືອກໄດບ່ອນທີ່ເຈົ້າຕ້ອງການກູ້ໄຟລຄືນ. ໄດຣຟຈະຖືກນັບເປັນເລກ, ສະນັ້ນເຈົ້າຈະຕ້ອງໄດ້ເອົາໃຈໃສ່ກັບຂະ ໜາດ ຂອງມັນເພື່ອຄິດວ່າເຈົ້າຕ້ອງການຂັບລົດອັນໃດ.
8 ເລືອກໄດບ່ອນທີ່ເຈົ້າຕ້ອງການກູ້ໄຟລຄືນ. ໄດຣຟຈະຖືກນັບເປັນເລກ, ສະນັ້ນເຈົ້າຈະຕ້ອງໄດ້ເອົາໃຈໃສ່ກັບຂະ ໜາດ ຂອງມັນເພື່ອຄິດວ່າເຈົ້າຕ້ອງການຂັບລົດອັນໃດ. - ຖ້າຮາດໄດຂອງເຈົ້າມີຫຼາຍພາກສ່ວນ (ຕົວຢ່າງ: C: ແລະ D :), ພວກມັນຈະບໍ່ສາມາດເບິ່ງເຫັນໄດ້ຈົນກວ່າເຈົ້າຈະເລືອກເອົາຕົວຂັບເອງ.
 9 ເລືອກປະເພດໄຟລ you ທີ່ເຈົ້າຕ້ອງການຄົ້ນຫາ. ໂດຍຄ່າເລີ່ມຕົ້ນ, PhotoRec ຈະພະຍາຍາມກູ້ຄືນທຸກໄຟລ that ທີ່ມັນຮອງຮັບ. ເຈົ້າສາມາດເລັ່ງຂະບວນການໂດຍລະບຸວ່າໄຟລ you ໃດທີ່ເຈົ້າສົນໃຈ.
9 ເລືອກປະເພດໄຟລ you ທີ່ເຈົ້າຕ້ອງການຄົ້ນຫາ. ໂດຍຄ່າເລີ່ມຕົ້ນ, PhotoRec ຈະພະຍາຍາມກູ້ຄືນທຸກໄຟລ that ທີ່ມັນຮອງຮັບ. ເຈົ້າສາມາດເລັ່ງຂະບວນການໂດຍລະບຸວ່າໄຟລ you ໃດທີ່ເຈົ້າສົນໃຈ. - ເຈົ້າສາມາດປ່ຽນປະເພດໄຟລ in ຢູ່ໃນເມນູ ເລືອກໄຟລ .
- ກຳ ລັງຢູ່ໃນເມນູ ເລືອກໄຟລ , ຖອນເລືອກໄຟລທັງinົດຢູ່ໃນລາຍການໂດຍການກົດ ສ... ຈາກນັ້ນໄປຜ່ານລາຍຊື່ແລະເລືອກໄຟລ that ທີ່ເຈົ້າຕ້ອງການ.
 10 ເລືອກການແບ່ງປັນແຜ່ນທີ່ຕ້ອງການ. ເຈົ້າຈະຕ້ອງຮັບຮູ້ພາກສ່ວນຕ່າງ size ຕາມຂະ ໜາດ. ບາງສ່ວນຂອງເຂົາເຈົ້າອາດຈະໄດ້ຮັບການເຊັນ.
10 ເລືອກການແບ່ງປັນແຜ່ນທີ່ຕ້ອງການ. ເຈົ້າຈະຕ້ອງຮັບຮູ້ພາກສ່ວນຕ່າງ size ຕາມຂະ ໜາດ. ບາງສ່ວນຂອງເຂົາເຈົ້າອາດຈະໄດ້ຮັບການເຊັນ.  11 ເລືອກປະເພດຂອງລະບົບໄຟລ. ຖ້າເຈົ້າຢູ່ໃນ Linux, ເລືອກ ext2 / ext3... ຖ້າເຈົ້າໃຊ້ Windows ຫຼື OS X, ເລືອກ ອື່ນ.
11 ເລືອກປະເພດຂອງລະບົບໄຟລ. ຖ້າເຈົ້າຢູ່ໃນ Linux, ເລືອກ ext2 / ext3... ຖ້າເຈົ້າໃຊ້ Windows ຫຼື OS X, ເລືອກ ອື່ນ.  12 ຕັດສິນໃຈວ່າບ່ອນທີ່ຈະຊອກຫາໄຟລ. ທາງເລືອກຂອງເຈົ້າອາດຈະຖືກ ກຳ ນົດໂດຍວິທີການລຶບໄຟລ:
12 ຕັດສິນໃຈວ່າບ່ອນທີ່ຈະຊອກຫາໄຟລ. ທາງເລືອກຂອງເຈົ້າອາດຈະຖືກ ກຳ ນົດໂດຍວິທີການລຶບໄຟລ: - ບໍ່ເສຍຄ່າ - ເລືອກຕົວເລືອກນີ້ຖ້າເຈົ້າໄດ້ລຶບໄຟລ manually ດ້ວຍຕົນເອງຫຼືຂຽນທັບໄຟລ another ອື່ນ.
- ທັງຫມົດ - ເລືອກຕົວເລືອກນີ້ຖ້າໄຟລ was ສູນເສຍໄປຍ້ອນຄວາມຜິດພາດຂອງຮາດດິດ.
 13 ເລືອກສະຖານທີ່ເພື່ອຂຽນໄຟລ recovered ທີ່ກູ້ຄືນມາ. ໄຟລ must ຕ້ອງບໍ່ຢູ່ໃນ drive ດຽວກັນກັບບ່ອນທີ່ພວກມັນຖືກລຶບໄປ.
13 ເລືອກສະຖານທີ່ເພື່ອຂຽນໄຟລ recovered ທີ່ກູ້ຄືນມາ. ໄຟລ must ຕ້ອງບໍ່ຢູ່ໃນ drive ດຽວກັນກັບບ່ອນທີ່ພວກມັນຖືກລຶບໄປ. - ເພື່ອກັບຄືນຫາແຜ່ນດິສ, ໃຫ້ໃຊ້ເມນູ .. ຢູ່ເທິງສຸດຂອງລາຍການບັນຊີລາຍການ. ອັນນີ້ຈະອະນຸຍາດໃຫ້ເຈົ້າເລືອກສະຖານທີ່ຢູ່ໃນດຣາຍອື່ນຫຼືການແບ່ງປັນຮາດດິດຫຼື USB stick ຂອງເຈົ້າ.
- ເມື່ອເຈົ້າພົບສະຖານທີ່ທີ່ເຈົ້າຕ້ອງການ, ຄລິກ ຄ.
 14 ລໍຖ້າສໍາລັບໄຟລ to ທີ່ຈະໄດ້ຮັບການຟື້ນຟູ. PhotoRec ຈະພະຍາຍາມກູ້ຄືນທຸກໄຟລ lost ທີ່ສູນເສຍໄປຢູ່ບ່ອນທີ່ເຈົ້າລະບຸ. ເວລາປະຕິບັດຈະຖືກສະແດງພ້ອມກັບຈໍານວນຂອງໄຟລ. ທີ່ກູ້ຄືນມາ.
14 ລໍຖ້າສໍາລັບໄຟລ to ທີ່ຈະໄດ້ຮັບການຟື້ນຟູ. PhotoRec ຈະພະຍາຍາມກູ້ຄືນທຸກໄຟລ lost ທີ່ສູນເສຍໄປຢູ່ບ່ອນທີ່ເຈົ້າລະບຸ. ເວລາປະຕິບັດຈະຖືກສະແດງພ້ອມກັບຈໍານວນຂອງໄຟລ. ທີ່ກູ້ຄືນມາ. - ມັນສາມາດໃຊ້ເວລາດົນເພື່ອກູ້ຄືນໄຟລ, ໂດຍສະເພາະຖ້າການແບ່ງປັນມີຂະ ໜາດ ໃຫຍ່ຫຼາຍຫຼືຖ້າເຈົ້າກໍາລັງຊອກຫາໄຟລ of ຫຼາຍປະເພດທີ່ແຕກຕ່າງກັນ.
 15 ກວດເບິ່ງໄຟລທີ່ກູ້ຄືນມາ. ເມື່ອການສະແກນແລ້ວສົມບູນ, ເບິ່ງວ່າໄຟລ have ຕ່າງ have ໄດ້ກູ້ຄືນມາຫຼືບໍ່. ສ່ວນຫຼາຍອາດຈະຊື່ໄຟລ will ຈະສູນຫາຍໄປ, ສະນັ້ນເຈົ້າຈະຕ້ອງກວດເບິ່ງແຕ່ລະໄຟລ to ເພື່ອໃຫ້ແນ່ໃຈວ່າມັນຖືກກູ້ຄືນມາ.
15 ກວດເບິ່ງໄຟລທີ່ກູ້ຄືນມາ. ເມື່ອການສະແກນແລ້ວສົມບູນ, ເບິ່ງວ່າໄຟລ have ຕ່າງ have ໄດ້ກູ້ຄືນມາຫຼືບໍ່. ສ່ວນຫຼາຍອາດຈະຊື່ໄຟລ will ຈະສູນຫາຍໄປ, ສະນັ້ນເຈົ້າຈະຕ້ອງກວດເບິ່ງແຕ່ລະໄຟລ to ເພື່ອໃຫ້ແນ່ໃຈວ່າມັນຖືກກູ້ຄືນມາ.
ວິທີທີ່ 2 ຈາກທັງ3ົດ 3: Recuva (ຢູ່ໃນ Windows)
 1 ຢຸດການບັນທຶກໄປໃສ່ຮາດດິດ. ຖ້າເຈົ້າສັງເກດເຫັນວ່າເຈົ້າໄດ້ລຶບໄຟລ accidentally ຫຼືຂຽນທັບໄຟລ another ອື່ນໂດຍບັງເອີນ, ຢ່າບັນທຶກອັນອື່ນໃສ່ໃນຮາດດິດອັນນີ້. ຢ່າດໍາເນີນໂຄງການ. ຖ້າຂໍ້ມູນໃis່ຖືກຂຽນໃສ່ໃນດິສກ it, ມັນອາດຈະລົບກວນການກູ້ຄືນໄຟລ deleted ທີ່ຖືກລຶບ. ຖ້າເຈົ້າບໍ່ບັນທຶກອັນໃnew່, ໂອກາດຂອງເຈົ້າໃນການຟື້ນຟູສົບຜົນສໍາເລັດຈະເພີ່ມຂຶ້ນ.
1 ຢຸດການບັນທຶກໄປໃສ່ຮາດດິດ. ຖ້າເຈົ້າສັງເກດເຫັນວ່າເຈົ້າໄດ້ລຶບໄຟລ accidentally ຫຼືຂຽນທັບໄຟລ another ອື່ນໂດຍບັງເອີນ, ຢ່າບັນທຶກອັນອື່ນໃສ່ໃນຮາດດິດອັນນີ້. ຢ່າດໍາເນີນໂຄງການ. ຖ້າຂໍ້ມູນໃis່ຖືກຂຽນໃສ່ໃນດິສກ it, ມັນອາດຈະລົບກວນການກູ້ຄືນໄຟລ deleted ທີ່ຖືກລຶບ. ຖ້າເຈົ້າບໍ່ບັນທຶກອັນໃnew່, ໂອກາດຂອງເຈົ້າໃນການຟື້ນຟູສົບຜົນສໍາເລັດຈະເພີ່ມຂຶ້ນ.  2 ດາວໂຫລດ Recuva ໄປໃສ່ຮາດໄດອື່ນ. ດາວໂຫຼດຕົວຕິດຕັ້ງໃສ່ຮາດໄດເຄື່ອງອື່ນຂອງຄອມພິວເຕີຂອງເຈົ້າຫຼືໃສ່ຄອມພິວເຕີອື່ນ. Recuva ເປັນໂປຣແກມຟຣີທີ່ສາມາດດາວໂຫຼດໄດ້ຈາກ www.piriform.com.
2 ດາວໂຫລດ Recuva ໄປໃສ່ຮາດໄດອື່ນ. ດາວໂຫຼດຕົວຕິດຕັ້ງໃສ່ຮາດໄດເຄື່ອງອື່ນຂອງຄອມພິວເຕີຂອງເຈົ້າຫຼືໃສ່ຄອມພິວເຕີອື່ນ. Recuva ເປັນໂປຣແກມຟຣີທີ່ສາມາດດາວໂຫຼດໄດ້ຈາກ www.piriform.com.  3 ໃສ່ແຜ່ນ USB ຫວ່າງເປົ່າ. ຊອບແວ Recuva ຈະຖືກຕິດຕັ້ງໃສ່ໃນດຣ້າຍນີ້. ອັນນີ້ຈະຊ່ວຍໃຫ້ເຈົ້າສາມາດດໍາເນີນໂຄງການໄດ້ໂດຍບໍ່ມີຄວາມສ່ຽງຕໍ່ການຂຽນທັບໄຟລທີ່ເຈົ້າຕ້ອງການກູ້ຄືນ.
3 ໃສ່ແຜ່ນ USB ຫວ່າງເປົ່າ. ຊອບແວ Recuva ຈະຖືກຕິດຕັ້ງໃສ່ໃນດຣ້າຍນີ້. ອັນນີ້ຈະຊ່ວຍໃຫ້ເຈົ້າສາມາດດໍາເນີນໂຄງການໄດ້ໂດຍບໍ່ມີຄວາມສ່ຽງຕໍ່ການຂຽນທັບໄຟລທີ່ເຈົ້າຕ້ອງການກູ້ຄືນ.  4 ດໍາເນີນການຕິດຕັ້ງ Recuva. ຄລິກຕໍ່ໄປເພື່ອສືບຕໍ່.
4 ດໍາເນີນການຕິດຕັ້ງ Recuva. ຄລິກຕໍ່ໄປເພື່ອສືບຕໍ່.  5 ຄລິກປຸ່ມ.ຂັ້ນສູງ ເພື່ອປ່ຽນບ່ອນຕິດຕັ້ງ... ເລືອກຕົວເລືອກໃດນຶ່ງເພື່ອສືບຕໍ່.
5 ຄລິກປຸ່ມ.ຂັ້ນສູງ ເພື່ອປ່ຽນບ່ອນຕິດຕັ້ງ... ເລືອກຕົວເລືອກໃດນຶ່ງເພື່ອສືບຕໍ່.  6 ເລືອກເອົາ USB drive ຂອງເຈົ້າເປັນບ່ອນຕິດຕັ້ງ. ເຈົ້າຈະຕ້ອງສ້າງໂຟນເດີທີ່ເອີ້ນວ່າ "Recuva".
6 ເລືອກເອົາ USB drive ຂອງເຈົ້າເປັນບ່ອນຕິດຕັ້ງ. ເຈົ້າຈະຕ້ອງສ້າງໂຟນເດີທີ່ເອີ້ນວ່າ "Recuva".  7 ຍົກເລີກການເລືອກຕົວເລືອກການຕິດຕັ້ງທັງadditionalົດເພີ່ມເຕີມແລະກົດປຸ່ມ.ຕິດຕັ້ງ.
7 ຍົກເລີກການເລືອກຕົວເລືອກການຕິດຕັ້ງທັງadditionalົດເພີ່ມເຕີມແລະກົດປຸ່ມ.ຕິດຕັ້ງ. 8 ເປີດໂຟນເດີ "Recuva" ທີ່ເຈົ້າຫາກໍ່ສ້າງ.
8 ເປີດໂຟນເດີ "Recuva" ທີ່ເຈົ້າຫາກໍ່ສ້າງ. 9 ຄລິກຂວາໃສ່ພື້ນທີ່ວ່າງເປົ່າແລະເລືອກ "ໃ"່" → "ເອກະສານຂໍ້ຄວາມ".
9 ຄລິກຂວາໃສ່ພື້ນທີ່ວ່າງເປົ່າແລະເລືອກ "ໃ"່" → "ເອກະສານຂໍ້ຄວາມ". 10 ປ່ຽນຊື່ໄຟລ to ເປັນ.portable.dat. ຢືນຢັນການປ່ຽນແປງຮູບແບບໄຟລ.
10 ປ່ຽນຊື່ໄຟລ to ເປັນ.portable.dat. ຢືນຢັນການປ່ຽນແປງຮູບແບບໄຟລ.  11 ໃສ່ USB drive ເຂົ້າໄປໃນຄອມພິວເຕີບ່ອນທີ່ເຈົ້າຕ້ອງການກູ້ໄຟລຄືນ. ເປີດໂຟນເດີໂປຼແກຼມ Recuva ຢູ່ໃນ flash drive.
11 ໃສ່ USB drive ເຂົ້າໄປໃນຄອມພິວເຕີບ່ອນທີ່ເຈົ້າຕ້ອງການກູ້ໄຟລຄືນ. ເປີດໂຟນເດີໂປຼແກຼມ Recuva ຢູ່ໃນ flash drive.  12 ດໍາເນີນການໄຟລ "" recuva.exe ". ສ່ວນຕິດຕໍ່ໂຄງການຈະປະກົດຂຶ້ນໃນ ໜ້າ ຈໍ.
12 ດໍາເນີນການໄຟລ "" recuva.exe ". ສ່ວນຕິດຕໍ່ໂຄງການຈະປະກົດຂຶ້ນໃນ ໜ້າ ຈໍ.  13 ເລືອກປະເພດໄຟລ you ທີ່ເຈົ້າຕ້ອງການຊອກຫາ. ເຈົ້າສາມາດຄົ້ນຫາເອກະສານສະເພາະທັງorົດຫຼືບາງອັນ.
13 ເລືອກປະເພດໄຟລ you ທີ່ເຈົ້າຕ້ອງການຊອກຫາ. ເຈົ້າສາມາດຄົ້ນຫາເອກະສານສະເພາະທັງorົດຫຼືບາງອັນ.  14 ເລືອກສະຖານທີ່ເພື່ອຊອກຫາໄຟລ. ເຈົ້າສາມາດຄົ້ນຫາທັງoverົດໃນຄອມພິວເຕີຂອງເຈົ້າຫຼືຢູ່ໃນສະຖານທີ່ສະເພາະ.
14 ເລືອກສະຖານທີ່ເພື່ອຊອກຫາໄຟລ. ເຈົ້າສາມາດຄົ້ນຫາທັງoverົດໃນຄອມພິວເຕີຂອງເຈົ້າຫຼືຢູ່ໃນສະຖານທີ່ສະເພາະ.  15 ເລີ່ມການສະແກນ. ໂປຣແກມຈະເລີ່ມສະແກນພື້ນທີ່ທີ່ເລືອກຂອງດິສກ and ແລະຊອກຫາໄຟລ you ທີ່ເຈົ້າຕ້ອງການ.
15 ເລີ່ມການສະແກນ. ໂປຣແກມຈະເລີ່ມສະແກນພື້ນທີ່ທີ່ເລືອກຂອງດິສກ and ແລະຊອກຫາໄຟລ you ທີ່ເຈົ້າຕ້ອງການ.  16 ເນັ້ນໃສ່ແຕ່ລະໄຟລ you ທີ່ເຈົ້າຕ້ອງການກູ້ຄືນ. ຫຼັງຈາກການສະແກນ ສຳ ເລັດແລ້ວ, ເຈົ້າຈະເຫັນລາຍຊື່ຂອງໄຟລ. ເນັ້ນໃສ່ແຕ່ລະໄຟລ desired ທີ່ຕ້ອງການແລະກົດປຸ່ມກູ້ຄືນ ... .
16 ເນັ້ນໃສ່ແຕ່ລະໄຟລ you ທີ່ເຈົ້າຕ້ອງການກູ້ຄືນ. ຫຼັງຈາກການສະແກນ ສຳ ເລັດແລ້ວ, ເຈົ້າຈະເຫັນລາຍຊື່ຂອງໄຟລ. ເນັ້ນໃສ່ແຕ່ລະໄຟລ desired ທີ່ຕ້ອງການແລະກົດປຸ່ມກູ້ຄືນ ... .  17 ເລືອກສະຖານທີ່ບ່ອນທີ່ເຈົ້າຕ້ອງການຂຽນໄຟລ recovered ທີ່ກູ້ຄືນມາ. ມັນຄຸ້ມຄ່າທີ່ຈະບັນທຶກພວກມັນໄວ້ໃນບ່ອນທີ່ແຕກຕ່າງກັນບ່ອນທີ່ພວກມັນໄດ້ຮັບຄວາມເສຍຫາຍ, ຖ້າບໍ່ດັ່ງນັ້ນໄຟລ will ຈະຖືກກູ້ຄືນມາດ້ວຍຄວາມຜິດພາດ.
17 ເລືອກສະຖານທີ່ບ່ອນທີ່ເຈົ້າຕ້ອງການຂຽນໄຟລ recovered ທີ່ກູ້ຄືນມາ. ມັນຄຸ້ມຄ່າທີ່ຈະບັນທຶກພວກມັນໄວ້ໃນບ່ອນທີ່ແຕກຕ່າງກັນບ່ອນທີ່ພວກມັນໄດ້ຮັບຄວາມເສຍຫາຍ, ຖ້າບໍ່ດັ່ງນັ້ນໄຟລ will ຈະຖືກກູ້ຄືນມາດ້ວຍຄວາມຜິດພາດ.
ວິທີທີ 3 ຈາກທັງ:ົດ 3: ກູ້ໄຟລ versions ຮຸ່ນເກົ່າມາໃຊ້ຄືນ
 1 ໃຊ້ປະໂຫຍດຈາກຕົວເລືອກການກູ້ໄຟລ in ຢູ່ໃນ Windows. Windows 7 ແລະ Windows 8 ມີຄວາມສາມາດສໍາຮອງຂໍ້ມູນປະຫວັດການປ່ຽນແປງໄຟລ. ເພື່ອຈະສາມາດເກັບຮັກສາການ ສຳ ຮອງຂໍ້ມູນໄດ້, ເຈົ້າຕ້ອງເປີດໃຊ້ງານຟັງຊັນທີ່ສອດຄ້ອງກັນຢູ່ໃນລະບົບປະຕິບັດການ.
1 ໃຊ້ປະໂຫຍດຈາກຕົວເລືອກການກູ້ໄຟລ in ຢູ່ໃນ Windows. Windows 7 ແລະ Windows 8 ມີຄວາມສາມາດສໍາຮອງຂໍ້ມູນປະຫວັດການປ່ຽນແປງໄຟລ. ເພື່ອຈະສາມາດເກັບຮັກສາການ ສຳ ຮອງຂໍ້ມູນໄດ້, ເຈົ້າຕ້ອງເປີດໃຊ້ງານຟັງຊັນທີ່ສອດຄ້ອງກັນຢູ່ໃນລະບົບປະຕິບັດການ. - ຖ້າເຈົ້າບໍ່ຮູ້ວິທີ ສຳ ຮອງຂໍ້ມູນໃນ Windows 8, ບົດຄວາມນີ້ຈະເປັນປະໂຫຍດ ສຳ ລັບເຈົ້າ.
 2 ຖ້າເຈົ້າມີ OS X ຕິດຕັ້ງຢູ່ໃນຄອມພິວເຕີຂອງເຈົ້າ, ໃຫ້ໃຊ້ Time Machine ເພື່ອຟື້ນຟູໄຟລ version ຮຸ່ນກ່ອນ ໜ້າ. ເຈົ້າຈະຕ້ອງ ກຳ ນົດຄ່າໂປຣແກມເພື່ອໃຫ້ມັນເກັບຮັກສາການ ສຳ ຮອງຂໍ້ມູນໄວ້ໃນຮາດໄດພາຍນອກ, ແນວໃດກໍ່ຕາມ, ຂອບໃຈອັນນີ້, ເຈົ້າຈະສາມາດເຂົ້າເຖິງທຸກຮຸ່ນຂອງໄຟລ that ທີ່ຈະປາກົດຢູ່ຕະຫຼອດເວລາ.
2 ຖ້າເຈົ້າມີ OS X ຕິດຕັ້ງຢູ່ໃນຄອມພິວເຕີຂອງເຈົ້າ, ໃຫ້ໃຊ້ Time Machine ເພື່ອຟື້ນຟູໄຟລ version ຮຸ່ນກ່ອນ ໜ້າ. ເຈົ້າຈະຕ້ອງ ກຳ ນົດຄ່າໂປຣແກມເພື່ອໃຫ້ມັນເກັບຮັກສາການ ສຳ ຮອງຂໍ້ມູນໄວ້ໃນຮາດໄດພາຍນອກ, ແນວໃດກໍ່ຕາມ, ຂອບໃຈອັນນີ້, ເຈົ້າຈະສາມາດເຂົ້າເຖິງທຸກຮຸ່ນຂອງໄຟລ that ທີ່ຈະປາກົດຢູ່ຕະຫຼອດເວລາ. - ບົດຄວາມນີ້ຈະສະແດງວິທີການໃຊ້ Time Machine.