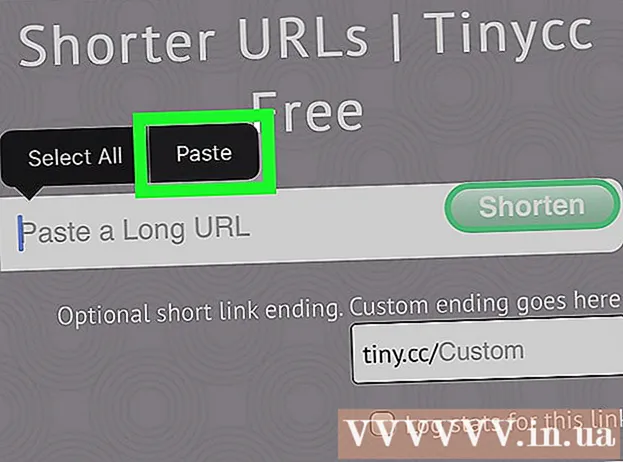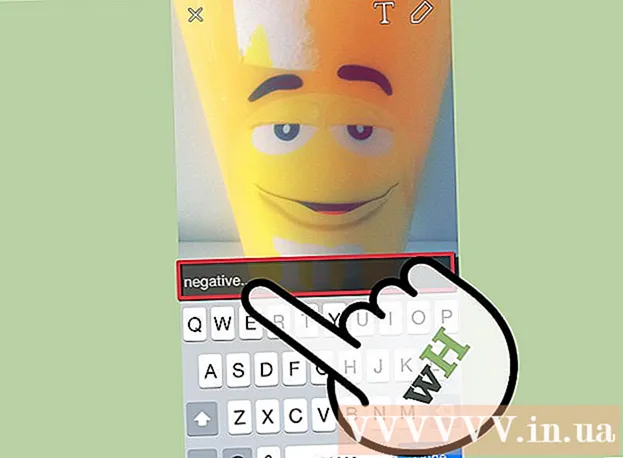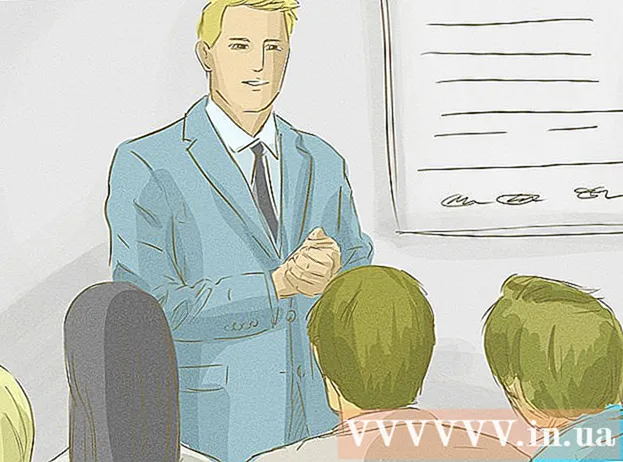ກະວີ:
Ellen Moore
ວັນທີຂອງການສ້າງ:
11 ເດືອນມັງກອນ 2021
ວັນທີປັບປຸງ:
1 ເດືອນກໍລະກົດ 2024
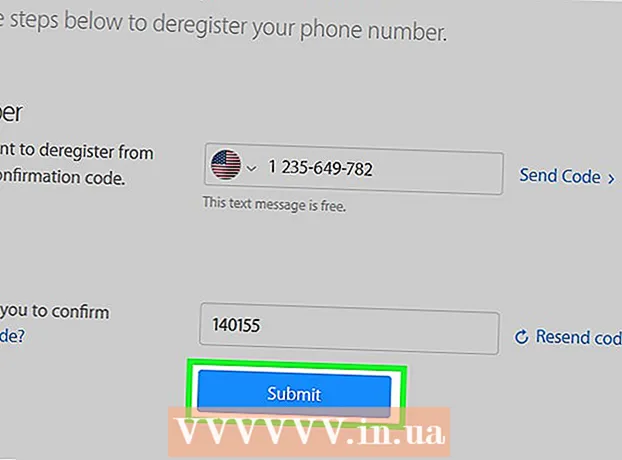
ເນື້ອຫາ
- ຂັ້ນຕອນ
- ສ່ວນທີ 1 ຂອງ 7: ກຳ ລັງກະກຽມຖອນການຕິດຕັ້ງ
- ສ່ວນທີ 2 ຂອງ 7: ອະນຸຍາດ Apple ID ໃນ iTunes (Windows)
- ສ່ວນທີ 3 ຂອງ 7: ອະນຸຍາດ Apple ID ໃນ iTunes (macOS)
- ສ່ວນທີ 4 ຂອງ 7: ການອະນຸຍາດອຸປະກອນມືຖື
- ສ່ວນທີ 5 ຂອງ 7: ອະນຸຍາດ Mac
- ສ່ວນທີ 6 ຂອງ 7: ການສົ່ງຄໍາຮ້ອງຂໍການລຶບບັນຊີ
- ສ່ວນທີ 7 ຂອງ 7: ການປິດໃຊ້ງານ iMessage
ໃນບົດຄວາມນີ້, ພວກເຮົາຈະສະແດງວິທີການລຶບບັນຊີ Apple ID ຂອງເຈົ້າ. ເມື່ອ Apple ID ຂອງເຈົ້າຖືກເອົາອອກໄປແລະເຈົ້າໄດ້ອະນຸຍາດຄອມພິວເຕີແລະອຸປະກອນມືຖືຂອງເຈົ້າ, ໃຫ້ສົ່ງຄໍາຮ້ອງຂໍລຶບບັນຊີຂອງເຈົ້າດ້ວຍການຊ່ວຍເຫຼືອຂອງ Apple. ຫຼັງຈາກການລຶບບັນຊີຂອງເຈົ້າ, ມັນຈະເປັນໄປບໍ່ໄດ້ທີ່ຈະກູ້ຄືນຫຼືເປີດ ນຳ ໃຊ້ມັນຄືນໃ່.
ຂັ້ນຕອນ
ສ່ວນທີ 1 ຂອງ 7: ກຳ ລັງກະກຽມຖອນການຕິດຕັ້ງ
 1 ໃຫ້ແນ່ໃຈວ່າເຈົ້າຕ້ອງການເອົາ ID Apple ຂອງເຈົ້າອອກແທ້ really. ໃນກໍລະນີນີ້, ທ່ານຈະສູນເສຍການເຂົ້າເຖິງການຊື້ແລະການບໍລິການທີ່ກ່ຽວຂ້ອງກັບ Apple ID ຂອງທ່ານ. ນັ້ນແມ່ນ, ເຈົ້າຈະບໍ່ສາມາດໃຊ້ App Store, Apple Pay, iCloud, iCloud Mail, iMessage, Facetime, ການສະັກໃຊ້ແລະການບໍລິການຂອງເຈົ້າທີ່ກ່ຽວຂ້ອງກັບ Apple ID ອີກຕໍ່ໄປ.
1 ໃຫ້ແນ່ໃຈວ່າເຈົ້າຕ້ອງການເອົາ ID Apple ຂອງເຈົ້າອອກແທ້ really. ໃນກໍລະນີນີ້, ທ່ານຈະສູນເສຍການເຂົ້າເຖິງການຊື້ແລະການບໍລິການທີ່ກ່ຽວຂ້ອງກັບ Apple ID ຂອງທ່ານ. ນັ້ນແມ່ນ, ເຈົ້າຈະບໍ່ສາມາດໃຊ້ App Store, Apple Pay, iCloud, iCloud Mail, iMessage, Facetime, ການສະັກໃຊ້ແລະການບໍລິການຂອງເຈົ້າທີ່ກ່ຽວຂ້ອງກັບ Apple ID ອີກຕໍ່ໄປ. - ຖ້າເຈົ້າໄດ້ປ່ຽນ iPhone ຂອງເຈົ້າເປັນໂທລະສັບອື່ນແລະດັ່ງນັ້ນຈິ່ງບໍ່ໄດ້ຮັບຂໍ້ຄວາມ SMS, ໄປຫາພາກປິດໃຊ້ງານ iMessage.
- ຖ້າເຈົ້າບໍ່ຕ້ອງການລຶບ Apple ID ຂອງເຈົ້າຢ່າງຖາວອນ, ພຽງແຕ່ປິດການ ນຳ ໃຊ້ມັນຊົ່ວຄາວ.
 2 ສຳ ຮອງຂໍ້ມູນອີເມວຫຼືໄຟລທີ່ ສຳ ຄັນ. ອັນນີ້ ຈຳ ເປັນເພາະວ່າເຈົ້າຈະບໍ່ສາມາດໃຊ້ iCloud Mail ແລະ iCloud Drive ໄດ້ອີກຕໍ່ໄປ.
2 ສຳ ຮອງຂໍ້ມູນອີເມວຫຼືໄຟລທີ່ ສຳ ຄັນ. ອັນນີ້ ຈຳ ເປັນເພາະວ່າເຈົ້າຈະບໍ່ສາມາດໃຊ້ iCloud Mail ແລະ iCloud Drive ໄດ້ອີກຕໍ່ໄປ. - ເພື່ອ ສຳ ຮອງຂໍ້ມູນອີເມລ to ໃສ່ໃນ iCloud Mail, ຍ້າຍອີເມວຈາກກ່ອງເຂົ້າ iCloud ຂອງເຈົ້າໄປໃສ່ກ່ອງຈົດາຍຄອມພິວເຕີຂອງເຈົ້າ.
- ດາວໂຫລດຮູບພາບແລະເອກະສານຈາກ iCloud Drive ໃສ່ຄອມພິວເຕີຂອງເຈົ້າ.
ສ່ວນທີ 2 ຂອງ 7: ອະນຸຍາດ Apple ID ໃນ iTunes (Windows)
 1 ເປີດ iTunes. ຄລິກສອງເທື່ອໃສ່ໄອຄອນທີ່ຄ້າຍຄືກັບບັນທຶກຫຼາຍສີໃນພື້ນຫຼັງສີຂາວ.
1 ເປີດ iTunes. ຄລິກສອງເທື່ອໃສ່ໄອຄອນທີ່ຄ້າຍຄືກັບບັນທຶກຫຼາຍສີໃນພື້ນຫຼັງສີຂາວ. - ຖ້າເຈົ້າຍັງບໍ່ໄດ້ເຊື່ອມຕໍ່ iTunes ກັບ Apple ID ຂອງເຈົ້າ, ຄລິກບັນຊີຢູ່ໃນແຖບເມນູຢູ່ເທິງສຸດຂອງ ໜ້າ ຈໍເຈົ້າ, ແລະຈາກນັ້ນຄລິກເຂົ້າສູ່ລະບົບ. ດຽວນີ້ເຂົ້າສູ່ລະບົບດ້ວຍອີເມລ ID ແລະລະຫັດຜ່ານ Apple ID ຂອງເຈົ້າ.
- 2 ຄລິກໃສ່ ບັນຊີ. ເຈົ້າຈະພົບເຫັນຕົວເລືອກນີ້ຢູ່ໃນແຖບເມນູຢູ່ເທິງສຸດຂອງ ໜ້າ ຈໍ.
- 3 ວາງເມົ້າຂອງເຈົ້າໄວ້ເທິງ ການອະນຸຍາດ. ເມນູຍ່ອຍຈະເປີດຢູ່ເບື້ອງຂວາ.
- 4 ຄລິກໃສ່ ໃຫ້ສິດຄອມພິວເຕີເຄື່ອງນີ້. ເຈົ້າຈະພົບເຫັນຕົວເລືອກນີ້ຢູ່ໃນເມນູຍ່ອຍຢູ່ເບື້ອງຂວາຂອງເມນູບັນຊີ.
 5 ໃສ່ລະຫັດ Apple ID ຂອງເຈົ້າເມື່ອຖືກຖາມ. ທ່ານຕ້ອງການພິສູດຢືນຢັນບັນຊີຂອງທ່ານເພື່ອຍົກເລີກການອະນຸຍາດມັນ. ໃສ່ລະຫັດຜ່ານຂອງເຈົ້າຢູ່ໃນແຖວຂ້າງລຸ່ມທີ່ຢູ່ອີເມວຂອງເຈົ້າ. ກວດໃຫ້ແນ່ໃຈວ່າທີ່ຢູ່ອີເມວທີ່ຖືກຕ້ອງຖືກສະແດງເພື່ອເຂົ້າສູ່ລະບົບບັນຊີທີ່ຖືກຕ້ອງ.
5 ໃສ່ລະຫັດ Apple ID ຂອງເຈົ້າເມື່ອຖືກຖາມ. ທ່ານຕ້ອງການພິສູດຢືນຢັນບັນຊີຂອງທ່ານເພື່ອຍົກເລີກການອະນຸຍາດມັນ. ໃສ່ລະຫັດຜ່ານຂອງເຈົ້າຢູ່ໃນແຖວຂ້າງລຸ່ມທີ່ຢູ່ອີເມວຂອງເຈົ້າ. ກວດໃຫ້ແນ່ໃຈວ່າທີ່ຢູ່ອີເມວທີ່ຖືກຕ້ອງຖືກສະແດງເພື່ອເຂົ້າສູ່ລະບົບບັນຊີທີ່ຖືກຕ້ອງ. - 6 ຄລິກໃສ່ ໃຫ້ການອະນຸຍາດ. ຕົວເລືອກນີ້ຕັ້ງຢູ່ໃນມຸມຂວາລຸ່ມຂອງປ່ອງຢ້ຽມເຂົ້າສູ່ລະບົບ.
- 7 ຄລິກໃສ່ ຕົກລົງ. ມີຂໍ້ຄວາມປະກົດວ່າຄອມພິວເຕີໄດ້ຮັບການອະນຸຍາດສໍາເລັດຜົນ. ກົດ "OK" ເພື່ອປິດຂໍ້ຄວາມ.
- 8 ຄລິກໃສ່ ບັນຊີ. ມັນຢູ່ໃນແຖບເມນູຢູ່ເທິງສຸດຂອງ ໜ້າ ຈໍ.
- 9 ຄລິກໃສ່ ອອກໄປນອກ. ອັນນີ້ຈະຍົກເລີກການອະນຸຍາດ Apple ID ຂອງເຈົ້າຢູ່ໃນ iTunes.
ສ່ວນທີ 3 ຂອງ 7: ອະນຸຍາດ Apple ID ໃນ iTunes (macOS)
 1 ເປີດ iTunes, Apple Music, Apple TV, ຫຼື Apple Books. ເພື່ອເຮັດສິ່ງນີ້, ໃຫ້ຄລິກໃສ່ຮູບສັນຍາລັກຂອງ ໜຶ່ງ ໃນແອັບພລິເຄຊັນທີ່ລະບຸ.
1 ເປີດ iTunes, Apple Music, Apple TV, ຫຼື Apple Books. ເພື່ອເຮັດສິ່ງນີ້, ໃຫ້ຄລິກໃສ່ຮູບສັນຍາລັກຂອງ ໜຶ່ງ ໃນແອັບພລິເຄຊັນທີ່ລະບຸ. - ໃນ macOS 10.15 (macOS Catalina) ຫຼືໃlater່ກວ່າ, iTunes ຖືກແທນທີ່ໂດຍ Apple Music, Apple TV, ແລະ Apple Books. ເພາະສະນັ້ນ, ເປີດຫນຶ່ງຂອງຄໍາຮ້ອງສະຫມັກເຫຼົ່ານີ້. ເຈົ້າສາມາດຍົກເລີກການອະນຸຍາດບັນຊີຂອງເຈົ້າໄດ້ໂດຍການນໍາໃຊ້ແອັບພລິເຄຊັນເຫຼົ່ານີ້ໂດຍປະຕິບັດຕາມຂັ້ນຕອນຂ້າງລຸ່ມ.
 2 ຄລິກໃສ່ ບັນຊີ. ເຈົ້າຈະພົບເຫັນຕົວເລືອກນີ້ຢູ່ໃນແຖບເມນູຢູ່ເທິງສຸດຂອງ ໜ້າ ຈໍ. ເມນູແບບເລື່ອນລົງຈະເປີດ.
2 ຄລິກໃສ່ ບັນຊີ. ເຈົ້າຈະພົບເຫັນຕົວເລືອກນີ້ຢູ່ໃນແຖບເມນູຢູ່ເທິງສຸດຂອງ ໜ້າ ຈໍ. ເມນູແບບເລື່ອນລົງຈະເປີດ.  3 ວາງເມົ້າຂອງເຈົ້າໄວ້ເທິງ ການອະນຸຍາດ. ເມນູຍ່ອຍຈະປະກົດຂຶ້ນຢູ່ເບື້ອງຂວາ.
3 ວາງເມົ້າຂອງເຈົ້າໄວ້ເທິງ ການອະນຸຍາດ. ເມນູຍ່ອຍຈະປະກົດຂຶ້ນຢູ່ເບື້ອງຂວາ.  4 ຄລິກໃສ່ ໃຫ້ສິດຄອມພິວເຕີເຄື່ອງນີ້. ເຈົ້າຈະພົບເຫັນຕົວເລືອກນີ້ຢູ່ໃນເມນູຍ່ອຍ.
4 ຄລິກໃສ່ ໃຫ້ສິດຄອມພິວເຕີເຄື່ອງນີ້. ເຈົ້າຈະພົບເຫັນຕົວເລືອກນີ້ຢູ່ໃນເມນູຍ່ອຍ.  5 ໃສ່ລະຫັດ Apple ID ຂອງເຈົ້າ. ກະລຸນາໃສ່ມັນທັນທີທີ່ຖືກຖາມ.
5 ໃສ່ລະຫັດ Apple ID ຂອງເຈົ້າ. ກະລຸນາໃສ່ມັນທັນທີທີ່ຖືກຖາມ.  6 ຄລິກໃສ່ ໃຫ້ການອະນຸຍາດ. ເຈົ້າຈະພົບເຫັນຕົວເລືອກນີ້ຢູ່ໃນມຸມຂວາລຸ່ມ. Apple ID ຈະຖືກອະນຸຍາດໃນ iTunes, ເພງ, Apple TV, ແລະ Apple Books ຢູ່ໃນ Mac ຂອງເຈົ້າ.
6 ຄລິກໃສ່ ໃຫ້ການອະນຸຍາດ. ເຈົ້າຈະພົບເຫັນຕົວເລືອກນີ້ຢູ່ໃນມຸມຂວາລຸ່ມ. Apple ID ຈະຖືກອະນຸຍາດໃນ iTunes, ເພງ, Apple TV, ແລະ Apple Books ຢູ່ໃນ Mac ຂອງເຈົ້າ.
ສ່ວນທີ 4 ຂອງ 7: ການອະນຸຍາດອຸປະກອນມືຖື
 1 ເປີດໃຊ້ແອັບຕັ້ງຄ່າ
1 ເປີດໃຊ້ແອັບຕັ້ງຄ່າ  . ແຕະໄອຄອນຮູບເກຍຢູ່ພື້ນຫຼັງສີເທົາ.
. ແຕະໄອຄອນຮູບເກຍຢູ່ພື້ນຫຼັງສີເທົາ.  2 ຄລິກໃສ່ຊື່ຂອງເຈົ້າ. ເຈົ້າຈະພົບມັນຢູ່ເທິງສຸດຂອງ ໜ້າ ການຕັ້ງຄ່າ.
2 ຄລິກໃສ່ຊື່ຂອງເຈົ້າ. ເຈົ້າຈະພົບມັນຢູ່ເທິງສຸດຂອງ ໜ້າ ການຕັ້ງຄ່າ.  3 ເລື່ອນລົງ ໜ້າ ແລະແຕະ ອອກໄປນອກ. ເຈົ້າຈະພົບເຫັນປຸ່ມສີແດງນີ້ຢູ່ດ້ານລຸ່ມຂອງ ໜ້າ.
3 ເລື່ອນລົງ ໜ້າ ແລະແຕະ ອອກໄປນອກ. ເຈົ້າຈະພົບເຫັນປຸ່ມສີແດງນີ້ຢູ່ດ້ານລຸ່ມຂອງ ໜ້າ. - ຖ້າເຈົ້າໄດ້ເປີດ ນຳ ໃຊ້ Find My iPhone, ເຈົ້າຈະຕ້ອງໄດ້ໃສ່ລະຫັດຜ່ານຂອງເຈົ້າແລະແຕະປິດການ ນຳ ໃຊ້.
 4 ແຕະ ອອກໄປນອກ. ເຈົ້າຈະພົບເຫັນຕົວເລືອກນີ້ຢູ່ໃນແຈຂວາເທິງ.
4 ແຕະ ອອກໄປນອກ. ເຈົ້າຈະພົບເຫັນຕົວເລືອກນີ້ຢູ່ໃນແຈຂວາເທິງ. - ຖ້າເຈົ້າຕ້ອງການບັນທຶກລາຍຊື່ຜູ້ຕິດຕໍ່, ລາຍການປະຕິທິນ, ຂ່າວ, ພວງກຸນແຈ, ແລະປະຫວັດ Safari ໄປໃສ່ iCloud, ຍ້າຍຕົວເລື່ອນຂ້າງລາຍການທີ່ຈະບັນທຶກໄວ້.
 5 ແຕະ ອອກໄປນອກທັນທີທີ່ໄດ້ຮັບ ຄຳ ເຕືອນ. Apple ID ແລະຂໍ້ມູນທີ່ກ່ຽວຂ້ອງຈະຖືກລຶບຢູ່ໃນອຸປະກອນ.
5 ແຕະ ອອກໄປນອກທັນທີທີ່ໄດ້ຮັບ ຄຳ ເຕືອນ. Apple ID ແລະຂໍ້ມູນທີ່ກ່ຽວຂ້ອງຈະຖືກລຶບຢູ່ໃນອຸປະກອນ.
ສ່ວນທີ 5 ຂອງ 7: ອະນຸຍາດ Mac
 1 ເປີດເມນູ Apple
1 ເປີດເມນູ Apple  . ກົດທີ່ສັນຍາລັກຂອງ Apple ຢູ່ໃນແຈເບື້ອງຊ້າຍດ້ານເທິງ. ເມນູແບບເລື່ອນລົງຈະເປີດ.
. ກົດທີ່ສັນຍາລັກຂອງ Apple ຢູ່ໃນແຈເບື້ອງຊ້າຍດ້ານເທິງ. ເມນູແບບເລື່ອນລົງຈະເປີດ.  2 ຄລິກໃສ່ ການຕັ້ງຄ່າລະບົບ. ເຈົ້າຈະພົບເຫັນຕົວເລືອກນີ້ຢູ່ທາງລຸ່ມຂອງເມນູເລື່ອນລົງ. ປ່ອງຢ້ຽມການຕັ້ງຄ່າລະບົບຈະເປີດຂຶ້ນມາ.
2 ຄລິກໃສ່ ການຕັ້ງຄ່າລະບົບ. ເຈົ້າຈະພົບເຫັນຕົວເລືອກນີ້ຢູ່ທາງລຸ່ມຂອງເມນູເລື່ອນລົງ. ປ່ອງຢ້ຽມການຕັ້ງຄ່າລະບົບຈະເປີດຂຶ້ນມາ.  3 ໃຫ້ຄລິກໃສ່ "iCloud"
3 ໃຫ້ຄລິກໃສ່ "iCloud"  ຫຼື Apple ID. ຢູ່ໃນ macOS ຮຸ່ນເກົ່າ, ຄລິກໄອຄອນ iCloud ຄຼາວສີຟ້າ. ຢູ່ໃນ macOS Catalina ຫຼືໃlater່ກວ່າ, ຄລິກທີ່ໄອຄອນຮູບສັນຍາລັກ Apple ID ສີເທົາ.
ຫຼື Apple ID. ຢູ່ໃນ macOS ຮຸ່ນເກົ່າ, ຄລິກໄອຄອນ iCloud ຄຼາວສີຟ້າ. ຢູ່ໃນ macOS Catalina ຫຼືໃlater່ກວ່າ, ຄລິກທີ່ໄອຄອນຮູບສັນຍາລັກ Apple ID ສີເທົາ.  4 ເລື່ອນລົງແລະຍົກເລີກການເລືອກຊອກຫາ Mac. ຕົວເລືອກນີ້ຕັ້ງຢູ່ທາງລຸ່ມຂອງປ່ອງຢ້ຽມ.
4 ເລື່ອນລົງແລະຍົກເລີກການເລືອກຊອກຫາ Mac. ຕົວເລືອກນີ້ຕັ້ງຢູ່ທາງລຸ່ມຂອງປ່ອງຢ້ຽມ.  5 ກະລຸນາໃສ່ລະຫັດຜ່ານ Apple ID ຂອງທ່ານໃນທັນທີທີ່ໄດ້ຮັບການກະຕຸ້ນ. ເຮັດມັນຢູ່ໃນເສັ້ນຂໍ້ຄວາມ.
5 ກະລຸນາໃສ່ລະຫັດຜ່ານ Apple ID ຂອງທ່ານໃນທັນທີທີ່ໄດ້ຮັບການກະຕຸ້ນ. ເຮັດມັນຢູ່ໃນເສັ້ນຂໍ້ຄວາມ.  6 ຄລິກໃສ່ ດໍາເນີນການ. ເຈົ້າຈະພົບເຫັນຕົວເລືອກນີ້ຢູ່ໃນມຸມຂວາລຸ່ມ.
6 ຄລິກໃສ່ ດໍາເນີນການ. ເຈົ້າຈະພົບເຫັນຕົວເລືອກນີ້ຢູ່ໃນມຸມຂວາລຸ່ມ. - 7 ຄລິກໃສ່ ເບິ່ງ (macOS Catalina ເທົ່ານັ້ນ). ຖ້າເຈົ້າກໍາລັງໃຊ້ແອັບ Apple ID ຢູ່ໃນ macOS Catalina, ຄລິກເບິ່ງຢູ່ໃນແຖບດ້ານຊ້າຍ.
 8 ຄລິກໃສ່ ອອກໄປນອກ. ມັນຢູ່ໃນແຈເບື້ອງຊ້າຍລຸ່ມ.
8 ຄລິກໃສ່ ອອກໄປນອກ. ມັນຢູ່ໃນແຈເບື້ອງຊ້າຍລຸ່ມ. - ເຈົ້າອາດຈະຖືກເຕືອນໃຫ້ເກັບຮັກສາສໍາເນົາຂອງຂໍ້ມູນທີ່ເກັບໄວ້ໃນບັນຊີ iCloud ຂອງເຈົ້າ. ໃນກໍລະນີນີ້, checkາຍໃສ່ຫ້ອງທີ່ຢູ່ຖັດຈາກປະເພດຂໍ້ມູນທີ່ກ່ຽວຂ້ອງແລະຄລິກໃສ່ "ບັນທຶກສໍາເນົາ".
 9 ຄລິກໃສ່ ດໍາເນີນການ. ເຈົ້າຖືກຕັດສິດຈາກບັນຊີ Apple ID ຂອງເຈົ້າຢູ່ໃນ Mac ຂອງເຈົ້າ.
9 ຄລິກໃສ່ ດໍາເນີນການ. ເຈົ້າຖືກຕັດສິດຈາກບັນຊີ Apple ID ຂອງເຈົ້າຢູ່ໃນ Mac ຂອງເຈົ້າ.
ສ່ວນທີ 6 ຂອງ 7: ການສົ່ງຄໍາຮ້ອງຂໍການລຶບບັນຊີ
- 1 ໄປຫາທີ່ຢູ່ https://privacy.apple.com/ ໃນຕົວທ່ອງເວັບຂອງຄອມພິວເຕີຂອງທ່ານ. ມັນສາມາດເປັນໂປຣແກຣມທ່ອງເວັບໃດນຶ່ງຢູ່ໃນ Windows ຫຼື macOS.
- 2 ເຂົ້າສູ່ລະບົບບັນຊີ Apple ID ຂອງເຈົ້າ. ເພື່ອເຮັດສິ່ງນີ້, ໃສ່ທີ່ຢູ່ອີເມລ and ແລະລະຫັດຜ່ານຂອງເຈົ້າ, ແລະຈາກນັ້ນຄລິກທີ່ສັນຍາລັກ "→". ເຈົ້າຈະຖືກພາໄປຫາ ໜ້າ ທີ່ມີຄໍາຖາມຄວາມປອດໄພ.
- ຖ້າເຈົ້າໄປຫາ ໜ້າ ການພິສູດຢືນຢັນສອງປັດໃຈ, ກວດຮັບຮອງຄວາມຖືກຕ້ອງດ້ວຍ iPhone ຂອງເຈົ້າ.
- ຖ້າເຈົ້າບໍ່ໄດ້ເປີດໃຊ້ການກວດສອບສອງປັດໃຈ, ຕອບຄໍາຖາມຄວາມປອດໄພຫຼືຄລິກເອົາ PIN ສະ ໜັບ ສະ ໜູນ. ຂຽນ PIN ທີ່ໄດ້ຮັບແລະຈາກນັ້ນຕິດຕໍ່ຫາsupport່າຍຊ່ວຍເຫຼືອ.
- 3 ເລື່ອນລົງແລະແຕະ ຄຳ ຮ້ອງຂໍການລຶບບັນຊີ. ເຈົ້າຈະພົບເຫັນຕົວເລືອກນີ້ຢູ່ທາງລຸ່ມຂອງ ໜ້າ ພາຍໃຕ້ສ່ວນ "ລຶບບັນຊີ"; ມັນຖືກmarkedາຍດ້ວຍໄອຄອນກະຕ່າຂີ້ເຫຍື້ອ. ໜ້າ ເວັບຈະເປີດດ້ວຍລາຍການການກະ ທຳ ທີ່ເຈົ້າຕ້ອງການເພື່ອລຶບບັນຊີຂອງເຈົ້າ.
- ຖ້າເຈົ້າບໍ່ຕ້ອງການລຶບບັນຊີຂອງເຈົ້າຖາວອນ, ຄລິກທີ່ "ຄໍາຮ້ອງຂໍປິດການ ນຳ ໃຊ້ບັນຊີ" ເພື່ອປິດການ ນຳ ໃຊ້ບັນຊີຂອງເຈົ້າຊົ່ວຄາວ. ຕົວເລືອກນີ້ຢູ່ພາຍໃຕ້ພາກສ່ວນບັນຊີຊົ່ວຄາວແລະຖືກmarkedາຍດ້ວຍໄອຄອນຮູບເງົາ.
- 4 ເລືອກເຫດຜົນ ສຳ ລັບການລຶບບັນຊີ. ເປີດເມນູເລືອກເຫດຜົນຢູ່ລຸ່ມສຸດຂອງ ໜ້າ ຈໍ.
- ຖ້າບໍ່ມີເຫດຜົນທີ່ເsuitableາະສົມຢູ່ໃນເມນູ, ເລືອກ "ອື່ນ Other" ແລະໃສ່ເຫດຜົນຂອງເຈົ້າໃນການລຶບບັນຊີ.
- 5 ຄລິກໃສ່ ດໍາເນີນການ. ປຸ່ມສີຟ້ານີ້ຕັ້ງຢູ່ລຸ່ມເມນູເລື່ອນລົງ.
- 6 ອ່ານຂໍ້ມູນຢູ່ໃນ ໜ້າ, ແລະຈາກນັ້ນຄລິກ ດໍາເນີນການ. ໜ້າ ສະແດງຂໍ້ມູນທີ່ເຈົ້າຕ້ອງການທົບທວນຄືນກ່ອນທີ່ຈະລຶບບັນຊີຂອງເຈົ້າ. ອ່ານຂໍ້ມູນແລະຈາກນັ້ນຄລິກປຸ່ມສີຟ້າສືບຕໍ່ຢູ່ດ້ານລຸ່ມຂອງ ໜ້າ.
- 7 ກວດເບິ່ງກ່ອງ
 ແລະກົດ ດໍາເນີນການ. ໂດຍການເຮັດອັນນີ້, ທ່ານເຫັນດີກັບຂໍ້ກໍານົດແລະເງື່ອນໄຂຂອງການລຶບບັນຊີ. ເງື່ອນໄຂໄດ້ລະບຸໄວ້ໃນກ່ອງຂໍ້ຄວາມ. ຄລິກປຸ່ມສືບຕໍ່ສີຟ້າເມື່ອທ່ານພ້ອມທີ່ຈະດໍາເນີນການຕໍ່.
ແລະກົດ ດໍາເນີນການ. ໂດຍການເຮັດອັນນີ້, ທ່ານເຫັນດີກັບຂໍ້ກໍານົດແລະເງື່ອນໄຂຂອງການລຶບບັນຊີ. ເງື່ອນໄຂໄດ້ລະບຸໄວ້ໃນກ່ອງຂໍ້ຄວາມ. ຄລິກປຸ່ມສືບຕໍ່ສີຟ້າເມື່ອທ່ານພ້ອມທີ່ຈະດໍາເນີນການຕໍ່. - 8 ເລືອກວິທີທີ່ເຈົ້າຢາກຈະຕິດຕໍ່ຫາsupport່າຍຊ່ວຍເຫຼືອ, ຈາກນັ້ນແຕະ ດໍາເນີນການ. Apple ຈະຕິດຕໍ່ຫາເຈົ້າຕາມວິທີທີ່ເຈົ້າລະບຸ (ຖ້າຂໍ້ມູນບັນຊີຂອງເຈົ້າມີຢູ່). ຄລິກທີ່ຕົວເລື່ອນຂ້າງທີ່ຢູ່ອີເມລ altern ສຳ ຮອງ, ຫຼືຖັດຈາກຕົວເລືອກ "ໃຊ້ທີ່ຢູ່ອີເມວອື່ນ", ຫຼືຖັດຈາກຕົວເລືອກ "ໃຊ້ເບີໂທລະສັບ".
- 9 ປ້ອນເບີໂທລະສັບຫຼືທີ່ຢູ່ອີເມລ, ເຂົ້າ, ຈາກນັ້ນແຕະ ດໍາເນີນການ. ຢູ່ໃນກ່ອງຂໍ້ຄວາມ, ໃສ່ເບີໂທລະສັບຫຼືທີ່ຢູ່ອີເມລ your ຂອງເຈົ້າແລະຈາກນັ້ນຄລິກສືບຕໍ່.
- 10 ໃສ່ລະຫັດຢືນຢັນແລະຈາກນັ້ນກົດ ດໍາເນີນການ. ລະຫັດນີ້ຈະຖືກສົ່ງໄປຫາທີ່ຢູ່ອີເມລ number ຫຼືເບີໂທລະສັບທີ່ເຈົ້າໃຫ້ໄວ້. ກວດເບິ່ງອີເມລ or ຫຼືຂໍ້ຄວາມ (ຢູ່ໃນໂທລະສັບສະຫຼາດຂອງເຈົ້າ) ແລະຈາກນັ້ນໃສ່ລະຫັດຢືນຢັນເພື່ອຢືນຢັນວ່າອີເມລ number / ເບີໂທລະສັບເປັນຂອງເຈົ້າ.
- 11 ຂຽນຫຼືພິມລະຫັດການເຂົ້າຫາ, ແລະຈາກນັ້ນກົດ ດໍາເນີນການ. ເຈົ້າຈະຕ້ອງການລະຫັດນີ້ຖ້າເຈົ້າຕ້ອງການຕິດຕໍ່ຫາSupport່າຍຊ່ວຍເຫຼືອ Apple ກ່ຽວກັບບັນຊີຂອງເຈົ້າ. ເຮັດບັນທຶກລະຫັດຫຼືຄລິກ "ພິມລະຫັດ" ເພື່ອພິມມັນ. ຄລິກສືບຕໍ່ເມື່ອທ່ານພ້ອມທີ່ຈະດໍາເນີນການຕໍ່.
- 12 ກະລຸນາໃສ່ລະຫັດຜ່ານແລະກົດ ດໍາເນີນການ. ໃສ່ລະຫັດເຂົ້າຫາທີ່ໄດ້ມາຢູ່ໃນ ໜ້າ ຜ່ານມາແລະຈາກນັ້ນຄລິກສືບຕໍ່.
- 13 ຄລິກໃສ່ ລຶບບັນຊີຂອງທ່ານ. ປຸ່ມສີແດງນີ້ຢູ່ໃນມຸມຂວາລຸ່ມຂອງ ໜ້າ ຕ່າງປັອບອັບ. ຄລິກ "ລຶບບັນຊີ" ເພື່ອສົ່ງ ຄຳ ຂໍໃຫ້ລຶບບັນຊີຂອງເຈົ້າ.
ສ່ວນທີ 7 ຂອງ 7: ການປິດໃຊ້ງານ iMessage
 1 ໄປຫາທີ່ຢູ່ https://selfsolve.apple.com/deregister-imessage/ ໃນຕົວທ່ອງເວັບຂອງຄອມພິວເຕີຂອງທ່ານ. ໃນ ໜ້າ ທີ່ລະບຸ, ເຈົ້າສາມາດຢຸດການສະiMັກໃຊ້ iMessage ຂອງເຈົ້າໄດ້.
1 ໄປຫາທີ່ຢູ່ https://selfsolve.apple.com/deregister-imessage/ ໃນຕົວທ່ອງເວັບຂອງຄອມພິວເຕີຂອງທ່ານ. ໃນ ໜ້າ ທີ່ລະບຸ, ເຈົ້າສາມາດຢຸດການສະiMັກໃຊ້ iMessage ຂອງເຈົ້າໄດ້.  2 ເລື່ອນລົງໄປຫາສ່ວນທີ່ມີຊື່ວ່າ“ ຍັງບໍ່ມີ iPhone ເທື່ອບໍ?". ເຈົ້າຈະພົບເຫັນມັນຢູ່ທາງລຸ່ມຂອງ ໜ້າ.
2 ເລື່ອນລົງໄປຫາສ່ວນທີ່ມີຊື່ວ່າ“ ຍັງບໍ່ມີ iPhone ເທື່ອບໍ?". ເຈົ້າຈະພົບເຫັນມັນຢູ່ທາງລຸ່ມຂອງ ໜ້າ.  3 ໃສ່ເບີໂທລະສັບຂອງເຈົ້າ. ເຮັດອັນນີ້ຢູ່ໃນແຖວ "ເບີໂທລະສັບ".
3 ໃສ່ເບີໂທລະສັບຂອງເຈົ້າ. ເຮັດອັນນີ້ຢູ່ໃນແຖວ "ເບີໂທລະສັບ".  4 ຄລິກໃສ່ ສົ່ງລະຫັດ. ເຈົ້າຈະພົບເຫັນຕົວເລືອກນີ້ຢູ່ເບື້ອງຂວາຂອງສາຍເບີໂທລະສັບ. Apple ຈະສົ່ງຂໍ້ຄວາມ SMS ພ້ອມກັບລະຫັດຢືນຢັນໄປຫາຕົວເລກທີ່ລະບຸ.
4 ຄລິກໃສ່ ສົ່ງລະຫັດ. ເຈົ້າຈະພົບເຫັນຕົວເລືອກນີ້ຢູ່ເບື້ອງຂວາຂອງສາຍເບີໂທລະສັບ. Apple ຈະສົ່ງຂໍ້ຄວາມ SMS ພ້ອມກັບລະຫັດຢືນຢັນໄປຫາຕົວເລກທີ່ລະບຸ.  5 ຊອກຫາລະຫັດຢືນຢັນ. ເພື່ອເຮັດສິ່ງນີ້, ເປີດແອັບພລິເຄຊັນ Messages ຢູ່ໃນສະມາດໂຟນຂອງເຈົ້າ, ເປີດຂໍ້ຄວາມ SMS ຈາກ Apple ແລະຊອກຫາລະຫັດຫົກຕົວເລກຢູ່ໃນນັ້ນ.
5 ຊອກຫາລະຫັດຢືນຢັນ. ເພື່ອເຮັດສິ່ງນີ້, ເປີດແອັບພລິເຄຊັນ Messages ຢູ່ໃນສະມາດໂຟນຂອງເຈົ້າ, ເປີດຂໍ້ຄວາມ SMS ຈາກ Apple ແລະຊອກຫາລະຫັດຫົກຕົວເລກຢູ່ໃນນັ້ນ.  6 ໃສ່ລະຫັດຢືນຢັນ. ເຮັດມັນຢູ່ໃນແຖວ "ໃສ່ລະຫັດຢືນຢັນ".
6 ໃສ່ລະຫັດຢືນຢັນ. ເຮັດມັນຢູ່ໃນແຖວ "ໃສ່ລະຫັດຢືນຢັນ".  7 ຄລິກໃສ່ ສົ່ງ. ເຈົ້າຈະຢືນຢັນວ່າເບີໂທລະສັບທີ່ປ້ອນເຂົ້າໄປນັ້ນເປັນຂອງເຈົ້າ. ຕົວເລກນີ້ຈະຖືກລຶບອອກຈາກ iMessage.
7 ຄລິກໃສ່ ສົ່ງ. ເຈົ້າຈະຢືນຢັນວ່າເບີໂທລະສັບທີ່ປ້ອນເຂົ້າໄປນັ້ນເປັນຂອງເຈົ້າ. ຕົວເລກນີ້ຈະຖືກລຶບອອກຈາກ iMessage.