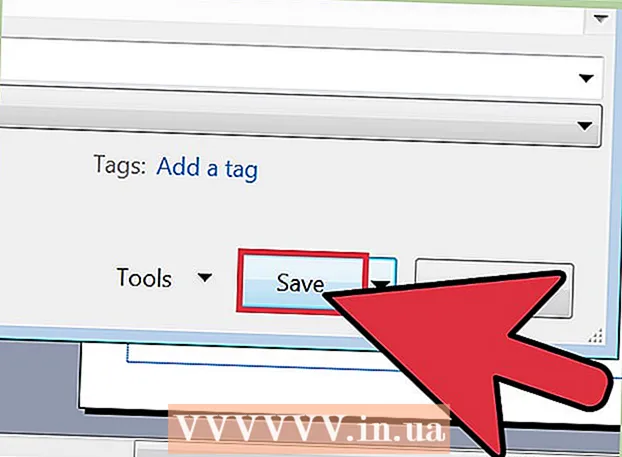ກະວີ:
Morris Wright
ວັນທີຂອງການສ້າງ:
28 ເດືອນເມສາ 2021
ວັນທີປັບປຸງ:
1 ເດືອນກໍລະກົດ 2024
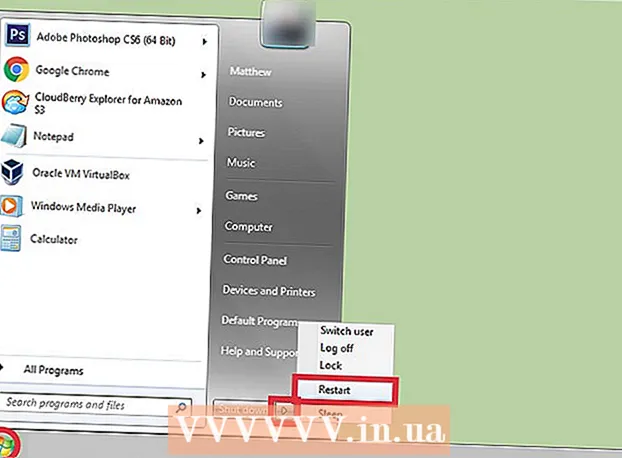
ເນື້ອຫາ
- ເພື່ອກ້າວ
- ວິທີທີ່ 1 ຂອງ 3: ເພີ່ມປະສິດທິພາບການເຮັດວຽກຂອງ Windows 10
- ວິທີທີ່ 2 ຂອງ 3: ປັບປຸງການເຮັດວຽກຂອງ Windows 8
- ວິທີທີ່ 3 ຂອງ 3: ເພີ່ມປະສິດທິພາບການໃຊ້ງານຂອງ Windows 7
- ຄຳ ແນະ ນຳ
ພວກເຮົາທຸກຄົນຮູ້ວ່າມັນອາດຈະເປັນສິ່ງທີ່ຫຍຸ້ງຍາກຫຼາຍປານໃດເມື່ອ PC ຊ້າແລະມັນຕ້ອງໃຊ້ເວລາທີ່ບໍ່ມີຂອບເຂດເພື່ອເຮັດ ໜ້າ ວຽກທີ່ລຽບງ່າຍທີ່ສຸດ. ຄອມພິວເຕີ້ຊ້າໆເສຍເວລາ, ຄວາມພະຍາຍາມແລະເງິນໃນໄລຍະຍາວ. ໃນຂະນະທີ່ທ່ານສາມາດຈ້າງນັກວິຊາການສະ ເໝີ ເພື່ອແກ້ໄຂ Windows PC ຂອງທ່ານແລະເຮັດໃຫ້ມັນເຮັດວຽກໄດ້ດີ, ໃນຫຼາຍໆກໍລະນີທ່ານສາມາດແກ້ໄຂລະບົບຂອງທ່ານເອງ.
ເພື່ອກ້າວ
ວິທີທີ່ 1 ຂອງ 3: ເພີ່ມປະສິດທິພາບການເຮັດວຽກຂອງ Windows 10
 ປິດຜົນກະທົບທີ່ໂປ່ງໃສ. ຜົນກະທົບພິເສດເຫຼົ່ານີ້ເບິ່ງ ໜ້າ ປະທັບໃຈ, ແຕ່ມັນໃຊ້ຊັບພະຍາກອນຫຼາຍຢ່າງຈາກ PC ຂອງທ່ານ. ປິດຜົນກະທົບເຫຼົ່ານີ້ແລະເລືອກໃຊ້ແບບ Windows ແບບເກົ່າແທນທີ່ຈະເຮັດໃຫ້ຄອມພິວເຕີເລັ່ງ.
ປິດຜົນກະທົບທີ່ໂປ່ງໃສ. ຜົນກະທົບພິເສດເຫຼົ່ານີ້ເບິ່ງ ໜ້າ ປະທັບໃຈ, ແຕ່ມັນໃຊ້ຊັບພະຍາກອນຫຼາຍຢ່າງຈາກ PC ຂອງທ່ານ. ປິດຜົນກະທົບເຫຼົ່ານີ້ແລະເລືອກໃຊ້ແບບ Windows ແບບເກົ່າແທນທີ່ຈະເຮັດໃຫ້ຄອມພິວເຕີເລັ່ງ. - ກົດຂວາເທິງ ໜ້າ ຈໍ.
- ເລືອກ "ປັບແຕ່ງ".
- ເລືອກ "ສີສັນ".
- ຍົກເລີກການເລືອກ "ເຮັດໃຫ້ການເລີ່ມຕົ້ນ, ແຖບແຖບແລະສູນປະຕິບັດງານມີຄວາມໂປ່ງໃສ".
 ປິດການ ນຳ ໃຊ້ໂປແກຼມເລີ່ມຕົ້ນ. ຫລາຍໂປແກຼມມີສ່ວນປະກອບທີ່ເຮັດວຽກໂດຍອັດຕະໂນມັດໃນເວລາເລີ່ມຕົ້ນ. ໃນຂະນະທີ່ມັນມີປະໂຫຍດ ສຳ ລັບໂປແກຼມທີ່ທ່ານໃຊ້ເລື້ອຍໆ, ການ ນຳ ໃຊ້ໂປແກຼມທີ່ບໍ່ຕ້ອງການໃນຊ່ວງເລີ່ມຕົ້ນກໍ່ສາມາດເຮັດໃຫ້ຄອມພິວເຕີຂອງທ່ານຊ້າລົງ. ປິດການ ນຳ ໃຊ້ເຄື່ອງເປີດດັ່ງຕໍ່ໄປນີ້:
ປິດການ ນຳ ໃຊ້ໂປແກຼມເລີ່ມຕົ້ນ. ຫລາຍໂປແກຼມມີສ່ວນປະກອບທີ່ເຮັດວຽກໂດຍອັດຕະໂນມັດໃນເວລາເລີ່ມຕົ້ນ. ໃນຂະນະທີ່ມັນມີປະໂຫຍດ ສຳ ລັບໂປແກຼມທີ່ທ່ານໃຊ້ເລື້ອຍໆ, ການ ນຳ ໃຊ້ໂປແກຼມທີ່ບໍ່ຕ້ອງການໃນຊ່ວງເລີ່ມຕົ້ນກໍ່ສາມາດເຮັດໃຫ້ຄອມພິວເຕີຂອງທ່ານຊ້າລົງ. ປິດການ ນຳ ໃຊ້ເຄື່ອງເປີດດັ່ງຕໍ່ໄປນີ້: - ກົດຂວາໃສ່ປຸ່ມ Start.
- ກົດທີ່ "Task Manager"
- ກົດທີ່ "Startup"
- ເລືອກໂປແກຼມທີ່ທ່ານຕ້ອງການປິດ.
- ໃຫ້ຄລິກໃສ່ "ປິດການໃຊ້ງານ".
 ປິດບໍລິການທີ່ບໍ່ ຈຳ ເປັນ. ບາງບໍລິການແມ່ນ ຈຳ ເປັນ ສຳ ລັບ Windows ເຮັດວຽກ. ໃນຂະນະທີ່ຄຸນລັກສະນະສະເພາະເຈາະຈົງຫລາຍໆ Windows ໄດ້ຖືກເປີດໃຊ້ໂດຍຄ່າເລີ່ມຕົ້ນ, ມີສອງສາມຢ່າງທີ່ທ່ານບໍ່ຕ້ອງການແທ້ໆ. ທ່ານສາມາດປິດການບໍລິການເຫຼົ່ານີ້ຊົ່ວຄາວຫຼືຖາວອນ.
ປິດບໍລິການທີ່ບໍ່ ຈຳ ເປັນ. ບາງບໍລິການແມ່ນ ຈຳ ເປັນ ສຳ ລັບ Windows ເຮັດວຽກ. ໃນຂະນະທີ່ຄຸນລັກສະນະສະເພາະເຈາະຈົງຫລາຍໆ Windows ໄດ້ຖືກເປີດໃຊ້ໂດຍຄ່າເລີ່ມຕົ້ນ, ມີສອງສາມຢ່າງທີ່ທ່ານບໍ່ຕ້ອງການແທ້ໆ. ທ່ານສາມາດປິດການບໍລິການເຫຼົ່ານີ້ຊົ່ວຄາວຫຼືຖາວອນ. - ກົດຂວາໃສ່ປຸ່ມ Start.
- ໃຫ້ຄລິກໃສ່ "Task Manager".
- ໃຫ້ຄລິກໃສ່ "ບໍລິການ".
- ກົດຂວາໃສ່ບໍລິການທີ່ທ່ານຕ້ອງການປິດການໃຊ້ງານ.
- ເລືອກ "ຢຸດ".
 ປິດເງົາແລະພາບເຄື່ອນໄຫວ. ເງົາແລະພາບເຄື່ອນໄຫວເບິ່ງງາມຢູ່ ໜ້າ ຈໍ. ເຖິງຢ່າງໃດກໍ່ຕາມ, ພວກເຂົາເອົາພາລະທີ່ບໍ່ ຈຳ ເປັນໃສ່ CPU (ໜ່ວຍ ປະມວນຜົນສູນກາງ).
ປິດເງົາແລະພາບເຄື່ອນໄຫວ. ເງົາແລະພາບເຄື່ອນໄຫວເບິ່ງງາມຢູ່ ໜ້າ ຈໍ. ເຖິງຢ່າງໃດກໍ່ຕາມ, ພວກເຂົາເອົາພາລະທີ່ບໍ່ ຈຳ ເປັນໃສ່ CPU (ໜ່ວຍ ປະມວນຜົນສູນກາງ). - ເລືອກ "ລະບົບ"
- ໃຫ້ຄລິກໃສ່ "ການຕັ້ງຄ່າລະບົບຂັ້ນສູງ".
- ກົດທີ່ແຖບ "Advanced".
- ພາຍໃຕ້ "ການປະຕິບັດ", ໃຫ້ຄລິກໃສ່ປຸ່ມ "ການຕັ້ງຄ່າ".
- ໃຫ້ຄລິກໃສ່ "ປັບ ສຳ ລັບຜົນງານທີ່ດີທີ່ສຸດ". ທ່ານຍັງສາມາດປິດຜົນກະທົບໃດໆດ້ວຍຕົນເອງ.
- ອີກທາງເລືອກ ໜຶ່ງ, ເຂົ້າໄປທີ່ Settings> Accessibility> ທາງເລືອກອື່ນ. ເມື່ອໃດທີ່ນີ້ທ່ານສາມາດປິດພາບເຄື່ອນໄຫວໄດ້.
 ເປີດໃຊ້ງານເລີ່ມຕົ້ນໄວ. Windows 10 ໃຫ້ຄຸນລັກສະນະທີ່ເປັນປະໂຫຍດແກ່ທ່ານເພື່ອເລັ່ງຄອມພິວເຕີຂອງທ່ານ. ເມື່ອເຄື່ອງຄອມພິວເຕີປິດລົງ, Windows ຈະເກັບຮັກສາ ສຳ ເນົາຂອງໄດເວີທີ່ທ່ານໂຫລດແລະແກ່ນໃນເອກະສານແຍກຕ່າງຫາກທີ່ເອີ້ນວ່າ "ເອກະສານນອນ". ເມື່ອລະບົບຖືກເປີດ ໃໝ່, ລະບົບສາມາດໂຫລດເອກະສານນີ້ແບບງ່າຍດາຍ, ຫຼຸດຜ່ອນເວລາໃສ່ເກີບ.
ເປີດໃຊ້ງານເລີ່ມຕົ້ນໄວ. Windows 10 ໃຫ້ຄຸນລັກສະນະທີ່ເປັນປະໂຫຍດແກ່ທ່ານເພື່ອເລັ່ງຄອມພິວເຕີຂອງທ່ານ. ເມື່ອເຄື່ອງຄອມພິວເຕີປິດລົງ, Windows ຈະເກັບຮັກສາ ສຳ ເນົາຂອງໄດເວີທີ່ທ່ານໂຫລດແລະແກ່ນໃນເອກະສານແຍກຕ່າງຫາກທີ່ເອີ້ນວ່າ "ເອກະສານນອນ". ເມື່ອລະບົບຖືກເປີດ ໃໝ່, ລະບົບສາມາດໂຫລດເອກະສານນີ້ແບບງ່າຍດາຍ, ຫຼຸດຜ່ອນເວລາໃສ່ເກີບ. - ກົດຂວາໃສ່ປຸ່ມ Start.
- ໄປທີ່ "ແຜງຄວບຄຸມ".
- ເລືອກ "ລະບົບແລະຄວາມປອດໄພ".
- ໃຫ້ຄລິກໃສ່ "ຕົວເລືອກພະລັງງານ".
- ກົດທີ່ "ຄວບຄຸມພຶດຕິ ກຳ ຂອງປຸ່ມພະລັງງານ".
- ກົດ "Enable Fast Startup (ແນະ ນຳ)". ສິ່ງນີ້ສາມາດພົບໄດ້ພາຍໃຕ້ການຕັ້ງຄ່າ Shutdown.
- ກົດທີ່“ ບັນທຶກການປ່ຽນແປງ”.
 ເອົາໂປແກຼມທີ່ບໍ່ ຈຳ ເປັນອອກ. ມັນດີກວ່າທີ່ຈະເອົາໂປແກຼມທີ່ທ່ານບໍ່ໃຊ້ອີກຕໍ່ໄປ. ບາງຄັ້ງພວກເຮົາຕິດຕັ້ງຊອບແວການທົດລອງ, ເຊິ່ງພວກເຮົາລືມທີ່ຈະຖອດອອກຫຼັງຈາກໄລຍະທົດລອງໄດ້ ໝົດ ອາຍຸແລ້ວ. ບັນດາໂປແກຼມດັ່ງກ່າວຈະເກັບຄວາມຊົງ ຈຳ ແລະໃນທີ່ສຸດກໍ່ຈະເຮັດໃຫ້ຄອມພິວເຕີຊ້າລົງ.
ເອົາໂປແກຼມທີ່ບໍ່ ຈຳ ເປັນອອກ. ມັນດີກວ່າທີ່ຈະເອົາໂປແກຼມທີ່ທ່ານບໍ່ໃຊ້ອີກຕໍ່ໄປ. ບາງຄັ້ງພວກເຮົາຕິດຕັ້ງຊອບແວການທົດລອງ, ເຊິ່ງພວກເຮົາລືມທີ່ຈະຖອດອອກຫຼັງຈາກໄລຍະທົດລອງໄດ້ ໝົດ ອາຍຸແລ້ວ. ບັນດາໂປແກຼມດັ່ງກ່າວຈະເກັບຄວາມຊົງ ຈຳ ແລະໃນທີ່ສຸດກໍ່ຈະເຮັດໃຫ້ຄອມພິວເຕີຊ້າລົງ. - ກົດຂວາໃສ່ປຸ່ມ Start.
- ກົດທີ່ "ບັນດາໂປແກຼມແລະຄຸນລັກສະນະຕ່າງໆ".
- ເລືອກຊອບແວທີ່ທ່ານຕ້ອງການເອົາອອກ.
- ໃຫ້ຄລິກໃສ່ "ເອົາອອກ / ປ່ຽນ".
 ທຳ ລາຍຮາດດິດຂອງທ່ານ. ຮຽນຮູ້ວິທີການ defrag Windows 10.
ທຳ ລາຍຮາດດິດຂອງທ່ານ. ຮຽນຮູ້ວິທີການ defrag Windows 10.  ເຮັດຄວາມສະອາດຄອມພິວເຕີຂອງທ່ານເປັນປະ ຈຳ. Disk Cleanup ແມ່ນເຄື່ອງມືທີ່ຕິດຕັ້ງໃນ Windows ທີ່ດີເລີດ. ນີ້ຊ່ວຍໃຫ້ທ່ານລຶບໄຟລ໌ທີ່ບໍ່ ຈຳ ເປັນອອກຈາກ PC ຂອງທ່ານ.
ເຮັດຄວາມສະອາດຄອມພິວເຕີຂອງທ່ານເປັນປະ ຈຳ. Disk Cleanup ແມ່ນເຄື່ອງມືທີ່ຕິດຕັ້ງໃນ Windows ທີ່ດີເລີດ. ນີ້ຊ່ວຍໃຫ້ທ່ານລຶບໄຟລ໌ທີ່ບໍ່ ຈຳ ເປັນອອກຈາກ PC ຂອງທ່ານ. - ກົດທີ່ປຸ່ມ Start.
- ກົດທີ່“ File Explorer”.
- ກົດຂວາໃສ່ແຜ່ນທ້ອງຖິ່ນ (C :).
- ເລືອກ "ຄຸນສົມບັດ".
- ກົດທີ່ "ການ ທຳ ຄວາມສະອາດແຜ່ນ". ທ່ານສາມາດຊອກຫາສິ່ງນີ້ພາຍໃຕ້ແຖບ "ທົ່ວໄປ".
- ກົດທີ່“ ແຟ້ມທີ່ບໍ່ ຈຳ ເປັນ”.
- ເມື່ອທ່ານເຮັດ ສຳ ເລັດແລ້ວ, ໃຫ້ກົດ "OK".
- ຜູ້ໃຊ້ຂັ້ນສູງສາມາດໃຊ້ປະໂຫຍດຈາກຄຸນລັກສະນະ“ ທຳ ຄວາມສະອາດລະບົບແຟ້ມເອກະສານ”.
ວິທີທີ່ 2 ຂອງ 3: ປັບປຸງການເຮັດວຽກຂອງ Windows 8
 ປິດພາບເຄື່ອນໄຫວ. ພາບເຄື່ອນໄຫວ, ເຊິ່ງສ່ວນຫຼາຍຂອງ Windows 8, ສາມາດເຮັດໃຫ້ເກີດຄວາມຫຍຸ້ງຍາກບາງຢ່າງໃນຂະນະທີ່ທ່ານຍ້າຍຈາກ ໜ້າ ຈໍໄປຫາ ໜ້າ ຈໍ. ຖ້າທ່ານຕ້ອງການປິດພາບເຄື່ອນໄຫວ, ເຮັດດັ່ງຕໍ່ໄປນີ້:
ປິດພາບເຄື່ອນໄຫວ. ພາບເຄື່ອນໄຫວ, ເຊິ່ງສ່ວນຫຼາຍຂອງ Windows 8, ສາມາດເຮັດໃຫ້ເກີດຄວາມຫຍຸ້ງຍາກບາງຢ່າງໃນຂະນະທີ່ທ່ານຍ້າຍຈາກ ໜ້າ ຈໍໄປຫາ ໜ້າ ຈໍ. ຖ້າທ່ານຕ້ອງການປິດພາບເຄື່ອນໄຫວ, ເຮັດດັ່ງຕໍ່ໄປນີ້: - ກົດທີ່ປຸ່ມ Windows.
- ພິມ ຄຳ ວ່າ "ຄຸນສົມບັດການເຮັດວຽກຂອງລະບົບ".
- ກົດທີ່ "Enter".
- ຖອດກ່ອງ "ພາບເຄື່ອນໄຫວວິນໂດ".
- ຖ້າຕ້ອງການ, ໃຫ້ປິດພາບເຄື່ອນໄຫວອື່ນໆເຊັ່ນກັນ.
 ຊອກຫາວ່າແອັບໃດ ກຳ ລັງໃຊ້ຊັບພະຍາກອນຫຼາຍທີ່ສຸດ. ທ່ານສາມາດໃຊ້ Task Manager ເພື່ອຊອກຫາໂປແກຼມໃດທີ່ ກຳ ລັງໃຊ້ຊັບພະຍາກອນຫຼາຍທີ່ສຸດ.
ຊອກຫາວ່າແອັບໃດ ກຳ ລັງໃຊ້ຊັບພະຍາກອນຫຼາຍທີ່ສຸດ. ທ່ານສາມາດໃຊ້ Task Manager ເພື່ອຊອກຫາໂປແກຼມໃດທີ່ ກຳ ລັງໃຊ້ຊັບພະຍາກອນຫຼາຍທີ່ສຸດ. - ກົດຂວາໃສ່ ໜ້າ ວຽກຂອງ desktop.
- ເລືອກ "Task Manager".
- ກົດທີ່ "ຂໍ້ມູນເພີ່ມເຕີມ" ໃນກໍລະນີທີ່ທ່ານຕ້ອງການເບິ່ງອິນເຕີເຟດເຕັມຮູບແບບ.
- ແອັບ Apps ທີ່ໃຊ້ຊັບພະຍາກອນຫຼາຍຢ່າງຖືກເນັ້ນໃສ່.
 ປ່ຽນການຕັ້ງຄ່າຕົວເລືອກພະລັງງານ. Windows ສະ ເໜີ ໂປແກຼມຈັດການພະລັງງານທີ່ທ່ານສາມາດໃຊ້ເພື່ອເພີ່ມປະສິດທິພາບຂອງປະລິມານການໃຊ້ພະລັງງານຂອງຄອມພິວເຕີຂອງທ່ານ. ນີ້ຊ່ວຍໃຫ້ຄອມພິວເຕີຂອງທ່ານປະຫຍັດພະລັງງານ ສຳ ລັບການເຮັດວຽກສູງສຸດ.
ປ່ຽນການຕັ້ງຄ່າຕົວເລືອກພະລັງງານ. Windows ສະ ເໜີ ໂປແກຼມຈັດການພະລັງງານທີ່ທ່ານສາມາດໃຊ້ເພື່ອເພີ່ມປະສິດທິພາບຂອງປະລິມານການໃຊ້ພະລັງງານຂອງຄອມພິວເຕີຂອງທ່ານ. ນີ້ຊ່ວຍໃຫ້ຄອມພິວເຕີຂອງທ່ານປະຫຍັດພະລັງງານ ສຳ ລັບການເຮັດວຽກສູງສຸດ. - ກົດທີ່ໄອຄອນແບັດເຕີຣີ. ນີ້ສາມາດເບິ່ງເຫັນໄດ້ໃນແຖບວຽກຂອງ PC ຂອງທ່ານ.
- ເລືອກ "ຕົວເລືອກເພີ່ມເຕີມ".
- ເລືອກສາມແຜນການພະລັງງານ, ຄື, ສົມດຸນ (ນີ້ຊ່ວຍໃຫ້ປະສິດທິພາບເຕັມຮູບແບບແລະປະຫຍັດພະລັງງານບໍ່ເຮັດວຽກ), ພະລັງງານປະຫຍັດ (ຊ່ວຍປະຢັດພະລັງງານໂດຍການຫຼຸດຜ່ອນການເຮັດວຽກຂອງລະບົບ), ແລະປະສິດທິພາບສູງ (ເຮັດໃຫ້ປະສິດທິພາບສູງສຸດແລະເວລາຕອບສະ ໜອງ)
- ທ່ານສາມາດປ່ຽນແປງແຜນການຂອງທ່ານໂດຍການກົດປຸ່ມເຊື່ອມຕໍ່ "ປ່ຽນການຕັ້ງຄ່າ ສຳ ລັບແຜນໄຟຟ້ານີ້".
- ເພື່ອ ກຳ ນົດຕາຕະລາງເວລາທີ່ມີຢູ່, ທ່ານສາມາດເລືອກ / ປ່ຽນແຜນພະລັງງານ ສຳ ລັບຮູບແບບການນອນແລະການສະແດງ.
- ຖ້າທ່ານຕ້ອງການສ້າງແຜນການທີ່ ກຳ ນົດເອງ, ໃຫ້ໄປທີ່ ໜ້າ ຕ່າງ "ສ້າງແຜນການພະລັງງານ". ໃຫ້ມັນຕັ້ງຊື່ແລະກົດ "ຕໍ່ໄປ". ຈາກນັ້ນ ດຳ ເນີນການເພື່ອຕັ້ງຄ່າການຕັ້ງຄ່າຂອງທ່ານ.
 ປ່ຽນການຕັ້ງຄ່າດັດສະນີ Windows. Windows 8 ຮັກສາແລະປັບປຸງເອກະສານແລະແຟ້ມຂໍ້ມູນເລື້ອຍໆເພື່ອເລັ່ງຜົນການຄົ້ນຫາ. ໃນຂະນະທີ່ນີ້ມີປະໂຫຍດ, ຂໍ້ມູນທີ່ທ່ານບໍ່ຕ້ອງການມັກຈະສາມາດເຮັດໃຫ້ PC ຂອງທ່ານຊ້າລົງ. ນີ້ແມ່ນວິທີການປິດດັດສະນີ:
ປ່ຽນການຕັ້ງຄ່າດັດສະນີ Windows. Windows 8 ຮັກສາແລະປັບປຸງເອກະສານແລະແຟ້ມຂໍ້ມູນເລື້ອຍໆເພື່ອເລັ່ງຜົນການຄົ້ນຫາ. ໃນຂະນະທີ່ນີ້ມີປະໂຫຍດ, ຂໍ້ມູນທີ່ທ່ານບໍ່ຕ້ອງການມັກຈະສາມາດເຮັດໃຫ້ PC ຂອງທ່ານຊ້າລົງ. ນີ້ແມ່ນວິທີການປິດດັດສະນີ: - ກົດທີ່ Start.
- ປະເພດດັດສະນີ. ຫຼັງຈາກນັ້ນທ່ານຈະເຫັນສະຖານທີ່ທີ່ຖືກດັດສະນີໃນປະຈຸບັນ.
- ກົດປຸ່ມປ່ຽນ.
- ຍົກເລີກສະຖານທີ່ທີ່ທ່ານບໍ່ຕ້ອງການດັດສະນີ.
- ເພື່ອປິດການ ນຳ ໃຊ້ການດັດສະນີໃນ drive, ເປີດຄອມພິວເຕີ້ແລະກົດຂວາໃສ່ແຜ່ນທ້ອງຖິ່ນ.
- ຢູ່ໃນແຖບທົ່ວໄປ, ໃຫ້ເລືອກເອົາກ່ອງທີ່ເວົ້າວ່າ "ເນື້ອຫາແລະຄຸນສົມບັດຂອງແຟ້ມໃນໄດນີ້ອາດຈະຖືກດັດສະນີ".
- ເລືອກທຸກແຟ້ມແລະແຟ້ມຍ່ອຍທີ່ທ່ານບໍ່ຕ້ອງການດັດສະນີ.
- Restart ຄອມພິວເຕີຂອງທ່ານ ສຳ ລັບການປ່ຽນແປງທີ່ຈະມີຜົນ.
 ເພີ່ມປະສິດທິພາບຮາດດິດຂອງຄອມພິວເຕີຂອງທ່ານ. ໃນ Windows 8, Disk Defragmenter ສາມາດພົບເຫັນວ່າ "Optimize Drives". ທ່ານສາມາດເພີ່ມປະສິດທິພາບຮາດດິດຂອງຄອມພິວເຕີ້ຂອງທ່ານໄດ້ດັ່ງຕໍ່ໄປນີ້:
ເພີ່ມປະສິດທິພາບຮາດດິດຂອງຄອມພິວເຕີຂອງທ່ານ. ໃນ Windows 8, Disk Defragmenter ສາມາດພົບເຫັນວ່າ "Optimize Drives". ທ່ານສາມາດເພີ່ມປະສິດທິພາບຮາດດິດຂອງຄອມພິວເຕີ້ຂອງທ່ານໄດ້ດັ່ງຕໍ່ໄປນີ້: - ກົດທີ່ແຖບ Charms.
- ກົດທີ່ "Optimize Stations". ນີ້ຈະເປີດກ່ອງໂຕ້ຕອບ ໃໝ່, ມີລາຍຊື່ໄດ.
- ເລືອກສະຖານີທີ່ທ່ານເລືອກ.
- ກົດທີ່ Optimize. ນີ້ຈະເລີ່ມຕົ້ນຂະບວນການ defragmentation.
- ທ່ານຍັງສາມາດເຮັດໃຫ້ຂັ້ນຕອນນີ້ປະຕິບັດໂດຍອັດຕະໂນມັດ.
- ໃຫ້ຄລິກໃສ່ການຕັ້ງຄ່າການປ່ຽນແປງ.
- ເລືອກກ່ອງກາເຄື່ອງ ໝາຍ "Scheduled Run".
- ກົດ OK ເພື່ອບັນທຶກ ກຳ ນົດເວລາຂອງທ່ານ.
ວິທີທີ່ 3 ຂອງ 3: ເພີ່ມປະສິດທິພາບການໃຊ້ງານຂອງ Windows 7
 ເຮັດຄວາມສະອາດຮາດໄດຂອງທ່ານ. ໃຊ້ໂປແກຼມເຊັ່ນ Disk Cleanup ເພື່ອລຶບໄຟລ໌ຊົ່ວຄາວ, ແຟ້ມລະບົບ, ແລະເອກະສານປະເພດອື່ນໆທີ່ທ່ານບໍ່ໃຊ້ອີກຕໍ່ໄປ.
ເຮັດຄວາມສະອາດຮາດໄດຂອງທ່ານ. ໃຊ້ໂປແກຼມເຊັ່ນ Disk Cleanup ເພື່ອລຶບໄຟລ໌ຊົ່ວຄາວ, ແຟ້ມລະບົບ, ແລະເອກະສານປະເພດອື່ນໆທີ່ທ່ານບໍ່ໃຊ້ອີກຕໍ່ໄປ. - ເປີດເມນູເລີ່ມຕົ້ນ.
- ພິມ cleanmgr ໃສ່ໃນປ່ອງຊອກຫາ.
- ກົດທີ່ໂປແກມ Cleanmgr.
- ຊີ້ບອກສະຖານີທີ່ທ່ານຕ້ອງການເຮັດຄວາມສະອາດກັບໂປແກຼມ.
- ກົດ OK. ນີ້ຈະເລີ່ມຕົ້ນຂະບວນການ.
 ດໍາເນີນການແກ້ໄຂບັນຫາການປະຕິບັດ. ໂປແກຼມນີ້ແກ້ໄຂບັນຫາການເຮັດວຽກໃນຄອມພິວເຕີ້ Windows PC ຂອງທ່ານແລະພະຍາຍາມເລັ່ງຄອມພິວເຕີ້.
ດໍາເນີນການແກ້ໄຂບັນຫາການປະຕິບັດ. ໂປແກຼມນີ້ແກ້ໄຂບັນຫາການເຮັດວຽກໃນຄອມພິວເຕີ້ Windows PC ຂອງທ່ານແລະພະຍາຍາມເລັ່ງຄອມພິວເຕີ້. - ກົດທີ່ປຸ່ມ Start.
- ກົດທີ່ "ແຜງຄວບຄຸມ".
- ກົດ "ກວດພົບແລະແກ້ໄຂບັນຫາ" ພາຍໃຕ້ "ລະບົບແລະຄວາມປອດໄພ".
- ກົດ "ກວດສອບບັນຫາການປະຕິບັດ".
- ປ່ອງຢ້ຽມຂອງຄວາມຍາວປາປະສິດທິພາບເປີດ. ກົດ "ຕໍ່ໄປ" ແລະລໍຖ້າບັນຫາທີ່ຈະຖືກວິນິດໄສ.
- ໃນກໍລະນີຜູ້ແກ້ໄຂບັນຫາແນະ ນຳ ໃຫ້ທ່ານກວດເບິ່ງໂປແກຼມຕ່າງໆເພື່ອປັບປຸງການເຮັດວຽກຂອງຄອມພິວເຕີ້ຂອງທ່ານ, ໃຫ້ກົດ "Next".
- ເບິ່ງ "ເບິ່ງຂໍ້ມູນລະອຽດ" ເພື່ອລາຍງານລາຍລະອຽດກ່ຽວກັບບັນຫາທີ່ອາດມີ.
- ຖ້າທ່ານຕ້ອງການປິດຂອງຄວາມຍາວປາ, ສິ່ງທີ່ທ່ານຕ້ອງເຮັດແມ່ນກົດ "ປິດ".
 ຖອນການຕິດຕັ້ງແລະເອົາໂປແກຼມທີ່ບໍ່ໄດ້ໃຊ້ອອກມາ. ບັນດາໂປແກຼມທີ່ບໍ່ໄດ້ໃຊ້ໃນທີ່ສຸດກໍ່ສາມາດໃຊ້ເວລາໃນພື້ນທີ່ຫຼາຍໃນຄອມພິວເຕີຂອງທ່ານ, ເຊິ່ງສາມາດເຮັດໃຫ້ປະສິດທິພາບຂອງມັນເສື່ອມໂຊມໃນໄລຍະເວລາ. ຄວນເອົາໂປແກຼມດັ່ງກ່າວອອກ.
ຖອນການຕິດຕັ້ງແລະເອົາໂປແກຼມທີ່ບໍ່ໄດ້ໃຊ້ອອກມາ. ບັນດາໂປແກຼມທີ່ບໍ່ໄດ້ໃຊ້ໃນທີ່ສຸດກໍ່ສາມາດໃຊ້ເວລາໃນພື້ນທີ່ຫຼາຍໃນຄອມພິວເຕີຂອງທ່ານ, ເຊິ່ງສາມາດເຮັດໃຫ້ປະສິດທິພາບຂອງມັນເສື່ອມໂຊມໃນໄລຍະເວລາ. ຄວນເອົາໂປແກຼມດັ່ງກ່າວອອກ. - ກົດທີ່ປຸ່ມ Start.
- ກົດທີ່ "ແຜງຄວບຄຸມ".
- ພາຍໃຕ້ "ໂປແກຼມ", ກົດ "ເອົາໂປແກຼມອອກ". ບັນຊີລາຍຊື່ຂອງໂປຼແກຼມຂອງທ່ານທັງ ໝົດ ຈະປະກົດຂຶ້ນ.
- ໃຫ້ຄລິກໃສ່ໂປແກຼມທີ່ທ່ານຕ້ອງການເອົາອອກແລະຈາກນັ້ນກົດ "ເອົາອອກ". ທ່ານສາມາດຊອກຫາແຖບນີ້ຢູ່ເທິງສຸດຂອງເມນູ.
 ຈຳ ກັດ ຈຳ ນວນໂປແກມໃນເວລາເລີ່ມຕົ້ນ. ຫລາຍໆໂປແກຼມຖືກອອກແບບມາເພື່ອເຮັດວຽກໂດຍອັດຕະໂນມັດເມື່ອເລີ່ມຕົ້ນ. ໃນຂະນະທີ່ສິ່ງນີ້ມີປະໂຫຍດ ສຳ ລັບໂປແກຼມທີ່ທ່ານໃຊ້ເລື້ອຍໆ, ຊອບແວທີ່ບໍ່ ຈຳ ເປັນທີ່ ກຳ ລັງເຮັດວຽກໃນຊ່ວງເລີ່ມຕົ້ນກໍ່ສາມາດ ນຳ ໃຊ້ ໜ່ວຍ ຄວາມ ຈຳ ຫຼາຍ, ໃນທີ່ສຸດກໍ່ເຮັດໃຫ້ PC ຂອງທ່ານຊ້າລົງ. ທ່ານສາມາດຈັດການໂປແກຼມເລີ່ມຕົ້ນໄດ້ດ້ວຍຫຼາຍຮູບແບບ.
ຈຳ ກັດ ຈຳ ນວນໂປແກມໃນເວລາເລີ່ມຕົ້ນ. ຫລາຍໆໂປແກຼມຖືກອອກແບບມາເພື່ອເຮັດວຽກໂດຍອັດຕະໂນມັດເມື່ອເລີ່ມຕົ້ນ. ໃນຂະນະທີ່ສິ່ງນີ້ມີປະໂຫຍດ ສຳ ລັບໂປແກຼມທີ່ທ່ານໃຊ້ເລື້ອຍໆ, ຊອບແວທີ່ບໍ່ ຈຳ ເປັນທີ່ ກຳ ລັງເຮັດວຽກໃນຊ່ວງເລີ່ມຕົ້ນກໍ່ສາມາດ ນຳ ໃຊ້ ໜ່ວຍ ຄວາມ ຈຳ ຫຼາຍ, ໃນທີ່ສຸດກໍ່ເຮັດໃຫ້ PC ຂອງທ່ານຊ້າລົງ. ທ່ານສາມາດຈັດການໂປແກຼມເລີ່ມຕົ້ນໄດ້ດ້ວຍຫຼາຍຮູບແບບ. - ກົດ Win-r ເທິງ ໜ້າ ຈໍ.
- ພິມ msconfig ໃສ່ພາກສະຫນາມ "Open".
- ກົດ Enter.
- ກົດທີ່ Startup.
- ຍົກເລີກລາຍການທີ່ທ່ານບໍ່ຕ້ອງການ ດຳ ເນີນການໃນເວລາເລີ່ມຕົ້ນ.
- ເມື່ອທ່ານເຮັດ ສຳ ເລັດແລ້ວ, ກົດ OK.
- ຢູ່ໃນປ່ອງຢ້ຽມທີ່ປາກົດຂຶ້ນ, ກົດປຸ່ມ Restart. ນີ້ຈະເຮັດໃຫ້ຄອມພິວເຕີຂອງທ່ານເລີ່ມຕົ້ນໃຫມ່ເພື່ອໃຫ້ ສຳ ເລັດຂັ້ນຕອນ.
 ທຳ ລາຍຮາດດິດຂອງທ່ານ. ປົກກະຕິກ່ຽວກັບຮາດດິດຂອງທ່ານເຮັດໃຫ້ແຟ້ມຂອງທ່ານຢູ່ໃນຄອມພີວເຕີ້ຂອງທ່ານ, ເຮັດໃຫ້ຊ່ອງຫວ່າງຢູ່ໃນຊ່ອງຂັບ. ເຄື່ອງ Disk Defragmenter ແມ່ນເຄື່ອງມືທີ່ສ້າງມາໄດ້ດີທີ່ພັດທະນາໂດຍສະເພາະເພື່ອຈຸດປະສົງນີ້.
ທຳ ລາຍຮາດດິດຂອງທ່ານ. ປົກກະຕິກ່ຽວກັບຮາດດິດຂອງທ່ານເຮັດໃຫ້ແຟ້ມຂອງທ່ານຢູ່ໃນຄອມພີວເຕີ້ຂອງທ່ານ, ເຮັດໃຫ້ຊ່ອງຫວ່າງຢູ່ໃນຊ່ອງຂັບ. ເຄື່ອງ Disk Defragmenter ແມ່ນເຄື່ອງມືທີ່ສ້າງມາໄດ້ດີທີ່ພັດທະນາໂດຍສະເພາະເພື່ອຈຸດປະສົງນີ້. - ກົດທີ່ປຸ່ມ Start.
- ຢູ່ໃນປ່ອງຊອກຫາ, ພິມ Disk Defragmenter.
- ກົດ Defragmenter Disk.
- ພາຍໃຕ້ສະຖານະພາບປະຈຸບັນ, ເລືອກໄດທີ່ທ່ານຕ້ອງການ defragment.
- ກົດການວິເຄາະແຜ່ນ. ນີ້ຈະຊ່ວຍໃຫ້ທ່ານຮູ້ວ່າທ່ານຕ້ອງການທີ່ຈະ defrag ຂັບສະເພາະໃດຫນຶ່ງ.
- ຫລັງຈາກ Windows ໄດ້ວິເຄາະແຜ່ນ ສຳ ເລັດແລ້ວ, ມັນຈະສະແດງໃຫ້ທ່ານເຫັນອັດຕາສ່ວນຂອງການແບ່ງປັນໃນແຜ່ນ. ຖ້າ ຈຳ ນວນດັ່ງກ່າວສູງກວ່າ 10 ເປີເຊັນ, ທ່ານ ຈຳ ເປັນຕ້ອງ defragment disk.
 ດໍາເນີນໂຄງການຫນ້ອຍໃນເວລາດຽວກັນ. ການປະຕິບັດງານຂອງຄອມພິວເຕີ້ຂອງທ່ານສາມາດປະສົບກັບຄວາມຫຍຸ້ງຍາກໄດ້ເມື່ອມີໂປແກຼມຫຼາຍເກີນໄປໃນເວລາດຽວກັນ. ພະຍາຍາມເຮັດວຽກກັບໂປແກຼມນ້ອຍໆໃນເວລາດຽວກັນ.
ດໍາເນີນໂຄງການຫນ້ອຍໃນເວລາດຽວກັນ. ການປະຕິບັດງານຂອງຄອມພິວເຕີ້ຂອງທ່ານສາມາດປະສົບກັບຄວາມຫຍຸ້ງຍາກໄດ້ເມື່ອມີໂປແກຼມຫຼາຍເກີນໄປໃນເວລາດຽວກັນ. ພະຍາຍາມເຮັດວຽກກັບໂປແກຼມນ້ອຍໆໃນເວລາດຽວກັນ. - ກົດ Ctrl + Shift + Esc ເພື່ອເປີດ Task Manager.
- ກົດຂະບວນການ. ນີ້ຈະສະແດງໃຫ້ທ່ານມີບັນຊີລາຍຊື່ຂອງ Processes ທີ່ ກຳ ລັງແລ່ນຢູ່ໃນ PC ຂອງທ່ານ.
- ເລື່ອນລົງເພື່ອເບິ່ງບັນຊີລາຍຊື່ເຕັມຂອງໂປຼແກຼມ.
- ກວດເບິ່ງຊື່ແລະ ຄຳ ອະທິບາຍເພື່ອລະບຸແຕ່ລະໂປແກຼມ.
- ກວດເບິ່ງຖັນຄວາມ ຈຳ ເພື່ອເບິ່ງວ່າຄວາມ ຈຳ ໄດ້ຖືກ ນຳ ໃຊ້ໃນແຕ່ລະຂະບວນການແນວໃດ.
- ກົດຂວາໃສ່ຂະບວນການແລ່ນໃດກໍ່ໄດ້ແລະເລືອກ "End Process". ນີ້ຈະປິດໂຄງການ.
 ພຽງແຕ່ໃຊ້ໂປແກມປ້ອງກັນໄວຣັດ ໜຶ່ງ ຄັ້ງຕໍ່ຄັ້ງ. ການໃຊ້ໂປແກຼມປ້ອງກັນໄວຣັດສອງຫຼືຫຼາຍກວ່ານັ້ນສາມາດເຮັດໃຫ້ຄອມພິວເຕີຂອງທ່ານຊ້າລົງຕາມການເວລາ.
ພຽງແຕ່ໃຊ້ໂປແກມປ້ອງກັນໄວຣັດ ໜຶ່ງ ຄັ້ງຕໍ່ຄັ້ງ. ການໃຊ້ໂປແກຼມປ້ອງກັນໄວຣັດສອງຫຼືຫຼາຍກວ່ານັ້ນສາມາດເຮັດໃຫ້ຄອມພິວເຕີຂອງທ່ານຊ້າລົງຕາມການເວລາ. - ປົກກະຕິແລ້ວສູນປະຕິບັດງານ Windows ຈະແຈ້ງໃຫ້ທ່ານຊາບຖ້າທ່ານ ກຳ ລັງ ດຳ ເນີນໂປແກຼມປ້ອງກັນໄວຣັດຫຼາຍກວ່າ ໜຶ່ງ ຊະນິດ.
 Restart PC ຂອງທ່ານເປັນປົກກະຕິ. Restart ຄອມພິວເຕີຢ່າງ ໜ້ອຍ ໜຶ່ງ ຄັ້ງຕໍ່ອາທິດ. ສິ່ງນີ້ຊ່ວຍເຮັດໃຫ້ຄວາມ ຈຳ ຂອງຄວາມ ຈຳ ແລະປິດໂປແກຼມທີ່ເຮັດວຽກຢູ່ໃນພື້ນຫລັງໂດຍບໍ່ມີຄວາມຮູ້ຂອງທ່ານ.
Restart PC ຂອງທ່ານເປັນປົກກະຕິ. Restart ຄອມພິວເຕີຢ່າງ ໜ້ອຍ ໜຶ່ງ ຄັ້ງຕໍ່ອາທິດ. ສິ່ງນີ້ຊ່ວຍເຮັດໃຫ້ຄວາມ ຈຳ ຂອງຄວາມ ຈຳ ແລະປິດໂປແກຼມທີ່ເຮັດວຽກຢູ່ໃນພື້ນຫລັງໂດຍບໍ່ມີຄວາມຮູ້ຂອງທ່ານ.
ຄຳ ແນະ ນຳ
- ມັນເປັນຄວາມປາຖະຫນາທີ່ຈະສ້າງແຜນການ ສຳ ຮອງ ສຳ ລັບ PC ຂອງທ່ານ. ວິທີນີ້ທ່ານຈະ ສຳ ຮອງຂໍ້ມູນຂອງແຟ້ມຂອງທ່ານສະເຫມີຄວນມີບາງສິ່ງບາງຢ່າງທີ່ຜິດພາດກັບລະບົບຂອງທ່ານ.
- ຖ້າທ່ານສົງໃສວ່າໂປຼແກຼມ ໃໝ່ ຫຼືການປັບປຸງ ໃໝ່ ກຳ ລັງເຮັດໃຫ້ລະບົບຂອງທ່ານຊ້າລົງ, ທ່ານສາມາດໃຊ້ System Restore ເພື່ອເຮັດໃຫ້ລະບົບຂອງທ່ານກັບຄືນສູ່ສະພາບເດີມ.