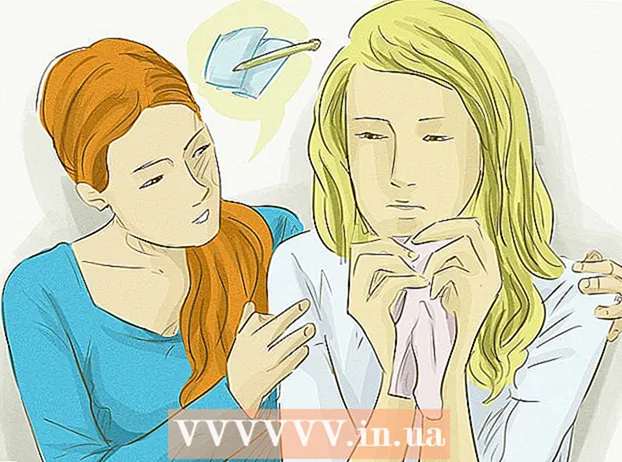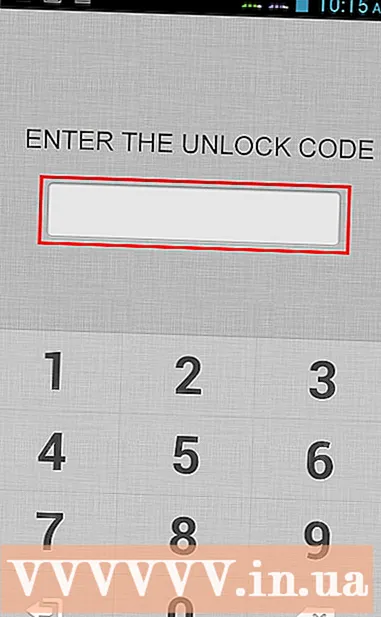ກະວີ:
Lewis Jackson
ວັນທີຂອງການສ້າງ:
5 ເດືອນພຶດສະພາ 2021
ວັນທີປັບປຸງ:
1 ເດືອນກໍລະກົດ 2024
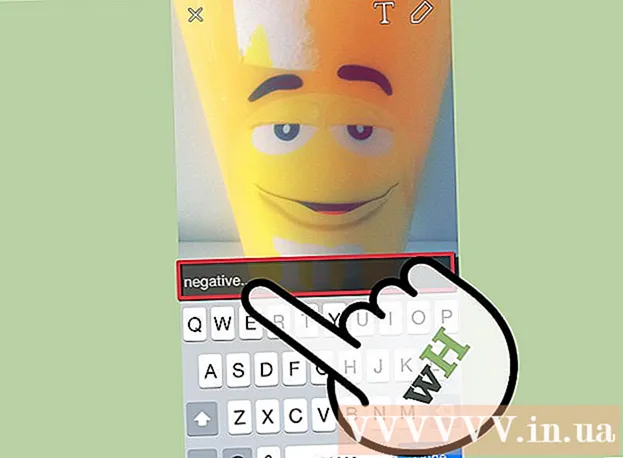
ເນື້ອຫາ
Snapchat ແມ່ນໂປແກຼມສັງຄົມນິຍົມແລະໂປແກຼມສົ່ງຂໍ້ຄວາມໃນລະບົບປະຕິບັດການ iOS ແລະ Android; ທ່ານສາມາດເພີ່ມຜົນກະທົບເພີ່ມເຕີມຕໍ່ຮູບພາບແລະວິດີໂອທັນທີໃນແອັບ. ເພື່ອມີພາບເຄື່ອນໄຫວໃນ Snapchat, ທ່ານສາມາດໃຊ້ Lens ທີ່ມີຜົນກະທົບຕໍ່ໃບ ໜ້າ, ໃຊ້ຕົວກອງ, ລອງໃຊ້ການແລກປ່ຽນໃບ ໜ້າ, ເພີ່ມຂໍ້ຄວາມ, ຕົກແຕ່ງດ້ວຍສະຕິກເກີຫຼື emojis. ຫຼືໃຊ້ຄຸນລັກສະນະການແຕ້ມຮູບ. ຮູ້ສຶກວ່າບໍ່ເສຍຄ່າທີ່ຈະພະຍາຍາມຫລາກຫລາຍທາງເລືອກແລະເບິ່ງວ່າຜະລິດຕະພັນ ສຳ ເລັດຮູບຄ້າຍຄືແນວໃດ!
ຂັ້ນຕອນ
ສ່ວນທີ 1 ຂອງ 7: ການໃຊ້ເລນ - ຜົນຂອງໃບ ໜ້າ
ເຂົ້າໃຈເລນ. ເລນທີ່ນິຍົມທີ່ສຸດແມ່ນ ໜຶ່ງ ໃນຜົນກະທົບໃນຕອນຕົ້ນຂອງ Snapchat: ປ່ອຍຮຸ້ງ. ຕໍ່ມາ, Snapchat ໄດ້ປັບປຸງ Lens ໃໝ່ ແບບ ໃໝ່ ເປັນປົກກະຕິເຊັ່ນ: ການແລກປ່ຽນໃບ ໜ້າ, ການປະເຊີນ ໜ້າ ກັບສັດຫຼາຍໆຕົວ, ການປ່ຽນຕົວລະຄອນ, ການບິດເບືອນໃບ ໜ້າ, "ງານວັນເກີດ" ແລະຜົນກະທົບອື່ນໆອີກຫຼາຍຢ່າງ. .
- ເລນແມ່ນຜົນກະທົບພິເສດທີ່ຖືກ ນຳ ໃຊ້ໃນເວລາທີ່ໃຊ້ການກວດຈັບໃບ ໜ້າ, ດັ່ງນັ້ນທ່ານສາມາດສັງເກດເບິ່ງການກະ ທຳ ຂອງທ່ານມີຜົນກະທົບຕໍ່ Lens effect ຢູ່ ໜ້າ ຈໍ. ເນື່ອງຈາກວ່າ Lenses ມີການໂຕ້ຕອບເລື້ອຍໆ, ທ່ານຕ້ອງໄດ້ຕິດຕາມການເຄື່ອນໄຫວບາງຢ່າງເພື່ອສ້າງຜົນກະທົບທີ່ແນ່ນອນ (ຕົວຢ່າງ, ເປີດປາກຂອງທ່ານເພື່ອວ່າສາຍຝົນຈະໄຫຼອອກຈາກປາກຄືກັບນ້ ຳ ຕົກ). Snapchat ສະ ເໜີ 10 ຜົນກະທົບ Lens ທີ່ບໍ່ເສຍຄ່າທຸກໆມື້, ແລະມັນຖືກປ່ຽນເປັນລາຍວັນ. ຖ້າທ່ານໄດ້ຊື້ເລນ, ທ່ານສາມາດໃຊ້ມັນໄດ້ທຸກເວລາທີ່ທ່ານຕ້ອງການ.
- ເລນໄດ້ຖືກໃຊ້ກ່ອນທີ່ທ່ານຈະຖ່າຍຮູບຫຼືຖ່າຍເພື່ອຖ່າຍ Snap, ໃນຂະນະທີ່ຄຸນລັກສະນະຂອງຕົວກອງຈະຖືກເພີ່ມຫຼັງຈາກທີ່ທ່ານມີ Snap. ທ່ານສາມາດໃຊ້ຜົນກະທົບຂອງ Lenses ແລະ Filters ໃນເວລາດຽວກັນ.

ເຂົ້າໃຈຂໍ້ ຈຳ ກັດຂອງ Lens ໃນອຸປະກອນມືຖືແລະຮາດແວ. ຄຸນລັກສະນະຂອງ Lens ແມ່ນບໍ່ສາມາດໃຊ້ກັບໂທລະສັບ Android ສ່ວນໃຫຍ່ແລະມີຢູ່ໃນ iPhone ລຸ້ນ ໃໝ່ ເທົ່ານັ້ນ (ເຖິງວ່າມັນຈະມີຄວາມບໍ່ສອດຄ່ອງສອງສາມຄັ້ງມາແລ້ວ). ຖ້າບໍ່ມີອຸປະກອນ ໃໝ່ ກວ່າ, ໂອກາດທີ່ທ່ານຈະບໍ່ສາມາດໃຊ້ງານ Lens ໄດ້. ເຖິງແມ່ນວ່າເມື່ອມີອຸປະກອນ ໃໝ່ ກວ່າ, ຄວາມເປັນໄປໄດ້ຂອງຄຸນລັກສະນະນີ້ບໍ່ໄດ້ເຮັດວຽກກໍ່ເປັນໄປໄດ້.- ຕົ້ນ iPhone 4 ແລະ iPad ບໍ່ຮອງຮັບຄຸນສົມບັດ Lens. ເຖິງຢ່າງໃດກໍ່ຕາມ, ຜູ້ໃຊ້ຫຼາຍຄົນກ່າວວ່າພວກເຂົາບໍ່ສາມາດໃຊ້ Lens ໃນບາງອຸປະກອນທີ່ຄາດວ່າຈະຮອງຮັບຄຸນລັກສະນະນີ້.
- ເລນໄດ້ຮັບການສະ ໜັບ ສະ ໜູນ ໃນໂທລະສັບ Android 4.3 ຫຼື ໃໝ່ ກວ່າເກົ່າ. ເຖິງແມ່ນວ່າຫລັງຈາກອັບເດດກັບອຸປະກອນຮຸ່ນຫຼ້າສຸດ, ຜູ້ໃຊ້ບາງຄົນໄດ້ລາຍງານວ່າຄຸນລັກສະນະນີ້ຍັງໃຊ້ບໍ່ໄດ້.

ການປັບປຸງ Snapchat. ໃຫ້ແນ່ໃຈວ່າທ່ານ ກຳ ລັງໃຊ້ Snapchat ລຸ້ນລ້າສຸດເພື່ອເຂົ້າເຖິງຄຸນລັກສະນະຂອງ Lens. ທ່ານສາມາດອັບເດດ Snapchat ໃນ App Store ຫຼື Google Play Store.- ເບິ່ງວິທີການຍົກລະດັບ Snapchat ສຳ ລັບລາຍລະອຽດກ່ຽວກັບການອັບເດດແອັບ this ນີ້.

ປ່ຽນເປັນໂຫມດ Selfie ("ຖ່າຍຮູບ selfie") ໃນ Snapchat. ເລນເຮັດວຽກຕາມກົນໄກການຊອກຄົ້ນຫາໃບ ໜ້າ, ຈາກນັ້ນເພີ່ມຜົນກະທົບ. ທ່ານສາມາດໃຊ້ກ້ອງຖ່າຍຮູບດ້ານຫລັງຫລືດ້ານ ໜ້າ, ແຕ່ວິທີທີ່ງ່າຍທີ່ສຸດກໍ່ຄືທ່ານລອງໃຊ້ໃນກ້ອງ ໜ້າ. ການເປີດແອັບຈະເປີດກ້ອງຫລັງຂອງທ່ານທັນທີ. ທ່ານສາມາດເປີດກ້ອງ ໜ້າ ໃນສອງທາງ:- ແຕະທີ່ໄອຄອນທີ່ຢູ່ມຸມຂວາເທິງ (ວົງມົນແມ່ນປະກອບດ້ວຍສອງລູກສອນ) ເພື່ອເປີດກ້ອງ ໜ້າ. ທ່ານຍັງສາມາດແຕະ ໜ້າ ຈໍສອງຄັ້ງເພື່ອສະຫຼັບລະຫວ່າງກ້ອງຖ່າຍຮູບ.
ຈັບໂທລະສັບຂອງທ່ານໄວ້ເພື່ອທ່ານຈະເຫັນໃບ ໜ້າ ຂອງທ່ານທັງ ໝົດ. ເລນເຮັດວຽກໄດ້ດີທີ່ສຸດເມື່ອທ່ານສາມາດເຫັນໃບ ໜ້າ ຂອງທ່ານທັງ ໝົດ ໃນກອບ.
- ນອກ ເໜືອ ຈາກນີ້, ທ່ານຍັງຕ້ອງຮັບປະກັນແສງສະຫວ່າງທີ່ດີເພື່ອບໍ່ໃຫ້ມີຜົນກະທົບຕໍ່ການຮັບຮູ້ໃບ ໜ້າ.
ກົດແລະຈັບໃບຫນ້າຂອງທ່ານໃສ່ ໜ້າ ຈໍຈົນກ່ວາເລຂາຄະນິດທັງ ໝົດ ສຳ ເລັດ. ຫລັງຈາກນັ້ນ, ແອັບ will ຈະສະແກນໃບ ໜ້າ ຂອງທ່ານແລະຕົວເລືອກ Lens ຈະສະແດງຢູ່ທາງລຸ່ມຂອງ ໜ້າ ຈໍ.
- ຮັບປະກັນວ່າໃບ ໜ້າ ຂອງທ່ານທັງ ໝົດ ຢູ່ໃນ ໜ້າ ຈໍແລະທ່ານ ກຳ ລັງຈັບໂທລະສັບຢູ່ສະ ເໝີ. ທ່ານອາດຈະຕ້ອງກົດແລະຖື ໜ້າ ຈໍເປັນເວລາສອງສາມວິນາທີ, ຫຼືແມ້ກະທັ້ງລອງສອງສາມຄັ້ງຈົນກວ່າຄຸນລັກສະນະຈະເປີດ. ຖ້າທ່ານເຫັນພຽງແຕ່ກອບການຊອກຄົ້ນຫາໃບ ໜ້າ, ທ່ານຄວນປັບແສງໄຟອີກຄັ້ງ.
ເລືອກ Lens effect ທີ່ທ່ານຕ້ອງການໃຊ້. ປັດຊ້າຍ / ຂວາເພື່ອເລືອກຜົນທີ່ມີ. Snapchat ອັບເດດເລນທຸກໆມື້, ສະນັ້ນທ່ານຈະມີຕົວເລືອກ ໃໝ່ ຢູ່ສະ ເໝີ.
- ບາງທັດສະນະທົ່ວໄປທີ່ທ່ານມັກພົບເລື້ອຍຄື: ຮຸ້ງ, ສຽງຮ້ອງ, ຜີດິບ, "ໃນຄວາມຮັກ", ຜົນກະທົບຂອງການຮ້ອງໄຫ້.
- ຜົນກະທົບ "ວັນເກີດ" ຖືກເປີດໃຊ້ໃນວັນເກີດຂອງທ່ານ (ຖ້າທ່ານເປີດໃຊ້ງານແລ້ວ ງານລ້ຽງວັນເກີດ ໃນການຕັ້ງຄ່າ). ທ່ານສາມາດໃຊ້ຜົນກະທົບໃນວັນເກີດຂອງ ໝູ່ ຂອງທ່ານ - ພຽງແຕ່ຊອກຫາໄອຄອນເຄັກທີ່ຢູ່ຕິດກັບຊື່ຜູ້ໃຊ້, ເຊິ່ງຖືກໃຊ້ເພື່ອປະກາດວັນເກີດຂອງພວກເຂົາ, ແລະແຕະທີ່ໄອຄອນເພື່ອເຂົ້າຫາມັນ. ຜົນກະທົບທັນທີ.
- ເນື່ອງຈາກ Snapchat ປ່ຽນທັດສະນະໃນແຕ່ລະວັນ, ຜົນກະທົບທີ່ທ່ານຕ້ອງການໃຊ້ອາດຈະບໍ່ມີ. ລອງກວດອີກຄັ້ງໃນ ໜຶ່ງ ຫຼືສອງມື້ເພື່ອເບິ່ງວ່າຜົນໄດ້ຮັບ ກຳ ລັງສະແດງອອກຫລືບໍ່.
ປະຕິບັດຕາມ ຄຳ ແນະ ນຳ ສຳ ລັບເລນທີ່ທ່ານເລືອກ. ຫຼາຍ Lenses ຈະສະແດງ ຄຳ ສັ່ງສັ້ນໆເພື່ອສ້າງຜົນກະທົບ. ຍົກຕົວຢ່າງ, ທ່ານຕ້ອງເປີດປາກຂອງທ່ານໃຫ້ມີປະສິດຕິຜົນ.
ຖ່າຍຮູບຫລືຖ່າຍວິດີໂອໃນ Snapchat. ເມື່ອທ່ານພ້ອມແລ້ວ, ທ່ານສາມາດກົດປຸ່ມ Capture ຢູ່ທາງລຸ່ມຂອງ ໜ້າ ຈໍ (ໃນກໍລະນີນີ້, ທ່ານຈະເຫັນຮູບຂອງຜົນກະທົບທີ່ທ່ານເລືອກ) ເພື່ອຖ່າຍຮູບ, ຫລືກົດປຸ່ມແລະກົດປຸ່ມເພື່ອບັນທຶກຮູບເງົາ. (ເຖິງ 10 ວິນາທີ). The Lens effect ກໍ່ຈະສະແດງໃນ ໜັງ.
- ສຳ ລັບຮູບພາບ, ທ່ານຈະເຫັນຢູ່ແຈເບື້ອງຊ້າຍລຸ່ມຂອງຮູບມີສັນຍາລັກ '3' ຢູ່ໃນວົງມົນ. ແຕະເພື່ອເລືອກວິທີການຫຼາຍວິນາທີ (ເຖິງ 10) ທ່ານຕ້ອງການໃຫ້ຮູບສະແດງ.
- ອຸປະກອນ Android ຕ້ອງໃຊ້ລຸ້ນ 5.0 ຫຼືສູງກວ່າເພື່ອບັນທຶກຮູບເງົາໂດຍໃຊ້ Lens effect ໃນ Snapchat. iPhone 4, 4S ແລະ iPad 2 ບໍ່ຮອງຮັບຜົນກະທົບນີ້. ເຖິງແມ່ນວ່າມີອຸປະກອນທີ່ເຂົ້າກັນໄດ້, ມັນກໍ່ຍັງມີຜູ້ໃຊ້ຫຼາຍຄົນທີ່ບໍ່ສາມາດໃຊ້ຄຸນສົມບັດ Lens ໄດ້.
- ພິຈາລະນາເພີ່ມຜົນກະທົບ (ຕົວ ໜັງ ສື, ຮູບແຕ້ມ, emojis ແລະສະຕິກເກີ). ທ່ານສາມາດເພີ່ມຜົນກະທົບອື່ນໆຕໍ່ຮູບພາບ / ວິດີໂອໂດຍໃຊ້ຄຸນສົມບັດ Lens (ສົນທະນາໃນພາກຕໍ່ໄປນີ້).
ສົ່ງຮູບພາບ / ວິດີໂອ. ຫລັງຈາກຖ່າຍຮູບຫລືວີດີໂອເພື່ອເຮັດ Snap, ທ່ານສາມາດສົ່ງພວກເຂົາໄປທີ່ Snapchat ຂອງທ່ານ, ລົງໃນເລື່ອງ (ສາມາດເບິ່ງໄດ້ໃນເວລາ 24 ຊົ່ວໂມງເທົ່ານັ້ນ), ຫຼືບັນທຶກພາບ / ວີດີໂອໂດຍບໍ່ປະກາດຕາມທີ່ທ່ານມັກ .
- ແຕະທີ່ໄອຄອນທີສອງຈາກຊ້າຍຫາລຸ່ມຂອງ ໜ້າ ຈໍດ້ວຍລູກສອນແລະ ໜ້າ ຈໍເພື່ອບັນທຶກຮູບພາບ / ວິດີໂອໂດຍບໍ່ຕ້ອງໃສ່.
- ຮູບສັນຍາລັກທີສາມຈາກຊ້າຍຫາລຸ່ມສຸດຂອງ ໜ້າ ຈໍພ້ອມກ່ອງແລະເຄື່ອງ ໝາຍ ບວກແມ່ນໃຊ້ໃນການໂພດເລື່ອງ - ພຽງແຕ່ເບິ່ງໄດ້ 24 ຊົ່ວໂມງຕໍ່ຜູ້ທີ່ໄດ້ຮັບອະນຸຍາດໃຫ້ເບິ່ງ.
- ແຕະປຸ່ມ ສົ່ງເຖິງ (ສົ່ງໄປທີ່) ຢູ່ແຈຂວາລຸ່ມສີຟ້າເພື່ອເລືອກຜູ້ທີ່ທ່ານຕ້ອງການສົ່ງຮູບພາບ / ຄລິບວີດີໂອໄປ. ທ່ານຍັງສາມາດເລືອກທີ່ຈະໂພດນິທານ.
- ເມື່ອທ່ານເລືອກຜູ້ຮັບແລ້ວ, ແຕະລູກສອນສີຟ້າຢູ່ແຈເບື້ອງຂວາລຸ່ມເພື່ອສົ່ງຮູບ / ວີດີໂອ.
ສ່ວນທີ 2 ຂອງ 7: ການ ນຳ ໃຊ້ຕົວກອງ
ເຂົ້າໃຈຕົວກອງ. ຕົວກອງ Snapchat ຈະຖືກເພີ່ມຕື່ມຫຼັງຈາກທີ່ທ່ານຖ່າຍຮູບ / ວິດີໂອ, ແລະພວກມັນກໍ່ຕື່ມຂໍ້ມູນໃສ່ຮູບຫຼືວີດີໂອດ້ວຍຄວາມພະຍາຍາມ ໜ້ອຍ ທີ່ສຸດ. ພຽງແຕ່ເລື່ອນ ໜ້າ ຈໍດ້ານຊ້າຍຫລືຂວາເພື່ອເບິ່ງຕົວກອງ, ຫຼືອ່ານຂໍ້ມູນຂ້າງລຸ່ມນີ້.
ໃຫ້ແນ່ໃຈວ່າແອັບ Snap Snapchat ມີວັນທີແລ້ວ. ເພື່ອຈະສາມາດເບິ່ງການກັ່ນຕອງທັງ ໝົດ, ທ່ານ ຈຳ ເປັນຕ້ອງປັບປຸງໃຫ້ທັນກັບສະບັບລ້າສຸດຂອງ Snapchat. ຖ້າທ່ານບໍ່ໄດ້ອັບເດດແອັບ your ຂອງທ່ານໃນຂະນະທີ່, ມັນຈະຊ່ວຍໃຫ້ທ່ານເຫັນຕົວກອງເພີ່ມເຕີມ. ທ່ານສາມາດອັບເດດແອັບ on ໃນ Google Play Store ຫຼື iPhone App Store.
- ເບິ່ງວິທີການອັບເດດ Snapchat ສຳ ລັບຂໍ້ມູນເພີ່ມເຕີມກ່ຽວກັບການອັບເດດແອັບ this ນີ້.
ເປີດຕົວກອງ. ເລື່ອນລົງເທິງ ໜ້າ ຈໍກ້ອງ ໜ້າ ແລະແຕະໄອຄອນທີ່ຢູ່ແຈຂວາເທິງເພື່ອເປີດເມນູ ການຕັ້ງຄ່າ (ຕັ້ງຄ່າ).
- ເລື່ອນລົງແລະເລືອກເອົາ ຈັດການການຕັ້ງຄ່າ (ຈັດການຕົວເລືອກຕ່າງໆ) ໃນສ່ວນ "ການບໍລິການເພີ່ມເຕີມ" ຂອງລາຍການ.
- ຍູ້ແຖບເລື່ອນທາງຂ້າງ ຕົວກອງ (ຕົວກອງ) ໄປຫາ ຕຳ ແໜ່ງ "On". ແຜ່ນສະໄລ້ໃນຕອນນີ້ຈະເປັນສີຂຽວ.
ເປີດໃຊ້ບໍລິການສະຖານທີ່ໃນ Snapchat. ທ່ານຕ້ອງໃຫ້ທີ່ຢູ່ຂອງທ່ານແກ່ Snapchat ຖ້າທ່ານຕ້ອງການໃຊ້ຕົວກອງໃດໆ. ບາງຕົວກອງ ຈຳ ເປັນຕ້ອງເຂົ້າຫາສະຖານທີ່ຂອງທ່ານ, ເຊັ່ນວ່າຕົວເມືອງຫລືຕົວກອງອຸນຫະພູມ.
- IOS - ເປີດແອັບຕັ້ງຄ່າ. ເລື່ອນລົງແລະເລືອກເອົາ ຄວາມເປັນສ່ວນຕົວ (ສ່ວນຕົວ) ຈາກນັ້ນເລືອກ ບໍລິການສະຖານທີ່ (ບໍລິການສະຖານທີ່). ຍູ້ແຖບເລື່ອນທາງຂ້າງ ບໍລິການສະຖານທີ່ ເຖິງ "On" ຖ້າມັນບໍ່ແມ່ນສີຂຽວ. ຕໍ່ໄປ, ທ່ານເລື່ອນລົງແລະເລືອກເອົາ SnapChat ຈາກນັ້ນແຕະ ໃນຂະນະທີ່ໃຊ້ App (ໃນຂະນະທີ່ ນຳ ໃຊ້ແອັບ).
- Android - ເປີດແອັບຕັ້ງຄ່າ. ເລືອກສະຖານທີ່ແລະເປີດໃຊ້ "ສະຖານທີ່" ຢູ່ເທິງສຸດຂອງເມນູ.
ຖ່າຍຮູບຫຼືຖ່າຍວິດີໂອ. ເລີ່ມຕົ້ນດ້ວຍ ໜ້າ ຈໍກ້ອງຕໍ່ໄປນີ້. ແຕະວົງມົນໃຫຍ່ເພື່ອຖ່າຍຮູບ; ຖືວົງມົນເພື່ອບັນທຶກວິດີໂອໄດ້ດົນເຖິງ 10 ວິນາທີ. ສຳ ລັບຮູບຖ່າຍ, ແຕະທີ່ໄອຄອນ '5' ໃນວົງມົນຢູ່ແຈເບື້ອງຊ້າຍລຸ່ມຂອງ ໜ້າ ຈໍເພື່ອເລືອກວ່າຮູບນັ້ນຈະປະກົດຢູ່ດົນປານໃດກ່ອນທີ່ມັນຈະຫາຍໄປ - ເຖິງ 10 ວິນາທີ. ສຳ ລັບວິດີໂອ, ຖ້າທ່ານຕ້ອງການປິດສຽງ, ທ່ານສາມາດເລືອກປຸ່ມສຽງຢູ່ແຈເບື້ອງຊ້າຍລຸ່ມຂອງ ໜ້າ ຈໍ.
ຕື່ມການກັ່ນຕອງໃສ່ຮູບຫຼືວີດີໂອ. ປັດຮູບເບື້ອງຂວາຫລືຊ້າຍເພື່ອເພີ່ມຕົວກອງຕ່າງໆ. ຕົວກອງທີ່ກ່ຽວຂ້ອງກັບສະຖານທີ່ຈະບໍ່ຖືກສະແດງຖ້າ ບໍລິການສະຖານທີ່ ບໍ່ໄດ້ເປີດ. ທ່ານເລື່ອນຊ້າຍຫຼືຂວາເພື່ອເບິ່ງຕົວກອງທີ່ມີ.
ເພີ່ມ Geofilters. ຕົວກອງເຫລົ່ານີ້ສະແດງຂື້ນໂດຍອີງໃສ່ສະຖານທີ່ປະຈຸບັນຂອງທ່ານ.
- ຕົວກອງເມືອງ - ຕາມປົກກະຕິປະກອບມີຫລາຍຮຸ່ນທີ່ສະແດງເຖິງຕົວເມືອງທີ່ທ່ານຢູ່ (ໂດຍທົ່ວໄປແມ່ນຊື່ເມືອງ).
- ການກັ່ນຕອງຂອງຊຸມຊົນ - ປະກອບມີວຽກທີ່ໄດ້ຮັບການອະນຸມັດຈາກ Snapchat ທີ່ທຸກຄົນສາມາດສະ ໜອງ ໄດ້ ສຳ ລັບສະຖານທີ່ຂອງພວກເຂົາ, ດັ່ງນັ້ນທ່ານກໍ່ຈະເຫັນສິ່ງເຫລົ່ານີ້ເຊັ່ນກັນ. ເຖິງຢ່າງໃດກໍ່ຕາມ, ຜູ້ໃຊ້ບໍ່ໄດ້ຮັບອະນຸຍາດໃຫ້ຕັ້ງເຄື່ອງ ໝາຍ ການຄ້າ.
- ການກັ່ນຕອງຕາມຄວາມຕ້ອງການ - ບໍລິສັດຫລືຜູ້ໃຊ້ສາມາດຈ່າຍເງິນເພື່ອອອກແບບຕົວກອງທີ່ເຈາະຈົງໃນເວັບໄຊ. ໃນກໍລະນີນີ້, ອະນຸຍາດໂລໂກ້ຍີ່ຫໍ້ຖືກອະນຸຍາດ.
ລອງໃຊ້ຕົວກອງແບບວິດີໂອ. ຕົວກອງກຸ່ມນີ້ປ່ຽນສະຖານະແລະສຽງຂອງວິດີໂອ.
- Rewind - 3 ລູກສອນຢູ່ເບື້ອງຊ້າຍ, ຕົວກັ່ນຕອງນີ້ຊ່ວຍໃຫ້ກັບຄືນວີດີໂອ, ລວມທັງສຽງ.
- Fast Forward - ສັນຍາລັກຂອງກະຕ່າຍ (ບໍ່ມີສາຍ), ເລັ່ງວິດີໂອແລະສຽງ (ແຕ່ບໍ່ໄວເທົ່າກັບໄວກວ່າຕໍ່).
- ການສົ່ງຕໍ່ໄປໄວກວ່າ - ໄອຄອນກະຕ່າຍຕັ້ງຢູ່ລະຫວ່າງສອງສາຍ, ຕົວກອງນີ້ໃຊ້ເພື່ອເພີ່ມຄວາມໄວຂອງວີດີໂອສອງເທົ່າ. ສຽງຍັງໄວຫຼາຍ.
- Slow Motion - ໄອຄອນຫອຍ, ຕົວກອງນີ້ເຮັດໃຫ້ວິດີໂອແລະສຽງຫຼຸດລົງ.
ພະຍາຍາມກັ່ນຕອງຂໍ້ມູນ (Data). ຕົວກອງກຸ່ມນີ້ດຶງຂໍ້ມູນຈາກເວລາຖ່າຍຮູບ / ວິດີໂອເພື່ອເພີ່ມຂໍ້ມູນໃສ່ຮູບ / ວີດີໂອ.
- ຊີວິດຫມໍ້ໄຟ - ການກັ່ນຕອງນີ້ແມ່ນກ່ຽວຂ້ອງກັບສະຖານະພາບຂອງ ໝໍ້ ໄຟຂອງອຸປະກອນທີ່ທ່ານ ກຳ ລັງໃຊ້. ມັນມີໃບ ໜ້າ ຍິ້ມແຍ້ມຂຽວແລະເຕັມໄປເມື່ອແບັດເຕີຣີເຕັມ; ຫຼືຮູບສັນຍາລັກແມ່ນສີແດງແລະຫວ່າງເມື່ອແບັດເຕີຣີຂອງອຸປະກອນຕໍ່າຫຼາຍ.
- ເວລາຫລືວັນທີ - ຕົວກອງນີ້ຊ່ວຍໃຫ້ທ່ານສາມາດເພີ່ມເວລາຫລືວັນທີໃນການຖ່າຍຮູບຫລືວິດີໂອ. ແຕະເວລາທີ່ສະແດງຂຶ້ນເພື່ອສະຫຼັບວັນທີ. ແຕະອີກຄັ້ງເພື່ອປັບຮູບແບບວັນທີ.
- ອຸນຫະພູມ - ເພີ່ມອຸນຫະພູມທີ່ກ່ຽວຂ້ອງກັບສະຖານທີ່ປັດຈຸບັນ. ແຕະໃສ່ອຸນຫະພູມເພື່ອເລືອກ Celsius ແທນ Fahrenheit.
- ຄວາມໄວ - ເພີ່ມຄວາມໄວໃນການເຄື່ອນໄຫວໃນເວລາທີ່ທ່ານຖ່າຍຮູບ / ຮູບເງົາ. ຖ້າທ່ານບໍ່ເຄື່ອນຍ້າຍ, ມັນແມ່ນ 0 KM / H ຫຼື 0 MPH - ແຕະຕົວເລກເພື່ອປ່ຽນຫົວ ໜ່ວຍ ວັດແທກ.
ລອງໃຊ້ຕົວກອງສີ (ສີ). ຕົວກອງກຸ່ມນີ້ປ່ຽນສີຂອງຮູບຫລືວີດີໂອ.
- ສີດໍາ & ສີຂາວ - ເຮັດໃຫ້ຮູບພາບຫລືວິດີໂອ ດຳ ແລະຂາວ.
- Vintage ຫຼືອີ່ມຕົວ - ຈະເຮັດໃຫ້ຮູບພາບຫລືວິດີໂອຂອງທ່ານເບິ່ງອີ່ມຕົວແລະ "ເຖົ້າແກ່".
- Sepia - ເຮັດໃຫ້ຮູບພາບຫຼືວິດີໂອປາກົດເປັນສີນ້ ຳ ຕານທອງ.
- ສົດໃສ - ເຮັດໃຫ້ພາບຖ່າຍຫຼືວີດີໂອສົດໃສ.
ລອງເພີ່ມການກັ່ນຕອງເພີ່ມເຕີມ. ເພື່ອໃຊ້ຫລາຍຕົວກອງ, ທ່ານຮູດເພື່ອຄັດເລືອກຕົວກອງທີ່ທ່ານມັກກ່ອນ.ຖັດໄປ, ກົດແລະຖືຮູບດ້ວຍນິ້ວມື ໜຶ່ງ ແລະປັດນິ້ວອື່ນ.
- ທ່ານສາມາດໃຊ້ໄດ້ເຖິງ 3 ຕົວກອງຕໍ່ພາບ (Geofilter, Data, Color) ແລະ 5 ຕົວກັ່ນຕອງ ສຳ ລັບວິດີໂອ (Geofilter, Data, Color, Rewind ແລະ ໜຶ່ງ ໃນສາມຕົວກັ່ນຕອງຄວາມໄວ).
ສ່ວນທີ 3 ຂອງ 7: ການແລກປ່ຽນໃບ ໜ້າ
ເປີດໃຊ້ Lens effect ເພື່ອຊອກຫາຕົວເລືອກແລກປ່ຽນໃບ ໜ້າ. ຜົນກະທົບຂອງ Lens ໃນ Snapchat ມີສອງຕົວເລືອກການແລກປ່ຽນໃບ ໜ້າ ທີ່ແຕກຕ່າງກັນ: ທ່ານສາມາດແລກປ່ຽນກັບຄົນທີ່ຢູ່ໃນກອບດຽວກັນ, ຫຼືທ່ານສາມາດແລກປ່ຽນໃບ ໜ້າ ດ້ວຍຮູບທີ່ເກັບໄວ້ໃນອຸປະກອນ.
- ເພື່ອເປີດໃຊ້ເລນ, ກົດແລະຖື ໜ້າ ຢູ່ໃນ ໜ້າ ຈໍກ້ອງຖ່າຍຮູບ Snapchat. ຫລັງຈາກນັ້ນ, Lens effect ຈະສະແດງຢູ່ທາງລຸ່ມຂອງ ໜ້າ ຈໍ.
ແຕະຕົວເລືອກແລກປ່ຽນໃບ ໜ້າ ສີເຫຼືອງເພື່ອແລກປ່ຽນໃບ ໜ້າ ກັບຄົນຕໍ່ໄປ. ຜົນກະທົບຂອງເລນນີ້ສາມາດພົບເຫັນຢູ່ທາງລຸ່ມຂອງບັນຊີລາຍຊື່ທີ່ມີສັນຍາລັກຂອງສອງໃບ ໜ້າ ຍິ້ມແຍ້ມແຈ່ມໃສ.
ຍ້າຍແມ່ແບບໃສ່ ໜ້າ ຈໍເພື່ອວາງ ໜ້າ ຂອງທ່ານ. ເມື່ອທ່ານເລືອກເລນແລກປ່ຽນໃບ ໜ້າ ສີເຫຼືອງ, ທ່ານຈະເຫັນຮູບແບບ ໜ້າ ຍິ້ມສອງ ໜ້າ ຈໍທີ່ສະແດງຢູ່ ໜ້າ ຈໍ. ຍ້າຍແມ່ແບບໃຫ້ເປັນສອງ ຕຳ ແໜ່ງ ໜ້າ ຕາແລະ Snapchat ຈະປ່ຽນພວກເຂົາ.
- ໃບຫນ້າຂອງທ່ານຈະສະແດງຢູ່ໃນຮ່າງກາຍຂອງເພື່ອນຂອງທ່ານແລະໃນທາງກັບກັນ!
ເລືອກເລນແລກປ່ຽນສີມ່ວງເພື່ອປ່ຽນໃບ ໜ້າ ດ້ວຍຮູບທີ່ເກັບໄວ້ໃນໂທລະສັບຂອງທ່ານ. ເລນນີ້ສະແດງຢູ່ທາງລຸ່ມຂອງບັນຊີລາຍການດ້ວຍ ໜ້າ ຍິ້ມແຍ້ມແຈ່ມໃສແລະໄອຄອນກ້ອງຖ່າຍຮູບ. ຫຼັງຈາກເລືອກຜົນກະທົບດັ່ງກ່າວແລ້ວ, Snapchat ຈະສະແກນຮູບພາບໃນອຸປະກອນຂອງທ່ານແລະຊອກຫາຮູບພາບທີ່ມີໃບ ໜ້າ ທີ່ສາມາດແລກປ່ຽນໄດ້.
ແຕະໃບ ໜ້າ ທີ່ທ່ານຕ້ອງການແລກປ່ຽນກັບ. Snapchat ຈະສະແກນຮູບຂອງທ່ານແລະຊອກຫາຮູບທີ່ມີໃບ ໜ້າ. ທ່ານບໍ່ສາມາດເລືອກຮູບຕົວທ່ານເອງ, ທ່ານພຽງແຕ່ສາມາດອີງໃສ່ການຮັບຮູ້ໃບ ໜ້າ ຂອງ Snapchat ເທົ່ານັ້ນ.
- ຜົນກະທົບນີ້ຈະປ່ຽນ ໜ້າ ຕາທີ່ມີຢູ່ແລ້ວໃນຮູບພາບທີ່ມີຢູ່ໃນກ້ອງຖ່າຍຮູບ - ມັນຄ້າຍຄືກັບການສ້າງແບບ Lens ຂອງຕົວເອງຢູ່ທີ່ນັ້ນ!
ສ່ວນທີ 4 ຂອງ 7: ເພີ່ມຂໍ້ຄວາມ
ເພີ່ມຂໍ້ຄວາມໃສ່ຮູບຫຼືວີດີໂອ. ແຕະຮູບພາບຫລືຄລິບວີດີໂອ. ພິມຂໍ້ຄວາມ, ຈາກນັ້ນກົດ Done, Enter ຫລືແຕະ ໜ້າ ຈໍ. ຂໍ້ຄວາມຈະຖືກເພີ່ມໃສ່ຈຸດສູນກາງໂດຍອັດຕະໂນມັດ.
ເປີດຜົນກະທົບຕົວ ໜັງ ສືໂດຍການແຕະທີ່ໄອຄອນ "T" ຢູ່ມຸມຂວາເທິງສຸດຂອງ ໜ້າ ຈໍ. ສິ່ງນີ້ຈະຂະຫຍາຍຕົວ ໜັງ ສື, ເສັ້ນທາງກາງ / ເບື້ອງຊ້າຍຫລືເອົາແຖບຫົວຂໍ້ອອກ.
- ແຕະທີ່ໄອຄອນ "T" ເປັນຄັ້ງທີສອງເພື່ອຈັດ ຕຳ ແໜ່ງ ຂໍ້ຄວາມຢູ່ໃຈກາງຂອງ ໜ້າ.
- ແຕະສັນຍາລັກ "T" ເປັນຄັ້ງທີສາມເພື່ອກັບເຂົ້າໃຈ ຄຳ ສັບເດີມ.
ຍ້າຍ, ປັບຂະ ໜາດ, ແລະ ໝຸນ ຂໍ້ຄວາມ. ແຕະແລະລາກເພື່ອຍ້າຍຂໍ້ຄວາມ. ແຄບສອງນິ້ວເມື່ອ ສຳ ຜັດຂໍ້ຄວາມເພື່ອຂະຫຍາຍອອກ. ຂະຫຍາຍຂໍ້ຄວາມເພື່ອເພີ່ມຂະ ໜາດ. ໝຸນ ສອງນິ້ວໃສ່ຂໍ້ຄວາມໃນເວລາດຽວກັນເພື່ອ ໝຸນ ມັນເຂົ້າໃນມຸມທີ່ທ່ານຕ້ອງການ.
ປ່ຽນຕົວ ໜັງ ສືຫລືສີຕົວອັກສອນ. ແຕະໃສ່ຕົວ ໜັງ ສືແລະ ໜ້າ ຈໍຈະສະແດງກະດານສີພ້ອມປຸ່ມກົດ. ແຕະກະດານສີເພື່ອປ່ຽນສີຕົວອັກສອນ. ເມື່ອເຮັດແລ້ວ, ເລືອກ Done, Enter ຫລືແຕະ ໜ້າ ຈໍ.
- ຖ້າທ່ານຕ້ອງການປ່ຽນຕົວ ໜັງ ສືຫລື ຄຳ ສັບ, ໃຫ້ເລືອກຕົວ ໜັງ ສືຫລື ຄຳ ສັບແລະແຕະທີ່ກະດານສີເພື່ອປ່ຽນສີ.
ສ່ວນທີ 5 ຂອງ 7: ເພີ່ມສະຕິກເກີ, emojis ແລະ Bitmoji
ເພີ່ມສະຕິກເກີ, ອີໂມຈິ, ຫລື Bitmoji. ແຕະປຸ່ມ Stickers ທີ່ຢູ່ດ້ານເທີງຂອງ ໜ້າ ຈໍ (ມັນຄ້າຍຄືໄອຄອນ ໝາຍ ເຫດຫນຽວ, ຢູ່ເບື້ອງຊ້າຍຂອງໄອຄອນ“ T”). ເລື່ອນລາຍຊື່ເບື້ອງຊ້າຍແລະຂວາເພື່ອເບິ່ງປະເພດສະຕິກເກີປະເພດຕ່າງໆ. ເລື່ອນລົງເພື່ອເບິ່ງການເລືອກ. ເມື່ອທ່ານແຕະ emoji, ມັນຖືກເພີ່ມເຂົ້າໃນຮູບ, ຫຼັງຈາກນັ້ນລາກມັນດ້ວຍນິ້ວມືຂອງທ່ານໄປທີ່ຕໍາ ແໜ່ງ ທີ່ທ່ານຕ້ອງການ. ທ່ານສາມາດເພີ່ມສະຕິກເກີໃຫ້ຫຼາຍເທົ່າທີ່ທ່ານຕ້ອງການ.
- ວາງນິ້ວສອງນິ້ວເຂົ້າກັນໃນເວລາທີ່ຮູດເພື່ອເຮັດໃຫ້ສະຕິກເກີນ້ອຍລົງ, ຫລືແບ່ງສອງນິ້ວເຂົ້າໄປເພື່ອຊູມ. ທ່ານຍັງສາມາດຫມຸນສະຕິກເກີໂດຍການວາງສອງນິ້ວຢູ່ປາຍແລະ ໝຸນ ໃນເວລາດຽວກັນ.
ຕິດສະຕິກເກີ Pin ໃສ່ວັດຖຸຕ່າງໆໃນຄລິບ. ເມື່ອທ່ານກົດແລະຈັບສະຕິກເກີໃສ່ຄລິບວີດີໂອ, ວິດີໂອຈະຢຸດຊົ່ວຄາວແລະຊ່ວຍໃຫ້ທ່ານສາມາດລອກສະຕິກເກີໃສ່ວັດຖຸໃນກອບ. ວາງສະຕິກເກີໃສ່ວັດຖຸໃສ່ "ເຂັມ", ແລະສະຕິກເກີຈະຕິດຕາມວັດຖຸດັ່ງທີ່ມັນຍ້າຍໄປທົ່ວ ໜ້າ ຈໍ.
ທົດລອງໃຊ້ ຄຳ ແນະ ນຳ ກ່ຽວກັບການອອກແບບການກັ່ນຕອງດ້ວຍສະຕິກເກີຫຼື emojis. ກ່ອນອື່ນ ໝົດ, ທ່ານເລືອກສະຕິກເກີ. ຕໍ່ໄປ, ທ່ານຂະຫຍາຍສະຕິກເກີທີ່ຈະສູນເສຍຮູບຊົງເດີມ, ວາງຈຸດສຸມໃສ່ຂອບຂອງສະຕິກເກີຫລື emoji. ຂອບທີ່ມົວສາມາດໃຊ້ເປັນຕົວກອງພິເສດ ສຳ ລັບຮູບຖ່າຍຫລືຮູບເງົາ.
ເຮັດສະຕິກເກີ. ແຕະທີ່ໄອຄອນມີດຕັດຢູ່ເທິງສຸດຂອງ ໜ້າ ຈໍ, ຈາກນັ້ນໃຊ້ນິ້ວມືຂອງທ່ານເພື່ອອະທິບາຍບາງສ່ວນຂອງວິດີໂອ, ເຊັ່ນ: ໃບ ໜ້າ ຂອງມະນຸດ. ຕອນນີ້ທ່ານໄດ້ສ້າງສະຕິກເກີແລ້ວທ່ານສາມາດໃຊ້ນິ້ວມືຂອງທ່ານເພື່ອຍ້າຍທຸກບ່ອນໃນ ໜ້າ ຈໍ.
- ສະຕິກເກີທີ່ທ່ານຫາກໍ່ສ້າງຂື້ນຈະປາກົດຢູ່ເທິງສຸດຂອງລາຍການ ສະຕິກເກີ້ ເມື່ອທ່ານແຕະທີ່ໄອຄອນ memo.
- ທ່ານສາມາດເອົາສະຕິກເກີໃສ່ຮູບໄດ້ໂດຍຖືແລະລາກມັນໃສ່ໄອຄອນ ໝາຍ ເຫດຫນຽວ, ເຊິ່ງໂດຍປົກກະຕິແລ້ວມັນຈະກາຍເປັນຮູບສັນຍາລັກກະຕ່າຂີ້ເຫຍື້ອເມື່ອທ່ານຍ້າຍສະຕິກເກີເຂົ້າໄປໃກ້ໆ.
ພາກທີ 6 ຂອງ 7: ການ ນຳ ໃຊ້ຄຸນລັກສະນະແຕ້ມ
ແຕ້ມໃສ່ຮູບຫລືວີດີໂອ. ແຕະທີ່ໄອຄອນຂອງ crayon ໃນແຈຂວາເທິງຂອງ ໜ້າ ຈໍ. ເລືອກສີໃນ palette ໄດ້. ແຕະ ໜ້າ ຈໍເພື່ອແຕ້ມ. ເມື່ອເຮັດແລ້ວ, ແຕະໄອຄອນ crayon ອີກຄັ້ງ.
- ຖ້າທ່ານບໍ່ພໍໃຈກັບສິ່ງທີ່ທ່ານພຽງແຕ່ແຕ້ມ, ທ່ານແຕະປຸ່ມຍົກເລີກ (ມີຮູບສັນຍາລັກລູກສອນໂຄ້ງໄປທາງຊ້າຍ) ຢູ່ເບື້ອງຊ້າຍຂອງໄອຄອນສີສັນ.
ຊອກຫາສີທີ່ເຊື່ອງໄວ້. ໃນຂະນະທີ່ສີດໍາແລະສີຂາວຖືກສ້າງຂຶ້ນໃນ Android, ແຖບສີໃນ iOS ບໍ່ໄດ້ສະແດງສອງສີນີ້. ເພື່ອໃຫ້ເປັນສີຂາວ, ລາກແຖບເລື່ອນສີໄປທາງເບື້ອງຊ້າຍດ້ານເທິງ. ເພື່ອໃຫ້ເປັນສີ ດຳ, ທ່ານລາກແຖບເລື່ອນສີລົງໄປຫາມຸມລຸ່ມຂອງກາງ. ສຳ ລັບສີທີ່ເປັນສີເທົາ, ລາກແຖບເລື່ອນສີໄປທາງເບື້ອງຊ້າຍລຸ່ມ. ເພື່ອເລືອກສີທີ່ບໍ່ສະແດງ (ເຊັ່ນສີບົວຈືດຫລື burgundy), ຍ້າຍແຖບເລື່ອນສີທົ່ວ ໜ້າ ຈໍ.
- ອຸປະກອນ Android ຍັງມີສີ "ໂປ່ງໃສ". ທ່ານພຽງແຕ່ຕ້ອງກົດໃສ່ ໜ້າ ຈໍຈົນກວ່າຈະມີການວາງສະແດງຮູບແບບສີເຕັມໆ, ຈາກນັ້ນເລືອກສີ "ໂປ່ງໃສ".
ພາກທີ 7 ຂອງ 7: ການ ນຳ ໃຊ້ແບບເກົ່າ
ຖ່າຍຮູບ. ປະຕິບັດຕາມຂັ້ນຕອນເຫຼົ່ານີ້ຖ້າທ່ານມີ Snapchat ລຸ້ນເກົ່າແລະບໍ່ຕ້ອງການອັບເດດ.
ເພີ່ມຕົວກອງ sepia ໃສ່ຮູບ. ແຕະຮູບເພື່ອເປີດກ່ອງຂໍ້ຄວາມ, ແລະຈາກນັ້ນພິມ ເອເຊຍ ....
- ຕ້ອງພິມ ellipsis.
ຕື່ມການກັ່ນຕອງສີດໍາແລະສີຂາວໃສ່ຮູບ. ແຕະຮູບເພື່ອເປີດກ່ອງຂໍ້ຄວາມ, ແລະຈາກນັ້ນພິມ b & w ....

ເພີ່ມຕົວກອງທີ່ບໍ່ດີຕໍ່ພາບ. ແຕະຮູບເພື່ອເປີດກ່ອງຂໍ້ຄວາມ, ແລະຈາກນັ້ນພິມ ເຊີງລົບ .... ໂຄສະນາ
ຄຳ ແນະ ນຳ
- ເພື່ອປ່ຽນສີຕົວອັກສອນ: ທ່ານພິມຕົວ ໜັງ ສືແລະຈາກນັ້ນເລືອກ ຄຳ ຫລືຕົວອັກສອນທີ່ທ່ານຕ້ອງການປ່ຽນສີ.
- ເພື່ອຖ່າຍຮູບ ໜ້າ ຈໍແບບລັບໆ: ທ່ານເປີດໂຫມດເຮືອບິນໃນໂທລະສັບຂອງທ່ານ, ແຕະເພື່ອດາວໂຫລດ "ເລື່ອງ", ຈາກນັ້ນແຕະເພື່ອເບິ່ງ "ເລື່ອງ" ແລະຖ່າຍຮູບ ໜ້າ ຈໍ. ໂດຍວິທີນັ້ນ, ຜູ້ທີ່ສົ່ງ "ເລື່ອງ" ໃຫ້ທ່ານຈະບໍ່ໄດ້ຮັບການແຈ້ງເຕືອນການຈັບພາບ ໜ້າ ຈໍ.
- ເພື່ອເພີ່ມເພັງ, ເປີດແອັບ music ເພັງເຊັ່ນ Spotify, ເລືອກເພງ, ເປີດ Snapchat, ແລະຈາກນັ້ນບັນທຶກວິດີໂອ.
- ເພື່ອເພີ່ມສອງຕົວກອງ, ທ່ານຖ່າຍຮູບ, ເລືອກຕົວກອງ, ຈັບ ໜ້າ ຈໍໃສ່ກອງນັ້ນ, ແລະເລື່ອນເພື່ອເລືອກຕົວກອງອື່ນ.
- ເພື່ອເຮັດ emoji ຍ້າຍໃນວິດີໂອ, ທ່ານເລືອກ emoji, ຍ້າຍມັນໄປທີ່ວັດຖຸທີ່ທ່ານຕ້ອງການ, ແລ້ວປ່ອຍ.
- ເພື່ອເຮັດໃຫ້ ໝູ່ ເພື່ອນມີຮູບຖ່າຍທີ່ມີລະຫັດຜ່ານ Snapcode, ທ່ານປູກຮູບເພື່ອສະແດງໃຫ້ເຫັນພຽງແຕ່ Snapcode ເທົ່ານັ້ນ. ຕໍ່ໄປ, ເປີດ Snapchat, ເລືອກ Add Friends, ເລືອກທີ່ຈະເພີ່ມເພື່ອນໂດຍໃຊ້ Snapcode, ຫຼັງຈາກນັ້ນເລືອກຮູບທີ່ມີ Snapcode. ເພື່ອສ້າງ ໝູ່ ໂດຍໃຊ້ Snapcode, ເປີດ Snapchat, ຊີ້ກ້ອງທີ່ Snapcode ຂອງເພື່ອນຂອງທ່ານ, ຖືລະຫັດ, ແລ້ວສ້າງ ໝູ່.
- ເພື່ອບັນທຶກຮູບເງົາໂດຍບໍ່ຕ້ອງໃຊ້ມື (ສຳ ລັບ iOS): ໄປທີ່ການຕັ້ງຄ່າລະບົບ, ເລືອກການເຂົ້າເຖິງ, ເລືອກ Assistive Touch, ເລືອກສ້າງ New Gesture, ຈັບນິ້ວມືຂອງທ່ານ, ແລະຈາກນັ້ນຕັ້ງ ຊື່ແມ່ນ Snapchat. ໃນປັດຈຸບັນ, ໃນ Snapchat, ພຽງແຕ່ເປີດຮຽບຮ້ອຍດ້ວຍວົງມົນ, ຊອກຫາຕົວເລືອກ, ເລືອກ Snapchat, ຍ້າຍຮູບວົງມົນດ້ວຍຈຸດທີ່ກົດປຸ່ມບັນທຶກ, ແລະປ່ອຍ.
- ເພື່ອຊອກຫາສີທີ່ເຊື່ອງໄວ້: ໃນ iOS, ທ່ານຖ່າຍຮູບ, ໄປທີ່ກະດານສີ, ຈາກນັ້ນເລື່ອນໄປທາງເບື້ອງຊ້າຍເພື່ອຂາວແລະລົງໄປທາງລຸ່ມເບື້ອງຊ້າຍເພື່ອຊອກຫາສີ ດຳ. ໃນ Android, ທ່ານຖ່າຍຮູບ, ຖືກະດານສີ, ແລະທ່ານຈະມີສີທີ່ໂປ່ງໃສ.
- ເພື່ອເປີດໃຊ້ຮູບແບບການເດີນທາງ, ໄປທີ່ ການຕັ້ງຄ່າ (ຕັ້ງຄ່າ), ເລື່ອນລົງໄປ ຈັດການການຕັ້ງຄ່າ (ຈັດການຕົວເລືອກຕ່າງໆ) ພາຍໃຕ້ການບໍລິການເພີ່ມເຕີມ ", ຈາກນັ້ນເປີດມັນ ຮູບແບບການເດີນທາງ (ຮູບແບບການເດີນທາງ). ນີ້ຊ່ວຍໃຫ້ທ່ານຫຼຸດຜ່ອນຂໍ້ມູນມືຖື.
- ກົດປຸ່ມ pencil ໃນແຖບເຄື່ອງມືແຕ້ມຮູບ. ຖ້າທ່ານກົດໃສ່ຮູບສັນຍາລັກຫົວໃຈຂ້າງລຸ່ມ, ທ່ານສາມາດແຕ້ມດ້ວຍຮູບຫົວໃຈຫລາກຫລາຍຮູບ.