ກະວີ:
Mark Sanchez
ວັນທີຂອງການສ້າງ:
2 ເດືອນມັງກອນ 2021
ວັນທີປັບປຸງ:
1 ເດືອນກໍລະກົດ 2024
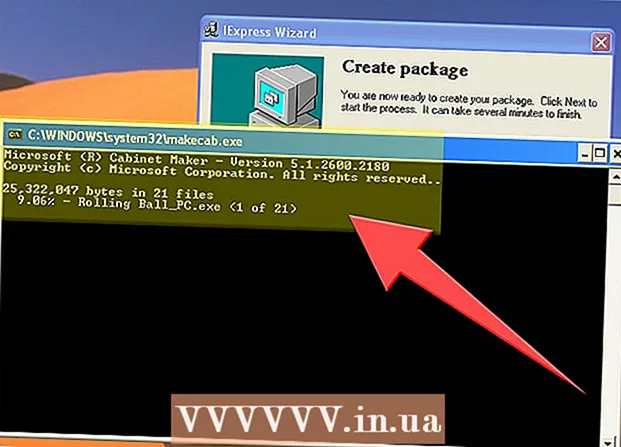
ເນື້ອຫາ
ຖ້າເຈົ້າມີໄຟລ with ທີ່ມີນາມສະກຸນ .exe (ຫຼືທຸກໄຟລ in ໂດຍທົ່ວໄປ), ເຈົ້າສາມາດສ້າງໄຟລ installation ຕິດຕັ້ງ (ຕົວຕິດຕັ້ງ) ໃຫ້ມັນ - ມັນງ່າຍແລະໄວ. ວິທີການອະທິບາຍແມ່ນມີຈຸດປະສົງສໍາລັບຜູ້ໃຊ້ Windows.
ຂັ້ນຕອນ
 1 ກົດ "ເລີ່ມຕົ້ນ" - "ດໍາເນີນການ" ແລະໃສ່ iexpress.exe.
1 ກົດ "ເລີ່ມຕົ້ນ" - "ດໍາເນີນການ" ແລະໃສ່ iexpress.exe. 2 ຖ້າເຈົ້າມີໄຟລ. .sed, ຢູ່ໃນປ່ອງຢ້ຽມທີ່ເປີດ, ເລືອກ "ເປີດ SED ທີ່ມີຢູ່"; ຖ້າບໍ່ດັ່ງນັ້ນ, ກວດເບິ່ງສ້າງ SED ແລະຄລິກຕໍ່ໄປ.
2 ຖ້າເຈົ້າມີໄຟລ. .sed, ຢູ່ໃນປ່ອງຢ້ຽມທີ່ເປີດ, ເລືອກ "ເປີດ SED ທີ່ມີຢູ່"; ຖ້າບໍ່ດັ່ງນັ້ນ, ກວດເບິ່ງສ້າງ SED ແລະຄລິກຕໍ່ໄປ.- 3 ໃນທີ່ນີ້ເຈົ້າຕ້ອງຕັ້ງເປົ້າfinalາຍສຸດທ້າຍຂອງໄຟລ generated ທີ່ສ້າງຂຶ້ນ.
- ຖ້າເຈົ້າຕ້ອງການໃຫ້ໄຟລ to ຖືກແຍກອອກໃສ່ໂຟລເດີທີ່ສ້າງໂດຍຜູ້ຕິດຕັ້ງ, ກວດເບິ່ງຕົວເລືອກທໍາອິດແລະຄລິກ "ຕໍ່ໄປ".

- ຖ້າເຈົ້າພຽງແຕ່ຕ້ອງການຕິດຕັ້ງຕົວຕິດຕັ້ງ, ກວດເບິ່ງຕົວເລືອກກາງແລະຄລິກຕໍ່ໄປ.

- ຢ່າເລືອກທາງເລືອກສຸດທ້າຍ. ອັນນີ້ຈະສ້າງໄຟລ C CAB, ບໍ່ແມ່ນໄຟລ installation ຕິດຕັ້ງ.

- ຖ້າເຈົ້າຕ້ອງການໃຫ້ໄຟລ to ຖືກແຍກອອກໃສ່ໂຟລເດີທີ່ສ້າງໂດຍຜູ້ຕິດຕັ້ງ, ກວດເບິ່ງຕົວເລືອກທໍາອິດແລະຄລິກ "ຕໍ່ໄປ".
 4 ໃສ່ຊື່ຂອງໄຟລ installation ຕິດຕັ້ງແລະຄລິກ "ຕໍ່ໄປ".
4 ໃສ່ຊື່ຂອງໄຟລ installation ຕິດຕັ້ງແລະຄລິກ "ຕໍ່ໄປ".- 5 ຕອນນີ້ເລືອກວ່າຕົວຕິດຕັ້ງຈະຖາມຫາການຢືນຢັນຈາກຜູ້ໃຊ້ເພື່ອຕິດຕັ້ງໂປຣແກມຫຼືບໍ່.
- ຖ້າເປັນດັ່ງນັ້ນ, ເລືອກຕົວເລືອກສຸດທ້າຍ, ໃສ່ຂໍ້ຄວາມການສອບຖາມຂອງເຈົ້າແລະຄລິກຕໍ່ໄປ.

- ຖ້າບໍ່ແມ່ນ (ນັ້ນແມ່ນການຕິດຕັ້ງຈະເລີ່ມອັດຕະໂນມັດ), ເລືອກຕົວເລືອກທໍາອິດແລະຄລິກຕໍ່ໄປ.

- ຖ້າເປັນດັ່ງນັ້ນ, ເລືອກຕົວເລືອກສຸດທ້າຍ, ໃສ່ຂໍ້ຄວາມການສອບຖາມຂອງເຈົ້າແລະຄລິກຕໍ່ໄປ.
- 6 ຕອນນີ້ເລືອກວ່າຜູ້ໃຊ້ຈະຍອມຮັບເງື່ອນໄຂຂອງຂໍ້ຕົກລົງໃບອະນຸຍາດ (ມັນຄວນຈະຢູ່ໃນຮູບແບບຂອງໄຟລ. .txt).
- ຖ້າບໍ່ແມ່ນ, ເລືອກຕົວເລືອກ ທຳ ອິດແລະຄລິກຕໍ່ໄປ.

- ຖ້າແມ່ນ, ເລືອກຕົວເລືອກທີສອງແລະຄລິກຕໍ່ໄປ.

- ຖ້າບໍ່ແມ່ນ, ເລືອກຕົວເລືອກ ທຳ ອິດແລະຄລິກຕໍ່ໄປ.
 7 ຕອນນີ້ເລືອກໄຟລ you ທີ່ເຈົ້າຕ້ອງການເພີ່ມໃສ່ໃນຕົວຕິດຕັ້ງ. ເພື່ອເຮັດສິ່ງນີ້, ໃຫ້ຄລິກໃສ່ "ຕື່ມ". ຖ້າເຈົ້າຕ້ອງການລຶບໄຟລ added ທີ່ເພີ່ມເຂົ້າໄປ, ເລືອກມັນແລະຄລິກ "ລຶບ". ຈາກນັ້ນຄລິກຕໍ່ໄປ.
7 ຕອນນີ້ເລືອກໄຟລ you ທີ່ເຈົ້າຕ້ອງການເພີ່ມໃສ່ໃນຕົວຕິດຕັ້ງ. ເພື່ອເຮັດສິ່ງນີ້, ໃຫ້ຄລິກໃສ່ "ຕື່ມ". ຖ້າເຈົ້າຕ້ອງການລຶບໄຟລ added ທີ່ເພີ່ມເຂົ້າໄປ, ເລືອກມັນແລະຄລິກ "ລຶບ". ຈາກນັ້ນຄລິກຕໍ່ໄປ. - 8 ຕອນນີ້ກໍານົດພາລາມິເຕີຂອງປ່ອງຢ້ຽມຕິດຕັ້ງ.
- ຖ້າເຈົ້າຕ້ອງການໃຫ້ມັນມີຂະ ໜາດ ປະມານເທົ່າກັບປ່ອງຢ້ຽມຂໍ້ຄວາມສະແດງຂໍ້ຜິດພາດ, ເລືອກຕົວເລືອກ ທຳ ອິດແລະຄລິກຕໍ່ໄປ.

- ຖ້າເຈົ້າຕ້ອງການໃຫ້ປ່ອງຢ້ຽມນັ່ງຢູ່ເບື້ອງຫຼັງປ່ອງຢ້ຽມອື່ນ, ເລືອກຕົວເລືອກທີສອງແລະຄລິກຕໍ່ໄປ.

- ຖ້າເຈົ້າຕ້ອງການໃຫ້ປ່ອງຢ້ຽມນ້ອຍ, ເລືອກຕົວເລືອກທີສາມແລະຄລິກຕໍ່ໄປ.

- ຖ້າເຈົ້າຕ້ອງການການຕິດຕັ້ງແບບເຕັມຈໍ, ເລືອກຕົວເລືອກສຸດທ້າຍແລະຄລິກຕໍ່ໄປ.

- ຖ້າເຈົ້າຕ້ອງການໃຫ້ມັນມີຂະ ໜາດ ປະມານເທົ່າກັບປ່ອງຢ້ຽມຂໍ້ຄວາມສະແດງຂໍ້ຜິດພາດ, ເລືອກຕົວເລືອກ ທຳ ອິດແລະຄລິກຕໍ່ໄປ.
 9 ດຽວນີ້ເຈົ້າສາມາດປ້ອນຂໍ້ຄວາມທີ່ສະແດງຂຶ້ນເມື່ອການຕິດຕັ້ງ ສຳ ເລັດ, ຍົກຕົວຢ່າງ,“ ການຕິດຕັ້ງ ສຳ ເລັດແລ້ວ. ເຈົ້າສາມາດປິດປ່ອງຢ້ຽມນີ້ໄດ້. "
9 ດຽວນີ້ເຈົ້າສາມາດປ້ອນຂໍ້ຄວາມທີ່ສະແດງຂຶ້ນເມື່ອການຕິດຕັ້ງ ສຳ ເລັດ, ຍົກຕົວຢ່າງ,“ ການຕິດຕັ້ງ ສຳ ເລັດແລ້ວ. ເຈົ້າສາມາດປິດປ່ອງຢ້ຽມນີ້ໄດ້. "  10 ຕອນນີ້ເລືອກໂຟນເດີເພື່ອບັນທຶກຕົວຕິດຕັ້ງທີ່ສ້າງໄວ້. ຈາກນັ້ນຄລິກຕໍ່ໄປ.
10 ຕອນນີ້ເລືອກໂຟນເດີເພື່ອບັນທຶກຕົວຕິດຕັ້ງທີ່ສ້າງໄວ້. ຈາກນັ້ນຄລິກຕໍ່ໄປ.  11 ຢ່າປິດເມນູ CMD - ມັນຈະດາວໂຫຼດໄຟລ necessary ທີ່ຈໍາເປັນແລະສ້າງໄຟລ installation ຕິດຕັ້ງ.
11 ຢ່າປິດເມນູ CMD - ມັນຈະດາວໂຫຼດໄຟລ necessary ທີ່ຈໍາເປັນແລະສ້າງໄຟລ installation ຕິດຕັ້ງ.
ຄຳ ເຕືອນ
- ໄຟລ installation ຕິດຕັ້ງຈະບໍ່ເຮັດວຽກຢູ່ໃນຄອມພິວເຕີເກົ່າ, Mac OS ຫຼື Linux.
- ຢ່າເພີ່ມໄຟລ many ຫຼາຍເກີນໄປຫຼືໄຟລ large ໃຫຍ່ຫຼາຍ (ຕົວຢ່າງ, ຂະ ໜາດ 1 GB). ອັນນີ້ສາມາດນໍາໄປສູ່ການສ້າງຕົວຕິດຕັ້ງຫຼືຄວາມຜິດພາດໃນລະຫວ່າງການຕິດຕັ້ງໂປຣແກມ.



