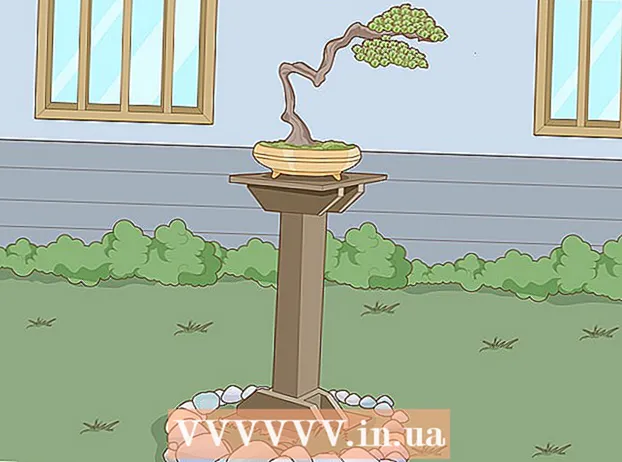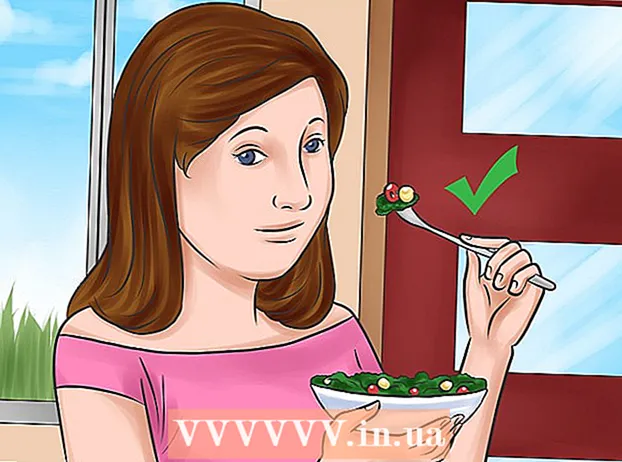ກະວີ:
Ellen Moore
ວັນທີຂອງການສ້າງ:
18 ເດືອນມັງກອນ 2021
ວັນທີປັບປຸງ:
29 ມິຖຸນາ 2024

ເນື້ອຫາ
ໃນບົດຄວາມນີ້, ພວກເຮົາຈະສະແດງວິທີການສ້າງເອກະສານໃin່ໃນ Google Docs ໃນຄອມພິວເຕີ, ໂທລະສັບສະຫຼາດຫຼືແທັບເລັດຂອງເຈົ້າ. Google Docs ເປັນຕົວແກ້ໄຂຂໍ້ຄວາມທີ່ບໍ່ເສຍຄ່າທີ່ໃຫ້ເຈົ້າສ້າງ, ແກ້ໄຂແລະແບ່ງປັນເອກະສານຂໍ້ຄວາມກັບຜູ້ໃຊ້ຄົນອື່ນ.
ຂັ້ນຕອນ
ວິທີທີ່ 1 ຈາກທັງ2ົດ 2: ຢູ່ໃນຄອມພິວເຕີ
 1 ໄປຫາ ໜ້າ https://docs.google.com ຢູ່ໃນເວັບບຣາວເຊີ. ເຈົ້າສາມາດໃຊ້ໂປຣແກຣມທ່ອງເວັບໃດ ໜຶ່ງ ຢູ່ໃນ Windows ຫຼື macOS ລວມທັງ Chrome, Firefox, Safari, ແລະ Microsoft Edge.
1 ໄປຫາ ໜ້າ https://docs.google.com ຢູ່ໃນເວັບບຣາວເຊີ. ເຈົ້າສາມາດໃຊ້ໂປຣແກຣມທ່ອງເວັບໃດ ໜຶ່ງ ຢູ່ໃນ Windows ຫຼື macOS ລວມທັງ Chrome, Firefox, Safari, ແລະ Microsoft Edge. - ຖ້າເຈົ້າບໍ່ມີບັນຊີ Google / Gmail, ສ້າງບັນຊີນຶ່ງເພື່ອເຂົ້າຫາ Google Docs.
 2 ເຂົ້າສູ່ລະບົບບັນຊີ Google ຂອງທ່ານ. ເຮັດຕາມ ຄຳ ແນະ ນຳ ເທິງ ໜ້າ ຈໍເພື່ອເຂົ້າສູ່ລະບົບດ້ວຍຊື່ຜູ້ໃຊ້ແລະລະຫັດຜ່ານ Google / Gmail ຂອງເຈົ້າ. ລາຍການເອກະສານທີ່ເຈົ້າໄດ້ເປີດຈະຖືກສະແດງ. ຢູ່ເທິງສຸດຂອງ ໜ້າ ຈໍ, ເຈົ້າຈະພົບເຫັນທາງເລືອກໃນການສ້າງເອກະສານໃ່.
2 ເຂົ້າສູ່ລະບົບບັນຊີ Google ຂອງທ່ານ. ເຮັດຕາມ ຄຳ ແນະ ນຳ ເທິງ ໜ້າ ຈໍເພື່ອເຂົ້າສູ່ລະບົບດ້ວຍຊື່ຜູ້ໃຊ້ແລະລະຫັດຜ່ານ Google / Gmail ຂອງເຈົ້າ. ລາຍການເອກະສານທີ່ເຈົ້າໄດ້ເປີດຈະຖືກສະແດງ. ຢູ່ເທິງສຸດຂອງ ໜ້າ ຈໍ, ເຈົ້າຈະພົບເຫັນທາງເລືອກໃນການສ້າງເອກະສານໃ່.  3 ຄລິກໃສ່ ໄຟລ Em ຫວ່າງເປົ່າ +ເພື່ອສ້າງເອກະສານເປົ່າຫວ່າງ. ຕັ້ງຢູ່ "+" ຢູ່ເບື້ອງຊ້າຍດ້ານເທິງຂອງ ໜ້າ. ເອກະສານເປົ່າຈະຖືກສ້າງຂຶ້ນທີ່ເຈົ້າສາມາດແກ້ໄຂໄດ້.
3 ຄລິກໃສ່ ໄຟລ Em ຫວ່າງເປົ່າ +ເພື່ອສ້າງເອກະສານເປົ່າຫວ່າງ. ຕັ້ງຢູ່ "+" ຢູ່ເບື້ອງຊ້າຍດ້ານເທິງຂອງ ໜ້າ. ເອກະສານເປົ່າຈະຖືກສ້າງຂຶ້ນທີ່ເຈົ້າສາມາດແກ້ໄຂໄດ້. - ເພື່ອສ້າງເອກະສານໃbased່ໂດຍອີງໃສ່ແມ່ແບບ, ຄລິກທີ່ຫ້ອງສະTemຸດແມ່ແບບຢູ່ມຸມຂວາເທິງຂອງ ໜ້າ ເພື່ອຂະຫຍາຍລາຍຊື່ແມ່ແບບ, ແລະຈາກນັ້ນຄລິກແມ່ແບບທີ່ເຈົ້າຕ້ອງການສ້າງເອກະສານໃ່.
- ແມ່ແບບຍອດນິຍົມ (ເຊັ່ນ: ຊີວະປະຫວັດຫຍໍ້ແລະແຜ່ນພັບ) ປາກົດຢູ່ທີ່ສູນກາງດ້ານເທິງຂອງ ໜ້າ.
 4 ຄລິກໃສ່ ເອກະສານໃ່ການປ່ຽນຊື່ໄຟລ. ໂດຍຄ່າເລີ່ມຕົ້ນ, ເອກະສານມີຊື່ວ່າ "ເອກະສານໃ"່". ເພື່ອປ່ຽນຫົວຂໍ້ນີ້, ຄລິກ Delເພື່ອລຶບຂໍ້ຄວາມ, ແລະຈາກນັ້ນໃສ່ຊື່ໃfor່ສໍາລັບເອກະສານ. ຄລິກໃສ່ ↵ເຂົ້າ ຫຼື ກັບຄືນເພື່ອບັນທຶກການປ່ຽນແປງຂອງເຈົ້າ.
4 ຄລິກໃສ່ ເອກະສານໃ່ການປ່ຽນຊື່ໄຟລ. ໂດຍຄ່າເລີ່ມຕົ້ນ, ເອກະສານມີຊື່ວ່າ "ເອກະສານໃ"່". ເພື່ອປ່ຽນຫົວຂໍ້ນີ້, ຄລິກ Delເພື່ອລຶບຂໍ້ຄວາມ, ແລະຈາກນັ້ນໃສ່ຊື່ໃfor່ສໍາລັບເອກະສານ. ຄລິກໃສ່ ↵ເຂົ້າ ຫຼື ກັບຄືນເພື່ອບັນທຶກການປ່ຽນແປງຂອງເຈົ້າ.  5 ແກ້ໄຂເອກະສານ. ຖ້າຄອມພິວເຕີຂອງເຈົ້າເຊື່ອມຕໍ່ກັບອິນເຕີເນັດ, Google Docs ຈະບັນທຶກການປ່ຽນແປງໃສ່ເອກະສານຂອງເຈົ້າເມື່ອເຈົ້າພິມ.
5 ແກ້ໄຂເອກະສານ. ຖ້າຄອມພິວເຕີຂອງເຈົ້າເຊື່ອມຕໍ່ກັບອິນເຕີເນັດ, Google Docs ຈະບັນທຶກການປ່ຽນແປງໃສ່ເອກະສານຂອງເຈົ້າເມື່ອເຈົ້າພິມ. - ໃຊ້ແຖບເຄື່ອງມືຢູ່ເທິງສຸດຂອງເອກະສານຂອງເຈົ້າເພື່ອກໍານົດຂະ ໜາດ, ປະເພດ, ຮູບແບບ, ແລະສີຂອງຕົວອັກສອນ.
- ເພື່ອປັບປ່ຽນໄລຍະຫ່າງແຖວ, ຄລິກເມນູຮູບແບບ, ເລືອກໄລຍະຫ່າງແຖວ, ແລະຈາກນັ້ນເລືອກຕົວເລືອກດ່ຽວ, ຄູ່, ຫຼືຕົວເລືອກອື່ນ.
- ເມນູຮູບແບບມີຕົວເລືອກ ສຳ ລັບການເພີ່ມຖັນ, ສ່ວນຫົວ, ສ່ວນທ້າຍແລະອື່ນ more.
- ເພື່ອໃສ່ຮູບ, ຕາຕະລາງ, ແຜນວາດ, ຫຼືຕົວອັກສອນພິເສດ, ຄລິກທີ່ເມນູແຊກ, ເລືອກລາຍການທີ່ເຈົ້າຕ້ອງການໃສ່, ແລະເຮັດຕາມ ຄຳ ແນະ ນຳ ໃນ ໜ້າ ຈໍ.
- ຄວາມຜິດພາດການສະກົດຖືກຂີດກ້ອງຢູ່ໃນ Google Docs - ຄລິກໃສ່ຄໍາທີ່ຂີດກ້ອງໄວ້ເພື່ອເບິ່ງຄໍາແນະນໍາການສະກົດຄໍາ, ຈາກນັ້ນເລືອກຕົວເລືອກທີ່ເຈົ້າຕ້ອງການ. ເພື່ອກວດເບິ່ງການສະກົດຄໍາຂອງເອກະສານທັງ,ົດ, ເປີດເມນູເຄື່ອງມືແລະເລືອກການສະກົດຄໍາ.
- ເພື່ອດາວໂຫລດສໍາເນົາຂອງເອກະສານ, ຄລິກທີ່ເມນູ File, ຄລິກ Download As ແລະເລືອກຮູບແບບ.
 6 ແບ່ງປັນເອກະສານ. ເພື່ອອະນຸຍາດໃຫ້ຜູ້ໃຊ້ຫຼືກຸ່ມຜູ້ໃຊ້ອື່ນເຮັດວຽກກັບເອກະສານ, ປະຕິບັດຕາມຂັ້ນຕອນເຫຼົ່ານີ້:
6 ແບ່ງປັນເອກະສານ. ເພື່ອອະນຸຍາດໃຫ້ຜູ້ໃຊ້ຫຼືກຸ່ມຜູ້ໃຊ້ອື່ນເຮັດວຽກກັບເອກະສານ, ປະຕິບັດຕາມຂັ້ນຕອນເຫຼົ່ານີ້: - ກົດປຸ່ມສີຟ້າ "ການເຂົ້າຫາການຕັ້ງຄ່າ" ຢູ່ແຈຂວາເທິງຂອງ ໜ້າ.
- ໃສ່ທີ່ຢູ່ອີເມວ (ແຍກດ້ວຍເຄື່ອງcommາຍຈຸດ) ຂອງຄົນທີ່ເຈົ້າຕ້ອງການແບ່ງປັນເອກະສານ.
- ຄລິກໄອຄອນຮູບສໍຢູ່ເບື້ອງຂວາຂອງຊ່ອງຄົນເພື່ອເບິ່ງລາຍຊື່ການອະນຸຍາດ (ເບິ່ງ, ແກ້ໄຂ, ສະແດງຄວາມຄິດເຫັນ), ແລະຈາກນັ້ນເລືອກຕົວເລືອກທີ່ເຈົ້າຕ້ອງການ.
- ຄລິກຂັ້ນສູງຢູ່ໃນມຸມຂວາລຸ່ມຂອງ ໜ້າ ຕ່າງການແບ່ງປັນເພື່ອເບິ່ງຕົວເລືອກເພີ່ມເຕີມແລະເຮັດການປ່ຽນແປງທີ່ຈໍາເປັນ.
- ຄລິກ "ສົ່ງ" ເພື່ອສົ່ງລິ້ງໄປຫາເອກະສານ.
 7 ອອກຈາກເອກະສານ. ຄລິກທີ່ໄອຄອນແຜ່ນເຈ້ຍສີຟ້າຢູ່ແຈເບື້ອງຊ້າຍດ້ານເທິງຂອງ ໜ້າ ເພື່ອກັບໄປຫາລາຍການເອກະສານ.
7 ອອກຈາກເອກະສານ. ຄລິກທີ່ໄອຄອນແຜ່ນເຈ້ຍສີຟ້າຢູ່ແຈເບື້ອງຊ້າຍດ້ານເທິງຂອງ ໜ້າ ເພື່ອກັບໄປຫາລາຍການເອກະສານ.  8 ເປີດເອກະສານອີກຄັ້ງ. ຖ້າເຈົ້າຕ້ອງການເຮັດວຽກເອກະສານ, ພຽງແຕ່ກັບໄປທີ່ https://docs.google.com ແລະຈາກນັ້ນຄລິກທີ່ຊື່ເອກະສານຢູ່ໃນລາຍການໄຟລ.
8 ເປີດເອກະສານອີກຄັ້ງ. ຖ້າເຈົ້າຕ້ອງການເຮັດວຽກເອກະສານ, ພຽງແຕ່ກັບໄປທີ່ https://docs.google.com ແລະຈາກນັ້ນຄລິກທີ່ຊື່ເອກະສານຢູ່ໃນລາຍການໄຟລ.
ວິທີທີ່ 2 ຂອງ 2: ຢູ່ໃນສະມາດໂຟນ / ແທັບເລັດ
 1 ຕິດຕັ້ງແອັບ Google Docs ໃສ່ໃນອຸປະກອນມືຖືຂອງທ່ານ. ເຈົ້າສາມາດດາວໂລດມັນໄດ້ໃນ App Store (ສໍາລັບ iPhone / iPad) ຫຼືໃນ Play Store (ສໍາລັບອຸປະກອນ Android).
1 ຕິດຕັ້ງແອັບ Google Docs ໃສ່ໃນອຸປະກອນມືຖືຂອງທ່ານ. ເຈົ້າສາມາດດາວໂລດມັນໄດ້ໃນ App Store (ສໍາລັບ iPhone / iPad) ຫຼືໃນ Play Store (ສໍາລັບອຸປະກອນ Android). - ຂໍ້ມູນກ່ຽວກັບວິທີການຕິດຕັ້ງຄໍາຮ້ອງສະຫມັກໃນອຸປະກອນມືຖືສາມາດພົບໄດ້ໃນອິນເຕີເນັດ.
- ຖ້າເຈົ້າບໍ່ມີບັນຊີ Google / Gmail, ສ້າງບັນຊີນຶ່ງເພື່ອເຂົ້າຫາ Google Docs.
 2 ເປີດແອັບ Google Docs. ຄລິກທີ່ໄອຄອນໃນຮູບແບບຂອງແຜ່ນເຈ້ຍສີຟ້າທີ່ມີ ຄຳ ວ່າ "ເອກະສານ"; ໄອຄອນນີ້ຢູ່ໃນ ໜ້າ ຈໍຫຼັກ (iPhone / iPad) ຫຼືລິ້ນຊັກແອັບ (Android).
2 ເປີດແອັບ Google Docs. ຄລິກທີ່ໄອຄອນໃນຮູບແບບຂອງແຜ່ນເຈ້ຍສີຟ້າທີ່ມີ ຄຳ ວ່າ "ເອກະສານ"; ໄອຄອນນີ້ຢູ່ໃນ ໜ້າ ຈໍຫຼັກ (iPhone / iPad) ຫຼືລິ້ນຊັກແອັບ (Android).  3 ຄລິກໃສ່ +. ໄອຄອນນີ້ຢູ່ໃນວົງມົນຢູ່ໃນມຸມຂວາລຸ່ມຂອງ ໜ້າ ຈໍ.
3 ຄລິກໃສ່ +. ໄອຄອນນີ້ຢູ່ໃນວົງມົນຢູ່ໃນມຸມຂວາລຸ່ມຂອງ ໜ້າ ຈໍ.  4 ຄລິກໃສ່ ເອກະສານໃ່ເພື່ອສ້າງເອກະສານ. ເອກະສານຈະຖືກສ້າງຢູ່ໃນອຸປະກອນ Android. ໃນ iPhone / iPad, ໃສ່ຊື່ໃຫ້ເອກະສານແລະຄລິກສ້າງ.
4 ຄລິກໃສ່ ເອກະສານໃ່ເພື່ອສ້າງເອກະສານ. ເອກະສານຈະຖືກສ້າງຢູ່ໃນອຸປະກອນ Android. ໃນ iPhone / iPad, ໃສ່ຊື່ໃຫ້ເອກະສານແລະຄລິກສ້າງ. - ຖ້າເຈົ້າມັກໃຊ້ແມ່ແບບ, ຄລິກເລືອກແມ່ແບບເພື່ອເປີດລາຍຊື່ແມ່ແບບ, ແລະຈາກນັ້ນຄລິກແມ່ແບບທີ່ເຈົ້າຕ້ອງການ.
 5 ແກ້ໄຂເອກະສານ. ຖ້າອຸປະກອນຂອງເຈົ້າເຊື່ອມຕໍ່ກັບອິນເຕີເນັດ, Google Docs ຈະບັນທຶກການປ່ຽນແປງໃສ່ເອກະສານຂອງເຈົ້າເມື່ອເຈົ້າພິມ.
5 ແກ້ໄຂເອກະສານ. ຖ້າອຸປະກອນຂອງເຈົ້າເຊື່ອມຕໍ່ກັບອິນເຕີເນັດ, Google Docs ຈະບັນທຶກການປ່ຽນແປງໃສ່ເອກະສານຂອງເຈົ້າເມື່ອເຈົ້າພິມ. - ເພື່ອປັບການຈັດຕໍາ ແໜ່ງ ວັກແລະ / ຫຼືໄລຍະຫ່າງແຖວ, ແຕະສອງເທື່ອບ່ອນທີ່ການປ່ຽນແປງຈະເລີ່ມຕົ້ນ, ຄລິກທີ່ໄອຄອນຮູບແບບ (ໄອຄອນຮູບຊົງ A ມີຫຼາຍແຖວ), ເລືອກຫຍໍ້ ໜ້າ, ແລະຈາກນັ້ນເລືອກຕົວເລືອກ.
- ເພື່ອປ່ຽນລັກສະນະຂອງຂໍ້ຄວາມ, ແຕະສອງເທື່ອເພື່ອສະແດງສັນຍາລັກຫຍໍ້ ໜ້າ ສີຟ້າ, ແລະຈາກນັ້ນລາກລູກປືນເພື່ອເລືອກຂໍ້ຄວາມທີ່ເຈົ້າຕ້ອງການ. ຄລິກທີ່ໄອຄອນຮູບແບບ (ຕົວ A ທີ່ມີຫຼາຍແຖວ), ເລືອກຕົວ ໜັງ ສື, ແລະຈາກນັ້ນເລືອກຕົວເລືອກທີ່ເຈົ້າຕ້ອງການ.
- ເຈົ້າສາມາດເພີ່ມຮູບ, ສ່ວນຫົວ, ສ່ວນທ້າຍ, ຕາຕະລາງ, ຕົວເລກ ໜ້າ, ແລະອື່ນ on ໃນຂະນະທີ່ຢູ່ໃນໂprintດພິມ. ເພື່ອເຂົ້າໄປໃນຮູບແບບການພິມ, ແຕະໄອຄອນສາມຈຸດຢູ່ໃນມຸມຂວາເທິງ, ແລະຈາກນັ້ນຍ້າຍຕົວເລື່ອນຢູ່ຂ້າງຮູບແບບການພິມໄປຫາຕໍາ ແໜ່ງ ເປີດ. ຈາກນັ້ນຄລິກທີ່ໄອຄອນຮູບສໍທີ່ຢູ່ມຸມຂວາລຸ່ມເພື່ອກັບໄປຫາ ໜ້າ ດັດແກ້ເອກະສານ, ຄລິກ + ເພື່ອເປີດເມນູແຊກ, ແລະຈາກນັ້ນເລືອກລາຍການທີ່ເຈົ້າຕ້ອງການໃສ່.
 6 ແບ່ງປັນເອກະສານ. ເພື່ອອະນຸຍາດໃຫ້ຜູ້ໃຊ້ຫຼືກຸ່ມຜູ້ໃຊ້ອື່ນເຮັດວຽກກັບເອກະສານ, ປະຕິບັດຕາມຂັ້ນຕອນເຫຼົ່ານີ້:
6 ແບ່ງປັນເອກະສານ. ເພື່ອອະນຸຍາດໃຫ້ຜູ້ໃຊ້ຫຼືກຸ່ມຜູ້ໃຊ້ອື່ນເຮັດວຽກກັບເອກະສານ, ປະຕິບັດຕາມຂັ້ນຕອນເຫຼົ່ານີ້: - ແຕະໄອຄອນແບ່ງປັນ (ໄອຄອນຮູບຄົນທີ່ມີສັນຍາລັກ +) ຢູ່ເທິງສຸດຂອງ ໜ້າ ຈໍເພື່ອໄປຫາ ໜ້າ ຈໍເຂົ້າຫາ.
- ໃນພາກສະ ໜາມ ຄົນ, ໃສ່ທີ່ຢູ່ອີເມລ of ຂອງບຸກຄົນຜູ້ທີ່ເຈົ້າຕ້ອງການແບ່ງປັນເອກະສານ.
- ແຕະໄອຄອນຮູບສໍຢູ່ເບື້ອງຂວາຂອງຊ່ອງຄົນເພື່ອເບິ່ງລາຍຊື່ການອະນຸຍາດ (ເບິ່ງ, ແກ້ໄຂ, ສະແດງຄວາມຄິດເຫັນ), ແລະຈາກນັ້ນເລືອກຕົວເລືອກ.
- ຄລິກທີ່ໄອຄອນສົ່ງ (ໄອຄອນເຮືອບິນເຈ້ຍ) ຢູ່ມຸມຂວາເທິງເພື່ອສົ່ງລິ້ງໄປຫາເອກະສານທາງອີເມລ.
 7 ເປີດເອກະສານອີກຄັ້ງ. ຖ້າເຈົ້າຕ້ອງການເຮັດວຽກກັບເອກະສານ, ເປີດແອັບ Google Docs ແລະແຕະຊື່ຂອງເອກະສານທີ່ເຈົ້າຕ້ອງການຢູ່ໃນລາຍການໄຟລ. ເພື່ອປ່ຽນແປງ, ແຕະໄອຄອນຮູບສໍຢູ່ໃນມຸມຂວາລຸ່ມເພື່ອເຂົ້າສູ່ໂeditດແກ້ໄຂ.
7 ເປີດເອກະສານອີກຄັ້ງ. ຖ້າເຈົ້າຕ້ອງການເຮັດວຽກກັບເອກະສານ, ເປີດແອັບ Google Docs ແລະແຕະຊື່ຂອງເອກະສານທີ່ເຈົ້າຕ້ອງການຢູ່ໃນລາຍການໄຟລ. ເພື່ອປ່ຽນແປງ, ແຕະໄອຄອນຮູບສໍຢູ່ໃນມຸມຂວາລຸ່ມເພື່ອເຂົ້າສູ່ໂeditດແກ້ໄຂ.