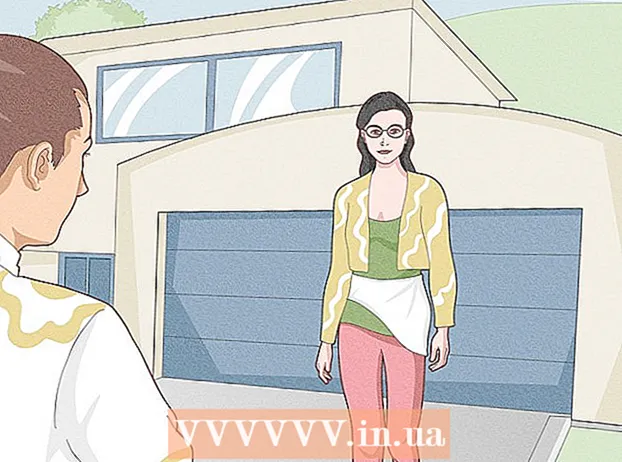ກະວີ:
Roger Morrison
ວັນທີຂອງການສ້າງ:
6 ເດືອນກັນຍາ 2021
ວັນທີປັບປຸງ:
20 ມິຖຸນາ 2024
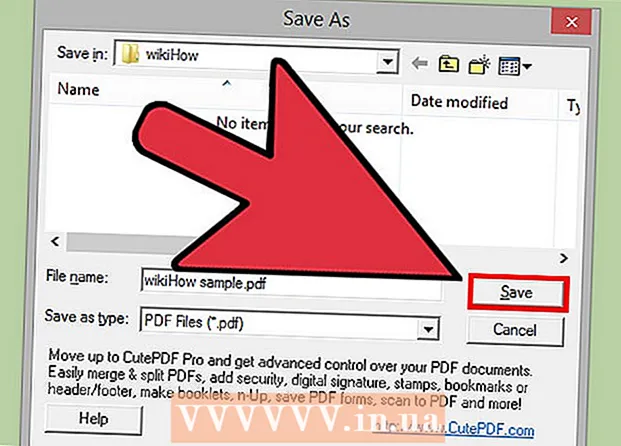
ເນື້ອຫາ
- ເພື່ອກ້າວ
- ວິທີທີ່ 1 ຂອງ 4: ການສະແກນເອກະສານ PDF ໃນ PC
- ວິທີທີ່ 2 ຂອງ 4: ການໃຊ້ພາບຖ່າຍ (Mac OS X)
- ວິທີທີ່ 3 ຂອງ 4: ການປ່ຽນຮູບເປັນ PDF (Windows)
- ວິທີທີ 4 ຂອງ 4: ການປ່ຽນຮູບພາບເປັນ PDF (OS X)
PDF ແມ່ນຮູບແບບເອກະສານແບບ Portable. ຮູບແບບນີ້ຊ່ວຍຮັກສາການອອກແບບແລະການຈັດຮູບແບບເອກະສານໂດຍບໍ່ ຄຳ ນຶງເຖິງຊອບແວທີ່ໃຊ້ໃນການສ້າງມັນ. ການແປງ ໜ້າ ເວັບຕ່າງໆຂອງຂໍ້ຄວາມແລະຮູບພາບໃຫ້ກາຍເປັນ PDF ສົ່ງຜົນໃຫ້ເປັນເອກະສານເອເລັກໂຕຣນິກທີ່ງ່າຍຕໍ່ການໃຊ້ແລະອ່ານທັງ PC ແລະ Mac.
ເພື່ອກ້າວ
ວິທີທີ່ 1 ຂອງ 4: ການສະແກນເອກະສານ PDF ໃນ PC
 ເຊື່ອມຕໍ່ເຄື່ອງສະແກນຫາຄອມພິວເຕີ້ຂອງທ່ານ. ເພື່ອເຮັດສິ່ງນີ້, ໃຊ້ສາຍ USB ຫຼືເຊື່ອມຕໍ່ເຄື່ອງສະແກນຫາເຄືອຂ່າຍ.
ເຊື່ອມຕໍ່ເຄື່ອງສະແກນຫາຄອມພິວເຕີ້ຂອງທ່ານ. ເພື່ອເຮັດສິ່ງນີ້, ໃຊ້ສາຍ USB ຫຼືເຊື່ອມຕໍ່ເຄື່ອງສະແກນຫາເຄືອຂ່າຍ.  ຕິດຕັ້ງຊອບແວທີ່ມາພ້ອມກັບເຄື່ອງສະແກນຂອງທ່ານ. ນີ້ເຮັດໃຫ້ການສະແກນໄດ້ງ່າຍຂຶ້ນຫຼາຍ.
ຕິດຕັ້ງຊອບແວທີ່ມາພ້ອມກັບເຄື່ອງສະແກນຂອງທ່ານ. ນີ້ເຮັດໃຫ້ການສະແກນໄດ້ງ່າຍຂຶ້ນຫຼາຍ. - ຖ້າທ່ານບໍ່ມີແຜ່ນ, ທ່ານສາມາດດາວໂຫລດໂປແກຼມຟຣີໄດ້ຈາກເວັບໄຊທ໌ຂອງຜູ້ຜະລິດ.
- ວາງເອກະສານໃສ່ແກ້ວສະແກນ. ຖ້າທ່ານຕ້ອງການສະແກນຫລາຍໆ ໜ້າ, ໃຫ້ພວກມັນລົງໃນບ່ອນເກັບມ້ຽນເອກະສານ, ຖ້າເຄື່ອງສະແກນຂອງທ່ານມີຢູ່.
 ເລືອກຮູບແບບ PDF ໃນເຄື່ອງສະແກນ (ຖ້າມີ). ບາງເຄື່ອງສະແກນສະ ເໜີ ຄວາມເປັນໄປໄດ້ໃນການ ກຳ ນົດຂະ ໜາດ ຂອງເອກະສານໃນເຄື່ອງສະແກນເອງ.
ເລືອກຮູບແບບ PDF ໃນເຄື່ອງສະແກນ (ຖ້າມີ). ບາງເຄື່ອງສະແກນສະ ເໜີ ຄວາມເປັນໄປໄດ້ໃນການ ກຳ ນົດຂະ ໜາດ ຂອງເອກະສານໃນເຄື່ອງສະແກນເອງ.  ກົດປຸ່ມ "ສະແກນ" ໃນເຄື່ອງສະແກນ. ຊອບແວສະແກນຂອງທ່ານໃນ PC ຂອງທ່ານດຽວນີ້ຄວນເລີ່ມຕົ້ນໂດຍອັດຕະໂນມັດ.
ກົດປຸ່ມ "ສະແກນ" ໃນເຄື່ອງສະແກນ. ຊອບແວສະແກນຂອງທ່ານໃນ PC ຂອງທ່ານດຽວນີ້ຄວນເລີ່ມຕົ້ນໂດຍອັດຕະໂນມັດ.  ບັນທຶກເອກະສານສະແກນເປັນ PDF. ການສະແດງຕົວຢ່າງຂອງເອກະສານສະແກນຈະປາກົດຢູ່ ໜ້າ ຈໍ. ດຽວນີ້ທ່ານຄວນຈະສາມາດບັນທຶກສິ່ງນີ້ເປັນ PDF ໄດ້. ເພື່ອເຮັດສິ່ງນີ້, ໃຫ້ຄລິກໃສ່ ແຟ້ມ ແລະເລືອກ ບັນທຶກເປັນ. ເລືອກ "PDF" ເປັນຮູບແບບເອກະສານ.
ບັນທຶກເອກະສານສະແກນເປັນ PDF. ການສະແດງຕົວຢ່າງຂອງເອກະສານສະແກນຈະປາກົດຢູ່ ໜ້າ ຈໍ. ດຽວນີ້ທ່ານຄວນຈະສາມາດບັນທຶກສິ່ງນີ້ເປັນ PDF ໄດ້. ເພື່ອເຮັດສິ່ງນີ້, ໃຫ້ຄລິກໃສ່ ແຟ້ມ ແລະເລືອກ ບັນທຶກເປັນ. ເລືອກ "PDF" ເປັນຮູບແບບເອກະສານ.
ວິທີທີ່ 2 ຂອງ 4: ການໃຊ້ພາບຖ່າຍ (Mac OS X)
- ໃຫ້ແນ່ໃຈວ່າໄດເວີເຄື່ອງສະແກນຖືກປັບປຸງໃຫ້ທັນກັບລຸ້ນລ້າສຸດ. ທ່ານສາມາດເລືອກຕົວເລືອກ "Software Update" ໃນມັນ ຈາກຫນາກແອບເປີເມນູເພື່ອກວດເບິ່ງວ່າຮາດແວຂອງທ່ານ ໃໝ່ ຫຼືບໍ່.
- ວາງເອກະສານໃສ່ແກ້ວສະແກນ. ຖ້າທ່ານຕ້ອງການສະແກນຫລາຍໆ ໜ້າ, ໃຫ້ພວກມັນລົງໃນບ່ອນເກັບມ້ຽນເອກະສານ, ຖ້າເຄື່ອງສະແກນຂອງທ່ານມີຢູ່.
- ເປີດຮູບພາບການຈັບພາບ. ທ່ານສາມາດຊອກຫາມັນຢູ່ໃນໂຟນເດີ Applications.
- ໝາຍ ໃສ່ກ່ອງທີ່ວ່າ "Use Document Feeder" ຖ້າທ່ານຕ້ອງການສະແກນຫລາຍໆ ໜ້າ ໃນເວລາດຽວກັນ. ນີ້ຮຽກຮ້ອງໃຫ້ມີ OS X 10.8 (Mountain Lion) ຫຼືຫຼັງຈາກນັ້ນ.
- ເລືອກຂະ ໜາດ ເອກະສານຈາກເມນູ. ໂດຍຄ່າເລີ່ມຕົ້ນ, ສິ່ງນີ້ຖືກ ກຳ ນົດຂະ ໜາດ ໜ້າ ຂອງລະບົບຂອງທ່ານ.
- ກົດປຸ່ມ.ສະແດງລາຍລະອຽດ. ໂດຍຄ່າເລີ່ມຕົ້ນ, Image Capture ຈະບັນທຶກເອກະສານຂອງທ່ານໃນຮູບແບບ JPG. ເພື່ອປ່ຽນສິ່ງນີ້, ໄປທີ່ລາຍລະອຽດ Show Details.
- ກົດທີ່ "ຮູບແບບ" ແລະເລືອກ "PDF".
- ໃນ "ຊື່" ພາກສະຫນາມ, ໃສ່ຊື່ສໍາລັບເອກະສານທີ່ຈະຖືກບັນທຶກໄວ້.
- ຊີ້ບອກບ່ອນທີ່ຈະບັນທຶກເອກະສານ, ຜ່ານເມນູ "Scan To".
- ກົດປຸ່ມ.ສະແກນ. ເອກະສານຈະຖືກສະແກນເຂົ້າໃນໂປແກຼມ. ກວດກາຄຸນນະພາບແລະຮັບປະກັນວ່າທຸກຢ່າງສອດຄ່ອງຢ່າງຖືກຕ້ອງ.
- ເມື່ອທ່ານສະແກນເອກະສານຈະຖືກສ້າງຂື້ນໂດຍອັດຕະໂນມັດ. ຖ້າຄຸນນະພາບບໍ່ແມ່ນສິ່ງທີ່ທ່ານຕ້ອງການ, ປັບການຕັ້ງຄ່າຂອງທ່ານແລະສະແກນເອກະສານອີກຄັ້ງ.
ວິທີທີ່ 3 ຂອງ 4: ການປ່ຽນຮູບເປັນ PDF (Windows)
 ດາວໂຫລດ CutePDF. ໂປແກຼມນີ້ເຮັດ ໜ້າ ທີ່ເປັນເຄື່ອງພິມທີ່ຊ່ວຍໃຫ້ທ່ານສາມາດປ່ຽນເອກະສານຫຼືຮູບພາບເປັນ PDF ເມື່ອທ່ານກົດພິມ. ມັນຈະດີຫລາຍຖ້າເຄື່ອງສະແກນຂອງທ່ານ ກຳ ລັງບັນທຶກແຟ້ມເອກະສານເປັນ JPG.
ດາວໂຫລດ CutePDF. ໂປແກຼມນີ້ເຮັດ ໜ້າ ທີ່ເປັນເຄື່ອງພິມທີ່ຊ່ວຍໃຫ້ທ່ານສາມາດປ່ຽນເອກະສານຫຼືຮູບພາບເປັນ PDF ເມື່ອທ່ານກົດພິມ. ມັນຈະດີຫລາຍຖ້າເຄື່ອງສະແກນຂອງທ່ານ ກຳ ລັງບັນທຶກແຟ້ມເອກະສານເປັນ JPG. - ເຂົ້າເບິ່ງທີ່ ໜ້າ ເວັບໄຊທ໌ Cutepdf.com/Products/CutePDF/writer.asp ເພື່ອດາວໂຫລດ CutePDF ໂດຍບໍ່ເສຍຄ່າ.
 ດາວໂຫລດ Ghostscript. ນີ້ຮັບປະກັນວ່າ CutePDF ສາມາດເຮັດການແປງໄດ້. ທ່ານສາມາດດາວໂລດສິ່ງນີ້ຈາກ ໜ້າ ດຽວກັນກັບ CutePDF.
ດາວໂຫລດ Ghostscript. ນີ້ຮັບປະກັນວ່າ CutePDF ສາມາດເຮັດການແປງໄດ້. ທ່ານສາມາດດາວໂລດສິ່ງນີ້ຈາກ ໜ້າ ດຽວກັນກັບ CutePDF.  ຕິດຕັ້ງ Ghostscript. ດໍາເນີນການໄຟລ໌ converter.exe ທີ່ດາວໂຫລດມາຕິດຕັ້ງ Ghostscript.
ຕິດຕັ້ງ Ghostscript. ດໍາເນີນການໄຟລ໌ converter.exe ທີ່ດາວໂຫລດມາຕິດຕັ້ງ Ghostscript.  ຕິດຕັ້ງ CutePDF. ປະຕິບັດຕາມຄໍາແນະນໍາໃນການຕິດຕັ້ງ CutePDF.
ຕິດຕັ້ງ CutePDF. ປະຕິບັດຕາມຄໍາແນະນໍາໃນການຕິດຕັ້ງ CutePDF.  ເປີດຮູບພາບຫລືເອກະສານທີ່ທ່ານຕ້ອງການປ່ຽນ. ທ່ານສາມາດເປີດສິ່ງນີ້ໃນໂປແກຼມໃດກໍ່ຕາມທີ່ສາມາດເຮັດໃຫ້ທ່ານພິມໄດ້.
ເປີດຮູບພາບຫລືເອກະສານທີ່ທ່ານຕ້ອງການປ່ຽນ. ທ່ານສາມາດເປີດສິ່ງນີ້ໃນໂປແກຼມໃດກໍ່ຕາມທີ່ສາມາດເຮັດໃຫ້ທ່ານພິມໄດ້.  ເປີດເມນູພິມ. ທ່ານສາມາດຊອກຫາສິ່ງນີ້ຢູ່ໃນເມນູເອກະສານຫຼືໂດຍການກົດປຸ່ມ Ctr-P.
ເປີດເມນູພິມ. ທ່ານສາມາດຊອກຫາສິ່ງນີ້ຢູ່ໃນເມນູເອກະສານຫຼືໂດຍການກົດປຸ່ມ Ctr-P.  ເລືອກ "CutePDF" ຈາກລາຍຊື່ຜູ້ພິມ. ໃຊ້ເມນູແບບເລື່ອນລົງເພື່ອເລືອກມັນ.
ເລືອກ "CutePDF" ຈາກລາຍຊື່ຜູ້ພິມ. ໃຊ້ເມນູແບບເລື່ອນລົງເພື່ອເລືອກມັນ.  ກົດທີ່ Print. ທ່ານຈະຖືກຮ້ອງຂໍໃຫ້ເລືອກສະຖານທີ່ບ່ອນທີ່ເອກະສານທີ່ປ່ຽນໃຈເຫລື້ອມໃສຄວນຈະຖືກບັນທຶກໄວ້. ກົດທີ່ Save ຫຼັງຈາກການເລືອກນີ້. PDF ໃໝ່ ຂອງທ່ານຕອນນີ້ຈະຖືກສ້າງຂື້ນມາ.
ກົດທີ່ Print. ທ່ານຈະຖືກຮ້ອງຂໍໃຫ້ເລືອກສະຖານທີ່ບ່ອນທີ່ເອກະສານທີ່ປ່ຽນໃຈເຫລື້ອມໃສຄວນຈະຖືກບັນທຶກໄວ້. ກົດທີ່ Save ຫຼັງຈາກການເລືອກນີ້. PDF ໃໝ່ ຂອງທ່ານຕອນນີ້ຈະຖືກສ້າງຂື້ນມາ.
ວິທີທີ 4 ຂອງ 4: ການປ່ຽນຮູບພາບເປັນ PDF (OS X)
- ເປີດຮູບພາບໃນ Preview. ດ້ວຍໂປແກຼມນີ້ຈາກ OS X, ທ່ານບໍ່ ຈຳ ເປັນຕ້ອງຕິດຕັ້ງໂປແກຼມປ່ຽນໃຈເຫລື້ອມໃສແຍກຕ່າງຫາກ.
- ຮູບພາບຕ່າງໆເປີດໃນ Preview ໂດຍຄ່າເລີ່ມຕົ້ນ.
- ກົດທີ່ເມນູເອກະສານແລະເລືອກ "ສົ່ງອອກ".
- ກົດທີ່ເມນູ "ຮູບແບບ" ແລະເລືອກ "PDF".
- ກົດທີ່ "ບັນທຶກ".