ກະວີ:
Carl Weaver
ວັນທີຂອງການສ້າງ:
21 ກຸມພາ 2021
ວັນທີປັບປຸງ:
1 ເດືອນກໍລະກົດ 2024
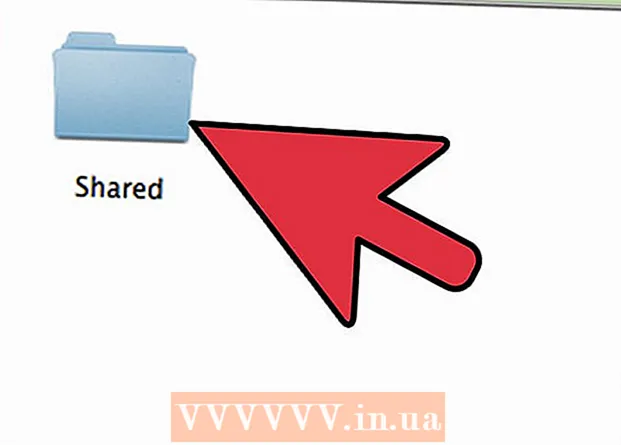
ເນື້ອຫາ
ແມ່ນແລ້ວ, ເຈົ້າສາມາດເຂົ້າຫາຄອມພິວເຕີອື່ນໄດ້ຈາກທາງໄກຈາກ Mac ຂອງເຈົ້າ, ທັງ Macs ແລະຄອມພິວເຕີ Windows ອື່ນ. ໃນກໍລະນີທໍາອິດ, ເຈົ້າຈໍາເປັນຕ້ອງປ່ຽນສິດການເຂົ້າເຖິງເຄືອຂ່າຍຂອງເຈົ້າໂດຍໃຊ້ບັນຊີ, ການເຂົ້າສູ່ລະບົບແລະລະຫັດຜ່ານຂອງຜູ້ບໍລິຫານເຄືອຂ່າຍ. ໃນກໍລະນີທີສອງ, ດັ່ງນັ້ນ, ເຈົ້າຕ້ອງຮູ້ລາຍລະອຽດຂອງບັນຊີຜູ້ບໍລິຫານເຄືອຂ່າຍ, ພ້ອມທັງຊື່ຂອງກຸ່ມວຽກທີ່ຄອມພິວເຕີທີ່ເຈົ້າຕ້ອງການເປັນຂອງ.
ຂັ້ນຕອນ
ວິທີການ 1 ຂອງ 2: ເຂົ້າຫາ Macs ອື່ນ
 1 ເຂົ້າສູ່ລະບົບໂດຍໃຊ້ບັນຊີຜູ້ບໍລິຫານເຄືອຂ່າຍໂດຍໃຊ້ຊື່ຜູ້ໃຊ້ແລະລະຫັດຜ່ານທີ່ເາະສົມ. ເພື່ອແກ້ໄຂສິດການເຂົ້າເຖິງ, ທ່ານຕ້ອງການບັນຊີຜູ້ເບິ່ງແຍງລະບົບແທ້.
1 ເຂົ້າສູ່ລະບົບໂດຍໃຊ້ບັນຊີຜູ້ບໍລິຫານເຄືອຂ່າຍໂດຍໃຊ້ຊື່ຜູ້ໃຊ້ແລະລະຫັດຜ່ານທີ່ເາະສົມ. ເພື່ອແກ້ໄຂສິດການເຂົ້າເຖິງ, ທ່ານຕ້ອງການບັນຊີຜູ້ເບິ່ງແຍງລະບົບແທ້.  2 ເປີດເມນູ Apple, ຈາກນັ້ນ "ການຕັ້ງຄ່າລະບົບ" (ການຕັ້ງຄ່າລະບົບ).
2 ເປີດເມນູ Apple, ຈາກນັ້ນ "ການຕັ້ງຄ່າລະບົບ" (ການຕັ້ງຄ່າລະບົບ). 3 ໄປທີ່ມຸມມອງ> ການແບ່ງປັນ.
3 ໄປທີ່ມຸມມອງ> ການແບ່ງປັນ. 4 ເລືອກໄຟລ you ທີ່ເຈົ້າຕ້ອງການເຂົ້າຫາຈາກ Mac ຂອງເຈົ້າ.
4 ເລືອກໄຟລ you ທີ່ເຈົ້າຕ້ອງການເຂົ້າຫາຈາກ Mac ຂອງເຈົ້າ.- ເພື່ອຊອກຫາໄຟລ or ຫຼືໂຟນເດີ, ຄລິກໃສ່ເຄື່ອງplusາຍບວກພາຍໃຕ້ຖັນ Shared Folders ແລະເລືອກໂຟນເດີຫຼືໄຟລ you ທີ່ເຈົ້າຕ້ອງການ.
- ເຈົ້າຍັງສາມາດເລືອກໄຟລ you ທີ່ເຈົ້າຕ້ອງການຜ່ານ Finder. ເປີດ Finder ຈາກ desktop ຂອງເຈົ້າ, ຈາກນັ້ນຊອກຫາ folder ທີ່ເຈົ້າຕ້ອງການ. ເນັ້ນໄຟລ, ຈາກນັ້ນ "ເອົາຂໍ້ມູນ" ແລະcheckາຍໃສ່ກ່ອງຕໍ່ກັບ "ໂຟນເດີທີ່ແບ່ງປັນ".
 5 ເລືອກຊື່ Mac ຂອງເຈົ້າຈາກລາຍຊື່ຜູ້ໃຊ້. ອັນນີ້ຈະອະນຸຍາດໃຫ້ເຈົ້າເຂົ້າຫາໄຟລ selected ແລະໂຟນເດີທີ່ເລືອກ.
5 ເລືອກຊື່ Mac ຂອງເຈົ້າຈາກລາຍຊື່ຜູ້ໃຊ້. ອັນນີ້ຈະອະນຸຍາດໃຫ້ເຈົ້າເຂົ້າຫາໄຟລ selected ແລະໂຟນເດີທີ່ເລືອກ. - ເພື່ອຊອກຫາຊື່ຜູ້ໃຊ້ຂອງເຈົ້າ, ຄລິກໃສ່ເຄື່ອງplusາຍບວກພາຍໃຕ້ຖັນ "ຜູ້ໃຊ້" ແລະເລື່ອນໄປຈົນກວ່າເຈົ້າຈະພົບຊື່ທີ່ເຈົ້າຕ້ອງການ.
 6 ປ່ຽນສິດການເຂົ້າເຖິງຂອງເຈົ້າ. ການຕັ້ງຄ່າເລີ່ມຕົ້ນພຽງແຕ່ອະນຸຍາດໃຫ້ຜູ້ໃຊ້ທັງtoົດສາມາດເບິ່ງແລະອ່ານໄຟລໄດ້. ອັນນີ້ສາມາດປ່ຽນໄດ້ໂດຍການປ່ຽນການຕັ້ງຄ່າສິດເຂົ້າຫາ.
6 ປ່ຽນສິດການເຂົ້າເຖິງຂອງເຈົ້າ. ການຕັ້ງຄ່າເລີ່ມຕົ້ນພຽງແຕ່ອະນຸຍາດໃຫ້ຜູ້ໃຊ້ທັງtoົດສາມາດເບິ່ງແລະອ່ານໄຟລໄດ້. ອັນນີ້ສາມາດປ່ຽນໄດ້ໂດຍການປ່ຽນການຕັ້ງຄ່າສິດເຂົ້າຫາ. - ຢູ່ເບື້ອງຂວາຂອງຊື່ຜູ້ໃຊ້, ສິດເຂົ້າເຖິງຂອງລາວຈະຖືກຊີ້ບອກ. ຄລິກທີ່ລູກສອນຖັດຈາກ“ ອ່ານເທົ່ານັ້ນ” ເພື່ອເຮັດການປ່ຽນແປງທີ່ຈໍາເປັນ.
- ເຈົ້າຍັງສາມາດປ່ຽນສິດການເຂົ້າເຖິງໄຟລ through ຜ່ານ Finder ໄດ້. ເປີດ Finder ຈາກ desktop ຂອງເຈົ້າ, ຈາກນັ້ນຊອກຫາ folder ທີ່ເຈົ້າຕ້ອງການ. ເນັ້ນໄຟລ, ຫຼັງຈາກນັ້ນໄດ້ຮັບຂໍ້ມູນ, ຫຼັງຈາກນັ້ນການແລກປ່ຽນແລະການອະນຸຍາດ. ຢູ່ໃນປ່ອງຢ້ຽມທີ່ປະກົດ, ເພີ່ມຊື່ຜູ້ໃຊ້ຂອງເຈົ້າແລະປ່ຽນສິດການເຂົ້າຫາ.
 7 ເປີດໃຊ້ງານພິທີການຍື່ນເອກະສານ Apple (AFP). ພິທີການນີ້ຈະອະນຸຍາດໃຫ້ເຈົ້າ, ເຮັດວຽກຈາກ Mac ສ່ວນຕົວຂອງເຈົ້າ, ເພື່ອເຂົ້າຫາໄຟລ you ທີ່ເຈົ້າຕ້ອງການຈາກ Macs ອື່ນ, ອີງຕາມການຕັ້ງຄ່າທີ່ເຮັດຢູ່ພາຍໃຕ້ບັນຊີຜູ້ບໍລິຫານເຄືອຂ່າຍ.
7 ເປີດໃຊ້ງານພິທີການຍື່ນເອກະສານ Apple (AFP). ພິທີການນີ້ຈະອະນຸຍາດໃຫ້ເຈົ້າ, ເຮັດວຽກຈາກ Mac ສ່ວນຕົວຂອງເຈົ້າ, ເພື່ອເຂົ້າຫາໄຟລ you ທີ່ເຈົ້າຕ້ອງການຈາກ Macs ອື່ນ, ອີງຕາມການຕັ້ງຄ່າທີ່ເຮັດຢູ່ພາຍໃຕ້ບັນຊີຜູ້ບໍລິຫານເຄືອຂ່າຍ. - ໃຫ້ຄລິກໃສ່ປຸ່ມ "ຕົວເລືອກຕ່າງ at" ຢູ່ດ້ານຂວາລຸ່ມຂອງ ໜ້າ ຕ່າງການຕັ້ງຄ່າການແບ່ງປັນ.
- ເລືອກ "ແບ່ງປັນໄຟລ and ແລະໂຟນເດີໂດຍໃຊ້ AFP"
 8 ໃຫ້ຄລິກໃສ່ປຸ່ມ "Done" ເພື່ອໃຫ້ສໍາເລັດຂະບວນການປ່ຽນການຕັ້ງຄ່າ. ອັນນີ້ຈະເອົາເຈົ້າກັບຄືນໄປຫາບັນຊີຂອງເຈົ້າ, ຈາກອັນທີ່ເຈົ້າສາມາດເຂົ້າຫາທຸກໄຟລ and ແລະໂຟລເດີທີ່ຈໍາເປັນ.
8 ໃຫ້ຄລິກໃສ່ປຸ່ມ "Done" ເພື່ອໃຫ້ສໍາເລັດຂະບວນການປ່ຽນການຕັ້ງຄ່າ. ອັນນີ້ຈະເອົາເຈົ້າກັບຄືນໄປຫາບັນຊີຂອງເຈົ້າ, ຈາກອັນທີ່ເຈົ້າສາມາດເຂົ້າຫາທຸກໄຟລ and ແລະໂຟລເດີທີ່ຈໍາເປັນ.
ວິທີທີ່ 2 ຂອງ 2: ເຂົ້າຫາຄອມພິວເຕີ Windows
 1 ເປີດເມນູການຕັ້ງຄ່າລະບົບຈາກເມນູ Apple.
1 ເປີດເມນູການຕັ້ງຄ່າລະບົບຈາກເມນູ Apple. 2 ເລືອກ "ການຕັ້ງຄ່າເຄືອຂ່າຍ". ຜ່ານເມນູນີ້, ເຈົ້າສາມາດຕັ້ງການຕັ້ງຄ່າທັງnecessaryົດທີ່ຈໍາເປັນເພື່ອເຂົ້າຫາຄອມພິວເຕີທີ່ໃຊ້ປ່ອງຢ້ຽມ.
2 ເລືອກ "ການຕັ້ງຄ່າເຄືອຂ່າຍ". ຜ່ານເມນູນີ້, ເຈົ້າສາມາດຕັ້ງການຕັ້ງຄ່າທັງnecessaryົດທີ່ຈໍາເປັນເພື່ອເຂົ້າຫາຄອມພິວເຕີທີ່ໃຊ້ປ່ອງຢ້ຽມ.  3 ກວດເບິ່ງວ່າໄອຄອນກະແຈຢູ່ໃນ ຕຳ ແໜ່ງ ເປີດ.
3 ກວດເບິ່ງວ່າໄອຄອນກະແຈຢູ່ໃນ ຕຳ ແໜ່ງ ເປີດ.- ຖ້າລັອກຖືກປິດ, ຈາກນັ້ນຄລິກໃສ່ມັນແລະປ້ອນການເຂົ້າສູ່ລະບົບແລະລະຫັດຜ່ານຂອງຜູ້ບໍລິຫານເຄືອຂ່າຍ Windows.
 4 ໃສ່ "ກຸ່ມວຽກ" ໃນຊ່ອງຊອກຫາຂອງ ໜ້າ ຕ່າງການຕັ້ງຄ່າລະບົບ.
4 ໃສ່ "ກຸ່ມວຽກ" ໃນຊ່ອງຊອກຫາຂອງ ໜ້າ ຕ່າງການຕັ້ງຄ່າລະບົບ. 5 ຖັດຈາກພາກສະ ໜາມ "ຊື່ NetBIOS", ໃສ່ຊື່ສະເພາະສໍາລັບ Mac ຂອງເຈົ້າ.
5 ຖັດຈາກພາກສະ ໜາມ "ຊື່ NetBIOS", ໃສ່ຊື່ສະເພາະສໍາລັບ Mac ຂອງເຈົ້າ. 6 ເລືອກຊື່ຂອງກຸ່ມວຽກ Windows ທີ່ເຈົ້າຕ້ອງການເຂົ້າຫາໂດຍໃຊ້ເມນູແບບເລື່ອນລົງຢູ່ຂ້າງກຸ່ມວຽກ.’
6 ເລືອກຊື່ຂອງກຸ່ມວຽກ Windows ທີ່ເຈົ້າຕ້ອງການເຂົ້າຫາໂດຍໃຊ້ເມນູແບບເລື່ອນລົງຢູ່ຂ້າງກຸ່ມວຽກ.’ - ຖ້າ Mac ຂອງເຈົ້າຕັ້ງຢູ່ບ່ອນໃດບ່ອນ ໜຶ່ງ ຢູ່ໃນຫ້ອງການທີ່ໃຫ້ບໍລິການໂດຍເຊີບເວີຫຼາຍເຄື່ອງໃນເວລາດຽວກັນ, ເຈົ້າຈະຕ້ອງລະບຸທີ່ຢູ່ IP ທີ່ແນ່ນອນຢູ່ໃນຊ່ອງ“ WINS Servers”, ເຊິ່ງເຈົ້າສາມາດໄດ້ຮັບຈາກຜູ້ບໍລິຫານເຄືອຂ່າຍຂອງເຈົ້າ.
 7 ໃຫ້ຄລິກໃສ່ປຸ່ມ "OK", ຈາກນັ້ນຄລິກ "Apply".
7 ໃຫ້ຄລິກໃສ່ປຸ່ມ "OK", ຈາກນັ້ນຄລິກ "Apply". 8 ລໍຖ້າ, ກຸ່ມວຽກຂອງ Windows ຈະປະກົດຂຶ້ນໃນ Mac ຂອງເຈົ້າໄວ. ນີ້.
8 ລໍຖ້າ, ກຸ່ມວຽກຂອງ Windows ຈະປະກົດຂຶ້ນໃນ Mac ຂອງເຈົ້າໄວ. ນີ້.- ມັນອາດຈະໃຊ້ເວລາຫຼາຍນາທີເພື່ອເຊື່ອມຕໍ່. ໄຟລ and ແລະໂຟນເດີຈາກຄອມພິວເຕີທາງໄກຈະຕັ້ງຢູ່ໃນພາກ“ ແບ່ງປັນ”.
- ເມື່ອໂຟນເດີກຸ່ມວຽກຂອງ Windows ຖືກສະແດງ, ເຈົ້າສາມາດເລີ່ມເຮັດວຽກກັບໄຟລ located ທີ່ຕັ້ງຢູ່ທີ່ນັ້ນຈາກ Mac ຂອງເຈົ້າ.



