ກະວີ:
Sara Rhodes
ວັນທີຂອງການສ້າງ:
13 ກຸມພາ 2021
ວັນທີປັບປຸງ:
1 ເດືອນກໍລະກົດ 2024
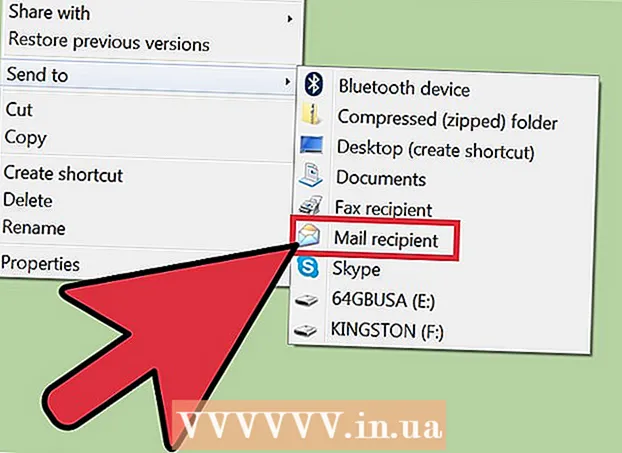
ເນື້ອຫາ
- ຂັ້ນຕອນ
- ວິທີທີ 1 ຈາກທັງ3ົດ 3: ການແກ້ໄຂບັນຫາ
- ວິທີທີ່ 2 ຂອງ 3: ການໃຊ້ບໍລິການໄປສະນີ
- ວິທີທີ່ 3 ຈາກທັງ:ົດ 3: ການສົ່ງແຟ້ມຈັດເກັບຈາກຄອມພິວເຕີ
- ຄໍາແນະນໍາ
ໄຟລ zip zip ເປັນບ່ອນເກັບມ້ຽນທີ່ເກັບຮັກສາ (ບີບອັດ) ໜຶ່ງ ຫຼືຫຼາຍໄຟລ. ຄັງເກັບມ້ຽນຊ່ວຍປະຢັດຜູ້ໃຊ້ຈາກການດາວໂຫຼດຫຼືແນບໄຟລ one ເທື່ອລະອັນ, ເຊິ່ງປະຫຍັດເວລາແລະເຮັດໃຫ້ມັນບໍ່ສາມາດສູນເສຍຫຼືພາດຢ່າງ ໜ້ອຍ ໜຶ່ງ ໄຟລ. ໄຟລ Z ZIP ສາມາດຖືກສົ່ງຜ່ານທາງອີເມລ in ໄດ້ຫຼາຍວິທີ.
ຂັ້ນຕອນ
ວິທີທີ 1 ຈາກທັງ3ົດ 3: ການແກ້ໄຂບັນຫາ
 1 ໃຊ້ບໍລິການຂອງການບໍລິການໄປສະນີອື່ນ. ບາງການບໍລິການອີເມລ will ຈະບໍ່ອະນຸຍາດໃຫ້ເຈົ້າສົ່ງໄຟລ ZIP ສໍາລັບເຫດຜົນດ້ານຄວາມປອດໄພຫຼືເພາະວ່າການບໍລິການດັ່ງກ່າວພຽງແຕ່ໃຊ້ບໍ່ໄດ້ກັບແຟ້ມຈັດເກັບ.
1 ໃຊ້ບໍລິການຂອງການບໍລິການໄປສະນີອື່ນ. ບາງການບໍລິການອີເມລ will ຈະບໍ່ອະນຸຍາດໃຫ້ເຈົ້າສົ່ງໄຟລ ZIP ສໍາລັບເຫດຜົນດ້ານຄວາມປອດໄພຫຼືເພາະວ່າການບໍລິການດັ່ງກ່າວພຽງແຕ່ໃຊ້ບໍ່ໄດ້ກັບແຟ້ມຈັດເກັບ. - ຜູ້ຮັບຂອງເຈົ້າອາດຈະບໍ່ສາມາດເປີດ (zip) ໄຟລ zip zip ໄດ້. ໃນກໍລະນີນີ້, ພະຍາຍາມສົ່ງການຈັດເກັບໄປຫາທີ່ຢູ່ອີເມລ different ອື່ນ (ຖ້າຜູ້ຮັບມີ).
 2 ແຍກໄຟລ zip zip ຂະ ໜາດ ໃຫຍ່. ຖ້າເຈົ້າກໍາລັງບີບອັດໄຟລຈໍານວນຫຼາຍ (ຫຼືຫຼາຍໄຟລ large ຂະ ໜາດ ໃຫຍ່), ໄຟລ zip zip ອາດຈະເກີນຂະ ໜາດ ສູງສຸດທີ່ເຈົ້າສາມາດສົ່ງທາງອີເມລ. ຈື່ໄວ້ວ່າເຊີບເວີຈົດmostາຍສ່ວນໃຫຍ່ຕັ້ງຂີດ ຈຳ ກັດຂະ ໜາດ ຂອງໄຟລ sent ສົ່ງ. ເພາະສະນັ້ນ, ເຮັດການເກັບຮັກສາຂະຫນາດນ້ອຍຈໍານວນຫນຶ່ງແລະສົ່ງໃຫ້ເຂົາເຈົ້າເປັນໄຟລແນບເພື່ອແຍກອີເມລ.
2 ແຍກໄຟລ zip zip ຂະ ໜາດ ໃຫຍ່. ຖ້າເຈົ້າກໍາລັງບີບອັດໄຟລຈໍານວນຫຼາຍ (ຫຼືຫຼາຍໄຟລ large ຂະ ໜາດ ໃຫຍ່), ໄຟລ zip zip ອາດຈະເກີນຂະ ໜາດ ສູງສຸດທີ່ເຈົ້າສາມາດສົ່ງທາງອີເມລ. ຈື່ໄວ້ວ່າເຊີບເວີຈົດmostາຍສ່ວນໃຫຍ່ຕັ້ງຂີດ ຈຳ ກັດຂະ ໜາດ ຂອງໄຟລ sent ສົ່ງ. ເພາະສະນັ້ນ, ເຮັດການເກັບຮັກສາຂະຫນາດນ້ອຍຈໍານວນຫນຶ່ງແລະສົ່ງໃຫ້ເຂົາເຈົ້າເປັນໄຟລແນບເພື່ອແຍກອີເມລ. - ຖ້າເຈົ້າມີບ່ອນເກັບຂໍ້ມູນຂະ ໜາດ ໃຫຍ່, ຮວບຮວມມັນແລະຈາກນັ້ນ zip ໄຟລ ed ທີ່ແຍກອອກເປັນຫຼາຍໄຟລ Z ZIP ຂະ ໜາດ ນ້ອຍ.
 3 ປ່ຽນສ່ວນຂະຫຍາຍການຈັດເກັບ. ບາງການບໍລິການອີເມລ allow ບໍ່ອະນຸຍາດໃຫ້ເຈົ້າແນບໄຟລ Z ZIP ຫຼືບ່ອນເກັບຂໍ້ມູນໃສ່ອີເມລ. ໃນກໍລະນີນີ້, ປ່ຽນສ່ວນຂະຫຍາຍການຈັດເກັບເພື່ອເຮັດໃຫ້ການບໍລິການຈົດາຍຜິດ. ໄຟລ Z ZIP ຈະຍັງຄົງເປັນແຟ້ມຈັດເກັບຢູ່, ແຕ່ມັນຈະມີນາມສະກຸນອື່ນ.
3 ປ່ຽນສ່ວນຂະຫຍາຍການຈັດເກັບ. ບາງການບໍລິການອີເມລ allow ບໍ່ອະນຸຍາດໃຫ້ເຈົ້າແນບໄຟລ Z ZIP ຫຼືບ່ອນເກັບຂໍ້ມູນໃສ່ອີເມລ. ໃນກໍລະນີນີ້, ປ່ຽນສ່ວນຂະຫຍາຍການຈັດເກັບເພື່ອເຮັດໃຫ້ການບໍລິການຈົດາຍຜິດ. ໄຟລ Z ZIP ຈະຍັງຄົງເປັນແຟ້ມຈັດເກັບຢູ່, ແຕ່ມັນຈະມີນາມສະກຸນອື່ນ. - ຕົວເກັບມ້ຽນບາງອັນ (ຕົວຢ່າງ, WinZip) ອະນຸຍາດໃຫ້ເຈົ້າມອບextensionາຍສ່ວນຂະຫຍາຍທີ່ແຕກຕ່າງໃຫ້ກັບບ່ອນເກັບຂໍ້ມູນ. ຕົວຢ່າງ, ຖ້າເຈົ້າໃສ່ບາງອັນເຊັ່ນ "Zea" (ບໍ່ມີຄໍາອ້າງອີງ) ເປັນສ່ວນຂະຫຍາຍ, ບ່ອນເກັບຂໍ້ມູນຈະຖືກຕັ້ງຊື່ເປັນ file.zea, ບໍ່ແມ່ນ file.zip. ໃນກໍລະນີນີ້, ເຈົ້າຈະສາມາດສົ່ງແຟ້ມຈັດເກັບໄດ້ໂດຍບໍ່ມີບັນຫາ.
- ຈົ່ງຮູ້ວ່າວິທີການນີ້ຈະບໍ່ໄດ້ຜົນໃນບາງກໍລະນີ. ຍິ່ງໄປກວ່ານັ້ນ, ເຈົ້າອາດຈະຕ້ອງໄດ້ດາວໂຫຼດໂປຣແກຣມພາກສ່ວນທີສາມເພື່ອປ່ຽນສ່ວນຂະຫຍາຍການຈັດເກັບ.
 4 ກ່ອນທີ່ຈະສົ່ງຈົດາຍ, ໃຫ້ແນ່ໃຈວ່າໄຟລ zip zip ໄດ້ຕິດຢູ່ກັບຈົດາຍຢ່າງເຕັມທີ່. ເມື່ອພະຍາຍາມສົ່ງອີເມລ with ພ້ອມກັບໄຟລແນບ, ການບໍລິການອີເມລ most ສ່ວນໃຫຍ່ຈະອອກຄໍາເຕືອນຖ້າບ່ອນເກັບມ້ຽນບໍ່ໄດ້ຕິດຢູ່ກັບອີເມລທັງົດ. ອີກຢ່າງ ໜຶ່ງ, ການບໍລິການຈົດາຍບາງອັນສະແດງສະຖານະຂອງຂັ້ນຕອນການແນບໄຟລ to ໃສ່ຂໍ້ຄວາມ.
4 ກ່ອນທີ່ຈະສົ່ງຈົດາຍ, ໃຫ້ແນ່ໃຈວ່າໄຟລ zip zip ໄດ້ຕິດຢູ່ກັບຈົດາຍຢ່າງເຕັມທີ່. ເມື່ອພະຍາຍາມສົ່ງອີເມລ with ພ້ອມກັບໄຟລແນບ, ການບໍລິການອີເມລ most ສ່ວນໃຫຍ່ຈະອອກຄໍາເຕືອນຖ້າບ່ອນເກັບມ້ຽນບໍ່ໄດ້ຕິດຢູ່ກັບອີເມລທັງົດ. ອີກຢ່າງ ໜຶ່ງ, ການບໍລິການຈົດາຍບາງອັນສະແດງສະຖານະຂອງຂັ້ນຕອນການແນບໄຟລ to ໃສ່ຂໍ້ຄວາມ. - ຖ້າໄຟລ is ຖືກຄັດຕິດມາເຕັມກັບຈົດາຍ, ມັນຈະຖືກສະແດງຢູ່ໃນພາກສ່ວນໄຟລແນບຫຼືໂດຍກົງຢູ່ລຸ່ມຂໍ້ຄວາມຂອງຈົດາຍ.
ວິທີທີ່ 2 ຂອງ 3: ການໃຊ້ບໍລິການໄປສະນີ
 1 ເປີດເວັບໄຊທ of ຂອງການບໍລິການໄປສະນີທີ່ທ່ານກໍາລັງໃຊ້. ຖ້າເຈົ້າບໍ່ຮູ້ທີ່ຢູ່ຂອງເວັບໄຊ, ເບິ່ງຊື່ໂດເມນຢູ່ໃນທີ່ຢູ່ອີເມວຂອງເຈົ້າ. ໃນກໍລະນີຫຼາຍທີ່ສຸດ, ຊື່ໂດເມນຢູ່ໃນທີ່ຢູ່ອີເມລ the ແມ່ນຄືກັນກັບທີ່ຢູ່ເວັບໄຊທ of ຂອງການບໍລິການໄປສະນີ. ຕົວຢ່າງ, ຖ້າທີ່ຢູ່ອີເມວຂອງເຈົ້າແມ່ນ [email protected], ຈາກນັ້ນເຂົ້າໄປທີ່ www.gmail.com. ຖ້າເຈົ້າກໍາລັງໃຊ້ລູກຄ້າອີເມວ, ເລີ່ມມັນ.
1 ເປີດເວັບໄຊທ of ຂອງການບໍລິການໄປສະນີທີ່ທ່ານກໍາລັງໃຊ້. ຖ້າເຈົ້າບໍ່ຮູ້ທີ່ຢູ່ຂອງເວັບໄຊ, ເບິ່ງຊື່ໂດເມນຢູ່ໃນທີ່ຢູ່ອີເມວຂອງເຈົ້າ. ໃນກໍລະນີຫຼາຍທີ່ສຸດ, ຊື່ໂດເມນຢູ່ໃນທີ່ຢູ່ອີເມລ the ແມ່ນຄືກັນກັບທີ່ຢູ່ເວັບໄຊທ of ຂອງການບໍລິການໄປສະນີ. ຕົວຢ່າງ, ຖ້າທີ່ຢູ່ອີເມວຂອງເຈົ້າແມ່ນ [email protected], ຈາກນັ້ນເຂົ້າໄປທີ່ www.gmail.com. ຖ້າເຈົ້າກໍາລັງໃຊ້ລູກຄ້າອີເມວ, ເລີ່ມມັນ. - ບາງທີ່ຢູ່ອີເມລ for (ຕົວຢ່າງ, ທີ່ຢູ່ບໍລິສັດ) ລວມມີທີ່ຢູ່ເວັບໄຊທ company's ຂອງບໍລິສັດເປັນຊື່ໂດເມນ, ແທນທີ່ຈະແມ່ນທີ່ຢູ່ເວັບໄຊທ of ຂອງການບໍລິການຈົດາຍ. ໃນກໍລະນີນີ້, ຊອກຫາທີ່ຢູ່ຂອງເວັບໄຊທ of ຂອງການບໍລິການໄປສະນີຢູ່ໃນພະແນກໄອທີຂອງບໍລິສັດ.
 2 ຂຽນຈົດnewາຍໃ່. ເພື່ອເຮັດສິ່ງນີ້, ໃຫ້ຄລິກໃສ່ປຸ່ມທີ່ສອດຄ້ອງກັນ.
2 ຂຽນຈົດnewາຍໃ່. ເພື່ອເຮັດສິ່ງນີ້, ໃຫ້ຄລິກໃສ່ປຸ່ມທີ່ສອດຄ້ອງກັນ. - ຢູ່ໃນ Gmail, ຄລິກໃສ່ປຸ່ມ "ຂຽນ" ສີແດງ (ຕັ້ງຢູ່ເບື້ອງຊ້າຍດ້ານເທິງ). ປ່ອງຢ້ຽມຂໍ້ຄວາມໃຫມ່ຈະເປີດ.
- ໃນ Outlook, ຄລິກໃ(່ (ຢູ່ແຖບສີຟ້າຢູ່ເທິງສຸດຂອງ ໜ້າ ຈໍ). ໄອຄອນ ສຳ ລັບປຸ່ມນີ້ຄ້າຍຄືວົງມົນທີ່ມີເຄື່ອງplusາຍບວກ.
- ໃນ Yahoo Mail, ໃຫ້ຄລິກໃສ່ປຸ່ມ "ຂຽນ" (ຕັ້ງຢູ່ເບື້ອງຊ້າຍດ້ານເທິງ).
- ໃນຈົດາຍ (Mac OS), ຄລິກແຜ່ນເຈ້ຍແລະໄອຄອນສໍ (ຢູ່ເທິງເບື້ອງຊ້າຍດ້ານເທິງ). ໄອຄອນນີ້ຢູ່ຕິດກັບໄອຄອນຊອງຈົດາຍ.
- ໃນ Outlook Express, ຄລິກທີ່ໄອຄອນທີ່ກ່າວວ່າ "ຂຽນຈົດ"າຍ" (ຕັ້ງຢູ່ແຈເບື້ອງຊ້າຍດ້ານເທິງ). ໄອຄອນນີ້ຄ້າຍຄືກັບຊອງຈົດnextາຍທີ່ຢູ່ໃກ້ກັບເຈ້ຍເປົ່າ.
 3 ຄັດຕິດໄຟລຫັດໄປສະນີ. ການບໍລິການອີເມລ Most ສ່ວນໃຫຍ່ອະນຸຍາດໃຫ້ເຈົ້າແນບໄຟລ any ໃດ ໜຶ່ງ ທີ່ຢູ່ພາຍໃນຂະ ໜາດ ທີ່ລະບຸໄວ້. ພຽງແຕ່ຄລິກໃສ່ປຸ່ມ "ແນບໄຟລ" ", ຊອກຫາບ່ອນ ZIP ຢູ່ໃນຄອມພິວເຕີຫຼືອຸປະກອນເກັບຂໍ້ມູນພາຍນອກຂອງເຈົ້າແລະລໍຖ້າຈົນກ່ວາຂັ້ນຕອນການແນບໄຟລ to ໃສ່ກັບຈົດາຍແມ່ນສໍາເລັດ. ຖ້າໄຟລ is ຖືກຄັດຕິດມາເຕັມ, ມັນຈະຖືກສະແດງ (ເປັນຊື່ແລະນາມສະກຸນ) ຢູ່ໃນພາກສ່ວນໄຟລແນບ. ເພື່ອເບິ່ງໄຟລທີ່ຕິດຄັດມາ, ຄລິກໃສ່ມັນ.
3 ຄັດຕິດໄຟລຫັດໄປສະນີ. ການບໍລິການອີເມລ Most ສ່ວນໃຫຍ່ອະນຸຍາດໃຫ້ເຈົ້າແນບໄຟລ any ໃດ ໜຶ່ງ ທີ່ຢູ່ພາຍໃນຂະ ໜາດ ທີ່ລະບຸໄວ້. ພຽງແຕ່ຄລິກໃສ່ປຸ່ມ "ແນບໄຟລ" ", ຊອກຫາບ່ອນ ZIP ຢູ່ໃນຄອມພິວເຕີຫຼືອຸປະກອນເກັບຂໍ້ມູນພາຍນອກຂອງເຈົ້າແລະລໍຖ້າຈົນກ່ວາຂັ້ນຕອນການແນບໄຟລ to ໃສ່ກັບຈົດາຍແມ່ນສໍາເລັດ. ຖ້າໄຟລ is ຖືກຄັດຕິດມາເຕັມ, ມັນຈະຖືກສະແດງ (ເປັນຊື່ແລະນາມສະກຸນ) ຢູ່ໃນພາກສ່ວນໄຟລແນບ. ເພື່ອເບິ່ງໄຟລທີ່ຕິດຄັດມາ, ຄລິກໃສ່ມັນ. - ໃນ Gmail, ຄລິກໄອຄອນ clipclip (ຕັ້ງຢູ່ທາງລຸ່ມຂອງອີເມວ). ເມື່ອເຈົ້າວາງເມົ້າໃສ່ໄອຄອນຕົວກະພິບນີ້, ຂໍ້ຄວາມ "ແນບໄຟລ" "ຈະຖືກສະແດງຂຶ້ນມາ. ຕົວ ສຳ ຫຼວດລະບົບຈະເປີດບ່ອນທີ່ເຈົ້າສາມາດເລືອກໄຟລ zip zip.
- ໃນ Outlook, ຄລິກ Paste (ຢູ່ແຖບສີຟ້າຢູ່ເທິງສຸດຂອງ ໜ້າ ຈໍ). ເມນູແບບເລື່ອນລົງຈະເປີດ. ຈາກເມນູນີ້, ເລືອກໄຟລ as ເປັນໄຟລແນບ.
- ໃນ Yahoo Mail, ຄລິກໄອຄອນ clipclip (ຕັ້ງຢູ່ທາງລຸ່ມຂອງອີເມວ).
- ຢູ່ໃນຈົດາຍ (Mac OS), ຄລິກໃສ່ທີ່ໄອຄອນຄລິບເຈ້ຍ (ຕັ້ງຢູ່ແຈຂວາເທິງຂອງ ໜ້າ ຕ່າງຈົດາຍໃ່).
- ໃນ Outlook Express, ຄລິກໄອຄອນ clipclip ທີ່ເວົ້າວ່າ "ແນບ."
 4 ສົ່ງຈົດາຍ. ໃສ່ທີ່ຢູ່ອີເມວຂອງຜູ້ຮັບ, ຫົວຂໍ້ແລະເນື້ອໃນ.
4 ສົ່ງຈົດາຍ. ໃສ່ທີ່ຢູ່ອີເມວຂອງຜູ້ຮັບ, ຫົວຂໍ້ແລະເນື້ອໃນ. - ການສົ່ງຈົດwillາຍຈະໃຊ້ເວລາ ໜ້ອຍ ໜຶ່ງ, ເຊິ່ງຂຶ້ນກັບຂະ ໜາດ ຂອງບ່ອນເກັບຂໍ້ມູນທີ່ຕິດຄັດມາໂດຍກົງ. ເພື່ອໃຫ້ແນ່ໃຈວ່າອີເມລ was ຖືກສົ່ງໄປ, ຊອກຫາມັນຢູ່ໃນກ່ອງຈົດາຍຂາອອກຫຼືລາຍການທີ່ສົ່ງແລ້ວຂອງເຈົ້າ.
ວິທີທີ່ 3 ຈາກທັງ:ົດ 3: ການສົ່ງແຟ້ມຈັດເກັບຈາກຄອມພິວເຕີ
 1 ຄລິກຂວາໃສ່ໄຟລ zip. ເມນູແບບເລື່ອນລົງຈະເປີດດ້ວຍຫຼາຍທາງເລືອກ.
1 ຄລິກຂວາໃສ່ໄຟລ zip. ເມນູແບບເລື່ອນລົງຈະເປີດດ້ວຍຫຼາຍທາງເລືອກ. - ເມື່ອສ້າງຫຼືດາວໂຫຼດແຟ້ມຈັດເກັບ, ບັນທຶກມັນໄວ້ໃນບ່ອນທີ່ເຂົ້າຫາໄດ້ງ່າຍ, ຕົວຢ່າງ, ຢູ່ໃນຄອມພິວເຕີຕັ້ງໂຕະຂອງເຈົ້າຫຼືຢູ່ໃນໂຟນເດີເອກະສານ.
 2 ຈາກເມນູເລື່ອນລົງ, ເລືອກຕົວເລືອກເພື່ອສົ່ງໄຟລ by ທາງອີເມລ. ໂປຣແກຣມຈົດwillາຍຈະເປີດ (ຂຶ້ນກັບລະບົບປະຕິບັດການທີ່ເຈົ້າໃຊ້) ແລະແຟ້ມຈັດເກັບຈະຖືກຕິດຢູ່ກັບຂໍ້ຄວາມໃ່.
2 ຈາກເມນູເລື່ອນລົງ, ເລືອກຕົວເລືອກເພື່ອສົ່ງໄຟລ by ທາງອີເມລ. ໂປຣແກຣມຈົດwillາຍຈະເປີດ (ຂຶ້ນກັບລະບົບປະຕິບັດການທີ່ເຈົ້າໃຊ້) ແລະແຟ້ມຈັດເກັບຈະຖືກຕິດຢູ່ກັບຂໍ້ຄວາມໃ່. - ຢູ່ໃນ Mac OS, ຄລິກຂວາໃສ່ບ່ອນເກັບຂໍ້ມູນແລະວາງເທິງຕົວເລືອກ Share. ໃນເມນູທີ່ເປີດ, ເລືອກເອົາ "Mail".
- ໃນ Windows, ຄລິກຂວາໃສ່ບ່ອນເກັບຂໍ້ມູນແລະຄລິກສົ່ງ - ຈຸດາຍປາຍທາງ.
 3 ສົ່ງຈົດາຍ. ໃສ່ທີ່ຢູ່ອີເມວຂອງຜູ້ຮັບ, ຫົວຂໍ້ແລະເນື້ອໃນ.
3 ສົ່ງຈົດາຍ. ໃສ່ທີ່ຢູ່ອີເມວຂອງຜູ້ຮັບ, ຫົວຂໍ້ແລະເນື້ອໃນ. - ການສົ່ງຈົດwillາຍຈະໃຊ້ເວລາ ໜ້ອຍ ໜຶ່ງ, ເຊິ່ງຂຶ້ນກັບຂະ ໜາດ ຂອງບ່ອນເກັບຂໍ້ມູນທີ່ຕິດຄັດມາໂດຍກົງ. ເພື່ອໃຫ້ແນ່ໃຈວ່າອີເມລ was ຖືກສົ່ງໄປ, ຊອກຫາມັນຢູ່ໃນກ່ອງຈົດາຍຂາອອກຫຼືລາຍການທີ່ສົ່ງແລ້ວຂອງເຈົ້າ.
ຄໍາແນະນໍາ
- ຖ້າໄຟລ Z ZIP ໃຫຍ່ຫຼາຍ, ກະລຸນາເຮັດແຟ້ມຈັດເກັບນ້ອຍ small ຫຼາຍອັນແລະສົ່ງພວກມັນເປັນໄຟລ ments ແນບເພື່ອແຍກອີເມວຕ່າງຫາກ.
- ກວດເບິ່ງຄືນວ່າແຟ້ມ zip ເປີດ (decompresses).



