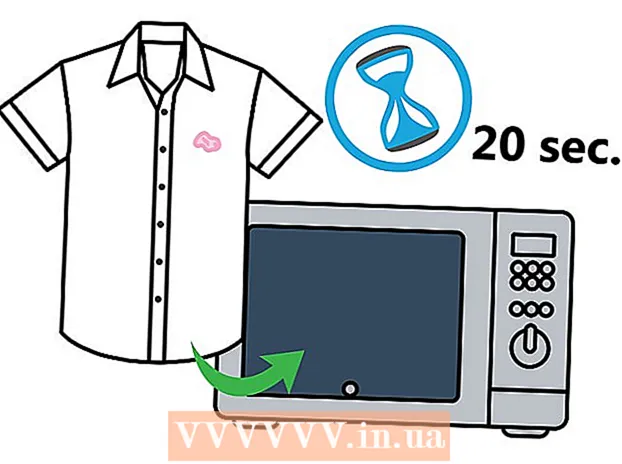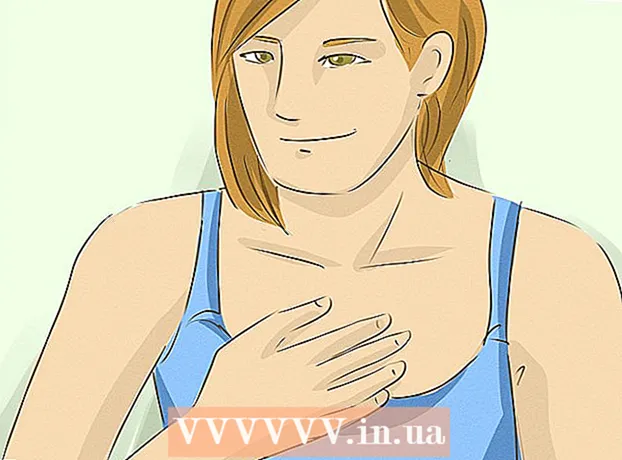ກະວີ:
Gregory Harris
ວັນທີຂອງການສ້າງ:
12 ເດືອນເມສາ 2021
ວັນທີປັບປຸງ:
1 ເດືອນກໍລະກົດ 2024
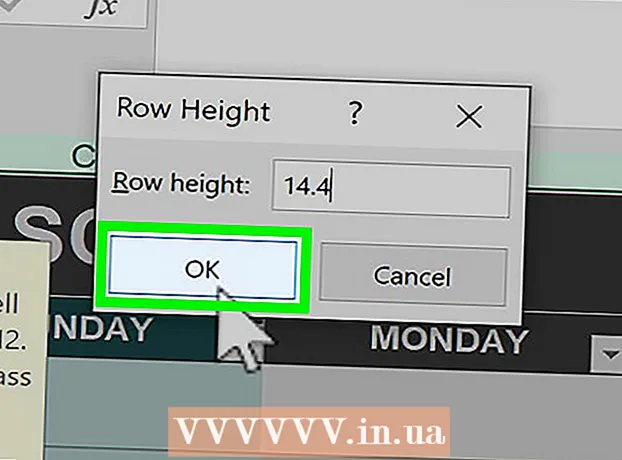
ເນື້ອຫາ
1 ເປີດຕາຕະລາງ Excel. ຄລິກສອງຄັ້ງໃສ່ໄຟລ Excel Excel ທີ່ຕ້ອງການເພື່ອເປີດມັນໃນ Excel. 2 ຄລິກເລືອກທັງົດ. ປຸ່ມສາມຫຼ່ຽມນີ້ຢູ່ໃນແຈເບື້ອງຊ້າຍດ້ານເທິງຂອງຕາຕະລາງຢູ່ ເໜືອ ແຖວ 1 ແລະຢູ່ເບື້ອງຊ້າຍຂອງຫົວຖັນ ກ... ເນື້ອໃນທັງofົດຂອງຕາຕະລາງຈະຖືກເນັ້ນໃຫ້ເຫັນ.
2 ຄລິກເລືອກທັງົດ. ປຸ່ມສາມຫຼ່ຽມນີ້ຢູ່ໃນແຈເບື້ອງຊ້າຍດ້ານເທິງຂອງຕາຕະລາງຢູ່ ເໜືອ ແຖວ 1 ແລະຢູ່ເບື້ອງຊ້າຍຂອງຫົວຖັນ ກ... ເນື້ອໃນທັງofົດຂອງຕາຕະລາງຈະຖືກເນັ້ນໃຫ້ເຫັນ. - ອີກທາງເລືອກ ໜຶ່ງ, ເຈົ້າສາມາດຄລິກໃສ່ຫ້ອງໃດ ໜຶ່ງ ໃນຕາຕະລາງແລະຈາກນັ້ນຄລິກ Ctrl+ກ (Windows) ຫຼື ⌘ຄໍາສັ່ງ+ກ (Mac) ເພື່ອເລືອກເນື້ອໃນຂອງຕາຕະລາງທັງົດ.
 3 ໃຫ້ຄລິກໃສ່ແຖບ ຕົ້ນຕໍ. ມັນຢູ່ເທິງສຸດຂອງ ໜ້າ ຕ່າງ Excel.
3 ໃຫ້ຄລິກໃສ່ແຖບ ຕົ້ນຕໍ. ມັນຢູ່ເທິງສຸດຂອງ ໜ້າ ຕ່າງ Excel. - ຖ້າເຈົ້າຢູ່ໃນແຖບ ໜ້າ ຫຼັກຢູ່ແລ້ວ, ຂ້າມຂັ້ນຕອນນີ້.
 4 ຄລິກໃສ່ ຮູບແບບ. ມັນຢູ່ພາຍໃຕ້ພາກສ່ວນເຊລຂອງແຖບເຄື່ອງມື. ເມນູຈະເປີດ.
4 ຄລິກໃສ່ ຮູບແບບ. ມັນຢູ່ພາຍໃຕ້ພາກສ່ວນເຊລຂອງແຖບເຄື່ອງມື. ເມນູຈະເປີດ.  5 ກະລຸນາເລືອກ ເຊື່ອງຫຼືສະແດງ. ຕົວເລືອກນີ້ຕັ້ງຢູ່ໃນເມນູຮູບແບບ. ເມນູບໍ່ເຖິງຈະໄປປາກົດ.
5 ກະລຸນາເລືອກ ເຊື່ອງຫຼືສະແດງ. ຕົວເລືອກນີ້ຕັ້ງຢູ່ໃນເມນູຮູບແບບ. ເມນູບໍ່ເຖິງຈະໄປປາກົດ.  6 ຄລິກໃສ່ ສະແດງເສັ້ນ. ຕົວເລືອກນີ້ຢູ່ໃນເມນູ. ແຖວທີ່ເຊື່ອງໄວ້ທັງareົດແມ່ນສະແດງຢູ່ໃນຕາຕະລາງ.
6 ຄລິກໃສ່ ສະແດງເສັ້ນ. ຕົວເລືອກນີ້ຢູ່ໃນເມນູ. ແຖວທີ່ເຊື່ອງໄວ້ທັງareົດແມ່ນສະແດງຢູ່ໃນຕາຕະລາງ. - ເພື່ອບັນທຶກການປ່ຽນແປງຂອງທ່ານ, ຄລິກ Ctrl+ສ (Windows) ຫຼື ⌘ຄໍາສັ່ງ+ສ (Mac).
ວິທີທີ 2 ຈາກທັງ3ົດ 3: ວິທີການສະແດງສະຕຣິງສະເພາະ
 1 ເປີດຕາຕະລາງ Excel. ຄລິກສອງຄັ້ງໃສ່ໄຟລ Excel Excel ທີ່ຕ້ອງການເພື່ອເປີດມັນຢູ່ໃນ Excel.
1 ເປີດຕາຕະລາງ Excel. ຄລິກສອງຄັ້ງໃສ່ໄຟລ Excel Excel ທີ່ຕ້ອງການເພື່ອເປີດມັນຢູ່ໃນ Excel.  2 ຊອກຫາເສັ້ນທີ່ເຊື່ອງໄວ້. ເບິ່ງຕົວເລກແຖວຢູ່ເບື້ອງຊ້າຍຂອງຕາຕະລາງ; ຖ້າບາງຕົວເລກຂາດໄປ (ຕົວຢ່າງ, ຫຼັງຈາກແຖວ 23 ມີເສັ້ນ 25), ເສັ້ນໄດ້ຖືກເຊື່ອງໄວ້ (ໃນຕົວຢ່າງຂອງພວກເຮົາ, ລະຫວ່າງເສັ້ນ 23 ແລະ 25 ສາຍທີ່ເຊື່ອງໄວ້ 24). ເຈົ້າຍັງຈະເຫັນເສັ້ນຄູ່ລະຫວ່າງຕົວເລກສອງແຖວ.
2 ຊອກຫາເສັ້ນທີ່ເຊື່ອງໄວ້. ເບິ່ງຕົວເລກແຖວຢູ່ເບື້ອງຊ້າຍຂອງຕາຕະລາງ; ຖ້າບາງຕົວເລກຂາດໄປ (ຕົວຢ່າງ, ຫຼັງຈາກແຖວ 23 ມີເສັ້ນ 25), ເສັ້ນໄດ້ຖືກເຊື່ອງໄວ້ (ໃນຕົວຢ່າງຂອງພວກເຮົາ, ລະຫວ່າງເສັ້ນ 23 ແລະ 25 ສາຍທີ່ເຊື່ອງໄວ້ 24). ເຈົ້າຍັງຈະເຫັນເສັ້ນຄູ່ລະຫວ່າງຕົວເລກສອງແຖວ.  3 ຄລິກຂວາໃສ່ຊ່ອງຫວ່າງລະຫວ່າງຕົວເລກສອງແຖວ. ເມນູຈະເປີດ.
3 ຄລິກຂວາໃສ່ຊ່ອງຫວ່າງລະຫວ່າງຕົວເລກສອງແຖວ. ເມນູຈະເປີດ. - ຕົວຢ່າງ, ຖ້າສາຍຖືກເຊື່ອງໄວ້ 24, ຄລິກຂວາລະຫວ່າງຕົວເລກ 23 ແລະ 25.
- ຢູ່ໃນຄອມພິວເຕີ Mac, ຄລິກ ການຄວບຄຸມ ແລະຄລິກທີ່ຊ່ອງເພື່ອເປີດເມນູ.
 4 ຄລິກໃສ່ ຈໍສະແດງຜົນ. ຕົວເລືອກນີ້ຢູ່ໃນເມນູ. ອັນນີ້ຈະສະແດງແຖວທີ່ເຊື່ອງໄວ້.
4 ຄລິກໃສ່ ຈໍສະແດງຜົນ. ຕົວເລືອກນີ້ຢູ່ໃນເມນູ. ອັນນີ້ຈະສະແດງແຖວທີ່ເຊື່ອງໄວ້. - ເພື່ອບັນທຶກການປ່ຽນແປງຂອງທ່ານ, ຄລິກ Ctrl+ສ (Windows) ຫຼື ⌘ຄໍາສັ່ງ+ສ (Mac).
 5 ສະແດງຊຸດຂອງແຖວ. ຖ້າເຈົ້າສັງເກດເຫັນວ່າມີຫຼາຍແຖວເຊື່ອງໄວ້, ສະແດງມັນໂດຍການປະຕິບັດຕາມຂັ້ນຕອນເຫຼົ່ານີ້:
5 ສະແດງຊຸດຂອງແຖວ. ຖ້າເຈົ້າສັງເກດເຫັນວ່າມີຫຼາຍແຖວເຊື່ອງໄວ້, ສະແດງມັນໂດຍການປະຕິບັດຕາມຂັ້ນຕອນເຫຼົ່ານີ້: - ຖື Ctrl (Windows) ຫຼື ⌘ຄໍາສັ່ງ (Mac) ແລະຄລິກໃສ່numberາຍເລກແຖວຂ້າງເທິງສາຍທີ່ເຊື່ອງໄວ້ແລະຢູ່ໃນtheາຍເລກແຖວຂ້າງລຸ່ມສາຍທີ່ເຊື່ອງໄວ້;
- ຄລິກຂວາໃສ່ ໜຶ່ງ ໃນຕົວເລກແຖວທີ່ເລືອກ;
- ເລືອກ "ສະແດງ" ຈາກເມນູ.
ວິທີທີ 3 ຈາກທັງ:ົດ 3: ວິທີປ່ຽນຄວາມສູງຂອງແຖວ
 1 ຮູ້ເວລາທີ່ຈະໃຊ້ວິທີນີ້. ເຈົ້າສາມາດເຊື່ອງແຖວໄດ້ໂດຍການຫຼຸດຄວາມສູງລົງ. ເພື່ອສະແດງແຖວດັ່ງກ່າວ, ຕັ້ງຄ່າເປັນ "15" ສໍາລັບຄວາມສູງຂອງແຖວທັງinົດໃນຕາຕະລາງ.
1 ຮູ້ເວລາທີ່ຈະໃຊ້ວິທີນີ້. ເຈົ້າສາມາດເຊື່ອງແຖວໄດ້ໂດຍການຫຼຸດຄວາມສູງລົງ. ເພື່ອສະແດງແຖວດັ່ງກ່າວ, ຕັ້ງຄ່າເປັນ "15" ສໍາລັບຄວາມສູງຂອງແຖວທັງinົດໃນຕາຕະລາງ.  2 ເປີດຕາຕະລາງ Excel. ຄລິກສອງຄັ້ງໃສ່ໄຟລ Excel Excel ທີ່ຕ້ອງການເພື່ອເປີດມັນຢູ່ໃນ Excel.
2 ເປີດຕາຕະລາງ Excel. ຄລິກສອງຄັ້ງໃສ່ໄຟລ Excel Excel ທີ່ຕ້ອງການເພື່ອເປີດມັນຢູ່ໃນ Excel.  3 ຄລິກເລືອກທັງົດ. ປຸ່ມສາມຫຼ່ຽມນີ້ຢູ່ໃນແຈເບື້ອງຊ້າຍດ້ານເທິງຂອງຕາຕະລາງຢູ່ ເໜືອ ແຖວ 1 ແລະຢູ່ເບື້ອງຊ້າຍຂອງຫົວຖັນ ກ... ເນື້ອໃນທັງofົດຂອງຕາຕະລາງຈະຖືກເນັ້ນໃຫ້ເຫັນ.
3 ຄລິກເລືອກທັງົດ. ປຸ່ມສາມຫຼ່ຽມນີ້ຢູ່ໃນແຈເບື້ອງຊ້າຍດ້ານເທິງຂອງຕາຕະລາງຢູ່ ເໜືອ ແຖວ 1 ແລະຢູ່ເບື້ອງຊ້າຍຂອງຫົວຖັນ ກ... ເນື້ອໃນທັງofົດຂອງຕາຕະລາງຈະຖືກເນັ້ນໃຫ້ເຫັນ. - ອີກທາງເລືອກ ໜຶ່ງ, ເຈົ້າສາມາດຄລິກໃສ່ຫ້ອງໃດ ໜຶ່ງ ໃນຕາຕະລາງແລະຈາກນັ້ນຄລິກ Ctrl+ກ (Windows) ຫຼື ⌘ຄໍາສັ່ງ+ກ (Mac) ເພື່ອເລືອກເນື້ອໃນຂອງຕາຕະລາງທັງົດ.
 4 ໃຫ້ຄລິກໃສ່ແຖບ ຕົ້ນຕໍ. ມັນຢູ່ເທິງສຸດຂອງ ໜ້າ ຕ່າງ Excel.
4 ໃຫ້ຄລິກໃສ່ແຖບ ຕົ້ນຕໍ. ມັນຢູ່ເທິງສຸດຂອງ ໜ້າ ຕ່າງ Excel. - ຖ້າເຈົ້າຢູ່ໃນແຖບ ໜ້າ ຫຼັກຢູ່ແລ້ວ, ຂ້າມຂັ້ນຕອນນີ້.
 5 ຄລິກໃສ່ ຮູບແບບ. ມັນຢູ່ພາຍໃຕ້ພາກສ່ວນເຊລຂອງແຖບເຄື່ອງມື. ເມນູຈະເປີດ.
5 ຄລິກໃສ່ ຮູບແບບ. ມັນຢູ່ພາຍໃຕ້ພາກສ່ວນເຊລຂອງແຖບເຄື່ອງມື. ເມນູຈະເປີດ.  6 ກະລຸນາເລືອກ ຄວາມສູງຂອງເສັ້ນ. ຕົວເລືອກນີ້ຢູ່ໃນເມນູ. ໜ້າ ຕ່າງປັອບອັບຈະເປີດຂຶ້ນດ້ວຍກ່ອງຂໍ້ຄວາມຫວ່າງເປົ່າ.
6 ກະລຸນາເລືອກ ຄວາມສູງຂອງເສັ້ນ. ຕົວເລືອກນີ້ຢູ່ໃນເມນູ. ໜ້າ ຕ່າງປັອບອັບຈະເປີດຂຶ້ນດ້ວຍກ່ອງຂໍ້ຄວາມຫວ່າງເປົ່າ.  7 ໃສ່ຄວາມສູງຂອງເສັ້ນ. ເຂົ້າ 15 ຢູ່ໃນກ່ອງຂໍ້ຄວາມປັອບອັບ.
7 ໃສ່ຄວາມສູງຂອງເສັ້ນ. ເຂົ້າ 15 ຢູ່ໃນກ່ອງຂໍ້ຄວາມປັອບອັບ. 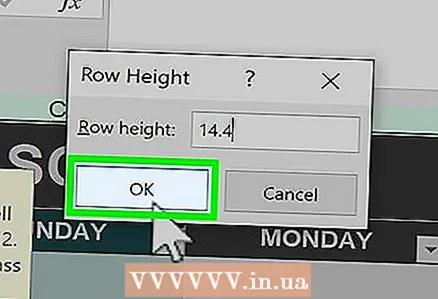 8 ຄລິກໃສ່ ຕົກລົງ. ຄວາມສູງຂອງເສັ້ນທັງwillົດຈະປ່ຽນໄປ, ລວມທັງສາຍທີ່ຖືກເຊື່ອງໄວ້ໂດຍການຫຼຸດຄວາມສູງລົງ.
8 ຄລິກໃສ່ ຕົກລົງ. ຄວາມສູງຂອງເສັ້ນທັງwillົດຈະປ່ຽນໄປ, ລວມທັງສາຍທີ່ຖືກເຊື່ອງໄວ້ໂດຍການຫຼຸດຄວາມສູງລົງ. - ເພື່ອບັນທຶກການປ່ຽນແປງຂອງທ່ານ, ຄລິກ Ctrl+ສ (Windows) ຫຼື ⌘ຄໍາສັ່ງ+ສ (Mac).