ກະວີ:
Gregory Harris
ວັນທີຂອງການສ້າງ:
10 ເດືອນເມສາ 2021
ວັນທີປັບປຸງ:
1 ເດືອນກໍລະກົດ 2024
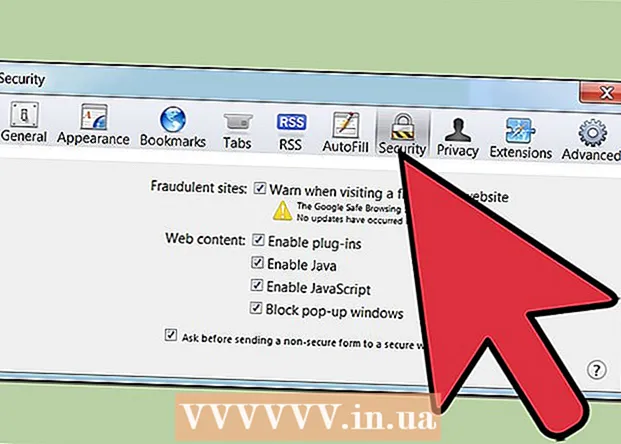
ເນື້ອຫາ
- ຂັ້ນຕອນ
- ວິທີທີ່ 1 ຈາກ 5: ການຕັ້ງຄ່າຄວາມປອດໄພໃນ Internet Explorer 7 ແລະ 8
- ວິທີທີ່ 2 ຈາກ 5: ການຕັ້ງຄ່າຄວາມເປັນສ່ວນຕົວໃນ Internet Explorer 7 ແລະ 8
- ວິທີທີ 3 ຈາກ 5: ການຕັ້ງຄ່າ Internet Explorer 7 ແລະ 8 ອື່ນ
- ວິທີທີ່ 4 ຈາກ 5: Firefox (ທຸກລຸ້ນ)
- ວິທີການ 5 ຂອງ 5: Safari
- ຄຳ ເຕືອນ
ຕົວທ່ອງເວັບອະນຸຍາດໃຫ້ຜູ້ໃຊ້ຄົ້ນຫາແລະທ່ອງເວັບໄຊທ on ເທິງອິນເຕີເນັດ. ມີຕົວທ່ອງເວັບຫຼາຍປະເພດທີ່ແຕກຕ່າງກັນດ້ວຍການຕັ້ງຄ່າທີ່ແຕກຕ່າງກັນ. ໂປຣແກຣມທ່ອງເວັບໃຊ້ການຕັ້ງຄ່າເຫຼົ່ານີ້ເພື່ອປົກປ້ອງຄວາມເປັນສ່ວນຕົວຂອງຜູ້ໃຊ້ແລະຄອມພິວເຕີທີ່ໃຊ້. ຕົວທ່ອງເວັບຫຼາຍອັນປະກອບດ້ວຍການຕັ້ງຄ່າຢູ່ໃນແຖບທີ່ຄ້າຍຄືກັນອັນດຽວກັນ. ໃນບົດຄວາມນີ້, ເຈົ້າຈະຮຽນຮູ້ວິທີການຕັ້ງຄ່າການຕັ້ງຄ່າຂອງ browser ໂດຍສະເພາະ.
ຂັ້ນຕອນ
ວິທີທີ່ 1 ຈາກ 5: ການຕັ້ງຄ່າຄວາມປອດໄພໃນ Internet Explorer 7 ແລະ 8
 1 ເລີ່ມ Internet Explorer.
1 ເລີ່ມ Internet Explorer. 2 ໃນແຖບເມນູ, ໃຫ້ຄລິກໃສ່ປຸ່ມ "ບໍລິການ". ເລື່ອນລົງແລະເລືອກ "ຕົວເລືອກອິນເຕີເນັດ".
2 ໃນແຖບເມນູ, ໃຫ້ຄລິກໃສ່ປຸ່ມ "ບໍລິການ". ເລື່ອນລົງແລະເລືອກ "ຕົວເລືອກອິນເຕີເນັດ". - ໄປທີ່ແຖບ "ຄວາມປອດໄພ". ນີ້ແມ່ນບ່ອນທີ່ເຈົ້າສາມາດ ກຳ ນົດການຕັ້ງຄ່າຄວາມປອດໄພຂອງເຈົ້າ.
 3 ເລືອກເຂດເພື່ອ ກຳ ນົດການຕັ້ງຄ່າຄວາມປອດໄພຂອງມັນ. ເຈົ້າສາມາດເພີ່ມເວັບໄຊໃສ່ເຂດນີ້ໄດ້ໂດຍການປ້ອນທີ່ຢູ່ເວັບເຂົ້າໄປແລະຄລິກເພີ່ມທີ່ຢູ່ເວັບນີ້ໃສ່ໃນເຂດດັ່ງກ່າວ.
3 ເລືອກເຂດເພື່ອ ກຳ ນົດການຕັ້ງຄ່າຄວາມປອດໄພຂອງມັນ. ເຈົ້າສາມາດເພີ່ມເວັບໄຊໃສ່ເຂດນີ້ໄດ້ໂດຍການປ້ອນທີ່ຢູ່ເວັບເຂົ້າໄປແລະຄລິກເພີ່ມທີ່ຢູ່ເວັບນີ້ໃສ່ໃນເຂດດັ່ງກ່າວ. - ນອກນັ້ນທ່ານຍັງສາມາດເອົາເວັບໄຊທ from ອອກຈາກເຂດໂດຍການຄລິກ "ເວັບໄຊທ" "ແລະເລືອກເອົາເວັບໄຊທທີ່ຕ້ອງການ. ໃຫ້ຄລິກໃສ່ປຸ່ມ "ເອົາອອກ" ເພື່ອຢືນຢັນການເລືອກຂອງເຈົ້າ.
ວິທີທີ່ 2 ຈາກ 5: ການຕັ້ງຄ່າຄວາມເປັນສ່ວນຕົວໃນ Internet Explorer 7 ແລະ 8
 1 ເຮັດຂັ້ນຕອນທີ 1 ແລະ 2 ຄືນໃfrom່ຈາກພາກກ່ອນ, ແຕ່ແທນທີ່ຈະໄປທີ່ແຖບຄວາມປອດໄພ, ໄປທີ່ແຖບຄວາມເປັນສ່ວນຕົວ.
1 ເຮັດຂັ້ນຕອນທີ 1 ແລະ 2 ຄືນໃfrom່ຈາກພາກກ່ອນ, ແຕ່ແທນທີ່ຈະໄປທີ່ແຖບຄວາມປອດໄພ, ໄປທີ່ແຖບຄວາມເປັນສ່ວນຕົວ. 2 ເລືອກຕົວເລືອກທີ່ເຈົ້າຕ້ອງການປ່ຽນ. ເຈົ້າສາມາດຄວບຄຸມວິທີການຈັດການຄຸກກີ້ໂດຍການປ່ຽນການຕັ້ງຄ່າເລີ່ມຕົ້ນສໍາລັບຄຸກກີ້ທັງົດ.
2 ເລືອກຕົວເລືອກທີ່ເຈົ້າຕ້ອງການປ່ຽນ. ເຈົ້າສາມາດຄວບຄຸມວິທີການຈັດການຄຸກກີ້ໂດຍການປ່ຽນການຕັ້ງຄ່າເລີ່ມຕົ້ນສໍາລັບຄຸກກີ້ທັງົດ. - ນອກນັ້ນທ່ານຍັງສາມາດເລືອກວິທີການຈັດການຄຸກກີ້ຈາກສະຖານທີ່ແລະປະເພດຂອງຄຸກກີ້ທີ່ເຈົ້າຍອມຮັບ. ຕົວກໍານົດເຫຼົ່ານີ້ສາມາດຖືກກໍານົດໂດຍການຄລິກໃສ່ປຸ່ມ "Advanced" ຫຼື "Nodes".
 3 ຄລິກທີ່ປຸ່ມ "ເວັບໄຊທ" ເພື່ອອະນຸຍາດຫຼືບລັອກຄຸກກີ້ຈາກບາງເວັບໄຊສະເພາະ.
3 ຄລິກທີ່ປຸ່ມ "ເວັບໄຊທ" ເພື່ອອະນຸຍາດຫຼືບລັອກຄຸກກີ້ຈາກບາງເວັບໄຊສະເພາະ.- ຄລິກ "ປະຕິເສດ" ຫຼື "ອະນຸຍາດ" ແລະຈາກນັ້ນ "ຕົກລົງ" ເພື່ອໃຫ້ການປ່ຽນແປງມີຜົນນໍາໃຊ້.
 4 ຄລິກທີ່ປຸ່ມ "ຂັ້ນສູງ" ແລະcheckາຍຖືກທີ່ກ່ອງຖັດຈາກຕົວເລືອກ "ຍົກເລີກການຈັດການຄຸກກີ້ອັດຕະໂນມັດ".
4 ຄລິກທີ່ປຸ່ມ "ຂັ້ນສູງ" ແລະcheckາຍຖືກທີ່ກ່ອງຖັດຈາກຕົວເລືອກ "ຍົກເລີກການຈັດການຄຸກກີ້ອັດຕະໂນມັດ".- ເລືອກຕົວເລືອກທີ່ຕ້ອງການສໍາລັບປະເພດທີ່ແຕກຕ່າງກັນຂອງ cookies.
 5 ເປີດຫຼືປິດຕົວບລັອກປັອບອັບ. ຕົວເລືອກນີ້ມີຢູ່ໃນພາກສ່ວນຕົວປັອບອັບຂອງແຖບຄວາມເປັນສ່ວນຕົວ.
5 ເປີດຫຼືປິດຕົວບລັອກປັອບອັບ. ຕົວເລືອກນີ້ມີຢູ່ໃນພາກສ່ວນຕົວປັອບອັບຂອງແຖບຄວາມເປັນສ່ວນຕົວ.  6 ໃຫ້ຄລິກໃສ່ປຸ່ມ "ຕົວເລືອກ".
6 ໃຫ້ຄລິກໃສ່ປຸ່ມ "ຕົວເລືອກ".- ຈາກນັ້ນເລືອກ“ ລະດັບການກັ່ນຕອງ” ຂອງເຈົ້າ ສຳ ລັບປັອບອັບຈາກດ້ານລຸ່ມ.
- ເຈົ້າຍັງສາມາດອະນຸຍາດໃຫ້ປັອບອັບເປີດສໍາລັບເວັບໄຊທ specific ສະເພາະໄດ້ໂດຍການເພີ່ມທີ່ຢູ່ເວັບຂອງເຂົາເຈົ້າແລະຄລິກປຸ່ມເພີ່ມ.
ວິທີທີ 3 ຈາກ 5: ການຕັ້ງຄ່າ Internet Explorer 7 ແລະ 8 ອື່ນ
 1 ໄປທີ່ແຖບການຕັ້ງຄ່າທີ່ເຈົ້າຕ້ອງການປ່ຽນ. ແຖບ "ທົ່ວໄປ", "ເນື້ອໃນ", "ການເຊື່ອມຕໍ່", "ໂຄງການ" ແລະ "ຂັ້ນສູງ" ແມ່ນມີໃຫ້ກັບເຈົ້າ.
1 ໄປທີ່ແຖບການຕັ້ງຄ່າທີ່ເຈົ້າຕ້ອງການປ່ຽນ. ແຖບ "ທົ່ວໄປ", "ເນື້ອໃນ", "ການເຊື່ອມຕໍ່", "ໂຄງການ" ແລະ "ຂັ້ນສູງ" ແມ່ນມີໃຫ້ກັບເຈົ້າ. - ເຈົ້າສາມາດປ່ຽນມຸມມອງໂປຣແກຣມທ່ອງເວັບ, ຕັ້ງ ໜ້າ ຫຼັກ, ໂປຣແກຣມເລີ່ມຕົ້ນແລະລຶບປະຫວັດໂປຣແກຣມທ່ອງເວັບ.
- ເຈົ້າຍັງສາມາດປ່ຽນການຕັ້ງຄ່າ Internet Explorer ອື່ນຢູ່ໃນແຖບຂັ້ນສູງ.
ວິທີທີ່ 4 ຈາກ 5: Firefox (ທຸກລຸ້ນ)
 1 ເລີ່ມ Firefox.
1 ເລີ່ມ Firefox. 2 ໃນແຜງຄວບຄຸມ, ຄລິກທີ່ລາຍການ "ເຄື່ອງມື". ຢູ່ທາງລຸ່ມຂອງລາຍການ, ເລືອກ "ການຕັ້ງຄ່າ".
2 ໃນແຜງຄວບຄຸມ, ຄລິກທີ່ລາຍການ "ເຄື່ອງມື". ຢູ່ທາງລຸ່ມຂອງລາຍການ, ເລືອກ "ການຕັ້ງຄ່າ". - ປ່ອງຢ້ຽມຈະເປີດຂຶ້ນເຊິ່ງຈະມີແຖບທີ່ຄ້າຍຄືກັນກັບຢູ່ໃນ Internet Explorer.
 3 ຄລິກທີ່ແຖບທົ່ວໄປເພື່ອຕັ້ງ ໜ້າ ຫຼັກ, ຕົວເລືອກດາວໂຫຼດ, ແລະຈັດການສ່ວນເສີມຂອງເຈົ້າ.
3 ຄລິກທີ່ແຖບທົ່ວໄປເພື່ອຕັ້ງ ໜ້າ ຫຼັກ, ຕົວເລືອກດາວໂຫຼດ, ແລະຈັດການສ່ວນເສີມຂອງເຈົ້າ. 4 ຄວບຄຸມການຕັ້ງຄ່າສໍາລັບແຖບຂອງເຈົ້າຢູ່ໃນປ່ອງຢ້ຽມແຖບ. ເຈົ້າສາມາດເລືອກເປີດ ໜ້າ ຕ່າງໃin່ຢູ່ໃນແຖບໃor່ຫຼືເລືອກຈັດການຫຼາຍແຖບ.
4 ຄວບຄຸມການຕັ້ງຄ່າສໍາລັບແຖບຂອງເຈົ້າຢູ່ໃນປ່ອງຢ້ຽມແຖບ. ເຈົ້າສາມາດເລືອກເປີດ ໜ້າ ຕ່າງໃin່ຢູ່ໃນແຖບໃor່ຫຼືເລືອກຈັດການຫຼາຍແຖບ.  5 ຄລິກທີ່ແຖບເນື້ອຫາເພື່ອປ່ຽນພາສາ, ການສະແດງເວັບໄຊທ, ແລະການສະແດງຜົນ ໜ້າ ເວັບທີ່ມັກ.
5 ຄລິກທີ່ແຖບເນື້ອຫາເພື່ອປ່ຽນພາສາ, ການສະແດງເວັບໄຊທ, ແລະການສະແດງຜົນ ໜ້າ ເວັບທີ່ມັກ. 6 ແຖບຄວາມເປັນສ່ວນຕົວແລະຄວາມປອດໄພແມ່ນຈໍາເປັນເພື່ອຈັດການຄວາມເປັນສ່ວນຕົວແລະຕົວເລືອກຄວາມປອດໄພຂອງເຈົ້າ, ເຊັ່ນການຕັ້ງຄ່າຄຸກກີ້ແລະປັອບອັບ.
6 ແຖບຄວາມເປັນສ່ວນຕົວແລະຄວາມປອດໄພແມ່ນຈໍາເປັນເພື່ອຈັດການຄວາມເປັນສ່ວນຕົວແລະຕົວເລືອກຄວາມປອດໄພຂອງເຈົ້າ, ເຊັ່ນການຕັ້ງຄ່າຄຸກກີ້ແລະປັອບອັບ. 7 ຄລິກທີ່ແຖບແອັບພລິເຄຊັນເພື່ອປັບແຕ່ງພຶດຕິ ກຳ ການທ່ອງເວັບດ້ວຍປະເພດໄຟລ different ທີ່ແຕກຕ່າງກັນເຊັ່ນ: PDF ຫຼືເພງ.
7 ຄລິກທີ່ແຖບແອັບພລິເຄຊັນເພື່ອປັບແຕ່ງພຶດຕິ ກຳ ການທ່ອງເວັບດ້ວຍປະເພດໄຟລ different ທີ່ແຕກຕ່າງກັນເຊັ່ນ: PDF ຫຼືເພງ.- Firefox ສາມາດໃຊ້ແອບພິເຄຊັນແລະ add-ons ເພື່ອເປີດໄຟລ types ປະເພດຕ່າງ different. ເຈົ້າຍັງສາມາດເລືອກໃຫ້ Firefox ບັນທຶກໄຟລ to ໃສ່ຄອມພິວເຕີຂອງເຈົ້າໄດ້.
 8 ຢູ່ໃນແຖບ "ຂັ້ນສູງ", ເຈົ້າສາມາດປ່ຽນການຕັ້ງຄ່າການເຊື່ອມຕໍ່ແລະຄຸນສົມບັດຂັ້ນສູງຂອງ browser ເຊັ່ນ "ການເລື່ອນອັດຕະໂນມັດ". ຢູ່ໃນແຖບນີ້, ເຈົ້າຍັງສາມາດຄວບຄຸມການຕັ້ງຄ່າການເຂົ້າລະຫັດຂອງເວັບໄຊທຕ່າງ.
8 ຢູ່ໃນແຖບ "ຂັ້ນສູງ", ເຈົ້າສາມາດປ່ຽນການຕັ້ງຄ່າການເຊື່ອມຕໍ່ແລະຄຸນສົມບັດຂັ້ນສູງຂອງ browser ເຊັ່ນ "ການເລື່ອນອັດຕະໂນມັດ". ຢູ່ໃນແຖບນີ້, ເຈົ້າຍັງສາມາດຄວບຄຸມການຕັ້ງຄ່າການເຂົ້າລະຫັດຂອງເວັບໄຊທຕ່າງ.
ວິທີການ 5 ຂອງ 5: Safari
 1 ເປີດຕົວທ່ອງເວັບ Safari.
1 ເປີດຕົວທ່ອງເວັບ Safari.- ຄລິກທີ່ໄອຄອນຮູບເຟືອງແລະເລືອກ "ບລັອກປັອບອັບ". ເຈົ້າສາມາດໃຊ້ຟັງຊັນນີ້ເພື່ອເປີດແລະປິດການຕັ້ງຄ່າເຫຼົ່ານີ້.
- ຄລິກທີ່ໄອຄອນເກຍອີກເທື່ອ ໜຶ່ງ ແລະເລືອກ "ການຕັ້ງຄ່າ".
 2 ຄລິກທີ່ແຖບທົ່ວໄປເພື່ອກໍານົດ ໜ້າ ທໍາອິດຂອງເຈົ້າແລະເລືອກຕົວເລືອກສໍາລັບການດາວໂຫຼດໄຟລ.
2 ຄລິກທີ່ແຖບທົ່ວໄປເພື່ອກໍານົດ ໜ້າ ທໍາອິດຂອງເຈົ້າແລະເລືອກຕົວເລືອກສໍາລັບການດາວໂຫຼດໄຟລ. 3 ຄລິກທີ່ແຖບເບິ່ງເພື່ອເລືອກທີ່ຈະສະແດງໂປຣແກຣມທ່ອງເວັບ Safari. ແຖບນີ້ຍັງປະກອບດ້ວຍຕົວກໍານົດການເຊັ່ນ: "ຕົວອັກສອນ" ແລະ "ຂະຫນາດ".
3 ຄລິກທີ່ແຖບເບິ່ງເພື່ອເລືອກທີ່ຈະສະແດງໂປຣແກຣມທ່ອງເວັບ Safari. ແຖບນີ້ຍັງປະກອບດ້ວຍຕົວກໍານົດການເຊັ່ນ: "ຕົວອັກສອນ" ແລະ "ຂະຫນາດ".  4 ໃນແຖບ "ຕື່ມຂໍ້ມູນອັດຕະໂນມັດ", ເຈົ້າສາມາດເລືອກຊ່ອງຂໍ້ມູນທີ່ໂປຣແກຣມທ່ອງເວັບຈະຕື່ມໃສ່ໃຫ້ເຈົ້າ. ເຈົ້າຍັງສາມາດປິດການເຮັດ ສຳ ເລັດຕົວທ່ອງເວັບໂດຍອັດຕະໂນມັດໄດ້ທັງົດ.
4 ໃນແຖບ "ຕື່ມຂໍ້ມູນອັດຕະໂນມັດ", ເຈົ້າສາມາດເລືອກຊ່ອງຂໍ້ມູນທີ່ໂປຣແກຣມທ່ອງເວັບຈະຕື່ມໃສ່ໃຫ້ເຈົ້າ. ເຈົ້າຍັງສາມາດປິດການເຮັດ ສຳ ເລັດຕົວທ່ອງເວັບໂດຍອັດຕະໂນມັດໄດ້ທັງົດ.  5 ຢູ່ໃນແຖບ "ຄວາມປອດໄພ", ເຈົ້າສາມາດ ກຳ ນົດການຕັ້ງຄ່າເພີ່ມ, ການຈັດການຄຸກກີ້ແລະຕັ້ງການຄວບຄຸມຂອງພໍ່ແມ່.
5 ຢູ່ໃນແຖບ "ຄວາມປອດໄພ", ເຈົ້າສາມາດ ກຳ ນົດການຕັ້ງຄ່າເພີ່ມ, ການຈັດການຄຸກກີ້ແລະຕັ້ງການຄວບຄຸມຂອງພໍ່ແມ່.
ຄຳ ເຕືອນ
- ຜູ້ໃຊ້ Safari ໄດ້ຖືກແນະນໍາບໍ່ໃຫ້ໃຊ້ການຕື່ມອັດຕະໂນມັດເພື່ອຄວາມປອດໄພຂອງຄອມພິວເຕີຂອງເຈົ້າ.



