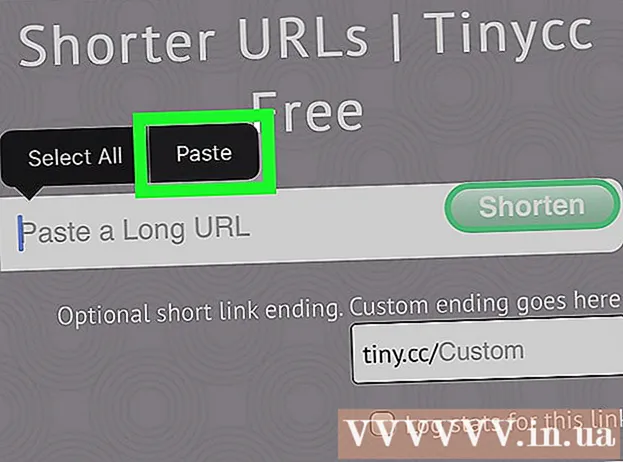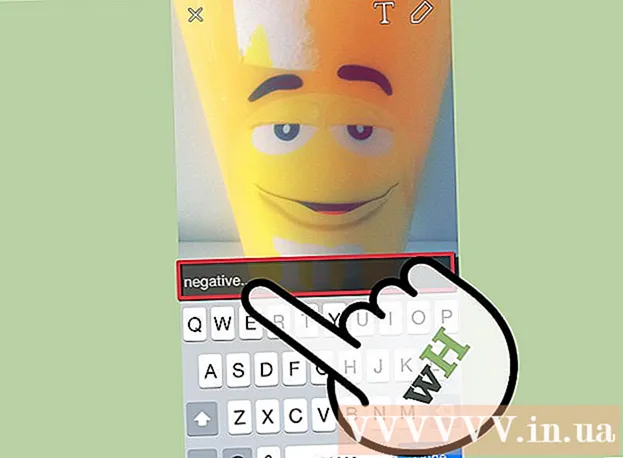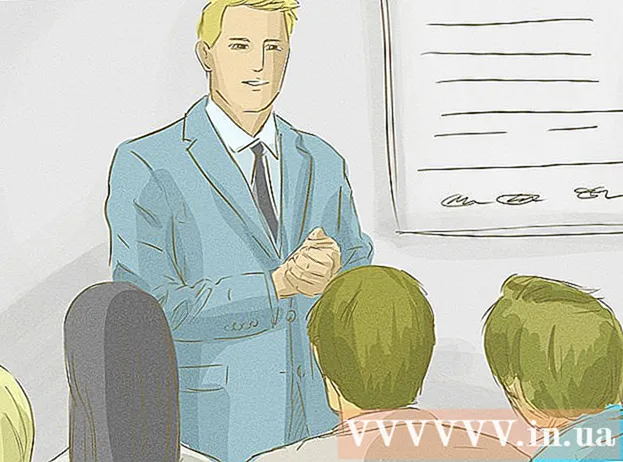ກະວີ:
Joan Hall
ວັນທີຂອງການສ້າງ:
27 ກຸມພາ 2021
ວັນທີປັບປຸງ:
1 ເດືອນກໍລະກົດ 2024
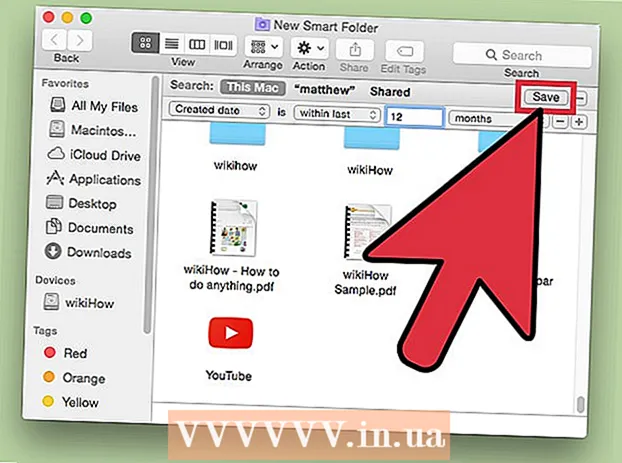
ເນື້ອຫາ
- ຂັ້ນຕອນ
- ວິທີທີ່ 1 ຈາກທັງ:ົດ 3: ວິທີການຊອກຫາຮູບໃນ Windows Photo Gallery
- ວິທີທີ່ 2 ຈາກທັງ3ົດ 3: ການໃຊ້ເຄື່ອງຈັກຊອກຫາຂອງ Windows
- ວິທີທີ່ 3 ຈາກທັງ:ົດ 3: ວິທີການຊອກຫາຮູບຢູ່ໃນ Mac ໂດຍການໃຊ້ Smart Folder
ຄວາມຊົງ ຈຳ ມີຄວາມ ສຳ ຄັນຕໍ່ກັບທຸກ every ຄົນ. ຮູບພາບຫຼາຍຮ້ອຍພັນສາມາດຖືກເກັບໄວ້ໃນຄອມພິວເຕີເພື່ອໃຫ້ພວກມັນຢູ່ໃນມືສະເ,ີ, ແຕ່ການຊອກຫາຮູບທີ່ຖືກຕ້ອງຢູ່ໃນຫຼາຍຮູບນັ້ນບໍ່ແມ່ນເລື່ອງງ່າຍ. ມີຫຼາຍວິທີເພື່ອເຮັດໃຫ້ການຊອກຫາຂອງທ່ານແຄບລົງເພື່ອຊອກຫາຮູບທີ່ທ່ານຕ້ອງການ.
ຂັ້ນຕອນ
ວິທີທີ່ 1 ຈາກທັງ:ົດ 3: ວິທີການຊອກຫາຮູບໃນ Windows Photo Gallery
 1 ເປີດອັລບັມຮູບພາບຂອງທ່ານ. ກົດເລີ່ມຕົ້ນ> ທຸກ Prog ໂຄງການ> ອັນລະບັ້ມຮູບ. ປ່ອງຢ້ຽມອັລບັມຮູບພາບຈະເປີດຂຶ້ນ, ເຊິ່ງປະກອບດ້ວຍຮູບພາບແລະວິດີໂອ. ເພື່ອເບິ່ງພຽງແຕ່ຮູບ, ຄລິກຮູບ. ຮູບນ້ອຍຂອງຮູບຖ່າຍຈະປະກົດຂຶ້ນໃນ ໜ້າ ຈໍ.
1 ເປີດອັລບັມຮູບພາບຂອງທ່ານ. ກົດເລີ່ມຕົ້ນ> ທຸກ Prog ໂຄງການ> ອັນລະບັ້ມຮູບ. ປ່ອງຢ້ຽມອັລບັມຮູບພາບຈະເປີດຂຶ້ນ, ເຊິ່ງປະກອບດ້ວຍຮູບພາບແລະວິດີໂອ. ເພື່ອເບິ່ງພຽງແຕ່ຮູບ, ຄລິກຮູບ. ຮູບນ້ອຍຂອງຮູບຖ່າຍຈະປະກົດຂຶ້ນໃນ ໜ້າ ຈໍ.  2 ຂະຫຍາຍຮູບນ້ອຍເພື່ອເບິ່ງຮູບ. ເພື່ອເຮັດສິ່ງນີ້, ວາງເມົ້າຂອງເຈົ້າໄວ້ເທິງຮູບນ້ອຍ. ເພື່ອເປີດຮູບເຕັມ, ຄລິກສອງເທື່ອໃສ່ຮູບນ້ອຍ.
2 ຂະຫຍາຍຮູບນ້ອຍເພື່ອເບິ່ງຮູບ. ເພື່ອເຮັດສິ່ງນີ້, ວາງເມົ້າຂອງເຈົ້າໄວ້ເທິງຮູບນ້ອຍ. ເພື່ອເປີດຮູບເຕັມ, ຄລິກສອງເທື່ອໃສ່ຮູບນ້ອຍ. - ຖ້າເຈົ້າເລືອກຮູບຜິດ, ຄລິກກັບຄືນເພື່ອກັບໄປຫາລາຍການຮູບຫຍໍ້ແລະສືບຕໍ່ການຄົ້ນຫາຂອງເຈົ້າ.
 3 ຊອກຫາຮູບພາບໂດຍໃຊ້ແທັກ. ຖ້າເຈົ້າໄດ້ແທັກຮູບພາບ, ເລືອກເອົາປ້າຍຈາກແຖບນໍາທາງ. ແຖບຄົ້ນຫາຈະເປີດຂຶ້ນ. ໃສ່ແທັກໃນແຖບຄົ້ນຫາເພື່ອຊອກຫາຮູບທີ່ເຈົ້າຕ້ອງການ.
3 ຊອກຫາຮູບພາບໂດຍໃຊ້ແທັກ. ຖ້າເຈົ້າໄດ້ແທັກຮູບພາບ, ເລືອກເອົາປ້າຍຈາກແຖບນໍາທາງ. ແຖບຄົ້ນຫາຈະເປີດຂຶ້ນ. ໃສ່ແທັກໃນແຖບຄົ້ນຫາເພື່ອຊອກຫາຮູບທີ່ເຈົ້າຕ້ອງການ. - ແທັກແມ່ນ ຄຳ ສຳ ຄັນທີ່ຖືກມອບtoາຍໃຫ້ກັບຮູບພາບທີ່ບັນທຶກໄວ້.
- ເພື່ອແທັກຮູບ, ເປີດມັນຂຶ້ນມາ. ຊອກຫາ "ແທັກ" ຢູ່ທາງລຸ່ມເບື້ອງຂວາຂອງແຖບລາຍລະອຽດແລະເລືອກ "ເພີ່ມແທັກ" ແລະຈາກນັ້ນໃສ່ຄໍາສໍາຄັນ.
- ແທັກສາມາດເຊື່ອມຕໍ່ຫາຄົນຢູ່ໃນຮູບ, ສະຖານທີ່ບ່ອນທີ່ຖ່າຍຮູບໄດ້, ຫຼືອະທິບາຍຫົວຂໍ້ຂອງຮູບ, ເຊັ່ນ "ສັດ".
 4 ຊອກຫາຮູບພາບຕາມວັນທີ່ມັນຖືກສ້າງຂຶ້ນ. ໃນແຖບການ ນຳ ທາງ, ຄລິກສ້າງວັນທີ. ຕອນນີ້ລະບຸມື້, ເດືອນຫຼືປີທີ່ເຈົ້າຕ້ອງການຄົ້ນຫາຮູບ.
4 ຊອກຫາຮູບພາບຕາມວັນທີ່ມັນຖືກສ້າງຂຶ້ນ. ໃນແຖບການ ນຳ ທາງ, ຄລິກສ້າງວັນທີ. ຕອນນີ້ລະບຸມື້, ເດືອນຫຼືປີທີ່ເຈົ້າຕ້ອງການຄົ້ນຫາຮູບ.
ວິທີທີ່ 2 ຈາກທັງ3ົດ 3: ການໃຊ້ເຄື່ອງຈັກຊອກຫາຂອງ Windows
 1 ດໍາເນີນໂຄງການຄົ້ນຫາ. ຄລິກເລີ່ມ> ຄົ້ນຫາ> ໄຟລ or ຫຼືໂຟນເດີ. ຖ້າຊື່ໂຟລເດີອະທິບາຍເນື້ອໃນຂອງມັນໄດ້ຢ່າງຖືກຕ້ອງ, ເຈົ້າສາມາດຊອກຫາພວກມັນໄດ້ໄວໂດຍໃຊ້ເຄື່ອງຈັກຊອກຫາ Windows ຕິດຕັ້ງຢູ່-ເຈົ້າບໍ່ຕ້ອງການໂປຣແກຣມພາກສ່ວນທີສາມເພື່ອເຮັດອັນນີ້.
1 ດໍາເນີນໂຄງການຄົ້ນຫາ. ຄລິກເລີ່ມ> ຄົ້ນຫາ> ໄຟລ or ຫຼືໂຟນເດີ. ຖ້າຊື່ໂຟລເດີອະທິບາຍເນື້ອໃນຂອງມັນໄດ້ຢ່າງຖືກຕ້ອງ, ເຈົ້າສາມາດຊອກຫາພວກມັນໄດ້ໄວໂດຍໃຊ້ເຄື່ອງຈັກຊອກຫາ Windows ຕິດຕັ້ງຢູ່-ເຈົ້າບໍ່ຕ້ອງການໂປຣແກຣມພາກສ່ວນທີສາມເພື່ອເຮັດອັນນີ້.  2 ຄລິກທີ່ "ໄຟລ and ແລະໂຟນເດີທັງ"ົດ" ຢູ່ໃນປ່ອງຊອກຫາ. ເປັນຫຍັງພວກເຮົາບໍ່ເລືອກຕົວເລືອກ "ຮູບ, ເພງຫຼືວິດີໂອ"? ເນື່ອງຈາກວ່າດ້ວຍມັນເຈົ້າສາມາດຊອກຫາໄຟລ, ບໍ່ແມ່ນໂຟນເດີ. ພວກເຮົາຕ້ອງການຊອກຫາໂຟນເດີທີ່ມີຮູບຖ່າຍທີ່ພວກເຮົາຕ້ອງການ, ສະນັ້ນພວກເຮົາກໍາລັງຊອກຫາໂຟນເດີ.
2 ຄລິກທີ່ "ໄຟລ and ແລະໂຟນເດີທັງ"ົດ" ຢູ່ໃນປ່ອງຊອກຫາ. ເປັນຫຍັງພວກເຮົາບໍ່ເລືອກຕົວເລືອກ "ຮູບ, ເພງຫຼືວິດີໂອ"? ເນື່ອງຈາກວ່າດ້ວຍມັນເຈົ້າສາມາດຊອກຫາໄຟລ, ບໍ່ແມ່ນໂຟນເດີ. ພວກເຮົາຕ້ອງການຊອກຫາໂຟນເດີທີ່ມີຮູບຖ່າຍທີ່ພວກເຮົາຕ້ອງການ, ສະນັ້ນພວກເຮົາກໍາລັງຊອກຫາໂຟນເດີ. - ໂຟນເດີແມ່ນອົງປະກອບຂອງລະບົບທີ່ເກັບຮັກສາໄຟລ.
- ມີໄຟລ many ຫຼາຍກວ່າແຟ້ມເອກະສານຢູ່ໃນຄອມພິວເຕີເຄື່ອງໃດກໍ່ໄດ້. ດັ່ງນັ້ນ, ມັນຈຶ່ງຊອກຫາໂຟນເດີໄດ້ໄວກ່ວາໄຟລ.
 3 ລະບຸຕົວກໍານົດການຄົ້ນຫາ. ເລືອກໂຟນເດີ "ຮູບ" (ຫຼືໂຟນເດີອື່ນທີ່ມີຮູບພາບ) ຢູ່ໃນຊ່ອງ "ຄົ້ນຫາໃນ". ຖ້າບໍ່ດັ່ງນັ້ນ, ທຸກໂຟນເດີຢູ່ໃນຄອມພິວເຕີຈະຖືກສະແກນ. ຢູ່ໃນປ່ອງທັງorົດຫຼືບາງສ່ວນຂອງຊື່ແຟ້ມ, ໃຫ້ໃສ່ເຫດການຫຼືສະຖານທີ່ທີ່ເຈົ້າກໍາລັງຊອກຫາ. ຖ້າແຟ້ມມີຊື່ກົງກັນ, ເຈົ້າສາມາດຊອກຫາໂຟນເດີທີ່ເຈົ້າຕ້ອງການໄດ້ຢ່າງໄວ.
3 ລະບຸຕົວກໍານົດການຄົ້ນຫາ. ເລືອກໂຟນເດີ "ຮູບ" (ຫຼືໂຟນເດີອື່ນທີ່ມີຮູບພາບ) ຢູ່ໃນຊ່ອງ "ຄົ້ນຫາໃນ". ຖ້າບໍ່ດັ່ງນັ້ນ, ທຸກໂຟນເດີຢູ່ໃນຄອມພິວເຕີຈະຖືກສະແກນ. ຢູ່ໃນປ່ອງທັງorົດຫຼືບາງສ່ວນຂອງຊື່ແຟ້ມ, ໃຫ້ໃສ່ເຫດການຫຼືສະຖານທີ່ທີ່ເຈົ້າກໍາລັງຊອກຫາ. ຖ້າແຟ້ມມີຊື່ກົງກັນ, ເຈົ້າສາມາດຊອກຫາໂຟນເດີທີ່ເຈົ້າຕ້ອງການໄດ້ຢ່າງໄວ. - ໃສ່ບາງສິ່ງບາງຢ່າງເຊັ່ນ: ວັນເກີດ, ແມ່ຕູ້, ສວນສາທາລະນະ ຫຼືເຫດການຫຼືສິ່ງດຶງດູດໃຈອື່ນ.
- ເຈົ້າສາມາດໃສ່ສ່ວນ ໜຶ່ງ ຂອງ ຄຳ ສັບໄດ້ (ຕົວຢ່າງ: ແມ່ຕູ້ ຫຼື ເກີດ).
ວິທີທີ່ 3 ຈາກທັງ:ົດ 3: ວິທີການຊອກຫາຮູບຢູ່ໃນ Mac ໂດຍການໃຊ້ Smart Folder
 1 ໃຫ້ຄລິກໃສ່ຮູບສັນຍາລັກ Finder ໃນ dock ໄດ້. ໄອຄອນອີໂມຕິຄອນສີ່ຫຼ່ຽມສີຟ້າແລະສີຂາວນີ້ຢູ່ທາງຊ້າຍຂອງບ່ອນວາງ. ປ່ອງຢ້ຽມ Finder ຈະເປີດ.
1 ໃຫ້ຄລິກໃສ່ຮູບສັນຍາລັກ Finder ໃນ dock ໄດ້. ໄອຄອນອີໂມຕິຄອນສີ່ຫຼ່ຽມສີຟ້າແລະສີຂາວນີ້ຢູ່ທາງຊ້າຍຂອງບ່ອນວາງ. ປ່ອງຢ້ຽມ Finder ຈະເປີດ.  2 ສ້າງໂຟນເດີອັດສະລິຍະໃ່. ເປີດເມນູ File ຈາກແຖບເຄື່ອງມືຢູ່ເທິງສຸດຂອງ ໜ້າ ຈໍ. ເລືອກໂຟນເດີອັດສະລິຍະໃfrom່ຈາກເມນູ. ປ່ອງຢ້ຽມອີກອັນ ໜຶ່ງ ຈະເປີດ, ເຊິ່ງຄ້າຍຄືກັນກັບປ່ອງຢ້ຽມ Finder. (ນັ້ນແມ່ນ, ຄລິກໃສ່ແຟ້ມ> ໂຟນເດີອັດສະລິຍະໃ.່.)
2 ສ້າງໂຟນເດີອັດສະລິຍະໃ່. ເປີດເມນູ File ຈາກແຖບເຄື່ອງມືຢູ່ເທິງສຸດຂອງ ໜ້າ ຈໍ. ເລືອກໂຟນເດີອັດສະລິຍະໃfrom່ຈາກເມນູ. ປ່ອງຢ້ຽມອີກອັນ ໜຶ່ງ ຈະເປີດ, ເຊິ່ງຄ້າຍຄືກັນກັບປ່ອງຢ້ຽມ Finder. (ນັ້ນແມ່ນ, ຄລິກໃສ່ແຟ້ມ> ໂຟນເດີອັດສະລິຍະໃ.່.)  3 ເປີດຕົວເລືອກການຄົ້ນຫາຂັ້ນສູງ. ກົດປຸ່ມ "+" ຢູ່ແຈຂວາເທິງຂອງໂຟນເດີ. ແຖບເຄື່ອງມືອື່ນປະກົດຂຶ້ນຢູ່ໃນປ່ອງຢ້ຽມ Smart Folder ຢູ່ລຸ່ມແຖບເຄື່ອງມືຫຼັກ.
3 ເປີດຕົວເລືອກການຄົ້ນຫາຂັ້ນສູງ. ກົດປຸ່ມ "+" ຢູ່ແຈຂວາເທິງຂອງໂຟນເດີ. ແຖບເຄື່ອງມືອື່ນປະກົດຂຶ້ນຢູ່ໃນປ່ອງຢ້ຽມ Smart Folder ຢູ່ລຸ່ມແຖບເຄື່ອງມືຫຼັກ.  4 ຊອກຫາຮູບທັງonົດຢູ່ໃນຄອມພິວເຕີຂອງເຈົ້າດ້ວຍການໃຊ້ແຖບເຄື່ອງມືເພີ່ມເຕີມ. ຢູ່ໃນແຜງນີ້, ເມນູ ທຳ ອິດແມ່ນປະເພດແລະອັນທີສອງແມ່ນອັນໃດນຶ່ງ. ເປີດເມນູ "ໃດກໍ່ໄດ້" ແລະເລືອກ "ຮູບພາບ" ຈາກມັນ. ໂຟນເດີອັດສະລິຍະສະແດງຮູບຕົວຢ່າງຂອງຮູບທັງstoredົດທີ່ເກັບໄວ້ໃນຄອມພິວເຕີ. (ນັ້ນແມ່ນ, ຄລິກອັນໃດກໍ່ໄດ້> ຮູບພາບ.)
4 ຊອກຫາຮູບທັງonົດຢູ່ໃນຄອມພິວເຕີຂອງເຈົ້າດ້ວຍການໃຊ້ແຖບເຄື່ອງມືເພີ່ມເຕີມ. ຢູ່ໃນແຜງນີ້, ເມນູ ທຳ ອິດແມ່ນປະເພດແລະອັນທີສອງແມ່ນອັນໃດນຶ່ງ. ເປີດເມນູ "ໃດກໍ່ໄດ້" ແລະເລືອກ "ຮູບພາບ" ຈາກມັນ. ໂຟນເດີອັດສະລິຍະສະແດງຮູບຕົວຢ່າງຂອງຮູບທັງstoredົດທີ່ເກັບໄວ້ໃນຄອມພິວເຕີ. (ນັ້ນແມ່ນ, ຄລິກອັນໃດກໍ່ໄດ້> ຮູບພາບ.)  5 ຈຳ ກັດການຊອກຫາຂອງເຈົ້າຕາມວັນທີ. ເຮັດອັນນີ້ຖ້າເຈົ້າມີຮູບຫຼາຍຢູ່ໃນຄອມພິວເຕີຂອງເຈົ້າ. ຢູ່ໃນປ່ອງຢ້ຽມໂຟນເດີອັດສະລິຍະ, ຢູ່ໃຈກາງແຖບເຄື່ອງມືທີ່ຢູ່ເທິງສຸດ, ໃຫ້ຊອກຫາໄອຄອນເສັ້ນແຂງ. ພາຍໃຕ້ເສັ້ນນີ້ມີ 3 ສີ່ຫຼ່ຽມພາຍໃຕ້ເສັ້ນນີ້, ເສັ້ນແຂງອີກເສັ້ນ ໜຶ່ງ ແລະມີສີ່ຫຼ່ຽມມົນຕື່ມອີກ. ຄລິກທີ່ລູກສອນທີ່ຢູ່ຖັດຈາກໄອຄອນນີ້ເພື່ອເປີດເມນູ. ຈາກເມນູ, ເລືອກ "ວັນທີສ້າງ". ຮູບພາບຕ່າງ will ຈະຖືກຈັດຮຽງຕາມວັນທີທີ່ເຂົາເຈົ້າຖ່າຍ.
5 ຈຳ ກັດການຊອກຫາຂອງເຈົ້າຕາມວັນທີ. ເຮັດອັນນີ້ຖ້າເຈົ້າມີຮູບຫຼາຍຢູ່ໃນຄອມພິວເຕີຂອງເຈົ້າ. ຢູ່ໃນປ່ອງຢ້ຽມໂຟນເດີອັດສະລິຍະ, ຢູ່ໃຈກາງແຖບເຄື່ອງມືທີ່ຢູ່ເທິງສຸດ, ໃຫ້ຊອກຫາໄອຄອນເສັ້ນແຂງ. ພາຍໃຕ້ເສັ້ນນີ້ມີ 3 ສີ່ຫຼ່ຽມພາຍໃຕ້ເສັ້ນນີ້, ເສັ້ນແຂງອີກເສັ້ນ ໜຶ່ງ ແລະມີສີ່ຫຼ່ຽມມົນຕື່ມອີກ. ຄລິກທີ່ລູກສອນທີ່ຢູ່ຖັດຈາກໄອຄອນນີ້ເພື່ອເປີດເມນູ. ຈາກເມນູ, ເລືອກ "ວັນທີສ້າງ". ຮູບພາບຕ່າງ will ຈະຖືກຈັດຮຽງຕາມວັນທີທີ່ເຂົາເຈົ້າຖ່າຍ. - ຊອກຫາຮູບທີ່ຖ່າຍໃນວັນທີ່ເຈາະຈົງໂດຍໃຊ້ເມນູປະເພດ.ກົດທີ່ແຟ້ມ> ໂຟນເດີອັດສະລິຍະໃ>່> +> ປະເພດ> ວັນທີ່ສ້າງຂື້ນມາ> ໃນລະຫວ່າງ. ຕອນນີ້ລະບຸວັນທີຫຼືຊ່ວງວັນທີສະເພາະ; ເຈົ້າສາມາດເລືອກວັນທີທັງbeforeົດກ່ອນຫຼືຫຼັງມື້ສະເພາະໃດ ໜຶ່ງ, ຫຼືຮູບຖ່າຍໃນອາທິດ, ເດືອນ, ຫຼືປີ.
- ເພື່ອຄົ້ນຫາວັນທີສະເພາະ, ເລືອກຕົວເລືອກ "ຢ່າງແນ່ນອນ", "ກ່ອນ" ຫຼື "ຫຼັງຈາກ" ແລະໃສ່ວັນທີຢູ່ໃນຊ່ອງທີ່ເrightາະສົມ.
- ຮູບຕົວຢ່າງຂອງໄຟລທັງ(ົດ (ບໍ່ພຽງແຕ່ເປັນຮູບພາບ) ທີ່ຖືກເກັບໄວ້ໃນຄອມພິວເຕີແລະທີ່ຖືກສ້າງຂຶ້ນໃນລະຫວ່າງຊ່ວງເວລາທີ່ລະບຸໄວ້ຈະຖືກສະແດງ. ເພາະສະນັ້ນ, ຄົ້ນຫາໄຟລ found ທີ່ພົບແລະຊອກຫາຮູບພາບໃນນັ້ນ.
 6 ບັນທຶກໂຟນເດີອັດສະລິຍະເພື່ອການອ້າງອີງໃນອະນາຄົດ. ຄລິກທີ່ "ບັນທຶກ" ຢູ່ແຈຂວາເທິງຂອງ ໜ້າ ຕ່າງ (ຖັດຈາກປຸ່ມ "+"). ປ່ອງຢ້ຽມຈະເປີດຂຶ້ນທີ່ປ້ອນຊື່ຂອງໂຟນເດີແລະລະບຸໂຟນເດີທີ່ຈະບັນທຶກມັນໄວ້.
6 ບັນທຶກໂຟນເດີອັດສະລິຍະເພື່ອການອ້າງອີງໃນອະນາຄົດ. ຄລິກທີ່ "ບັນທຶກ" ຢູ່ແຈຂວາເທິງຂອງ ໜ້າ ຕ່າງ (ຖັດຈາກປຸ່ມ "+"). ປ່ອງຢ້ຽມຈະເປີດຂຶ້ນທີ່ປ້ອນຊື່ຂອງໂຟນເດີແລະລະບຸໂຟນເດີທີ່ຈະບັນທຶກມັນໄວ້. - ດຽວນີ້, ເພື່ອຊອກຫາຮູບທີ່ເຈົ້າຕ້ອງການ, ພຽງແຕ່ເປີດໂຟນເດີອັດສະລິຍະນີ້.