ກະວີ:
Carl Weaver
ວັນທີຂອງການສ້າງ:
26 ກຸມພາ 2021
ວັນທີປັບປຸງ:
1 ເດືອນກໍລະກົດ 2024
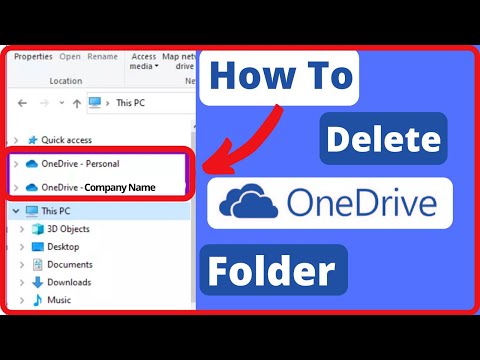
ເນື້ອຫາ
- ຂັ້ນຕອນ
- ສ່ວນທີ 1 ຈາກທັງ3ົດ 3: ເປີດbackາຫຼັງອອກ
- ສ່ວນທີ 2 ຂອງ 3: ການເອົາຮາດດິດອອກ
- ສ່ວນທີ 3 ຂອງ 3: ການຕິດຕັ້ງ Hard Drive ໃ່
- ເຈົ້າຕ້ອງການຫຍັງ
ຊອກຫາເພື່ອເພີ່ມຄວາມ ຈຳ MacBook ຂອງເຈົ້າຫຼືປ່ຽນແທນຮາດດິດທີ່ມີບັນຫາບໍ? ເພື່ອເຮັດສິ່ງນີ້ແມ່ນງ່າຍຄືກັບການປອກເປືອກarsາກເຂືອ, ແລະຂັ້ນຕອນທັງwillົດຈະໃຊ້ເວລາພຽງແຕ່ສອງສາມນາທີ. ຫຼັງຈາກທີ່ເຈົ້າປ່ຽນໄດຣຟ old ເກົ່າກັບອັນໃnew່, ເຈົ້າຈະຕ້ອງໄດ້ຕິດຕັ້ງລະບົບປະຕິບັດການຄືນໃ່.
ຂັ້ນຕອນ
ສ່ວນທີ 1 ຈາກທັງ3ົດ 3: ເປີດbackາຫຼັງອອກ
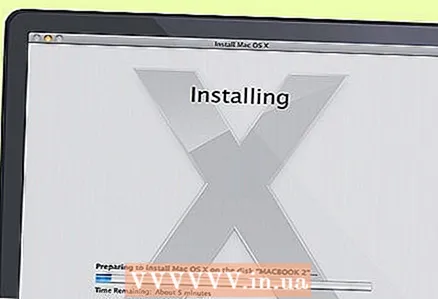 1 ສຳ ຮອງຂໍ້ມູນໄຟລຂອງເຈົ້າ. ຖ້າເຈົ້າຈະທົດແທນຮາດດິດ, ຈາກນັ້ນເຈົ້າຈະຕ້ອງຕິດຕັ້ງລະບົບປະຕິບັດການຄືນໃ່. ເນື່ອງຈາກປະຈຸບັນໄຟລ your ຂອງເຈົ້າຖືກເກັບຮັກສາໄວ້ໃນຮາດໄດອັນເກົ່າ, ເຈົ້າຈະຕ້ອງເຮັດການສໍາຮອງຂໍ້ມູນເພື່ອທີ່ຈະໂອນພວກມັນໄປໃສ່ຮາດດິດໃlater່ໃນພາຍຫຼັງ. ອັນນີ້ຈະເຮັດໃຫ້ຂັ້ນຕອນການຕິດຕັ້ງລະບົບປະຕິບັດການຄືນໃ.່ມີຄວາມເຈັບປວດ ໜ້ອຍ ລົງ.
1 ສຳ ຮອງຂໍ້ມູນໄຟລຂອງເຈົ້າ. ຖ້າເຈົ້າຈະທົດແທນຮາດດິດ, ຈາກນັ້ນເຈົ້າຈະຕ້ອງຕິດຕັ້ງລະບົບປະຕິບັດການຄືນໃ່. ເນື່ອງຈາກປະຈຸບັນໄຟລ your ຂອງເຈົ້າຖືກເກັບຮັກສາໄວ້ໃນຮາດໄດອັນເກົ່າ, ເຈົ້າຈະຕ້ອງເຮັດການສໍາຮອງຂໍ້ມູນເພື່ອທີ່ຈະໂອນພວກມັນໄປໃສ່ຮາດດິດໃlater່ໃນພາຍຫຼັງ. ອັນນີ້ຈະເຮັດໃຫ້ຂັ້ນຕອນການຕິດຕັ້ງລະບົບປະຕິບັດການຄືນໃ.່ມີຄວາມເຈັບປວດ ໜ້ອຍ ລົງ. - ຢູ່ໃນເວັບໄຊຂອງພວກເຮົາເຈົ້າຈະພົບເຫັນບົດຄວາມເພື່ອຮຽນຮູ້ວິທີ ສຳ ຮອງຂໍ້ມູນໄຟລ your ຂອງເຈົ້າ.
 2 ປິດ MacBook ຂອງເຈົ້າ. ຖອດສາຍໄຟອອກຈາກຄອມພິວເຕີ. ຄອມພິວເຕີຕ້ອງຖືກປິດກ່ອນເປີດແຜງ. ຖ້າບໍ່ດັ່ງນັ້ນ, ເຈົ້າສ່ຽງຕໍ່ການທໍາລາຍອົງປະກອບທີ່ສໍາຄັນຂອງມັນ.
2 ປິດ MacBook ຂອງເຈົ້າ. ຖອດສາຍໄຟອອກຈາກຄອມພິວເຕີ. ຄອມພິວເຕີຕ້ອງຖືກປິດກ່ອນເປີດແຜງ. ຖ້າບໍ່ດັ່ງນັ້ນ, ເຈົ້າສ່ຽງຕໍ່ການທໍາລາຍອົງປະກອບທີ່ສໍາຄັນຂອງມັນ. - Noteາຍເຫດ: ເຈົ້າຈະບໍ່ສາມາດເອົາຮາດໄດອອກຈາກ MacBook Pros ດ້ວຍຈໍສະແດງຜົນ Retina ໄດ້ເພາະວ່າພວກມັນໄດ້ລວມເອົາ ໜ່ວຍ ຄວາມຈໍາແຟດເຂົ້າມາແທນທີ່ຮາດດິດດັ້ງເດີມ.
 3 ວາງ MacBook ຂອງເຈົ້າໂດຍມີlidາປິດລົງ. ຢູ່ທາງ ໜ້າ ຂອງເຈົ້າຈະເປັນແຜງດ້ານຫຼັງຂອງຄອມພິວເຕີ. ວາງມັນໄວ້ເພື່ອບໍ່ໃຫ້ເຈົ້າຕ້ອງງໍຫຼາຍໂພດ.
3 ວາງ MacBook ຂອງເຈົ້າໂດຍມີlidາປິດລົງ. ຢູ່ທາງ ໜ້າ ຂອງເຈົ້າຈະເປັນແຜງດ້ານຫຼັງຂອງຄອມພິວເຕີ. ວາງມັນໄວ້ເພື່ອບໍ່ໃຫ້ເຈົ້າຕ້ອງງໍຫຼາຍໂພດ.  4 ຖອດສະກູສິບອັນອອກຈາກແຜງດ້ານຫຼັງ. ພວກມັນຕັ້ງຢູ່ຕາມແຄມຂອງມັນ. ສະຖານທີ່ແນ່ນອນຈະຂຶ້ນກັບຮູບແບບຄອມພິວເຕີຂອງເຈົ້າ, ແຕ່ວ່າຄວນຈະມີສິບ ໜ່ວຍ ຢູ່ສະເີ. ເພື່ອເຮັດສິ່ງນີ້, ທ່ານຕ້ອງການເຄື່ອງກວດໄຂ Phillips. ໂດຍປົກກະຕິແລ້ວ, ເຈົ້າຈະຕ້ອງໄດ້ຖອດສະກູສອງປະເພດອອກ:
4 ຖອດສະກູສິບອັນອອກຈາກແຜງດ້ານຫຼັງ. ພວກມັນຕັ້ງຢູ່ຕາມແຄມຂອງມັນ. ສະຖານທີ່ແນ່ນອນຈະຂຶ້ນກັບຮູບແບບຄອມພິວເຕີຂອງເຈົ້າ, ແຕ່ວ່າຄວນຈະມີສິບ ໜ່ວຍ ຢູ່ສະເີ. ເພື່ອເຮັດສິ່ງນີ້, ທ່ານຕ້ອງການເຄື່ອງກວດໄຂ Phillips. ໂດຍປົກກະຕິແລ້ວ, ເຈົ້າຈະຕ້ອງໄດ້ຖອດສະກູສອງປະເພດອອກ: - ເຈັດສະກູ 3mm
- ສາມສະກູ 13.5mm
- MacBook Pro 13 ນິ້ວມີການຕັ້ງຄ່າສະກູທີ່ຫຼາກຫຼາຍ, ແຕ່ຈະຍັງມີສະກູສິບອັນຢູ່.
 5 ເປີດbackາຫຼັງ. ໃສ່ນິ້ວມືຂອງເຈົ້າເຂົ້າໄປໃນຊ່ອງທີ່ເປີດເລັກນ້ອຍແລ້ວເປີດແຜງ. ມັນຖືກຈັບໂດຍເຄື່ອງຈັກສອງອັນ.
5 ເປີດbackາຫຼັງ. ໃສ່ນິ້ວມືຂອງເຈົ້າເຂົ້າໄປໃນຊ່ອງທີ່ເປີດເລັກນ້ອຍແລ້ວເປີດແຜງ. ມັນຖືກຈັບໂດຍເຄື່ອງຈັກສອງອັນ.  6 ຖອດແບັດເຕີຣີອອກ. ເຈົ້າ ຈຳ ເປັນຕ້ອງຊອກຫາຕົວເຊື່ອມຕໍ່ທີ່ ນຳ ອອກຈາກແບັດເຕີຣີໄປຫາເມນບອດແລະຖອດມັນອອກເພື່ອປ້ອງກັນບໍ່ໃຫ້ວົງຈອນສັ້ນ. ມັນເປັນສີ ດຳ, ມີຂະ ໜາດ ໃຫຍ່, ແລະຕັ້ງຢູ່ໃກ້ກັບເມນບອດ. ພະຍາຍາມດຶງມັນຂຶ້ນຊື່ to ເພື່ອຫຼີກເວັ້ນອັນຕະລາຍອັນໃດນຶ່ງ.
6 ຖອດແບັດເຕີຣີອອກ. ເຈົ້າ ຈຳ ເປັນຕ້ອງຊອກຫາຕົວເຊື່ອມຕໍ່ທີ່ ນຳ ອອກຈາກແບັດເຕີຣີໄປຫາເມນບອດແລະຖອດມັນອອກເພື່ອປ້ອງກັນບໍ່ໃຫ້ວົງຈອນສັ້ນ. ມັນເປັນສີ ດຳ, ມີຂະ ໜາດ ໃຫຍ່, ແລະຕັ້ງຢູ່ໃກ້ກັບເມນບອດ. ພະຍາຍາມດຶງມັນຂຶ້ນຊື່ to ເພື່ອຫຼີກເວັ້ນອັນຕະລາຍອັນໃດນຶ່ງ. - ຖ້າຕົວເຊື່ອມຕໍ່ມີຕາພິເສດ, ຈັບມັນເພື່ອດຶງຕົວເຊື່ອມຕໍ່ອອກ.
- ຖ້າບໍ່ມີຫູ, ເຈົ້າສາມາດໃຊ້ spudger ຫຼືໄມ້ຖູແຂ້ວເພື່ອຖອດຕົວເຊື່ອມຕໍ່ອອກໄດ້.
ສ່ວນທີ 2 ຂອງ 3: ການເອົາຮາດດິດອອກ
 1 ຊອກຫາຮາດໄດຂອງເຈົ້າ. ຮາດດິດມີຮູບຊົງສີ່ຫຼ່ຽມແລະຕັ້ງຢູ່ໃນມຸມໃດນຶ່ງຂອງຄອມພິວເຕີ. ຮາດດິດສ່ວນໃຫຍ່ມີປ້າຍບອກສະແດງເຖິງປະລິມານຄວາມຊົງຈໍາແລະຄວາມໄວຂອງມັນ. ຮາດດິດຫຼາຍອັນແມ່ນຢູ່ໃນກ່ອງໂລຫະເຫຼື້ອມ.
1 ຊອກຫາຮາດໄດຂອງເຈົ້າ. ຮາດດິດມີຮູບຊົງສີ່ຫຼ່ຽມແລະຕັ້ງຢູ່ໃນມຸມໃດນຶ່ງຂອງຄອມພິວເຕີ. ຮາດດິດສ່ວນໃຫຍ່ມີປ້າຍບອກສະແດງເຖິງປະລິມານຄວາມຊົງຈໍາແລະຄວາມໄວຂອງມັນ. ຮາດດິດຫຼາຍອັນແມ່ນຢູ່ໃນກ່ອງໂລຫະເຫຼື້ອມ.  2 ເອົານັອດກຽວທີ່ຕິດແຜ່ນໃສ່ແຜ່ນໃຫ້ ແໜ້ນ. ແຜ່ນໄດ້ຖືກຮັກສາຄວາມປອດໄພດ້ວຍສອງສະກູຂະ ໜາດ ນ້ອຍຕັ້ງຢູ່ທີ່ຂອບຂ້າງ ໜຶ່ງ ຂອງມັນ. ເຂົາເຈົ້າຕ້ອງໄດ້ຫັນນັອດເພື່ອເອົາແຜ່ນອອກ.
2 ເອົານັອດກຽວທີ່ຕິດແຜ່ນໃສ່ແຜ່ນໃຫ້ ແໜ້ນ. ແຜ່ນໄດ້ຖືກຮັກສາຄວາມປອດໄພດ້ວຍສອງສະກູຂະ ໜາດ ນ້ອຍຕັ້ງຢູ່ທີ່ຂອບຂ້າງ ໜຶ່ງ ຂອງມັນ. ເຂົາເຈົ້າຕ້ອງໄດ້ຫັນນັອດເພື່ອເອົາແຜ່ນອອກ. - ນອກນັ້ນທ່ານຍັງສາມາດປະໄວ້ສະກູຢູ່ໃນວົງເລັບທີ່ຖືແຜ່ນຢູ່.
 3 ດຶງວົງເລັບອອກ. ຫຼັງຈາກທີ່ເຈົ້າໄດ້ຫັນນັອດກຽວແລ້ວ, ເຈົ້າສາມາດເລື່ອນວົງເລັບອອກຈາກເຄສໄດ້.
3 ດຶງວົງເລັບອອກ. ຫຼັງຈາກທີ່ເຈົ້າໄດ້ຫັນນັອດກຽວແລ້ວ, ເຈົ້າສາມາດເລື່ອນວົງເລັບອອກຈາກເຄສໄດ້.  4 ດຶງແຖບຢາງທີ່ຕິດອອກມາຈາກພາຍໃຕ້ແຜ່ນ. ດຶງຄ່ອຍ gently ໃສ່ແຖບເພື່ອເອົາຮາດດິດອອກຈາກເຄສ. ພຽງແຕ່ຢ່າດຶງແຮງເກີນໄປ, ເພາະວ່າເຈົ້າຈະຕ້ອງຖອດສາຍອອກ.
4 ດຶງແຖບຢາງທີ່ຕິດອອກມາຈາກພາຍໃຕ້ແຜ່ນ. ດຶງຄ່ອຍ gently ໃສ່ແຖບເພື່ອເອົາຮາດດິດອອກຈາກເຄສ. ພຽງແຕ່ຢ່າດຶງແຮງເກີນໄປ, ເພາະວ່າເຈົ້າຈະຕ້ອງຖອດສາຍອອກ. - ຖ້າບໍ່ມີແຖບ, ຫຼັງຈາກນັ້ນເຈົ້າສາມາດເອົາແຜ່ນອອກດ້ວຍນິ້ວມືຂອງເຈົ້າ.
 5 ຕັດການເຊື່ອມຕໍ່ຮາດດິດ. ຈັບຕົວເຊື່ອມຕໍ່ທີ່ຕິດຢູ່ເທິງສຸດຂອງຮາດດິດ. ຕັດການເຊື່ອມຕໍ່ຈາກຮາດດິດ. ຖ້າຕົວເຊື່ອມຕໍ່ຖືກຕິດ ແໜ້ນ ກັບແຜ່ນດີເກີນໄປ, ຄ່ອຍ w ແກວ່ງມັນຈາກຂ້າງໄປຫາຂ້າງ.
5 ຕັດການເຊື່ອມຕໍ່ຮາດດິດ. ຈັບຕົວເຊື່ອມຕໍ່ທີ່ຕິດຢູ່ເທິງສຸດຂອງຮາດດິດ. ຕັດການເຊື່ອມຕໍ່ຈາກຮາດດິດ. ຖ້າຕົວເຊື່ອມຕໍ່ຖືກຕິດ ແໜ້ນ ກັບແຜ່ນດີເກີນໄປ, ຄ່ອຍ w ແກວ່ງມັນຈາກຂ້າງໄປຫາຂ້າງ. - ເອົາຮາດດິດອອກຈາກຄອມພິວເຕີ. ດຽວນີ້ເຈົ້າຕ້ອງການເອົານັອດກຽວທີ່ຢູ່ດ້ານຂ້າງຂອງໄດອອກ.
 6 ຖອດສະກູອອກຈາກຮາດໄດ. ຮາດດິດມີສະກູ T6 Torx ສີ່ ໜ່ວຍ, ສອງອັນຢູ່ແຕ່ລະຂ້າງ. ເຈົ້າຈະຕ້ອງການພວກມັນ ສຳ ລັບຮາດດິສໃnew່ຂອງເຈົ້າ, ສະນັ້ນວາງມັນໄວ້ຂ້າງ.
6 ຖອດສະກູອອກຈາກຮາດໄດ. ຮາດດິດມີສະກູ T6 Torx ສີ່ ໜ່ວຍ, ສອງອັນຢູ່ແຕ່ລະຂ້າງ. ເຈົ້າຈະຕ້ອງການພວກມັນ ສຳ ລັບຮາດດິສໃnew່ຂອງເຈົ້າ, ສະນັ້ນວາງມັນໄວ້ຂ້າງ. - ນອກນັ້ນທ່ານຍັງສາມາດຖອດfromຸດແຖບອອກຈາກດຣ້າຍເກົ່າເພື່ອແນບມັນໃສ່ດຣ້າຍໃ່.
ສ່ວນທີ 3 ຂອງ 3: ການຕິດຕັ້ງ Hard Drive ໃ່
 1 ກວດໃຫ້ແນ່ໃຈວ່າ drive ໃyour່ຂອງເຈົ້າເຂົ້າກັນໄດ້ກັບຄອມພິວເຕີຂອງເຈົ້າ. ມັນຄວນຈະເປັນໄດ 2.5 ນິ້ວ, ສູງສຸດ 9.5 ມມ. ໄດສາມາດເປັນໄດຣມາດຕະຖານຫຼືແຂງໄດ້ (SSD).
1 ກວດໃຫ້ແນ່ໃຈວ່າ drive ໃyour່ຂອງເຈົ້າເຂົ້າກັນໄດ້ກັບຄອມພິວເຕີຂອງເຈົ້າ. ມັນຄວນຈະເປັນໄດ 2.5 ນິ້ວ, ສູງສຸດ 9.5 ມມ. ໄດສາມາດເປັນໄດຣມາດຕະຖານຫຼືແຂງໄດ້ (SSD). - SSD ເຮັດໃຫ້ຄວາມໄວໃນການບູດເຄື່ອງໄວຂື້ນຢ່າງຫຼວງຫຼາຍ, ແຕ່ພວກມັນມີແນວໂນ້ມທີ່ຈະມີລາຄາແພງຫຼາຍກ່ວາຮາດດິດດັ້ງເດີມ.
 2 ຕິດຕັ້ງສະກູ Torx ສີ່ ໜ່ວຍ ໃສ່ຮ່າງກາຍຂອງໄດ. ຕິດຕັ້ງນັອດກຽວສີ່ອັນໃສ່ໃນຮູດຽວກັນບ່ອນທີ່ເຈົ້າເອົາພວກມັນອອກຈາກແຜ່ນເກົ່າ. ພຽງແຕ່ຢ່າຮັດ ແໜ້ນ ພວກມັນຫຼາຍເກີນໄປເພື່ອຫຼີກເວັ້ນການເຮັດໃຫ້ກໍລະນີຮາດດິດເສຍຫາຍ.
2 ຕິດຕັ້ງສະກູ Torx ສີ່ ໜ່ວຍ ໃສ່ຮ່າງກາຍຂອງໄດ. ຕິດຕັ້ງນັອດກຽວສີ່ອັນໃສ່ໃນຮູດຽວກັນບ່ອນທີ່ເຈົ້າເອົາພວກມັນອອກຈາກແຜ່ນເກົ່າ. ພຽງແຕ່ຢ່າຮັດ ແໜ້ນ ພວກມັນຫຼາຍເກີນໄປເພື່ອຫຼີກເວັ້ນການເຮັດໃຫ້ກໍລະນີຮາດດິດເສຍຫາຍ. - ເຈົ້າສາມາດຕິດລີ້ນໃສ່ກັບແຜ່ນໄດ້. ຕິດມັນໃສ່ກັບດ້ານລຸ່ມຂອງແຜ່ນ, ລະມັດລະວັງບໍ່ໃຫ້ແຕະວົງຈອນ. ແຜ່ນຕິດຄວນຈະເບິ່ງເຫັນໄດ້ຈາກພາຍໃຕ້ແຜ່ນທີ່ໃສ່.
 3 ເຊື່ອມຕໍ່ສາຍໄຟໃສ່ໄດ. ສຽບຕົວເຊື່ອມຕໍ່ຂອງສາຍເຂົ້າໃສ່ໃນຊ່ອງສຽບຢູ່ເທິງສຸດຂອງໄດ. ກວດໃຫ້ແນ່ໃຈວ່າໄດ້ສຽບສາຍໄຟ ແໜ້ນ.
3 ເຊື່ອມຕໍ່ສາຍໄຟໃສ່ໄດ. ສຽບຕົວເຊື່ອມຕໍ່ຂອງສາຍເຂົ້າໃສ່ໃນຊ່ອງສຽບຢູ່ເທິງສຸດຂອງໄດ. ກວດໃຫ້ແນ່ໃຈວ່າໄດ້ສຽບສາຍໄຟ ແໜ້ນ.  4 ວາງແຜ່ນໃສ່ໃນອ່າວ. ວາງຮາດໄດໃສ່ອ່າວຄ່ອຍ gently, ໃຫ້ແນ່ໃຈວ່າມັນຮາບພຽງຢູ່. ສະກູໄຟ ໜ້າ ຄວນຕິດເຂົ້າກັບຮ່ອງທີ່ຖືຮາດໄດເຂົ້າກັບບ່ອນ.
4 ວາງແຜ່ນໃສ່ໃນອ່າວ. ວາງຮາດໄດໃສ່ອ່າວຄ່ອຍ gently, ໃຫ້ແນ່ໃຈວ່າມັນຮາບພຽງຢູ່. ສະກູໄຟ ໜ້າ ຄວນຕິດເຂົ້າກັບຮ່ອງທີ່ຖືຮາດໄດເຂົ້າກັບບ່ອນ.  5 ຮັບປະກັນວົງເລັບ. ໃສ່ວົງເລັບແລະເຮັດໃຫ້ມັນ ແໜ້ນ ດີດ້ວຍສອງສະກູ. ຢ່າບິດເຂົາເຈົ້າ ແໜ້ນ ເກີນໄປ.
5 ຮັບປະກັນວົງເລັບ. ໃສ່ວົງເລັບແລະເຮັດໃຫ້ມັນ ແໜ້ນ ດີດ້ວຍສອງສະກູ. ຢ່າບິດເຂົາເຈົ້າ ແໜ້ນ ເກີນໄປ.  6 ເຊື່ອມຕໍ່ຫມໍ້ໄຟ. ເຊື່ອມຕໍ່ຫມໍ້ໄຟກັບຄະນະ. ຈົ່ງລະວັງບໍ່ໃຫ້ແຕະວົງຈອນໃດນຶ່ງ, ໂດຍສະເພາະຫຼັງຈາກທີ່ເຈົ້າເຊື່ອມຕໍ່ສາຍໄຟແລ້ວ.
6 ເຊື່ອມຕໍ່ຫມໍ້ໄຟ. ເຊື່ອມຕໍ່ຫມໍ້ໄຟກັບຄະນະ. ຈົ່ງລະວັງບໍ່ໃຫ້ແຕະວົງຈອນໃດນຶ່ງ, ໂດຍສະເພາະຫຼັງຈາກທີ່ເຈົ້າເຊື່ອມຕໍ່ສາຍໄຟແລ້ວ.  7 ຕິດຕັ້ງແຜງ. ຕິດຕັ້ງແຜງດ້ານຫຼັງແລະຮັບປະກັນມັນດ້ວຍສະກູສິບ ໜ່ວຍ. ໃຫ້ແນ່ໃຈວ່າມັນຢູ່ໃນລະດັບ.
7 ຕິດຕັ້ງແຜງ. ຕິດຕັ້ງແຜງດ້ານຫຼັງແລະຮັບປະກັນມັນດ້ວຍສະກູສິບ ໜ່ວຍ. ໃຫ້ແນ່ໃຈວ່າມັນຢູ່ໃນລະດັບ. 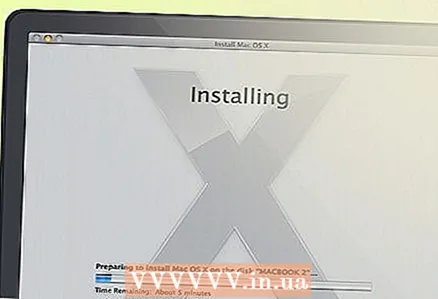 8 ຕິດຕັ້ງລະບົບປະຕິບັດການ. ເມື່ອເຈົ້າຕິດຕັ້ງຮາດດິດອັນໃnew່, ເຈົ້າຈະຕ້ອງຕິດຕັ້ງລະບົບປະຕິບັດການຄືນໃ່. ເຈົ້າສາມາດເຮັດອັນນີ້ໄດ້ໂດຍໃຊ້ແຜ່ນຕິດຕັ້ງຫຼືດາວໂຫຼດຈາກອິນເຕີເນັດຖ້າເຈົ້າມີການເຊື່ອມຕໍ່ກັບເຄືອຂ່າຍ.
8 ຕິດຕັ້ງລະບົບປະຕິບັດການ. ເມື່ອເຈົ້າຕິດຕັ້ງຮາດດິດອັນໃnew່, ເຈົ້າຈະຕ້ອງຕິດຕັ້ງລະບົບປະຕິບັດການຄືນໃ່. ເຈົ້າສາມາດເຮັດອັນນີ້ໄດ້ໂດຍໃຊ້ແຜ່ນຕິດຕັ້ງຫຼືດາວໂຫຼດຈາກອິນເຕີເນັດຖ້າເຈົ້າມີການເຊື່ອມຕໍ່ກັບເຄືອຂ່າຍ.  9 ໃຊ້ drive ເກົ່າຂອງເຈົ້າເປັນ drive ພາຍນອກ. ຖ້າໄດຣເວີເກົ່າຂອງເຈົ້າໃຊ້ໄດ້ແລະເຈົ້າຫາກໍ່ທົດແທນມັນດ້ວຍໄດໄວຫຼືຂັບທີ່ມີ ໜ່ວຍ ຄວາມຈໍາຫຼາຍກວ່າ, ຈາກນັ້ນເຈົ້າສາມາດໃຊ້ມັນເປັນໄດພາຍນອກທີ່ເຈົ້າສາມາດເອົາໄປນໍາເຈົ້າໄດ້ທຸກບ່ອນທີ່ເຈົ້າໄປ. ທັງyouົດທີ່ເຈົ້າຕ້ອງເຮັດແມ່ນຊອກຫາກໍລະນີຂອງມັນ, ເຊິ່ງເຈົ້າສາມາດຊື້ໄດ້ຈາກຮ້ານຄອມພິວເຕີສ່ວນໃຫຍ່.
9 ໃຊ້ drive ເກົ່າຂອງເຈົ້າເປັນ drive ພາຍນອກ. ຖ້າໄດຣເວີເກົ່າຂອງເຈົ້າໃຊ້ໄດ້ແລະເຈົ້າຫາກໍ່ທົດແທນມັນດ້ວຍໄດໄວຫຼືຂັບທີ່ມີ ໜ່ວຍ ຄວາມຈໍາຫຼາຍກວ່າ, ຈາກນັ້ນເຈົ້າສາມາດໃຊ້ມັນເປັນໄດພາຍນອກທີ່ເຈົ້າສາມາດເອົາໄປນໍາເຈົ້າໄດ້ທຸກບ່ອນທີ່ເຈົ້າໄປ. ທັງyouົດທີ່ເຈົ້າຕ້ອງເຮັດແມ່ນຊອກຫາກໍລະນີຂອງມັນ, ເຊິ່ງເຈົ້າສາມາດຊື້ໄດ້ຈາກຮ້ານຄອມພິວເຕີສ່ວນໃຫຍ່. - ເຈົ້າຍັງຈະພົບ ຄຳ ແນະ ນຳ ລະອຽດກ່ຽວກັບວິທີປ່ຽນໄດເກົ່າຂອງເຈົ້າເປັນ USB ພາຍນອກທີ່ສາມາດພົກພາໄດ້ຢູ່ໃນເວັບໄຊທ our ຂອງພວກເຮົາ.
ເຈົ້າຕ້ອງການຫຍັງ
- screwdriver ຂ້າມຫົວ
- T6 Torx Screwdriver
- ໄມ້ຖູແຂ້ວຫຼືໄມ້ຖູ



