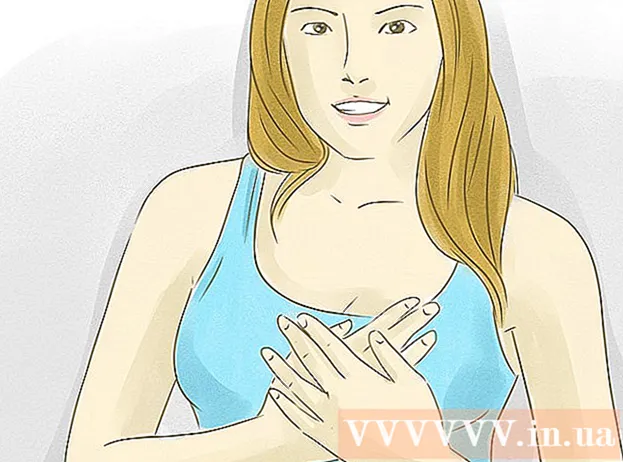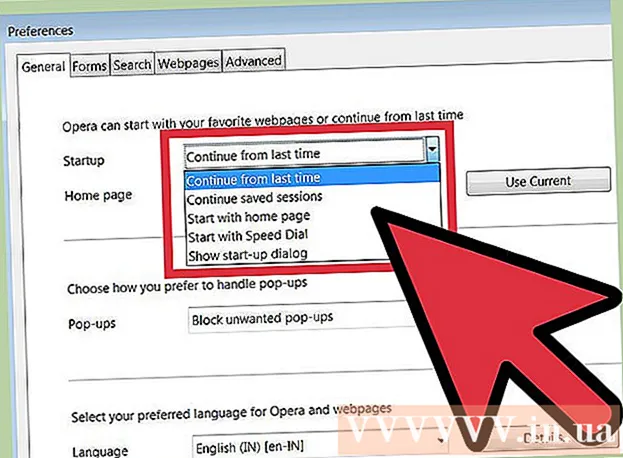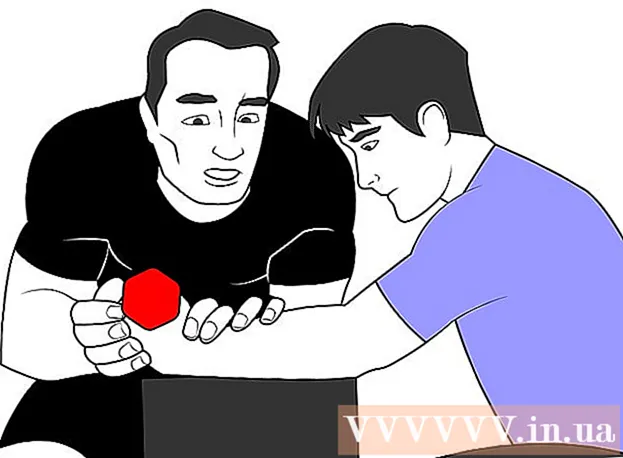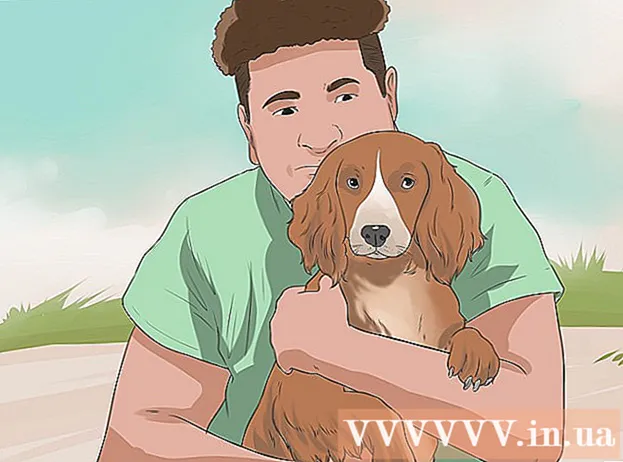ກະວີ:
Janice Evans
ວັນທີຂອງການສ້າງ:
24 ເດືອນກໍລະກົດ 2021
ວັນທີປັບປຸງ:
1 ເດືອນກໍລະກົດ 2024
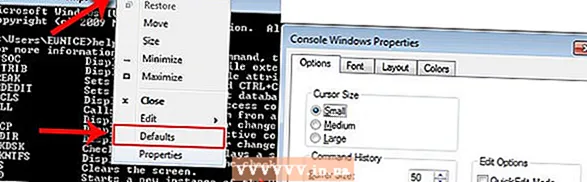
ເນື້ອຫາ
- ຂັ້ນຕອນ
- ວິທີທີ 1 ຈາກທັງ:ົດ 2: ວິທີປ່ຽນສີແລະຕົວອັກສອນ
- ວິທີທີ່ 2 ຂອງ 2: ວິທີການເພີ່ມຕົວອັກສອນໃ່
- ຄໍາແນະນໍາ
- ຄຳ ເຕືອນ
ບາງຄົນໃຊ້ Windows Command Prompt ເປັນປະຈໍາ. ແຕ່ບັນຫາແມ່ນວ່າແຕ່ລະຄັ້ງທີ່ເຈົ້າແລ່ນບັນທັດຄໍາສັ່ງ, ລັກສະນະການໂຕ້ຕອບຂອງມັນແມ່ນແຕກຕ່າງກັນ. ໃນບົດຄວາມນີ້, ເຈົ້າຈະໄດ້ຮຽນຮູ້ວິທີການປ່ຽນແປງລັກສະນະການໂຕ້ຕອບຂອງເສັ້ນຄໍາສັ່ງ, ພ້ອມທັງວິທີການເພີ່ມຕົວອັກສອນໃnew່. ຍິ່ງໄປກວ່ານັ້ນ, ພວກເຮົາຈະບອກເຈົ້າວິທີປ່ຽນການຕັ້ງຄ່າບັນທັດຄໍາສັ່ງອື່ນ.
ຂັ້ນຕອນ
ວິທີທີ 1 ຈາກທັງ:ົດ 2: ວິທີປ່ຽນສີແລະຕົວອັກສອນ
 1 ເປີດພ້ອມຮັບ ຄຳ ສັ່ງ. ເພື່ອເຮັດສິ່ງນີ້, ໃຫ້ຄລິກໃສ່ "ເລີ່ມຕົ້ນ"> "ດໍາເນີນການ", ໃສ່ "cmd" ແລະຄລິກໃສ່ "OK".
1 ເປີດພ້ອມຮັບ ຄຳ ສັ່ງ. ເພື່ອເຮັດສິ່ງນີ້, ໃຫ້ຄລິກໃສ່ "ເລີ່ມຕົ້ນ"> "ດໍາເນີນການ", ໃສ່ "cmd" ແລະຄລິກໃສ່ "OK".  2 ຄລິກຂວາຢູ່ເທິງສຸດ (ຫົວຂໍ້) ຂອງ ໜ້າ ຕ່າງ Command Prompt ແລະເລືອກຄຸນສົມບັດຈາກເມນູ. ເຈົ້າສາມາດກົດ ALT + SPACE + P. ຢູ່ໃນປ່ອງຢ້ຽມທີ່ເປີດ, ເຈົ້າຈະພົບເຫັນແຖບທົ່ວໄປ, ຕົວອັກສອນ, ການຈັດລຽງແລະສີ.
2 ຄລິກຂວາຢູ່ເທິງສຸດ (ຫົວຂໍ້) ຂອງ ໜ້າ ຕ່າງ Command Prompt ແລະເລືອກຄຸນສົມບັດຈາກເມນູ. ເຈົ້າສາມາດກົດ ALT + SPACE + P. ຢູ່ໃນປ່ອງຢ້ຽມທີ່ເປີດ, ເຈົ້າຈະພົບເຫັນແຖບທົ່ວໄປ, ຕົວອັກສອນ, ການຈັດລຽງແລະສີ.  3 ໄປທີ່ແຖບທົ່ວໄປແລະcheckາຍຖືກທີ່ກ່ອງຖັດຈາກການໃສ່ດ່ວນ. ດຽວນີ້ເຈົ້າສາມາດໃຊ້ຟັງຊັນ Copy and Paste ໃນແຖວ ຄຳ ສັ່ງ.
3 ໄປທີ່ແຖບທົ່ວໄປແລະcheckາຍຖືກທີ່ກ່ອງຖັດຈາກການໃສ່ດ່ວນ. ດຽວນີ້ເຈົ້າສາມາດໃຊ້ຟັງຊັນ Copy and Paste ໃນແຖວ ຄຳ ສັ່ງ. - ພວກເຮົາຍັງແນະ ນຳ ໃຫ້ເຈົ້າtheາຍຖືກໃສ່ກ່ອງຕໍ່ກັບ“ ຖິ້ມການຊໍ້າຄືນ”.
 4 ໃຫ້ຄລິກໃສ່ແຖບ "Layout". ຊອກຫາພາກສ່ວນ "ຂະ ໜາດ ບັບເຟີ ໜ້າ ຈໍ" ແລະ "ຂະ ໜາດ ໜ້າ ຈໍ" ຢູ່ທີ່ນັ້ນ.
4 ໃຫ້ຄລິກໃສ່ແຖບ "Layout". ຊອກຫາພາກສ່ວນ "ຂະ ໜາດ ບັບເຟີ ໜ້າ ຈໍ" ແລະ "ຂະ ໜາດ ໜ້າ ຈໍ" ຢູ່ທີ່ນັ້ນ. - ໃນສ່ວນ "ຂະ ໜາດ ໜ້າ ຕ່າງ", ເຈົ້າສາມາດ ກຳ ນົດຂະ ໜາດ ຂອງ ໜ້າ ຕ່າງທີ່ ນຳ ໃຊ້ໄດ້.
- ໃນສ່ວນ "ຂະ ໜາດ ບັບເຟີ ໜ້າ ຈໍ", ເຈົ້າສາມາດ ກຳ ນົດຂະ ໜາດ ບັບເຟີ ໜ້າ ຈໍ (ຄ່າສູງສຸດແມ່ນ 9999). ເພື່ອເບິ່ງຕົວປ້ອງກັນ ໜ້າ ຈໍ, ເຈົ້າຕ້ອງໃຊ້ແຖບເລື່ອນ.
- 5 ລະບຸຂະ ໜາດ ຂອງບັບເຟີ ໜ້າ ຈໍອີງຕາມຄວາມມັກຂອງເຈົ້າ. ຕາມກົດລະບຽບ, ຄວາມກວ້າງຂອງມັນແມ່ນ 80 ແລະຄວາມສູງຂອງມັນແມ່ນ 300.

 6 ຕັ້ງສີຂອງຂໍ້ຄວາມ, ພື້ນຫຼັງ, ແລະປັອບອັບ. ເຮັດອັນນີ້ຢູ່ໃນແຖບ "ສີ". ໃນສ່ວນສີທີ່ເລືອກ, ເຈົ້າສາມາດລະບຸສີໂດຍໃຊ້ຕົວເລກ. ຕົວຢ່າງ, ເພື່ອ ກຳ ນົດສີຂຽວເຂັ້ມ, ໃສ່ 0 ໃນເສັ້ນສີແດງ, 100 ຢູ່ໃນເສັ້ນສີຂຽວ, 0 ຢູ່ໃນເສັ້ນສີຟ້າ.
6 ຕັ້ງສີຂອງຂໍ້ຄວາມ, ພື້ນຫຼັງ, ແລະປັອບອັບ. ເຮັດອັນນີ້ຢູ່ໃນແຖບ "ສີ". ໃນສ່ວນສີທີ່ເລືອກ, ເຈົ້າສາມາດລະບຸສີໂດຍໃຊ້ຕົວເລກ. ຕົວຢ່າງ, ເພື່ອ ກຳ ນົດສີຂຽວເຂັ້ມ, ໃສ່ 0 ໃນເສັ້ນສີແດງ, 100 ຢູ່ໃນເສັ້ນສີຂຽວ, 0 ຢູ່ໃນເສັ້ນສີຟ້າ.  7 ໃຫ້ຄລິກໃສ່ແຖບ "Font". ຢູ່ທີ່ນັ້ນເຈົ້າສາມາດເລືອກຕົວອັກສອນ, ຄື "ຕົວອັກສອນຈຸດ" (ເລືອກຕາມຄ່າເລີ່ມຕົ້ນ) ຫຼື "Lucida Console". ໃນຂັ້ນຕອນນີ້, ມີພຽງແຕ່ສອງຕົວອັກສອນນີ້ເທົ່ານັ້ນ, ແຕ່ໃນພາກຕໍ່ໄປ, ເຈົ້າຈະຮຽນຮູ້ວິທີເພີ່ມຟອນໃnew່.
7 ໃຫ້ຄລິກໃສ່ແຖບ "Font". ຢູ່ທີ່ນັ້ນເຈົ້າສາມາດເລືອກຕົວອັກສອນ, ຄື "ຕົວອັກສອນຈຸດ" (ເລືອກຕາມຄ່າເລີ່ມຕົ້ນ) ຫຼື "Lucida Console". ໃນຂັ້ນຕອນນີ້, ມີພຽງແຕ່ສອງຕົວອັກສອນນີ້ເທົ່ານັ້ນ, ແຕ່ໃນພາກຕໍ່ໄປ, ເຈົ້າຈະຮຽນຮູ້ວິທີເພີ່ມຟອນໃnew່.
ວິທີທີ່ 2 ຂອງ 2: ວິທີການເພີ່ມຕົວອັກສອນໃ່
 1 ເພີ່ມຟອນໃ່. ໃຫ້ຄລິກໃສ່ "ເລີ່ມຕົ້ນ"> "ດໍາເນີນການ", ພິມ "regedit" ແລະໃຫ້ຄລິກໃສ່ "OK". ປ່ອງຢ້ຽມບັນນາທິການຈົດທະບຽນຈະເປີດ.
1 ເພີ່ມຟອນໃ່. ໃຫ້ຄລິກໃສ່ "ເລີ່ມຕົ້ນ"> "ດໍາເນີນການ", ພິມ "regedit" ແລະໃຫ້ຄລິກໃສ່ "OK". ປ່ອງຢ້ຽມບັນນາທິການຈົດທະບຽນຈະເປີດ.  2 ຂະຫຍາຍສາຂາ: HKEY_LOCAL_MACHINE Sofware Microsoft Windows NT CurrentVersion Console TrueTypeFont
2 ຂະຫຍາຍສາຂາ: HKEY_LOCAL_MACHINE Sofware Microsoft Windows NT CurrentVersion Console TrueTypeFont  3 ອ່ານສ່ວນຄໍາເຕືອນກ່ອນດໍາເນີນການ. ຄລິກຂວາໃສ່ພາຣາມິເຕີ TrueTypeFont ແລະຈາກນັ້ນຄລິກໃNew່> Parameter String.
3 ອ່ານສ່ວນຄໍາເຕືອນກ່ອນດໍາເນີນການ. ຄລິກຂວາໃສ່ພາຣາມິເຕີ TrueTypeFont ແລະຈາກນັ້ນຄລິກໃNew່> Parameter String.  4 ຕັ້ງຊື່ພາຣາມິເຕີສະຕິງທີ່ສ້າງຂຶ້ນ "00" (ບໍ່ມີເຄື່ອງquotesາຍວົງຢືມ). ຊື່ຕົວກໍານົດການດັ່ງຕໍ່ໄປນີ້ "000", "0000" ແລະອື່ນ on, ມີຫນຶ່ງສູນເພີ່ມ. ຕັ້ງຊື່ພາລາມິເຕີແບບນັ້ນ, ບໍ່ດັ່ງນັ້ນມັນຈະບໍ່ເຮັດວຽກ.
4 ຕັ້ງຊື່ພາຣາມິເຕີສະຕິງທີ່ສ້າງຂຶ້ນ "00" (ບໍ່ມີເຄື່ອງquotesາຍວົງຢືມ). ຊື່ຕົວກໍານົດການດັ່ງຕໍ່ໄປນີ້ "000", "0000" ແລະອື່ນ on, ມີຫນຶ່ງສູນເພີ່ມ. ຕັ້ງຊື່ພາລາມິເຕີແບບນັ້ນ, ບໍ່ດັ່ງນັ້ນມັນຈະບໍ່ເຮັດວຽກ.  5 ຄຼິກສອງຄັ້ງທີ່ຕົວກໍານົດການສ້າງ. ໃນແຖວ "ຄ່າ", ໃສ່ຊື່ໃຫ້ກັບຕົວອັກສອນ, ຕົວຢ່າງ, "Courier New".
5 ຄຼິກສອງຄັ້ງທີ່ຕົວກໍານົດການສ້າງ. ໃນແຖວ "ຄ່າ", ໃສ່ຊື່ໃຫ້ກັບຕົວອັກສອນ, ຕົວຢ່າງ, "Courier New".  6 ປິດ ໜ້າ ຕ່າງ Registry Editor ແລະຈາກນັ້ນປິດເປີດຄອມພິວເຕີຂອງເຈົ້າຄືນໃ່. ເປີດ Command Prompt, ເປີດຄຸນສົມບັດຂອງມັນແລະໄປທີ່ແຖບ "Font" - ຢູ່ທີ່ນັ້ນເຈົ້າຈະພົບເຫັນຕົວອັກສອນໃ່.
6 ປິດ ໜ້າ ຕ່າງ Registry Editor ແລະຈາກນັ້ນປິດເປີດຄອມພິວເຕີຂອງເຈົ້າຄືນໃ່. ເປີດ Command Prompt, ເປີດຄຸນສົມບັດຂອງມັນແລະໄປທີ່ແຖບ "Font" - ຢູ່ທີ່ນັ້ນເຈົ້າຈະພົບເຫັນຕົວອັກສອນໃ່.  7 ກົດ "OK" ຢູ່ໃນປ່ອງຢ້ຽມຄຸນສົມບັດຂອງເສັ້ນຄໍາສັ່ງ. ຕອນນີ້ບັນທຶກການປ່ຽນແປງຂອງເຈົ້າ; ເພື່ອເຮັດສິ່ງນີ້, ເລືອກ ໜຶ່ງ ໃນຕົວເລືອກຕໍ່ໄປນີ້:
7 ກົດ "OK" ຢູ່ໃນປ່ອງຢ້ຽມຄຸນສົມບັດຂອງເສັ້ນຄໍາສັ່ງ. ຕອນນີ້ບັນທຶກການປ່ຽນແປງຂອງເຈົ້າ; ເພື່ອເຮັດສິ່ງນີ້, ເລືອກ ໜຶ່ງ ໃນຕົວເລືອກຕໍ່ໄປນີ້: - ນຳ ໃຊ້ກັບ ໜ້າ ຈໍທີ່ເຄື່ອນໄຫວຢູ່. ໃນກໍລະນີນີ້, ການປ່ຽນແປງທີ່ເຮັດຈະຖືກລຶບອອກທັນທີທີ່ເຈົ້າປິດປ່ອງຢ້ຽມຄໍາສັ່ງໃນປະຈຸບັນ.
- ບັນທຶກ ສຳ ລັບທຸກປ່ອງຢ້ຽມທີ່ມີຊື່ດຽວກັນ. ໃນກໍລະນີນີ້, ການປ່ຽນແປງຈະຖືກນໍາໃຊ້ກັບປ່ອງຢ້ຽມຄໍາສັ່ງທັງthatົດທີ່ເຈົ້າເປີດໂດຍໃຊ້ທາງລັດອັນດຽວກັນ. ນັ້ນແມ່ນ, ເລືອກຕົວເລືອກນີ້ເພື່ອປ່ຽນຄຸນສົມບັດຂອງທາງລັດສະເພາະ.
 8 ຄລິກຂວາຢູ່ເທິງສຸດ (ຫົວຂໍ້) ຂອງ ໜ້າ ຕ່າງ Command Prompt ແລະເລືອກຄ່າເລີ່ມຕົ້ນຈາກເມນູ. ປ່ອງຢ້ຽມທີ່ເປີດຈະເປັນຄືກັນກັບປ່ອງຢ້ຽມ "ຄຸນສົມບັດ", ແຕ່ການປ່ຽນແປງໃດ made ທີ່ເຮັດຢູ່ໃນປ່ອງຢ້ຽມນີ້ຈະຖືກນໍາໃຊ້ກັບປ່ອງຢ້ຽມຄໍາສັ່ງທັງ(ົດ (ບໍ່ຄໍານຶງເຖິງທາງລັດ).
8 ຄລິກຂວາຢູ່ເທິງສຸດ (ຫົວຂໍ້) ຂອງ ໜ້າ ຕ່າງ Command Prompt ແລະເລືອກຄ່າເລີ່ມຕົ້ນຈາກເມນູ. ປ່ອງຢ້ຽມທີ່ເປີດຈະເປັນຄືກັນກັບປ່ອງຢ້ຽມ "ຄຸນສົມບັດ", ແຕ່ການປ່ຽນແປງໃດ made ທີ່ເຮັດຢູ່ໃນປ່ອງຢ້ຽມນີ້ຈະຖືກນໍາໃຊ້ກັບປ່ອງຢ້ຽມຄໍາສັ່ງທັງ(ົດ (ບໍ່ຄໍານຶງເຖິງທາງລັດ).
ຄໍາແນະນໍາ
- ສໍາລັບນັກຂຽນໂປຣແກຣມທີ່ຕ້ອງການຟອນເພີ່ມເຕີມ, ພວກເຮົາແນະນໍາໃຫ້ເຈົ້າໄປທີ່ເວັບນີ້. ມັນມີຫຼາຍຕົວອັກສອນ (ສ່ວນຫຼາຍແມ່ນບໍ່ເສຍຄ່າ) ສໍາລັບການຂຽນໂປຣແກມ.
- ສໍາລັບໂຄງການນຶ່ງ, ເຈົ້າສາມາດສ້າງທາງລັດຫຼາຍອັນໄດ້ໃນເວລາດຽວກັນ, ແລະແຕ່ລະອັນສາມາດປັບແຕ່ງໄດ້ໃນແບບຂອງມັນເອງ.
ຄຳ ເຕືອນ
- ກ່ອນການປ່ຽນແປງການຈົດທະບຽນ, ສໍາຮອງມັນໄວ້. ເນື່ອງຈາກວ່າເຈົ້າຈະມີພຽງແຕ່ການປ່ຽນແປງພາຣາມິເຕີ "ຄອນໂຊນ" ເທົ່ານັ້ນ, ຈົ່ງເຮັດ ສຳ ເນົາຂອງພາຣາມິເຕີນີ້ເທົ່ານັ້ນ. ເພື່ອເຮັດສິ່ງນີ້, ຄລິກຂວາໃສ່ຕົວເລືອກແລະຄລິກສົ່ງອອກ, ຈາກນັ້ນບັນທຶກສໍາເນົາຢູ່ໃນສ່ວນແບ່ງອື່ນທີ່ບໍ່ແມ່ນສ່ວນແບ່ງຂອງ Windows. ວິທີນີ້, ຕົວກໍານົດການສາມາດໄດ້ຮັບການຟື້ນຟູຄືນມາຖ້າບາງສິ່ງບາງຢ່າງຜິດພາດ.