ກະວີ:
Randy Alexander
ວັນທີຂອງການສ້າງ:
23 ເດືອນເມສາ 2021
ວັນທີປັບປຸງ:
1 ເດືອນກໍລະກົດ 2024
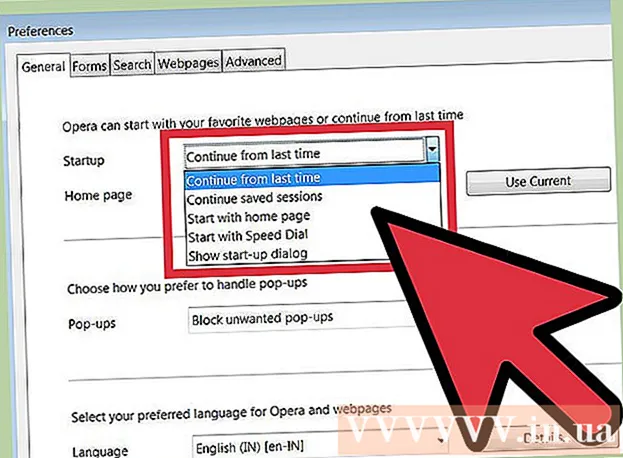
ເນື້ອຫາ
ໜ້າ ທຳ ອິດຂອງໂປຣແກຣມທ່ອງເວັບຂອງທ່ານແມ່ນ ໜ້າ ເວັບທີ່ປະກົດຂື້ນມາກ່ອນເມື່ອທ່ານເລີ່ມຕົ້ນໂປຣແກຣມທ່ອງເວັບ. ຕົວທ່ອງເວັບສ່ວນໃຫຍ່ອະນຸຍາດໃຫ້ທ່ານຕັ້ງ ໜ້າ ທຳ ອິດຂອງທ່ານເອງ. ບາງຕົວທ່ອງເວັບ, ລວມທັງ Chrome, ຍັງມີຄວາມສາມາດໃນການເປີດຫລາຍ tab ໃນເວລາເລີ່ມຕົ້ນ. ຕົວທ່ອງເວັບມືຖືເຊັ່ນ Safari ບໍ່ອະນຸຍາດໃຫ້ຕັ້ງຄ່າ ໜ້າ ທຳ ອິດ, ແຕ່ພວກເຮົາຍັງມີ ໜ້າ ວຽກຢູ່.
ຂັ້ນຕອນ
ວິທີທີ່ 1 ຂອງ 7: Chrome
ເລືອກປຸ່ມ Chrome Menu (☰) ຕັ້ງຢູ່ແຈຂວາເທິງຂອງ ໜ້າ ຈໍ browser.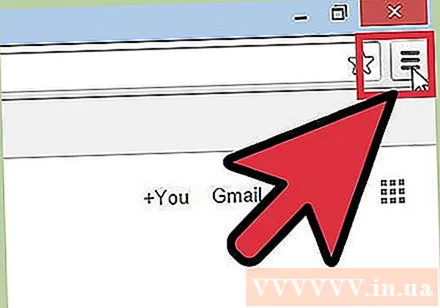

ເລືອກ "ການຕັ້ງຄ່າ". ນີ້ຈະເປີດເມນູການຕັ້ງຄ່າໃນແຖບ ໃໝ່.
ເລືອກຕົວເລືອກ "ເລີ່ມຕົ້ນ". ມີຫລາຍທາງເລືອກທີ່ມີໃຫ້ທ່ານສາມາດປັບແຕ່ງການເລີ່ມຕົ້ນຂອງ Chrome ໄດ້.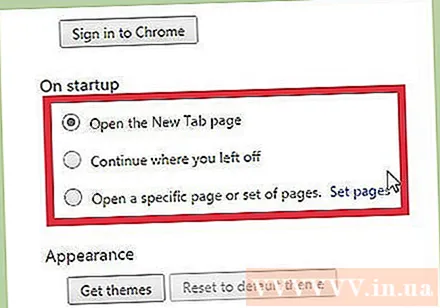
- ເປີດ ໜ້າ New Tab. ນີ້ຊ່ວຍໃຫ້ທ່ານສາມາດສະແດງແຖບຄົ້ນຫາຂອງ Google ແລະເລືອກເວັບໄຊທ໌ທີ່ທ່ານເຂົ້າເບິ່ງເລື້ອຍໆ.
- ສືບຕໍ່ວຽກທີ່ຍັງບໍ່ແລ້ວ. ສິ່ງນີ້ຈະເປີດ ໜ້າ ເວບທີ່ທ່ານ ກຳ ລັງເບິ່ງກ່ອນທີ່ທ່ານຈະປິດ Chrome.
- ເປີດ ໜ້າ ສະເພາະຫລືຫລາຍ ໜ້າ. ນີ້ຊ່ວຍໃຫ້ທ່ານສາມາດຕັ້ງເວບໄຊທ໌ໃຫ້ສະແດງຂື້ນໃນເວລາເລີ່ມ Chrome. ກົດ "ຕັ້ງ ໜ້າ" ເພື່ອເລືອກ ໜ້າ ເວບທີ່ຈະເປີດ. ແຕ່ລະ ໜ້າ ທີ່ທ່ານເພີ່ມຈະເປີດຢູ່ໃນແຖບແຍກຕ່າງຫາກ.
ວິທີທີ່ 2 ຂອງ 7: Internet Explorer

ເລືອກປຸ່ມ Wheel ທີ່ຕັ້ງຢູ່ແຈຂວາເທິງຂອງ ໜ້າ ຈໍ Internet Explorer. ຖ້າທ່ານມີລຸ້ນເກົ່າ, ກົດປຸ່ມ "ເຄື່ອງມື".- ຖ້າທ່ານບໍ່ເຫັນແຖບເມນູ, ກົດປຸ່ມ Alt ສະແດງແຖບ.

ເລືອກ "ຕົວເລືອກອິນເຕີເນັດ". ລາຍການນີ້ປົກກະຕິແລ້ວແມ່ນຢູ່ທາງລຸ່ມຂອງລາຍການ.
ເພີ່ມເວບໄຊທ໌ທີ່ທ່ານຕ້ອງການເປີດ. ໃນແຖບທົ່ວໄປ, ໃສ່ທີ່ຢູ່ຂອງເວບໄຊທ໌ທີ່ທ່ານຕ້ອງການຕັ້ງເປັນ ໜ້າ ທຳ ອິດຂອງທ່ານ. ທ່ານສາມາດເປີດຫລາຍໆ ໜ້າ ໂດຍການຂຽນຊື່ຂອງແຕ່ລະ ໜ້າ ໃນແຕ່ລະແຖວ. ແຕ່ລະ ໜ້າ ຈະຖືກເປີດຢູ່ໃນແຖບແຍກຕ່າງຫາກ.
- Internet Explorer 6 ບໍ່ສະ ໜັບ ສະ ໜູນ ການເປີດຫລາຍໆແທັບ, ສະນັ້ນທ່ານສາມາດ ກຳ ນົດ ໜ້າ ທຳ ອິດດຽວ.
- ທ່ານສາມາດ ກຳ ນົດ ໜ້າ ເວບໄຊທ໌ປັດຈຸບັນເປັນ ໜ້າ ທຳ ອິດຂອງທ່ານໂດຍກົດໃຊ້ປັດຈຸບັນ.
- ກົດສະ ໝັກ ເມື່ອເຮັດແລ້ວ.
ວິທີທີ 3 ຂອງ 7: Firefox
ເລືອກປຸ່ມ Firefox Menu (☰) ຕັ້ງຢູ່ທາງເທິງເບື້ອງຂວາຂອງ ໜ້າ ຕ່າງ.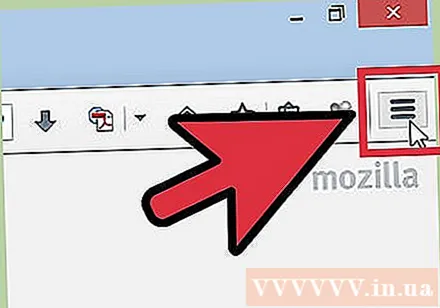
ເລືອກ "ຕົວເລືອກ". ມີຮູບສັນຍາລັກກ່ຽວກັບລໍ້ຢູ່ໃນເມນູ.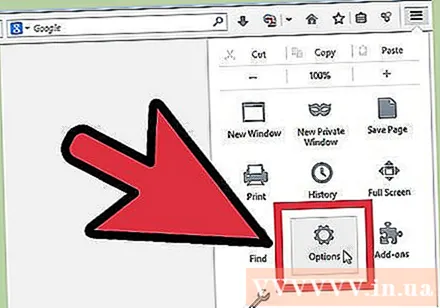
ເລືອກແຖບ General. ຖ້າແທັບ General ຢູ່ເທິງສຸດຂອງປ່ອງຢ້ຽມຕົວເລືອກບໍ່ເຮັດວຽກ, ເລືອກມັນ.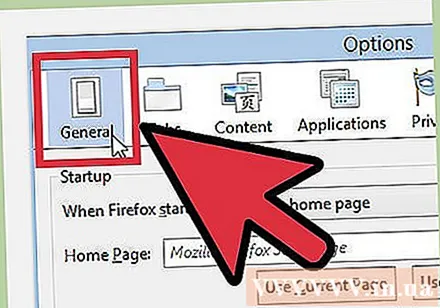
ເລືອກຕົວເລືອກເກີບຂອງທ່ານ. ເລືອກ 1 ໃນ 3 ຕົວເລືອກ boot ຕໍ່ໄປນີ້:
- ສະແດງ ໜ້າ ທຳ ອິດຂອງຂ້ອຍ (ສະແດງ ໜ້າ ທຳ ອິດ). ຕົວເລືອກນີ້ຊ່ວຍໃຫ້ເປີດ ໜ້າ ທຳ ອິດທີ່ຖືກຮຽກຮ້ອງ. ທ່ານສາມາດຕັ້ງມັນຢູ່ໃນ ໜ້າ ທຳ ອິດ "ໜ້າ ທຳ ອິດ".
- ສະແດງ ໜ້າ ເປົ່າ (ສະແດງ ໜ້າ ເປົ່າ). ເປີດແຖບເປົ່າຫວ່າງເມື່ອເລີ່ມຕົ້ນ Firefox.
- ສະແດງປ່ອງຢ້ຽມແລະແທັບຂອງຂ້ອຍຈາກຄັ້ງສຸດທ້າຍ (ສະແດງ ໜ້າ ຕ່າງແລະແທັບທີ່ເຂົ້າເບິ່ງຜ່ານມາ). ຕົວເລືອກນີ້ຊ່ວຍໃຫ້ທ່ານສາມາດສະແດງ ໜ້າ ຕ່າງແລະແທັບເປີດໃນເວລາທີ່ທ່ານປິດໃຊ້ງານ Firefox ກ່ອນ ໜ້າ ນີ້.
ບັນທຶກການປ່ຽນແປງ. ເລືອກ OK ເພື່ອບັນທຶກການຕັ້ງຄ່າ ໜ້າ ທຳ ອິດ.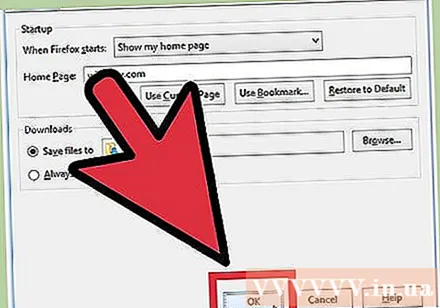
ລາກແລະວາງເວບໄຊທ໌ລົງໃສ່ໄອຄອນ ໜ້າ ທຳ ອິດ. ເມື່ອຄົ້ນຫາເວັບໄຊທ໌້, ທ່ານສາມາດເຮັດໃຫ້ເວບໄຊທ໌ ທຳ ອິດຂອງເວັບໄຊທ໌ເຂົ້າໄປໃນ ໜ້າ ທຳ ອິດຂອງຕົວທ່ອງເວັບຂອງທ່ານໂດຍການລາກໄອຄອນເວັບໄຊທ໌ຈາກແຖບທີ່ຢູ່ລົງໄປທີ່ປຸ່ມ ທຳ ອິດໃນແຖບເຄື່ອງມື Firefox ໂຄສະນາ
ວິທີທີ 4 ຂອງ 7: Safari ສຳ ລັບ Mac OS X
ເລືອກເມນູ Safari. ເລືອກ "Preferences".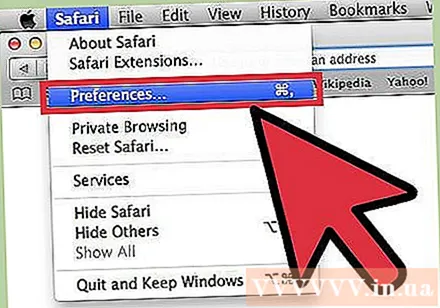
ເລືອກແຖບ General. ຖ້າແທັບ General ຢູ່ເທິງສຸດຂອງປ່ອງຢ້ຽມຕົວເລືອກບໍ່ຖືກເປີດໃຊ້, ເລືອກແທັບ.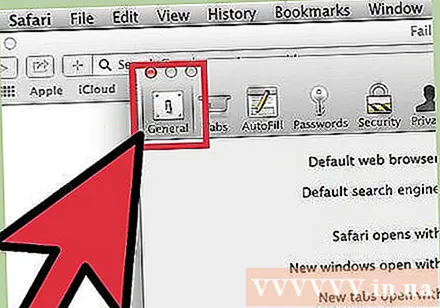
ເລືອກຕົວເລືອກເກີບຂອງທ່ານ. ເລືອກ 1 ໃນ 4 ຕົວເລືອກດັ່ງຕໍ່ໄປນີ້:
- ໜ້າ ທຳ ອິດ (ໜ້າ ທຳ ອິດ). ຕົວເລືອກນີ້ຊ່ວຍໃຫ້ເປີດ ໜ້າ ທຳ ອິດທີ່ທ່ານຕ້ອງການເມື່ອເລີ່ມຕົ້ນ Safari. ທ່ານສາມາດຕັ້ງ ໜ້າ ທຳ ອິດຢູ່ໃນ ໜ້າ ທຳ ອິດຂອງ ໜ້າ ທຳ ອິດ.
- ໜ້າ ເປົ່າ (ໜ້າ ເປົ່າ). ຕົວເລືອກນີ້ຊ່ວຍໃຫ້ເປີດ ໜ້າ ເປົ່າເມື່ອເລີ່ມຕົ້ນ Safari. ທ່ານສາມາດໃຊ້ ໜ້າ ທີ່ເປີດໂດຍກົດປຸ່ມຕັ້ງໄປ ໜ້າ ປັດຈຸບັນ.
- Page ດຽວກັນ (ຫນ້າທີ່ຄ້າຍຄືກັນ). ຕົວເລືອກນີ້ຊ່ວຍໃຫ້ທ່ານສາມາດໂຫຼດ ໜ້າ ເວບທີ່ເປີດ ໃໝ່ ເມື່ອທ່ານປິດ Safari ກ່ອນ ໜ້າ ນີ້.
- ຫມາຍ (Bookmark). ຕົວເລືອກນີ້ອະນຸຍາດໃຫ້ເປີດ ໜ້າ ຕ່າງໆໃນບັນຊີເຄື່ອງ ໝາຍ ໃນເວລາເລີ່ມຕົ້ນ Safari.
ວິທີທີ່ 5 ຂອງ 7: Safari ສຳ ລັບ iOS
ເຂົ້າເຖິງ ໜ້າ ທີ່ທ່ານຕ້ອງການຕັ້ງເປັນ ໜ້າ ທຳ ອິດ. ບໍ່ມີທາງທີ່ຈະ ກຳ ນົດ ໜ້າ ທຳ ອິດແບບດັ້ງເດີມໃນ Safari ເພາະວ່າຕົວທ່ອງເວັບຈະໂຫຼດ ໜ້າ ເວັບຂອງການຢ້ຽມຢາມຄັ້ງກ່ອນ. ແທນທີ່ຈະ, ທ່ານຈະສ້າງທາງລັດໄປຫາ ໜ້າ ທຳ ອິດທີ່ທ່ານຕ້ອງການໃນ ໜ້າ ຈໍຂອງອຸປະກອນ iOS ຂອງທ່ານ.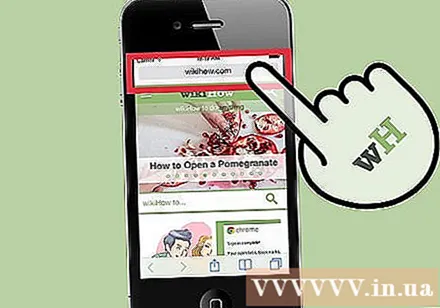
ເລືອກປຸ່ມ Share. ປຸ່ມທີ່ຢູ່ດ້ານລຸ່ມຂອງ ໜ້າ ຈໍ iPhone, ຢູ່ເທິງສຸດຂອງ iPad, ມີສັນຍາລັກທີ່ພ້ອມກ່ອງພ້ອມລູກສອນຊີ້ຂຶ້ນໄປ.
ເລືອກ "ຕື່ມໃສ່ ໜ້າ ຈໍເຮືອນ". ສິ່ງນີ້ຊ່ວຍໃຫ້ທ່ານສາມາດເພີ່ມໄອຄອນໃນ ໜ້າ ຈໍຂອງທ່ານ, Safari ຈະເປີດຕົວແລະໂຫລດ ໜ້າ ເວບໂດຍການແຕະ.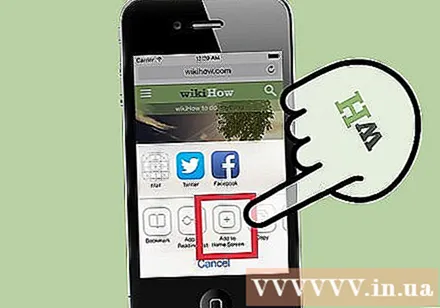
ໃຊ້ໄອຄອນ ໃໝ່ ເພື່ອເລີ່ມຕົ້ນ Safari. ທ່ານຈະຖືກ ນຳ ໄປຫາເວັບໄຊທ໌ນັ້ນທັນທີທີ່ທ່ານເປີດການສະ ໝັກ. ໂຄສະນາ
ວິທີທີ 6 ຂອງ 7: Android
ເປີດໂປແກຼມທ່ອງເວັບ. ທ່ານສາມາດປ່ຽນ ໜ້າ ທຳ ອິດຂອງໂປຣແກຣມທ່ອງເວັບເລີ່ມຕົ້ນໃນອຸປະກອນ Android ສ່ວນໃຫຍ່. ຕົວທ່ອງເວັບປົກກະຕິແລ້ວແມ່ນເອີ້ນວ່າ "Browser" ຫຼື "Internet".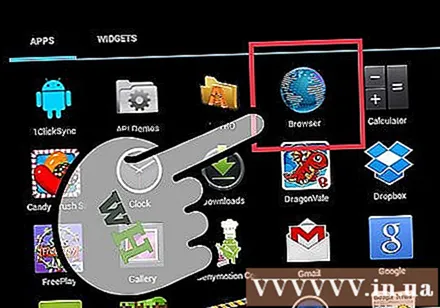
- ທ່ານບໍ່ສາມາດປ່ຽນ ໜ້າ ທຳ ອິດຂອງທ່ານ ສຳ ລັບ Chrome ລຸ້ນມືຖື. ແທນທີ່ຈະ, Chrome ຈະໂຫຼດ ໜ້າ ເວັບ ໃໝ່ ທີ່ທ່ານຫາກ່ອນ ໜ້າ ນີ້, ຫຼື ໜ້າ ເປົ່າກັບບັນຊີລາຍຊື່ຂອງ ໜ້າ ເວັບທີ່ທ່ານເຂົ້າເບິ່ງເລື້ອຍໆ.
ກົດປຸ່ມ Menu. ມັນສາມາດເປັນປຸ່ມ virtual ໃນຫນ້າຈໍຫລືປຸ່ມທີ່ແທ້ຈິງໃນອຸປະກອນ.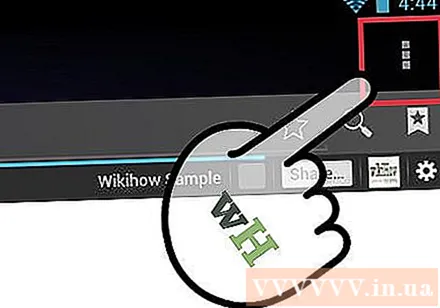
ເລືອກ "ການຕັ້ງຄ່າ". ເລືອກ "ທົ່ວໄປ".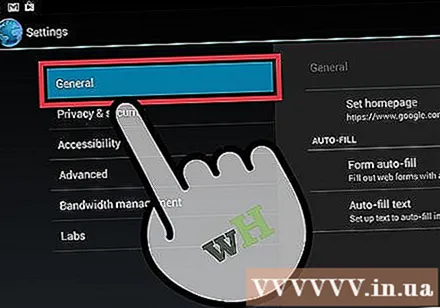
ເລືອກ "ຕັ້ງ ໜ້າ ຫຼັກ". ທ່ານຈະເຫັນຫລາຍໆທາງເລືອກ.
- ຫນ້າປັດຈຸບັນ (ຫນ້າປັດຈຸບັນ). ຕົວເລືອກນີ້ຊ່ວຍໃຫ້ເວບໄຊທ໌ປັດຈຸບັນຕັ້ງເປັນ ໜ້າ ທຳ ອິດ.
- ໜ້າ ເປົ່າ (ໜ້າ ເປົ່າ). ຕົວເລືອກນີ້ອະນຸຍາດໃຫ້ໂຫລດ ໜ້າ ເປົ່າ.
- ຫນ້າເລີ່ມຕົ້ນ (ໜ້າ ເລີ່ມຕົ້ນ). ຕົວເລືອກນີ້ອະນຸຍາດໃຫ້ໂຫລດຫນ້າເລີ່ມຕົ້ນທີ່ມີແຖບຄົ້ນຫາຂອງ Google.
- ສະຖານທີ່ທີ່ໄດ້ໄປຢ້ຽມຢາມຫຼາຍທີ່ສຸດ (ໜ້າ ທີ່ໄດ້ໄປຢ້ຽມຢາມເລື້ອຍໆ). ຕົວເລືອກນີ້ອະນຸຍາດໃຫ້ເປີດບັນຊີລາຍຊື່ຂອງສະຖານທີ່ທີ່ໄດ້ໄປຢ້ຽມຢາມເລື້ອຍໆ.
- ໜ້າ ລູກຄ້າ (ໜ້າ ເລືອກ). ຕົວເລືອກນີ້ຊ່ວຍໃຫ້ທ່ານສາມາດຕັ້ງ ໜ້າ ທຳ ອິດດ້ວຍຕົວເອງ.
ວິທີທີ່ 7 ຂອງ 7: Opera
ເລືອກເມນູ Opera ຢູ່ເບື້ອງຊ້າຍດ້ານເທິງຂອງປ່ອງຢ້ຽມ.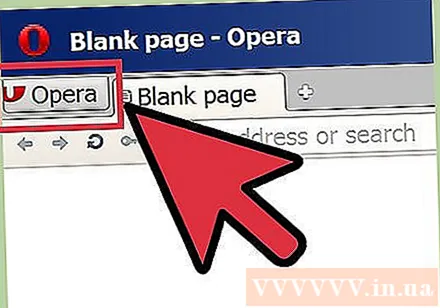
ເລືອກ "Settings> Preferences". ນີ້ຈະເປີດເມນູການຕັ້ງຄ່າໃນແຖບ ໃໝ່.
ເລືອກຕົວເລືອກ "ເລີ່ມຕົ້ນ". ທ່ານສາມາດເລືອກຈາກຕົວເລືອກຕໍ່ໄປນີ້: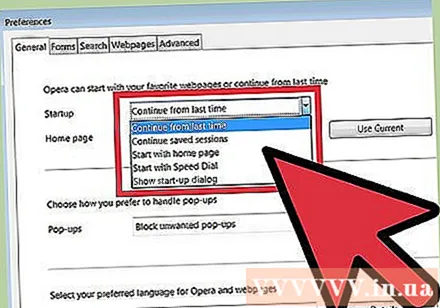
- ສືບຕໍ່ບ່ອນທີ່ຂ້ອຍອອກໄປ (ສືບຕໍ່ຈາກແຕ່ກ່ອນ). ຕົວເລືອກນີ້ຊ່ວຍໃຫ້ທ່ານສາມາດໂຫລດແທັບຜົນການຊອກຫາທັງ ໝົດ ຂອງທ່ານກ່ອນທີ່ທ່ານຈະປິດ Opera.
- ເປີດ ໜ້າ ເລີ່ມຕົ້ນ (ເປີດ ໜ້າ ເລີ່ມຕົ້ນ). ຕົວເລືອກນີ້ຊ່ວຍໃຫ້ເປີດ ໜ້າ Dial Dial Speed ທີ່ມີແຖບຄົ້ນຫາຂອງ Google ແລະບາງເວັບໄຊທ໌ທີ່ເຂົ້າຊົມເລື້ອຍໆ.
- ເປີດ ໜ້າ ສະເພາະຫຼືຊຸດຂອງ ໜ້າ (ເປີດ ໜ້າ ໜຶ່ງ ຫຼືຫຼາຍ ໜ້າ ທີ່ສະເພາະ). ຕົວເລືອກນີ້ຊ່ວຍໃຫ້ເວບໄຊທ໌ຕ່າງໆ ກຳ ນົດເປັນ ໜ້າ ທຳ ອິດ.ເລືອກ "ກຳ ນົດ ໜ້າ ຕ່າງໆ" ເພື່ອ ກຳ ນົດ ໜ້າ ທີ່ຈະເປີດ. ແຕ່ລະ ໜ້າ ຈະເປີດຢູ່ໃນແຖບ ໃໝ່.



