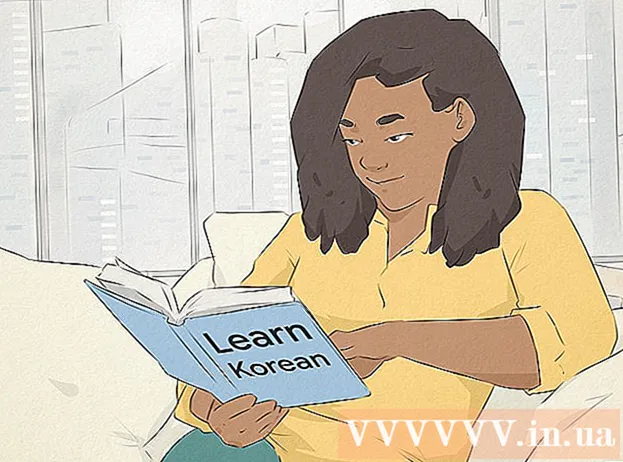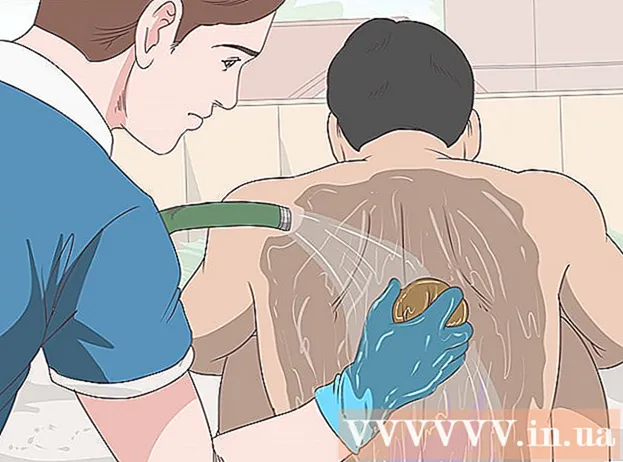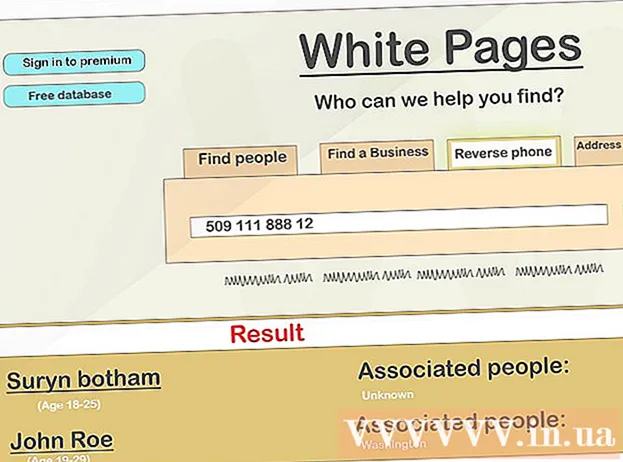ກະວີ:
John Stephens
ວັນທີຂອງການສ້າງ:
23 ເດືອນມັງກອນ 2021
ວັນທີປັບປຸງ:
2 ເດືອນກໍລະກົດ 2024

ເນື້ອຫາ
Ubuntu ແມ່ນຮູບແບບທີ່ນິຍົມຂອງລະບົບປະຕິບັດການ Linux. ມັນແມ່ນບໍ່ເສຍຄ່າຫມົດແລະເຮັດວຽກຢູ່ໃນເກືອບທຸກຄອມພິວເຕີ້. ບົດຂຽນຕໍ່ໄປຈະແນະ ນຳ ທ່ານກ່ຽວກັບວິທີຕິດຕັ້ງ Ubuntu ຈາກ CD ຫຼື Windows installer.
ຂັ້ນຕອນ
ວິທີທີ່ 1 ຂອງ 2: ຕິດຕັ້ງດ້ວຍ CD / DVD
ດາວໂຫລດເອກະສານ Ubuntu ISO. ທ່ານສາມາດດາວໂຫລດເອກະສານຈາກເວບໄຊທ໌ຂອງ Ubuntu. ເອກະສານ ISO ແມ່ນແຜ່ນ CD ຮູບພາບທີ່ ຈຳ ເປັນຕ້ອງໄດ້ເຜົາກ່ອນທີ່ຈະ ນຳ ໃຊ້. ມີສອງທາງເລືອກໃນເວບໄຊທ໌ຂອງ Ubuntu (ທ່ານສາມາດຊື້ແຜ່ນ CD ເດີມຈາກ Ubuntu ເຊິ່ງມາເປັນຊຸດ 10):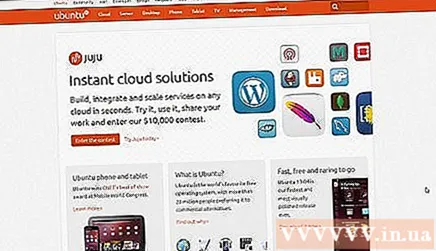
- 14.04 LTS ຍັງມີການປັບປຸງແລະໃຫ້ການສະ ໜັບ ສະ ໜູນ ທາງດ້ານເຕັກນິກ. ມັນມີແຜນທີ່ຈະສືບຕໍ່ສະ ໜັບ ສະ ໜູນ ຈົນຮອດເດືອນເມສາ 2019. ຕົວເລືອກນີ້ໃຫ້ຄວາມເຂົ້າກັນໄດ້ສູງທີ່ສຸດກັບຮາດແວຂອງເຄື່ອງ.
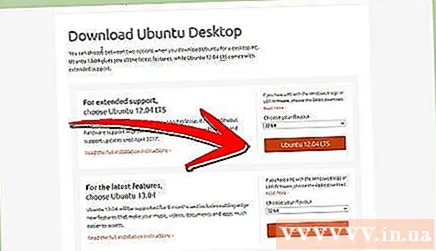
- ການປະສົມປະສານຂອງ Ubuntu (ບໍ່ມີການປັບປຸງ) 14.10, 15.04, ແລະ 15.10 ມາພ້ອມກັບການສະ ໜັບ ສະ ໜູນ ທີ່ ຈຳ ກັດ. ພວກເຂົາມີຫນ້າທີ່ລ້າສຸດ, ເຖິງແມ່ນວ່າມັນບໍ່ ຈຳ ເປັນຕ້ອງເຂົ້າກັບ Hardware ທັງ ໝົດ. ຮຸ່ນເຫລົ່ານີ້ແມ່ນແນໃສ່ຜູ້ໃຊ້ທີ່ມີປະສົບການໃນລະບົບປະຕິບັດການ Linux.
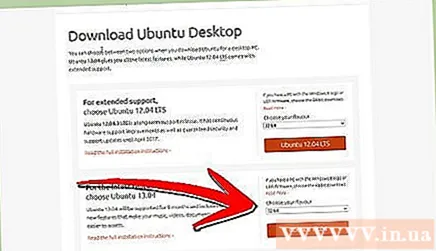
- ຖ້າທ່ານ ກຳ ລັງໃຊ້ງານ firmware Windows 8 ຫລື UEFI, ໃຫ້ດາວໂຫລດ Ubuntu ລຸ້ນ 64 ບິດ. ຄອມພິວເຕີ້ເກົ່າຄວນດາວໂລດລຸ້ນ 32 ບິດ.
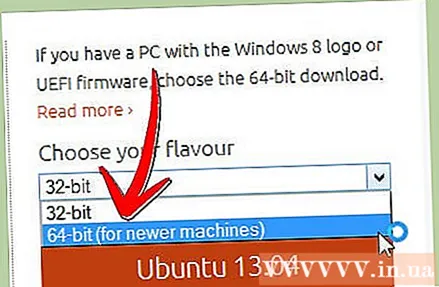
- 14.04 LTS ຍັງມີການປັບປຸງແລະໃຫ້ການສະ ໜັບ ສະ ໜູນ ທາງດ້ານເຕັກນິກ. ມັນມີແຜນທີ່ຈະສືບຕໍ່ສະ ໜັບ ສະ ໜູນ ຈົນຮອດເດືອນເມສາ 2019. ຕົວເລືອກນີ້ໃຫ້ຄວາມເຂົ້າກັນໄດ້ສູງທີ່ສຸດກັບຮາດແວຂອງເຄື່ອງ.
ໄຫມ້ໄຟ ISO. ເປີດຊອບແວການເຜົາໄຫມ້. ມີໂປແກຼມຫລາກຫລາຍຊະນິດທີ່ສາມາດເຜົາໄຟລ໌ ISO ໃຫ້ເປັນ CD / DVD ໄດ້ໂດຍບໍ່ເສຍຄ່າຫລືເສຍຄ່າ ທຳ ນຽມ.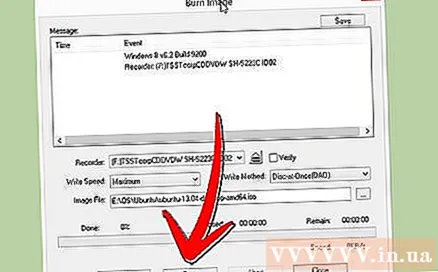
- Windows 7, 8, ແລະ Mac OS X ສາມາດເຮັດໃຫ້ໄຟລ໌ ISO ທັງ ໝົດ ສາມາດໃສ່ແຜ່ນໄດ້ໂດຍບໍ່ຕ້ອງດາວໂຫລດໂປແກຼມອື່ນເພີ່ມເຕີມ
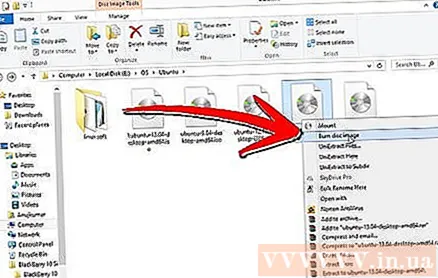
- Windows 7, 8, ແລະ Mac OS X ສາມາດເຮັດໃຫ້ໄຟລ໌ ISO ທັງ ໝົດ ສາມາດໃສ່ແຜ່ນໄດ້ໂດຍບໍ່ຕ້ອງດາວໂຫລດໂປແກຼມອື່ນເພີ່ມເຕີມ
ໃສ່ເກີບຈາກແຜ່ນ. ຫຼັງຈາກລຸກແລ້ວ, ທ່ານ ຈຳ ເປັນຕ້ອງເລີ່ມຕົ້ນ ໃໝ່ ແລະເລືອກທີ່ຈະບູດຈາກແຜ່ນ. ທ່ານສາມາດປ່ຽນການຕັ້ງຄ່າໂດຍການກົດປຸ່ມ Setup ເມື່ອຄອມພິວເຕີເລີ່ມຕົ້ນ. ນີ້ແມ່ນຄີທີ່ F12, F2 ຫລື Del.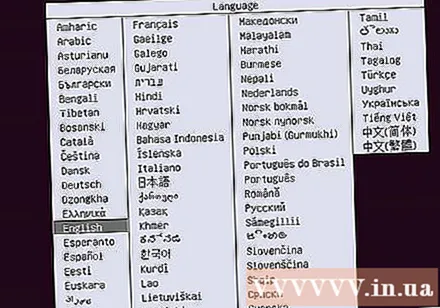
ລອງໃຊ້ Ubuntu ກ່ອນທີ່ທ່ານຈະຕິດຕັ້ງ. ຫຼັງຈາກ boot ຈາກ disk, ທ່ານຈະເຫັນຕົວເລືອກທີ່ຈະລອງ Ubuntu ໂດຍບໍ່ຕ້ອງຕິດຕັ້ງ. ລະບົບປະຕິບັດການແມ່ນແລ່ນຈາກແຜ່ນດິດແລະທ່ານສາມາດຄົ້ນຫາອິນເຕີເຟດຂອງມັນ.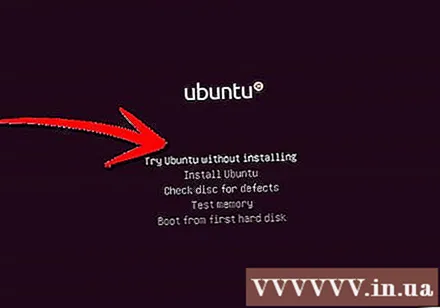
- ເປີດໂຟເດີ Templates ເພື່ອເບິ່ງຮູບແບບເອກະສານຂອງ Ubuntu ແລະ ສຳ ຫຼວດລະບົບປະຕິບັດການ.
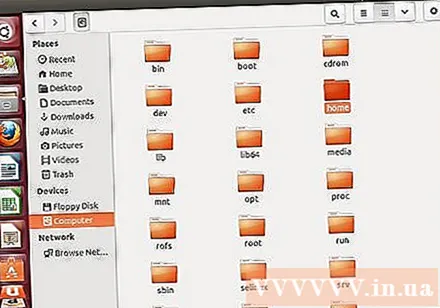
- ຫຼັງຈາກທົດລອງ, ເປີດເອກະສານ Setup ເທິງ ໜ້າ ຈໍຂອງທ່ານ.
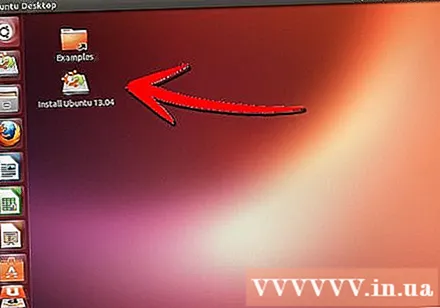
- ເປີດໂຟເດີ Templates ເພື່ອເບິ່ງຮູບແບບເອກະສານຂອງ Ubuntu ແລະ ສຳ ຫຼວດລະບົບປະຕິບັດການ.
ຕິດຕັ້ງ Ubuntu. ຕ້ອງມີ ໜ່ວຍ ຄວາມ ຈຳ ຄອມພິວເຕີຢ່າງ ໜ້ອຍ 4,5GB. ທ່ານຄວນຈະປ່ອຍພື້ນທີ່ໃຫ້ຫຼາຍກວ່ານັ້ນຖ້າທ່ານຕ້ອງການຕິດຕັ້ງໂປແກຼມແລະສ້າງແຟ້ມເອກະສານ. ຖ້າຕິດຕັ້ງແລັບທັອບໃສ່ຄອມພິວເຕີ້, ຈົ່ງຈື່ໄວ້ສຽບໄຟເພື່ອສາກຄອມພິວເຕີ້ເພາະວ່າຂັ້ນຕອນການຕິດຕັ້ງຈະເຮັດໃຫ້ແບັດເຕີຣີຫລາຍກ່ວາປົກກະຕິ.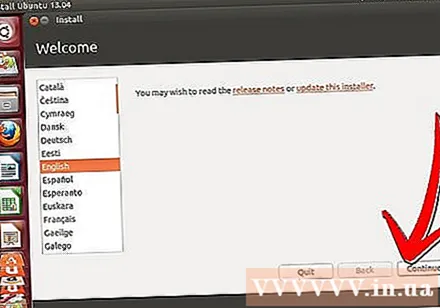
- ເລືອກກ່ອງໂຕ້ຕອບ "ດາວໂຫລດການປັບປຸງໂດຍອັດຕະໂນມັດ" ແລະ "ຕິດຕັ້ງຊອບແວພາກສ່ວນທີສາມນີ້". ເຄື່ອງມືກາງຊ່ວຍໃຫ້ທ່ານສາມາດເປີດເອກະສານວິດີໂອ MP3 ແລະ Flash (ເຊັ່ນ Youtube).
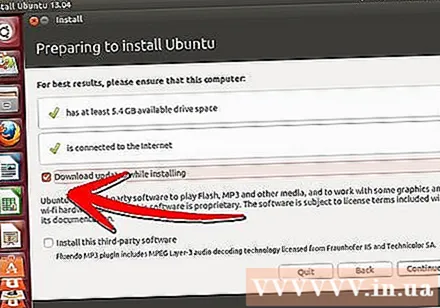
- ເລືອກກ່ອງໂຕ້ຕອບ "ດາວໂຫລດການປັບປຸງໂດຍອັດຕະໂນມັດ" ແລະ "ຕິດຕັ້ງຊອບແວພາກສ່ວນທີສາມນີ້". ເຄື່ອງມືກາງຊ່ວຍໃຫ້ທ່ານສາມາດເປີດເອກະສານວິດີໂອ MP3 ແລະ Flash (ເຊັ່ນ Youtube).
ສ້າງຕັ້ງການເຊື່ອມຕໍ່ໄຮ້ສາຍ. ຖ້າຄອມພິວເຕີບໍ່ເຊື່ອມຕໍ່ກັບເຄືອຂ່າຍ, ທ່ານສາມາດຕັ້ງຄ່າການເຊື່ອມຕໍ່ໄຮ້ສາຍໃນຂັ້ນຕອນຕໍ່ໄປ.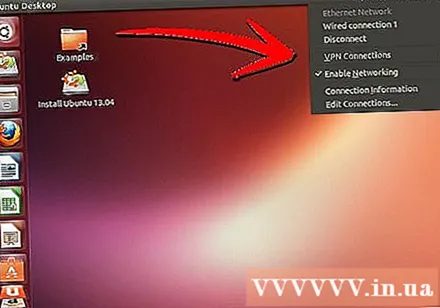
- ຖ້າທ່ານບໍ່ໄດ້ເຊື່ອມຕໍ່ກັບເຄືອຂ່າຍໃນຂັ້ນຕອນກ່ອນ, ກະລຸນາກົດປຸ່ມ Back ຫຼັງຈາກຕັ້ງການເຊື່ອມຕໍ່ເຄືອຂ່າຍເພື່ອເປີດໃຊ້ໂຫມດການອັບເດດໂດຍອັດຕະໂນມັດ.
- ເລືອກວິທີການຮັກສາ ສຳ ລັບລະບົບປະຕິບັດການປັດຈຸບັນ. ຖ້າທ່ານ ກຳ ລັງໃຊ້ Windows, ທ່ານສາມາດເລືອກ ໜຶ່ງ ໃນສອງທາງ: ການຕິດຕັ້ງສອງລະບົບປະຕິບັດການແບບຂະ ໜານ ຫຼືແທນ Windows ກັບ Ubuntu.
- ຖ້າທ່ານເລືອກທີ່ຈະຕິດຕັ້ງຂະຫນານກັບ Windows ເກົ່າ, ທ່ານຕ້ອງເລືອກລະບົບປະຕິບັດການທຸກໆຄັ້ງທີ່ທ່ານເລີ່ມຕົ້ນຄອມພິວເຕີຂອງທ່ານ. ໂປແກຼມແລະໄຟລ໌ຕ່າງໆຂອງ Windows ຖືກຮັກສາໄວ້.
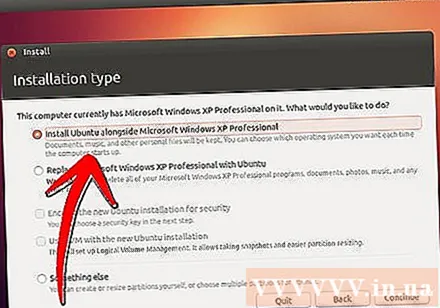
- ຖ້າທ່ານປ່ຽນ Windows ກັບ Ubuntu, ທຸກເອກະສານ, ເອກະສານແລະໂປແກຼມ Windows ຈະຖືກລຶບອອກ.
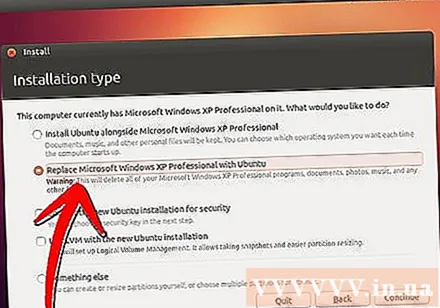
- ຖ້າທ່ານເລືອກທີ່ຈະຕິດຕັ້ງຂະຫນານກັບ Windows ເກົ່າ, ທ່ານຕ້ອງເລືອກລະບົບປະຕິບັດການທຸກໆຄັ້ງທີ່ທ່ານເລີ່ມຕົ້ນຄອມພິວເຕີຂອງທ່ານ. ໂປແກຼມແລະໄຟລ໌ຕ່າງໆຂອງ Windows ຖືກຮັກສາໄວ້.
ກຳ ນົດຂະ ໜາດ ຂອງສ່ວນແບ່ງ. ຖ້າທ່ານ ກຳ ລັງຕິດຕັ້ງສອງລະບົບປະຕິບັດການແບບຂະຫນານ, ທ່ານສາມາດໃຊ້ແຖບເລື່ອນເພື່ອປັບພື້ນທີ່ ສຳ ລັບ Ubuntu. ຈື່ໄວ້ວ່າ Ubuntu ໃຊ້ເວລາປະມານ 4,5GB ຫຼັງຈາກຕິດຕັ້ງ, ສະນັ້ນທ່ານຕ້ອງອະນຸຍາດໃຫ້ມີພື້ນທີ່ຫວ່າງຫຼາຍ ສຳ ລັບໂປແກຼມແລະແຟ້ມເອກະສານ.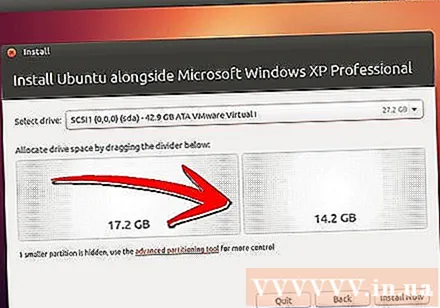
- ຫລັງຈາກຕັ້ງການຕິດຕັ້ງ, ເລືອກຕິດຕັ້ງດຽວນີ້.
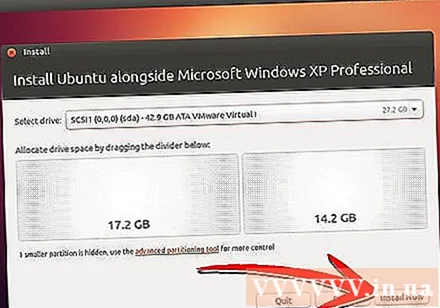
- ຫລັງຈາກຕັ້ງການຕິດຕັ້ງ, ເລືອກຕິດຕັ້ງດຽວນີ້.
ເລືອກສະຖານທີ່. ນີ້ຈະເຮັດໂດຍອັດຕະໂນມັດຖ້າມີການເຊື່ອມຕໍ່ເຄືອຂ່າຍ. ຢືນຢັນເຂດເວລາທີ່ສອດຄ້ອງກັນ, ແລະຈາກນັ້ນເລືອກປຸ່ມສືບຕໍ່.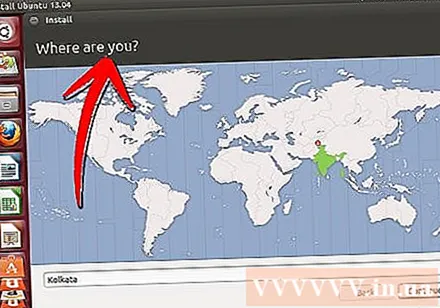
ຕັ້ງຄ່າການໂຕ້ຕອບຂອງແປ້ນພິມ. ທ່ານ ຈຳ ເປັນຕ້ອງເລືອກ ໜຶ່ງ ໃນຫຼາຍທາງເລືອກທີ່ມີຢູ່ໃນລາຍຊື່ຫຼືເລືອກປຸ່ມ Detect Keyboard Layout ສຳ ລັບ Ubuntu ເພື່ອເລືອກຫົວຂໍ້ທີ່ ເໝາະ ສົມໂດຍອັດຕະໂນມັດ.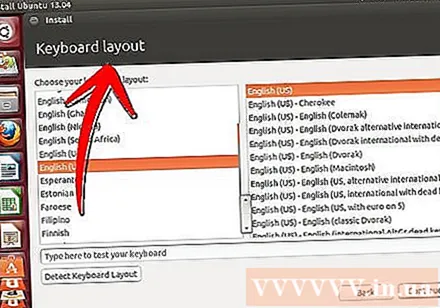
ກະລຸນາໃສ່ຂໍ້ມູນການເຂົ້າສູ່ລະບົບຂອງທ່ານ. ໃສ່ຊື່ຂອງທ່ານ, ຊື່ຄອມພິວເຕີ້ (ຊື່ທີ່ເບິ່ງເຫັນໃນເຄືອຂ່າຍ), ເລືອກຊື່ຜູ້ໃຊ້ແລະລະຫັດຜ່ານ. ທ່ານສາມາດອະນຸຍາດໃຫ້ເຂົ້າລະບົບ Ubuntu ໂດຍອັດຕະໂນມັດຫຼືຖາມຊື່ຜູ້ໃຊ້ແລະລະຫັດຜ່ານເມື່ອໃສ່ເກີບ.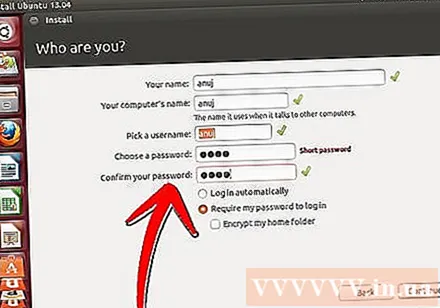
ລໍຖ້າການຕິດຕັ້ງ ສຳ ເລັດ. ຫຼັງຈາກເລືອກຂໍ້ມູນປະ ຈຳ ຕົວຂອງທ່ານ, ການຕິດຕັ້ງກໍ່ ສຳ ເລັດແລ້ວ. ໃນລະຫວ່າງການຕິດຕັ້ງ, ຄຳ ແນະ ນຳ ສຳ ລັບການໃຊ້ Ubuntu ຈະປາກົດຢູ່ ໜ້າ ຈໍ. ເມື່ອເຮັດແລ້ວ, ທ່ານຈະຖືກຮ້ອງຂໍໃຫ້ເລີ່ມຕົ້ນຄອມພິວເຕີຂອງທ່ານຄືນ ໃໝ່ ແລະ Ubuntu ຄວນເລີ່ມເຮັດວຽກ. ໂຄສະນາ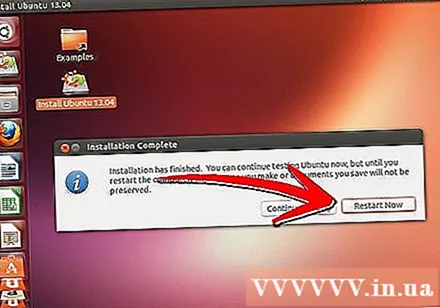
ວິທີທີ່ 2 ຂອງ 2: Windows Installer
ດາວໂຫລດໂປແກຼມຕິດຕັ້ງຈາກເວັບໄຊທ໌ Ubuntu. ຂື້ນກັບ browser ທີ່ໃຊ້, ເລືອກ Run, Save ຫຼື Open. Windows Installer ບໍ່ເຂົ້າກັນກັບ Windows 8 ດັ່ງນັ້ນທ່ານຕ້ອງໃຊ້ວິທີທີ 1.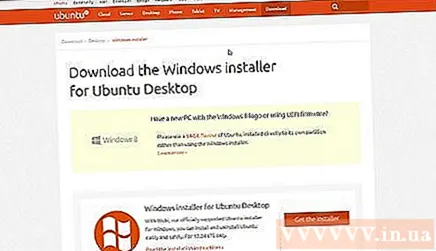
- ຜູ້ຕິດຕັ້ງ Windows ຈະຕິດຕັ້ງ Ubuntu ຂະຫນານກັບ Windows. ໄຟລ໌ແລະໂປແກຼມຕ່າງໆຈະບໍ່ຖືກຜົນກະທົບ. ເມື່ອທ່ານເລີ່ມຕົ້ນຄອມພິວເຕີຂອງທ່ານ ໃໝ່, ທ່ານສາມາດເລືອກລະບົບປະຕິບັດການທີ່ທ່ານຕ້ອງການໃຊ້.
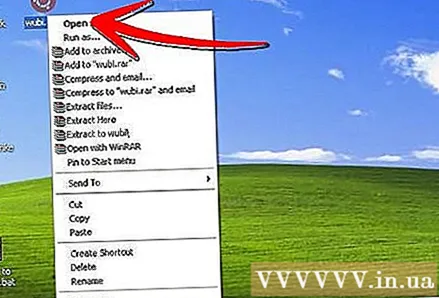
- ຜູ້ຕິດຕັ້ງ Windows ຈະຕິດຕັ້ງ Ubuntu ຂະຫນານກັບ Windows. ໄຟລ໌ແລະໂປແກຼມຕ່າງໆຈະບໍ່ຖືກຜົນກະທົບ. ເມື່ອທ່ານເລີ່ມຕົ້ນຄອມພິວເຕີຂອງທ່ານ ໃໝ່, ທ່ານສາມາດເລືອກລະບົບປະຕິບັດການທີ່ທ່ານຕ້ອງການໃຊ້.
ເລືອກຊື່ຜູ້ໃຊ້ແລະລະຫັດຜ່ານ. ຫຼັງຈາກແລ່ນຕິດຕັ້ງ, ທ່ານຈະເຫັນເມນູການຕັ້ງຄ່າ. ເລືອກຊື່ຜູ້ໃຊ້ແລະລະຫັດຜ່ານ ສຳ ລັບ Ubuntu.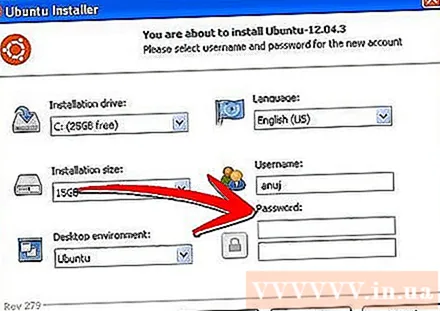
- ທ່ານສາມາດປັບ ຈຳ ນວນການຕິດຕັ້ງ Ubuntu. ຄວາມສາມາດຂະ ໜາດ ໃຫຍ່ເຮັດໃຫ້ລະບົບປະຕິບັດການ Linux ມີພື້ນທີ່ຫຼາຍຂື້ນໃນການຕິດຕັ້ງໂປແກຼມແລະແຟ້ມເອກະສານ, ແຕ່ມັນຕ້ອງໃຊ້ເວລາໃນພື້ນທີ່ຂອງ Windows.
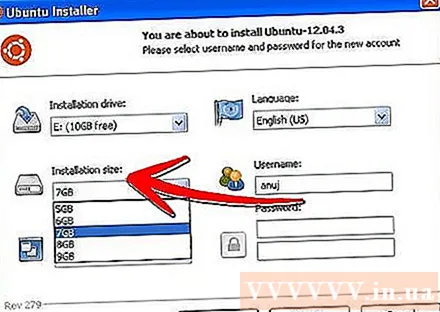
- ທ່ານສາມາດເລືອກສະພາບແວດລ້ອມຂອງ Desktop. ທາງເລືອກທົ່ວໄປມີດັ່ງນີ້:
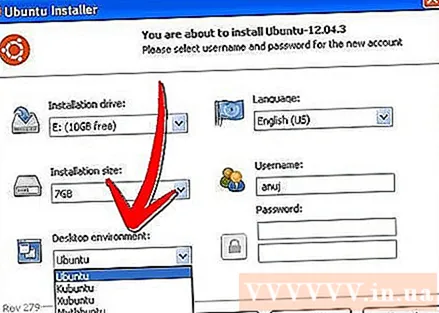
- Ubuntu (ເປັນທີ່ນິຍົມທີ່ສຸດ) ແມ່ນ Uniqueness, ສະພາບແວດລ້ອມຂອງ desktop ທີ່ເປັນເອກະລັກແລະສະຫຼັບສັບຊ້ອນ.
- Kubuntu ມີ KDE ຄ້າຍຄືກັບ Windows.
- Xubuntu ໃຊ້ Xface, ຄວາມໄວແມ່ນໄວແລະດີກວ່າເກົ່າ ສຳ ລັບຄອມພິວເຕີ້ທີ່ເຄີຍໃຊ້ມາ 2-3 ປີແລ້ວ.
- Lubuntu ໃຊ້ LXDE, ເໝາະ ສົມກັບຄອມພິວເຕີ້ທີ່ມີອາຍຸຍືນຫລື netbook ທີ່ມີ RAM ຂະ ໜາດ ນ້ອຍເທົ່າກັບ 512MB.
- ທ່ານສາມາດປັບ ຈຳ ນວນການຕິດຕັ້ງ Ubuntu. ຄວາມສາມາດຂະ ໜາດ ໃຫຍ່ເຮັດໃຫ້ລະບົບປະຕິບັດການ Linux ມີພື້ນທີ່ຫຼາຍຂື້ນໃນການຕິດຕັ້ງໂປແກຼມແລະແຟ້ມເອກະສານ, ແຕ່ມັນຕ້ອງໃຊ້ເວລາໃນພື້ນທີ່ຂອງ Windows.
ເລືອກຕິດຕັ້ງເພື່ອເລີ່ມຕົ້ນ. ຜູ້ຕິດຕັ້ງ ດຳ ເນີນການເພື່ອດາວໂຫລດເອກະສານທີ່ ຈຳ ເປັນໃນການຕິດຕັ້ງ Ubuntu ໃນຄອມພີວເຕີ້. ການຕິດຕັ້ງແມ່ນເຮັດໂດຍອັດຕະໂນມັດ.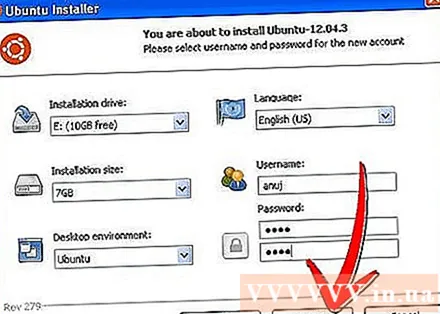
- ໄລຍະເວລາການດາວໂຫລດເອກະສານສ່ວນໃຫຍ່ແມ່ນຂື້ນກັບຄວາມໄວຂອງເຄືອຂ່າຍ. ທ່ານຍັງສາມາດໃຊ້ຄອມພິວເຕີຂອງທ່ານໃນຂະນະທີ່ ກຳ ລັງດາວໂຫລດເອກະສານຢູ່.
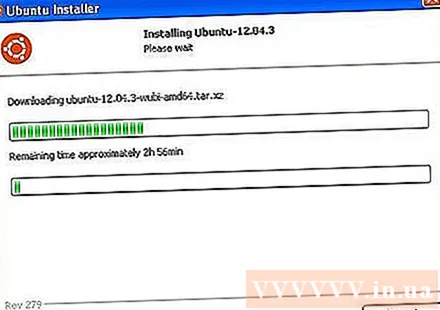
- ໄລຍະເວລາການດາວໂຫລດເອກະສານສ່ວນໃຫຍ່ແມ່ນຂື້ນກັບຄວາມໄວຂອງເຄືອຂ່າຍ. ທ່ານຍັງສາມາດໃຊ້ຄອມພິວເຕີຂອງທ່ານໃນຂະນະທີ່ ກຳ ລັງດາວໂຫລດເອກະສານຢູ່.
Restart ຄອມພິວເຕີ. ເມື່ອເຮັດແລ້ວ, ທ່ານມີທາງເລືອກທີ່ຈະເປີດ ໃໝ່ ໃນຕອນນີ້ຫລືຫຼັງຈາກນັ້ນ. ເມື່ອເລີ່ມຕົ້ນ ໃໝ່, ທ່ານຄວນຈະເຫັນເມນູ ໃໝ່ ກ່ອນທີ່ Windows ຈະເລີ່ມໃຫ້ທ່ານເລືອກລະຫວ່າງ Windows ແລະ Ubuntu. ໂຄສະນາ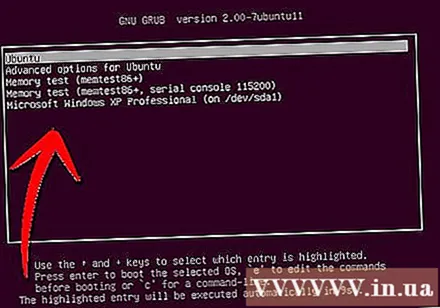
ຄຳ ແນະ ນຳ
- ຈື່ໄວ້ວ່າ ສຳ ຮອງຂໍ້ມູນສ່ວນຕົວທັງ ໝົດ (ຮູບພາບ, ເອກະສານ, ໂປດປານ, ການຕັ້ງຄ່າແລະອື່ນໆ) ກ່ອນຕິດຕັ້ງ.
- ເຖິງແມ່ນວ່າ Ubuntu ຈະມາພ້ອມກັບໂປແກຼມທີ່ມີຢູ່ຫຼາຍ, ທ່ານກໍ່ຍັງຕ້ອງໄດ້ດາວໂຫລດ Flash ຕົວເອງໂດຍໃຊ້ຫໍສະ ໝຸດ ຊອບແວຂອງ Ubuntu ໃນ menu menu.
- ຖ້າທ່ານຕັ້ງຄອມພິວເຕີ້ຂອງທ່ານເພື່ອເລີ່ມຕົ້ນຂະຫນານ, ທ່ານຈະເຫັນເມນູເມື່ອທ່ານເປີດຄອມພິວເຕີ້ຄອມພິວເຕີ້ຂອງທ່ານຂໍໃຫ້ທ່ານເລືອກລະບົບປະຕິບັດການທີ່ທ່ານຕ້ອງການໃຊ້. ຖ້າທ່ານບໍ່ເລືອກ, ຄອມພິວເຕີ້ຈະເລືອກລະບົບປະຕິບັດການຈາກຂ້າງເທິງ.
- ເຂົ້າຮ່ວມຊຸມຊົນ http://www.ubuntuforums.org ເພື່ອໃຫ້ໄດ້ຮັບການສະ ໜັບ ສະ ໜູນ ຫຼາຍຂື້ນ.
- ການເຮັດວຽກ Ubuntu ອອກຈາກແຜ່ນຊີດີແມ່ນຄວາມຄິດທີ່ດີເພາະວ່າລະບົບປະຕິບັດການຈະເຮັດວຽກຢູ່ໃນຄອມພີວເຕີ້ຢ່າງມີປະສິດທິພາບຫຼາຍຂື້ນ.
- ທ່ານ ຈຳ ເປັນຕ້ອງຕິດຕັ້ງຄອມພິວເຕີຂອງທ່ານເພື່ອເບິ່ງແຜ່ນດີວີດີການຄ້າ. ທ່ານສາມາດເບິ່ງ ຄຳ ແນະ ນຳ ໃນເວບບອດແລະ blogs.
- ຖ້າທ່ານຕ້ອງການທົດສອບ drive ໃນ Ubuntu, ທ່ານບໍ່ ຈຳ ເປັນຕ້ອງຕິດຕັ້ງມັນ. ທ່ານສາມາດທົດລອງໃຊ້ CD Live ໃນ Ubuntu, ລະບົບປະຕິບັດການທີ່ຕິດຕັ້ງຈາກ CD. ທ່ານສາມາດທົດສອບເປັນລະບົບປະຕິບັດການແບບເສມືນ.
- ດໍາເນີນການຕິດຕັ້ງໃນການເຊື່ອມຕໍ່ເຄືອຂ່າຍທີ່ມີສາຍ. ເຄືອຂ່າຍໄຮ້ສາຍອາດຈະບໍ່ ໝັ້ນ ຄົງຖ້າບັດເຄືອຂ່າຍບໍ່ມີຄົນຂັບຕິດຕັ້ງ.
- ລອງໃຊ້ລຸ້ນ LTS ຖ້າທ່ານຕ້ອງການຊື້ສະຫນັບສະຫນູນທາງການຄ້າ.
- ຖ້າທ່ານມີຄອມພິວເຕີ້ທີ່ໃຊ້ Wi-Fi, ທົດສອບ Ubuntu ໃນ CD ກ່ອນການຕິດຕັ້ງເພື່ອໃຫ້ແນ່ໃຈວ່າຕົວ Wi-Fi ເຮັດວຽກຢູ່. ຖ້າບໍ່ດັ່ງນັ້ນ, ກວດເບິ່ງ Ubuntu ຂອງ forum ເພື່ອຊອກຫາວິທີທີ່ຈະເປີດໃຊ້ Wi-Fi ໃນຄອມພິວເຕີຂອງທ່ານ. ຈາກນັ້ນທ່ານສາມາດເຊື່ອມຕໍ່ຄອມພິວເຕີ້ກັບເຄືອຂ່າຍທີ່ມີສາຍແລະເຮັດຕາມ ຄຳ ແນະ ນຳ ທາງອິນເຕີເນັດ.
ຄຳ ເຕືອນ
- ເຖິງແມ່ນວ່າບໍ່ມີໄວຣັສຫລືຮູຄວາມປອດໄພທີ່ຖືກລວດໄວ, ແຕ່ Linux ມີຄວາມປອດໄພກວ່າ Windows. ຖ້າທ່ານບໍລິຫານລະບົບທີ່ ສຳ ຄັນດັ່ງນັ້ນສິ່ງທີ່ ສຳ ຄັນທີ່ສຸດແມ່ນການ ດຳ ເນີນການລາດຕະເວນຢ່າງທັນການແລະປັບປຸງຄວາມປອດໄພໃຫ້ດີຂື້ນ. Linux ບໍ່ສາມາດເປັນຜູ້ຊ່ວຍຊີວິດໃນທຸກໆກໍລະນີ.
- ກວດເບິ່ງວ່າລະບົບຂອງທ່ານຕອບສະ ໜອງ ຄວາມຕ້ອງການຂອງລະບົບປະຕິບັດການຕ່ ຳ ສຸດ.ຂັ້ນຕອນນີ້ໃຊ້ໄດ້ກັບຄອມພິວເຕີ້ເກົ່າເທົ່ານັ້ນ. ຖ້າຄອມພິວເຕີສາມາດໃຊ້ງານ Windows XP ໄດ້, ມັນສາມາດເຮັດວຽກກັບ Ubuntu ໄດ້ເຕັມທີ່.
ເຈົ້າຕ້ອງການຫັຍງ
- ເຄື່ອງຄິດໄລ່ກັບ
- RAM ຂັ້ນຕ່ ຳ 256MB (ແນະ ນຳ)
- ຮາດດິດ 7GB ຂຶ້ນໄປ
- ຂັບ CD ເພື່ອເຜົາຜານເອກະສານ ISO ລົງໃສ່ແຜ່ນດິດຫລື CD CD ຟຣີຈາກ https://shipit.ubuntu.com/.